Как создать загрузочную флешку для телевизора
Привет друзья! Данный раздел создан для тех, кто. хочет создать загрузочную флешку или загрузочный переносной жёсткий диск USB содержащий операционные системы Windows XP, Windows 7, Windows 8, Windows 10 все вместе или по отдельности. Хочет создать мультизагрузочную флешку содержащую операционную систему и различные программы. Кто не знает как изменить приоритет загрузки устройств в БИОСе и загрузить любой ноутбук или стационарный компьютер с диска или флешки. Кто не знает как восстановить удалённые файлы с флешки.
Здесь вы узнаете как создать загрузочную флешку всеми существующими способами, например при помощи командной строки или программ: WinSetupFromUSB, Rufus, Microsoft Windows 7 USB/DVD Download Tool, UNetBootin, UltraISO. Раздел постоянно пополняется новыми статьями.
Как создать загрузочную флешку: статьи сайта
Как создать загрузочную флешку Windows 10
↑ Клонирование загрузочной флешки
↑ Установка на переносной жёсткий диск операционной системы
↑ Как сделать переносной жёсткий диск USB загрузочным
↑ Как сделать загрузочным обычный жёсткий диск установленный во внешний корпус (HDD бокс) и установить с него Windows 7, 8.1, 10
↑ Как создать загрузочную флешку Windows 8.1
↑ Как создать загрузочную флешку Windows 7
-
с помощью программ UNetBootin, UltraISO и командной строки Windows 7 с помощью программы Microsoft Windows 7 USB/DVD Download Tool
Как форматировать флешку
↑ Как создать мультизагрузочную флешку с тремя системами Windows XP, Windows 7, Windows 8
↑ Как создать загрузочную флешку Windows XP
-
программой WinSetupFromUSB и установить эту старенькую систему на новый компьютер с БИОСом UEFI
↑ Как загрузить любой ноутбук или стационарный компьютер с флешки
-
. Или как в БИОС, а также в загрузочном меню ноутбука или стационарного компьютера выставить загрузку с флешки или диска! пошаговое описание пошаговое описание
↑ Восстановление информации на флешках
↑ Как разделить флешку на разделы
Другие полезные статьи о флешках
Комментарии (114)
Рекламный блок
Подпишитесь на рассылку
Навигация
Облако тегов
Архив статей
Сейчас обсуждаем

admin
Настройте разрешение экрана в Windows

admin
Если вы хотите создать дистрибутив автоматической установки Windows, то читайте здесь

admin
Параметры защиты от вирусов и других угроз." Последнего просто уже не существует У меня Windows

admin
Облачный сервис для игр на слабом ПК — NVIDIA GeForce Now
djremix
Мурат, Надо посмотреть на сайте intel по названию процессора, какая там встроенная графика или нет
RemontCompa — сайт с огромнейшей базой материалов по работе с компьютером и операционной системой Windows. Наш проект создан в 2010 году, мы стояли у истоков современной истории Windows. У нас на сайте вы найдёте материалы по работе с Windows начиная с XP. Мы держим руку на пульсе событий в эволюции Windows, рассказываем о всех важных моментах в жизни операционной системы. Мы стабильно выпускаем мануалы по работе с Windows, делимся советами и секретами. Также у нас содержится множество материалов по аппаратной части работы с компьютером. И мы регулярно публикуем материалы о комплектации ПК, чтобы каждый смог сам собрать свой идеальный компьютер.
Наш сайт – прекрасная находка для тех, кто хочет основательно разобраться в компьютере и Windows, повысить свой уровень пользователя до опытного или профи.
Полагаем, в любом доме можно найти такие инструменты, как отвертка или ножницы – вещи в хозяйстве полезные и нужные. Точно так же у любого, кто имеет дело с компьютерным железом, под рукой обязательно найдется (помимо той же крестообразной отвертки) пара-тройка носителей, которые в народе метко окрестили "реаниматорами". Эти носители представляют собой загрузочные диски или флешки с записанным программным обеспечением, предназначенным для тестирования и восстановления работы системы. В качестве такой "спасительной" независимой среды используют Live-дистрибутивы различных операционных систем, чаще всего основанных на Linux.
Разработчики дистрибутивов LiveCD часто прилагают специальную утилиту, с помощью которой их версию Linux можно записать на USB-накопитель. Однако в большинстве случаев такое ПО не дает возможности работать с любыми образами других систем, а кроме этого, количество функций в таких утилитах ограничено. Именно поэтому имеет смысл использовать универсальные средства для создания загрузочных флешек. Некоторые из них мы рассмотрим в этом обзоре.
- Разработчик: Pen Drive Linux
- Распространение: бесплатно
- Русский интерфейс: нет
Чтобы подготовить загрузочную флешку, необходимо заранее скачать из Сети образ загрузочного диска LiveCD. Когда пользователь только начинает производить эксперименты с записью различных сборок Linux, ему трудно с первого раза "попасть в десятку" и угадать наилучший вариант операционной системы. Поэтому прежде чем остановиться на каком-нибудь определенном дистрибутиве, приходится тратить время на поиски образов, загружать их, записывать на носитель и анализировать их работу. С помощью MultiBoot USB эта задача значительно упрощается.
Иногда по каким-то причинам определенный LiveCD не запускается или стартует некорректно. Причина этого может быть как в специфической конфигурации компьютера, так и в ошибках самой сборки. Чтобы уменьшить вероятность отказа запуска "аварийной системы", можно создать мультизагрузочный образ флешки, который будет включать одновременно несколько образов загрузочных дисков. Например, на один накопитель можно поместить Ubuntu, Windows PE, Kaspersky Rescue Disk, KNOPPIX, Jolicloud и так далее.
Работает MultiBoot USB очень просто. После запуска приложения указывается буква, к которой в данный момент привязана флешка. После этого в длинном перечне поддерживаемых дистрибутивов выбирается название той сборки Linux, которая должна быть записана на носитель. Число записываемых на одну флешку образов ограничивается только объемом носителя. При выборе нужного дистрибутива можно установить флажок напротив опции "Download the ISO". В этом случае MultiBoot USB самостоятельно загрузит из Сети образ выбранного диска, а точнее – откроет в браузере прямую ссылку для загрузки. Поскольку адрес прямой ссылки для скачивания может измениться, после выбора в списке нужного LiveCD в окне программы появляется ссылка для перехода на официальную страницу проекта.
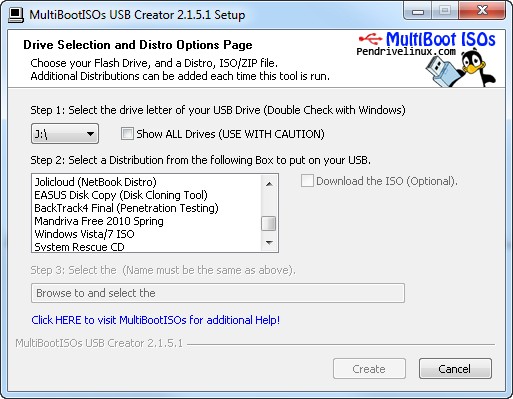
За один раз можно добавить на флешку только одну ОС. По окончании процесса копирования и распаковки файлов MultiBoot USB спросит, завершать ли процедуру записи мультизагрузочной флешки. Если ответить утвердительно – программа закроется, в противном случае процедура добавления очередного образа на USB-диск будет такой же, как и в первый раз.
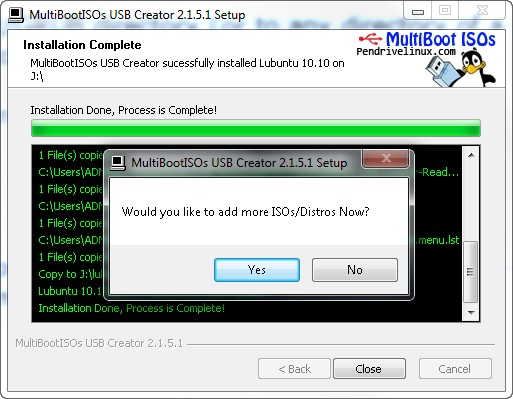
Меню мультизагрузочной флешки основано на модифицированном загрузчике GRUB4DOS. Принцип её подготовки настолько универсален и прост, что в меню поддерживаемых дистрибутивов можно добавить и тот, которого в общем списке нет. Для этого достаточно выбрать вариант Try an Unlisted ISO и указать путь к дистрибутиву на жестком диске. Конфигурационные файлы, которые MultiBoot USB копирует на флешку, легко можно редактировать, например, изменяя порядок систем в меню, заголовки элементов и так далее.
По умолчанию меню с выбранными образами LiveCD оформлено в классическим стиле: черный фон и пингвин с USB-накопителем.
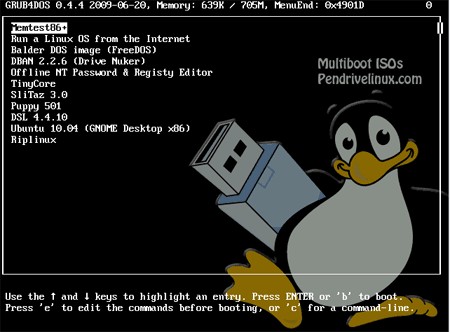
При желании это оформление можно изменить на свое собственное. Для этого необходимо заранее подготовить изображение с разрешением 640х480. Поскольку в данном случае используется графический режим с низким уровнем цветопередачи (4-бит), лучше всего будут смотреться "мультяшные" изображения, например, векторные рисунки с ограниченным числом цветов.
Если вы посмотрите на содержимое мультизагрузочной флешки, подготовленной с помощью MultiBoot USB, то увидите, что на диске присутствует архив splash.xpm.gz. В этом архиве расположено изображение, которое будет исполнять роль фона при выводе на экран меню с выбором вариантов загрузки. Эта картинка сохранена в формате *.xpm. Получить изображение в таком формате можно разными способами. Например, это удобно сделать при помощи файлового менеджера Total Commander и установленного дополнительного модуля Imagine, предназначенного для просмотра и работы с графикой. Выберите изображение, которое вы собираетесь использовать для мультизагрузочного меню, и нажмите Ctrl+Q. Теперь щелкните правой кнопкой мыши по картинке и в меню Imagine измените глубину цвета изображения, выбрав команду Image > Change color depth. В появившемся меню укажите 16 цветов (4 бит) и сохраните новый файл с названием splash.xpm, выбрав в этом же контекстном меню команду File > Save as. Перезапишите новым файлом старую картинку в архиве и можете проверить результат, перезагрузившись с USB-диска.
Еще один удобный способ конвертирования изображения в формат *.xpm — с помощью бесплатного онлайн-сервиса ImageMagick Studio. С его помощью можно загрузить изображение со своего жесткого диска или указать его расположение в Сети, после чего нажать кнопку View и на вкладке Colormap указать в поле параметра число используемых цветов на изображении (до шестнадцати). После этого можно экспортировать изображение с помощью настроек вкладки Output (предварительно выбрав формат файла xpm, а переключатель Storage Type установив в положение Single file). Чтобы сохранить картинку, щелкните по эскизу в окне ImageMagick. Можно также использовать и другие инструменты этого сервиса, например, чтобы изменить размеры картинки, применить к исходному изображению эффекты, добавить обрамляющую рамку, текст и прочее.
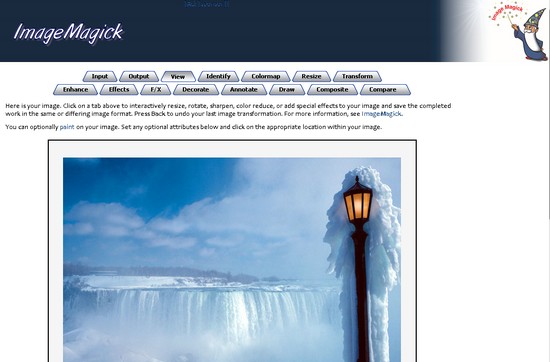
Для создания собственного сплеш-скрина можно также использовать графические редакторы, позволяющие сохранить изображение в формате XPM, скажем, тот же Gimp.
- Разработчик: Thibaut Lauzière
- Распространение: бесплатно
- Русский интерфейс: есть
Создатель программы ласково называет ее LiLi, по первым буквам полного названия. Эта утилита имеет несколько преимуществ по сравнению с аналогичными приложениями для подготовки загрузочной флешки. Во-первых, программа отличается довольно необычным интерфейсом, ярким и запоминающимся.
Во-вторых, LinuxLive USB Creator поддерживает "великий и могучий" русский язык. К сожалению, для некоторых наших пользователей английский является настолько непреодолимой проблемой, что при отсутствии русской версии программа просто перестает для них существовать. Поэтому данная функция LinuxLive USB Creator для кого-то может оказаться решающим фактором в выборе программного обеспечения.
LinuxLive USB Creator выполнена в виде пошагового мастера, однако, в отличие от привычных "визардов", все этапы создания загрузочной флешки показаны сразу – они вынесены в отдельные блоки настроек.
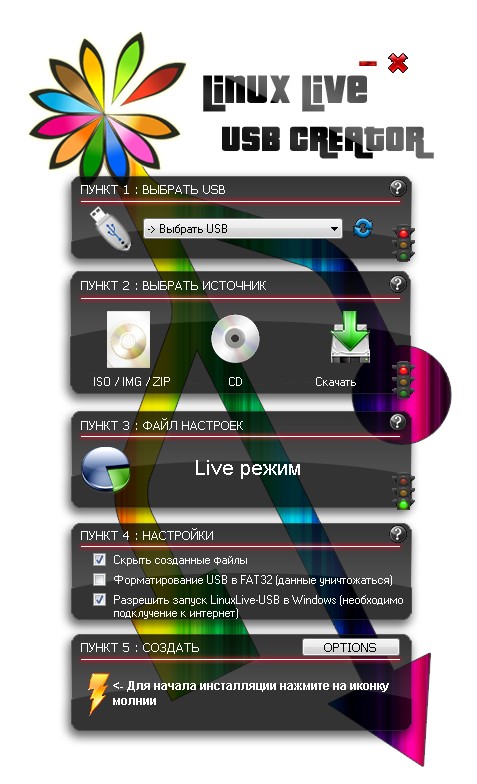
Первым пунктом указывается тип используемого носителя. Далее необходимо ввести расположение образа LiveCD. В качестве источника используемого дистрибутива Linux можно использовать образ на жестком диске или указать оптический привод с записанным LiveCD, с которого необходимо создать копию на флешке. Кроме этого, утилита позволяет автоматически загружать из Интернета образы поддерживаемых операционных систем. При этом пользователь должен указать название дистрибутива, выбрав его из длинного списка, а также определиться с режимом загрузки – автоматический или ручной. В первом случае программа выполнит поиск зеркал, определит наиболее высокую скорость источника и быстро загрузит нужный образ. Во втором случае LinuxLive USB Creator покажет статистику действующих и неработоспособных ссылок, после чего можно будет скопировать подходящую ссылку и использовать для получения файла браузер или менеджер загрузки.
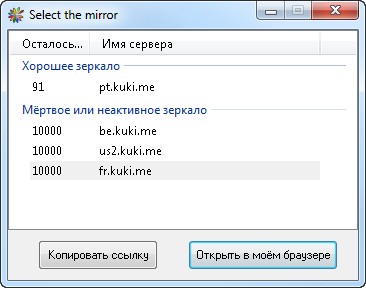

Следующий шаг подготовки загрузочной флешки – определение файла настроек. На этом этапе можно убедиться в преимуществе диска LiveUSB перед обычным LiveCD. Программа LinuxLive USB Creator дает возможность указать объем, занимаемый файлом настроек. Поскольку флешка является перезаписываемым носителем, было бы удобно использовать это для полноценной работы в среде Linux. Когда загрузка системы происходит с CD или DVD-носителя, пользователь вынужден работать в той конфигурации, которая была подготовлена до записи на диск. При использовании флешки можно задействовать функцию persistence (включается автоматически, при указании размера файла настроек). Файл настроек позволит выполнять некоторые действия с файлами в Live-системе, так, как если бы система была установлена на жесткий диск.
При не очень активном использовании системы объем этого файла можно выбрать до 300 мегабайт, если же предполагается активная работа с загрузочной флешкой, объем можно увеличить до гигабайта и выше.
Следует обратить внимание на то, что файл настроек в сочетании с Live-дистрибутивом не могут заменить полноценную операционную систему по ряду причин. Во-первых, максимальный размер файла настроек ограничен возможностями файловой системы флешки – она должна быть FAT32, а значит, максимальный размер файла настроек не должен превышать 4 гигабайт (3950 Мбайт). Во-вторых, использование persistent-системы не дает возможности выполнять некоторые действия. Например, нельзя вносить изменения в ядро системы, нельзя устанавливать драйвера.
Проверить, задействована ли на флешке опция persistence, очень просто – достаточно загрузить записанный на носитель Linux, а затем создать на рабочем столе папку. Теперь при последующей загрузке системы (если параметры файла настроек были указаны верно, а процедура записи данных на флешку прошла без ошибок) созданная ранее на рабочем столе папка будет отображаться.
Последний этап перед созданием флешки – указание нескольких дополнительных опций. В процессе записи загрузочного носителя программа может форматировать данные в FAT32, а созданные файлы — скрывать. И наконец самая интересная опция LinuxLive USB Creator, которая делает эту программу по-своему уникальной, – возможность использования загрузочной флешки. под Windows. Да-да, именно под Windows, вам даже не придется перезагружать компьютер, чтобы начать работать с Linux. Если в настройках установить соответствующий флажок, программа загрузит из Сети portable-версию бесплатной виртуальной машины VirtualBox, после чего выполнит необходимую ее конфигурацию на основе загрузочного дистрибутива. Благодаря виртуализации образа, пользователь получает флешку с виртуальной машиной, которая автоматически запускается при подключении носителя.
На флешке в каталоге VirtualBox можно будет обнаружить два EXE-файла: Virtualize_This_Key.exe и VirtualBox.exe. Первый запускает сеанс виртуальной среды с загрузочным Linux, второй открывает интерфейс VirtualBox. Правда, далеко не все дистрибутивы Linux будут корректно работать на виртуальной машине под Windows. Какие именно сборки будут функционировать – придется выяснять самостоятельно. Версия программы VirtualBox является модифицированной, поэтому на официальную поддержку от Oracle рассчитывать не приходится.
- Разработчик: Pen Drive Linux
- Распространение: бесплатно
- Русский интерфейс: нет
При взгляде на Universal-USB-Installer может показаться, что эта программа полностью повторяет утилиту MultiBoot USB, рассмотренную в начале статьи, однако это не совсем так. Некоторая схожесть объясняется тем, что и у Universal-USB-Installer, и у MultiBoot USB один и тот же разработчик. Тем не менее, предназначение данной утилиты несколько иное — с помощью нее можно записать на флешку только один Live-дистрибутив.
Список доступных для копирования на USB-диск сборок Linux отсортирован по категориям — сборки на основе Ubuntu, Linux Mint, Debian, Puppy Linux и другие. Обращаем внимание на то, что списки поддерживаемых дистрибутивов MultiBoot USB и Universal USB Installer несколько различаются.
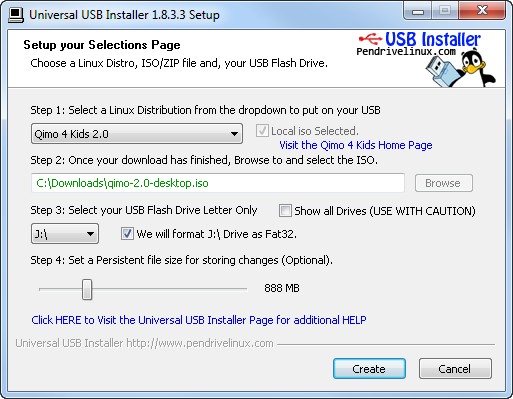
Программа основана на загрузчике syslinux, поэтому изменить оформление меню еще проще, чем при использовании MultiBoot USB и загрузчика Grub — это просто графический файл splash.jpg.
Если для выбранного дистрибутива можно использовать файл persistent, программа предложит указать его размер и зарезервирует для пользовательских данных место на носителе. В большинстве случаев пользовательские данные хранятся в незашифрованном и несжатом виде, но эти недостатки компенсируются возможностью доступа в любой момент к закладкам, настройкам электронной почты и другим важным файлам.
- Разработчик: Mikhail N. Kupchik
- Распространение: shareware
- Русский интерфейс: нет
Эта программа подойдет как для новичков, которые раньше никогда не задавались целью создать загрузочную флешку, так и для тех, кто регулярно занимается подобными экспериментами и изучает возможности загрузчиков Syslinux и GRUB. Программа позволяет просто устанавливать выбранный в настройках загрузчик, который впоследствии будет использоваться для установки мини-ОС. FlashBoot умеет записывать на флешку DOS, копировать информацию о загрузочных файлах с других носителей.

Если у вас уже есть один рабочий загрузочный или мультизагрузочный USB-диск, то с помощью опции USB to USB можно быстро скопировать все данные с одного носителя на другой, включая возможность загрузки с флешки. Данная программа позволяет, если это необходимо, превратить носитель в обычную флешку, не загрузочную, отформатировав ее еще раз.
Обзавестись загрузочной флешкой с Live-дистрибутивом стоит даже в том случае, если вы смутно себе представляете, в какой ситуации она может понадобиться. Такой носитель — это не только спасательный круг, к которому приходится прибегать по время форс-мажорных обстоятельств. Это также возможность обзавестись маленькой приватной системой, к которой никто, кроме вас, не будет иметь доступ. Загружаясь с такой флешки, можно быть уверенным в том, что личные данные, сохраненные на ней, не будут доступны никому, кроме вас.
КАК СДЕЛАТЬ ЗАГРУЗОЧНУЮ ФЛЕШКУ
Представляем три способа создания загрузочной флешки для установки OC Windows
- как сделать загрузочную флешку с помощью командной строки
- как сделать загрузочную флешку с помощью программы UltraISO
- как сделать загрузочную флешку с помощью программы Windows7 USB/DVD Download Tool
Если Вас интересует информация о создании загрузочной флешки для семейства операционных систем Linux, тогда можно ознакомиться с информацией по этой ссылке "загрузочная флешка для Linux".
Итак, предлагаю начать создание загрузочной флешки по порядку, как определено в вышеуказанном списке, соответственно переходим к первому способу.
ЗАГРУЗОЧНАЯ ФЛЕШКА с помощью командной строки (I способ)
Начнем с открытия командной строки, используя сочетание клавиш "Win+R" для вызова окна "Выполнить" и введем в пустое поле значение "cmd", см. предыдущую статью: Командная строка CMD.
Далее будем использовать только те команды, которые нам необходимы при создании загрузочной флешки. Поэтому на нижеуказанном рисунке показан последовательный ввод команд для создания загрузочной флешки. И прошу обратить внимание на то, что вводимые команды обозначены красным подчеркиванием!
Графическое представление ввода команд в командной строке

Теперь опишем ранее введенные команды:
DISKPART - запускаем программу, командный интерпретатор текстового режима, который позволяет управлять объектами (дисками, разделами или томами) с помощью сценариев или прямым вводом команд из командной строки.
list disk - отображаем список дисковых накопителей подключенных к персональному компьютеру.
select disk 1 - выбираем диск под номером "1", так как в нашем случае он является съемным накопителем-флешкой.
clean - очищает все данные со съемного носителя - флешки.
create partition primary- создаем первичный раздел.
select partition 1 - выбираем созданный раздел.
active - делаем раздел активным.
format fs=NTFS - форматируем флешку в файловой системе NTFS.
assign letter=T - если необходимо, то таким образом можно присвоить букву для флешки.
Exit - выход из программы DISKPART.
ЗАГРУЗОЧНАЯ ФЛЕШКА СОЗДАНА!
ПРИМЕЧАНИЕ: После того, как вы создали загрузочную флешку, вам нужно перенести файлы операционной системы на этот съемный носитель. Файлы нужно переносить в распакованном виде, не в коем случае не добавляйте просто образ операционной системы, к примеру один файл *.ISO, так РАБОТАТЬ НЕ БУДЕТ. Не забудьте установить в системе ввода/вывода BIOS загрузку первичного устройства, то есть сделать так, чтобы компьютер загружался со съемного носителя - вами созданной загрузочной флешки.
Полный список команд программы Diskpart вы можете посмотреть в следующей таблице:
Таблица команд программы "DISKPART"
| КОМАНДА | ПОЯСНЕНИЕ |
| ACTIVE | - Пометка выбранного раздела как активного. |
| ADD | - Добавление зеркала к простому тому. |
| ASSIGN | - Назначение имени или точки подключения выбранному тому. |
| ATTRIBUTES | - Работа с атрибутами тома или диска. |
| ATTACH | - Присоединяет файл виртуального диска. |
| AUTOMOUNT | - Включение и отключение автоматического подключения базовых томов. |
| BREAK | - Разбиение зеркального набора. |
| CLEAN | - Очистка сведений о конфигурации или всех данных на диске. |
| COMPACT | - Попытки уменьшения физического размера файла. |
| CONVERT | - Преобразование форматов диска. |
| CREATE | - Создание тома, раздела или виртуального диска. |
| DELETE | - Удалить объект. |
| DETAIL | - Просмотр параметров объекта. |
| DETACH | - Отсоединяет файл виртуального диска. |
| EXIT | - Завершение работы DiskPart. |
| EXTEND | - Расширить том. |
| EXPAND | - Увеличение максимального доступного пространства на виртуальном диске. |
| FILESYSTEMS | - Отображение текущей и поддерживаемой файловых систем для тома. |
| FORMAT | - Форматирование данного тома или раздела. |
| GPT | - Назначение атрибутов выбранному GPT-разделу. |
| HELP | - Отображение списка команд. |
| IMPORT | - Импорт группы дисков. |
| INACTIVE | - Пометка выбранного раздела как неактивного. |
| LIST | - Отображение списка объектов. |
| MERGE | - Объединение дочернего диска с родительскими. |
| ONLINE | - Перевод объекта, помеченного как "вне сети", в состояние "в сети". |
| OFFLINE | - Перевод в состояние "вне сети" объекта, помеченного как "в сети". |
| RECOVER | - Обновление состояния всех дисков выбранного пакета. Попытка восстановить диски неправильного пакета и повторная синхронизация зеркальных томов и томов RAID5 с устаревшим плексом или данными четности. |
| REM | - Не выполняет никаких действий. Используется для комментирования сценариев. |
| REMOVE | - Удаление имени диска или точки подключения. |
| REPAIR | - Восстановление тома RAID-5 с отказавшим участником. |
| RESCAN | - Поиск дисков и томов на компьютере. |
| RETAIN | - Размещение служебного раздела на простом томе. |
| SAN | - Отображение или установка политики SAN для текущей загруженной ОС. |
| SELECT | - Установка фокуса на объект. |
| SETID | - Изменение типа раздела. |
| SHRINK | - Уменьшение размера выбранного тома. |
| UNIQUEID | - Отображение или установка кода таблицы разделов GUID (GPT) или подписи основной загрузочной записи (MBR) диска. |
ЗАГРУЗОЧНАЯ ФЛЕШКА с помощью программы UltraISO (II способ)
Программа UltraISO предназначена для создания и редактирования образов дисков. При создании загрузочной флешки будем использовать встроенные функции данной программы.
Открываем программу с правами администратора, как показано на рисунке:

Далее заходим в меню "Файл" и выбираем "Открыть":

Выбираем необходимый образ операционной системы для создания загрузочной флешки, к примеру здесь выбран образ диска Windows Vista:

Выделяем его, далее переходим в меню "Самозагрузка" и нажимаем "Записать образ Жесткого диска. "

Появляется всплывающее окно, где нужно убедиться в правильном указании съемного носителя, файла записываемого образа и метода записи(он обязательно должен быть установлен в режиме - USB-HDD+) и нажать кнопку "записать"

После нажатия кнопки "Записать" появится окно "Подсказка", которая предложит вам стереть всю информацию на флешке. Соглашайтесь!

Затем начнется запись данных на флешку.

И наконец, через определенное время, образ операционной системы будет записан на вновь созданную загрузочную флешку для будущей установки.

ЗАГРУЗОЧНАЯ ФЛЕШКА СДЕЛАНА!
ПРИМЕЧАНИЕ: Не забудьте установить в системе ввода/вывода BIOS загрузку первичного устройства, то есть сделать так, чтобы компьютер загружался со съемного носителя - вами созданной загрузочной флешки.
ЗАГРУЗОЧНАЯ ФЛЕШКА с помощью программы Windows7 USB/DVD Download Tool (III способ)
Программа Windows7 USB/DVD Download Tool созданная Microsoft для записи образов дисков операционных систем на оптические и съемные носители. При создании загрузочной флешки будем последовательно выполнять все предписания программы.
Для начала вам необходимо скачать данную программу с официального сайта Microsoft. Потом нужно установить программу следуя указаниям установщика. После установки программы на рабочем столе появится ярлык, как показано на рисунке:

Запускайте его с "Правами администратора", нажмите правую кнопку мыши на ярлыке и кликните по строке "Запуск от имени администратора". Программа запустится, нажмите кнопку "Browse" и выберите образ операционной системы *.ISO

После того как, вы выбрали образ записываемой системы, нажмите "Next", появится другое окно где будет предложен выбор типа носителя - оптический или съемный. Так как у нас съемный носитель - флешка, выбираем "USB device"

Выбираем из предложенного списка наш съемный носитель, т.е. флешку и нажимаем кнопку "Begin copying"

После нажатия вышеуказанной кнопки начнется процесс форматирования флешки.

. через некоторое время продолжится процесс записи данных образа диска на флешку.

Ожидаем какое-то время пока запишется образ, и в конечном итоге мы получим 100%, и вот загрузочная флешка сформирована!
ПРИМЕЧАНИЕ: Не забудьте установить в системе ввода/вывода BIOS загрузку первичного устройства, то есть сделать так, чтобы компьютер загружался со съемного носителя - вами созданной загрузочной флешки.

Мы расскажем вам про самый быстрый способ сделать загрузочную флешку с практически любой операционной системой.
Потраченное время: 37мин. Флешка с интерфейсом USB 2.0 показывает не очень высокую скорость. с USB 3.0 было бы минимум в два раза быстрее. Образ Windows 10 x86-x64.iso весом 6,62Гб скачан заранее.
Rufus весит 945 Кб, но не смотря на свой вес это очень полезная программа предназначенная для:
- создания загрузочного USB-диска из загрузочного ISO-образа (Windows, Linux, UEFI, LiveCD и др.)
- прошивки из-под DOS, к примеру BIOS,
- запуска низкоуровневых утилит, таких как Memtest,Victoria и т.п.
Для корректной работы Rufus, потребуется Windows XP или более поздняя версия Windows. Так же программа не требует установки, после запуска приложение готово к работе.
Неполный список ISO-образов, с которыми Rufus умеет работать.
Где скачать?
На данный момент актуальная версия - 2.18.
Ссылка/Link: Rufus 2.18

Рис.1 - Официальный сайт Rufus. Скачиваем Rufus.
Мы скачали обычную версию по первой ссылке, не Portable . Я пользовался и той и другой версией и могу сказать, что отличий кроме как, появление файла конфигурации - rufus.ini в Portable версии, и возможности включения автоматической проверки обновлений, НЕТ!
Создание загрузочной флешки с Windows 10 x86-x64.
Запускаем скачанный исполняемый файл rufus-2.18.exe.
Нам предлагается выбрать свой USB-накопить из которого мы хотим сделать загрузочную флешку. Внизу окна написано количество обнаруженных устройств. (Рис.2)

Рис.2 - Обзор Rufus. Подключенные USB-накопители.
Нажимаем на значок диска(Рис.3) и выбираем загрузочный образ, в нашем случае это - Windows 10 x86-x64.iso.

Рис.3 - Обзор Rufus. Выбор iso-образа.
Rufus автоматически выставит рекомендуемые параметры, лично я поменял только метку тома с "ESD-ISO" на "Windows 10 x86-x64", чтобы не забыть что хранится на этой флешке.(Рис.4)
И так флешка и iso-образ выбраны, жмем " Старт ".

Рис.4 - Обзор Rufus. Выбор iso-образа. Автоматический подбор параметров.
Rufus нас предупреждает об уничтожении всех данных с нашей флешки. Жмём " ОК ".(Рис.5)

Рис.5 - Предупреждение об уничтожении всех данных с нашей флешки.
Пошел процесс создания загрузочной флешки. Зеленая линия - прогресс загрузки образа. Под ней описана выполняемая на данный момент процедура. В правом нижнем углу можно увидеть потраченное время. (Рис.6)

Рис.6 - Rufus. Процесс создания загрузочной флешки.
Создание загрузочной флешки завершено. Вытаскиваем флешку, можно пользоваться.(Рис.7)

Рис.7 - Rufus. Процесс создания загрузочной флешки завершён.
Так же можно открыть журнал, тут видно какие действия проходят в процессе. К примеру если создание флешки завершается с ошибкой, то можно отследить проблему и может быть, если вы более опытный пользователь, решить её.(Рис.8)

Рис.8 - Журнал Rufus.
Дотошный обзор параметров.
Иногда прежде чем скачать программу хочется быть уверенным, что она обладает теми функциями которые нам нужны. быстро пройдёмся по ключевым параметрам которые можно изменить вручную.
"Устройство" - Выбор подключенных USB-устройств.
"Схема раздела и тип системного интерфейса" - Нам предлагается выбрать один из трех пунктов.(Рис.9)
- MBR для компьютеров с BIOS или UEFI (Вариант для большинства компьютеров с интерфейсом BIOS или UEFI)
- MBR для компьютеров с UEFI (Вариант для компьютеров с интерфейсом UEFI. При установке Windows XP c доступом к USB)
- GTP для компьютеров с UEFI (Вариант для компьютеров с интерфейсом UEFI. При установке Windows XP без доступа к USB)
"Файловая система" - Выбор необходимой файловой системы. Предлагается выбрать один из четырёх пунктов.(Рис.10)
- Fat32 (по умолчанию)
- NTFS
- UDF
- exFAT
"Размер кластера" - Выбор минимального размера кластера, который занимает каждый блок данных.(Рис.10)
"Новая метка тома" - Даём флешке имя.
Доступные чекбоксы и списки в разделе "Параметры форматирования".(Рис.11)
"Проверить на плохие блоки" + "Выбор количества проходов от 1 до 4 - Проверка устройства на наличие плохих (повреждённых) блоков, с помощью таблицы байтов.
"Быстрое форматирование" - Быстрое/Полное форматирование.
"Создать загрузочный диск" + Список выбора "Метод загрузки"- По всей видимости можно отжать чекбокс и убрать функцию "Загрузочный диск". Зачем? бред какой-то.
- Список "Метод загрузки"
- ISO-образ
- DD-образ
- Syslinux 4.07
- Syslinux 6.03
- ReactOS
- Grub 2.02
- Grub4DOS 0.4.6a
- UEFI:NTFS
"Создать расширенную метку и значок устройства" - Разрешить отображение меток с международными символами и задать значок устройства.(Создаётся autorun.inf)
Доступные чекбоксы и списки в разделе "Дополнительные параметры".
Дополнительные параметры можно открыть нажав на стрелку вниз справа от Параметры форматирования.
"Показывать внешние USB-накопители" - Не понимаю зачем это функция, не вижу где они показываются.
"Добавить исправления для старых BIOS" - Добавить дополнительный скрытый раздел и выровнять границы разделов. Это поможет улучшить обнаружение загрузчика в старых версиях BIOS.
"Использовать MBR с BIOS ID" + "Список идентификаторов" - Использовать MBR который разрешает выбор загрузчика и может маскироваться под идентификатором устройства в BIOS. Попробуйте замаскировать первый загрузочный USB-диск(обычно 0x80) как другой диск. Это необходимо для установки только Windows XP. - лично я с этим никогда не сталкивался.

Рис.11 - Доступные чекбоксы и списки.
Обзор окончен! Могу сказать что в 99,9% случаев вам вряд ли пригодится то, что описано в Дотошном обзоре, Rufus для всех популярных систем автоматически выберет нужные параметры.
Читайте также:


