Как подключить компьютер к телевизору через wifi
В интернете можно встретить достаточно большое количество вопросов на всевозможных форумах, посвященных подключению компьютера к телевизору через сеть Wi-Fi. Такое осуществляется в ситуации, когда нет возможности осуществить подключение при помощи HDMI провода и при использовании других способов. Выясним, как быстро, а главное правильно подключить телевизор к компьютеру и транслировать на него любые медиафайлы.
Список необходимого оборудования для подключения
Для того, чтобы передавать видео с компьютера на телевизор, необходимо произвести подготовительную работу. А именно, подготовить необходимое оборудование, которое требуется для подключения.
Для начала убедитесь в работоспособности своего телевизора и компьютера. К сожалению, даже крупная бытовая техника недолговечна и со временем даёт сбой. Велика вероятность того, что на вашем компьютере есть вирусы, поэтому предварительно его следует очистить, а иногда, даже произвести форматирование дисков.

То же самое касается и телевизора. Обязательно проследите за тем, чтобы он был исправным, рабочим. Вполне возможно, что он давно перестал отвечать некоторым функциям, поэтому не удивляйтесь, что даже в случае приобретения дополнительного оборудования и осуществления большого количества работ, вам не удастся достигнуть желаемого результата. Это следствие износа оборудования, и как результат, его полная непригодность.
- Подключение телевизора к компьютеру предполагает наличие встроенного модуля Wi-Fi в вашем Smart телевизоре. К сожалению, в его отсутствие подключение по сети просто невозможно, Поэтому заранее проверьте, поддерживает ли ваш аппарат подобную технологию или же нет.
- Ну и конечно же, не забывайте о своём Wi-Fi роутере. Он должен работать в штатном режиме, не сбрасывать сеть, а также, благодаря остаточной мощности для того, чтобы раздавать Wi-Fi не только на компьютер, но и на телевизор.
- Если вы используете ноутбук, то можете выдохнуть. Они практически все оснащены современными аппаратно-встроенными модулями Wi-Fi.
- Но даже если нет, не стоит отчаиваться. Передать изображение по сетке Wi-Fi всё-таки возможно, правда, для этого придется приобрести специальный адаптер для телевизора, который поможет вывести изображение.
Чаще всего такой адаптер выполнен в виде системного блока с антенной или внешнего USB модуля. Со стороны можно подумать, что это обычная флешка. Он подключается к USB разъёму телевизора, после чего активируется в настройках аппарата при помощи кнопки меню.
Обязательной обратите внимание на версию стандарта Wi-Fi, который будет поддерживать данный модуль. Остановитесь на самой актуальной версии на сегодняшний день. Чем актуальнее версия, тем выше её пропускная способность, а также, больше вероятность отсутствия задержек в момент передачи изображения с компьютера на телевизор по Wi-Fi.
Важно! Не забывайте об обновлении версий драйверов перед тем, как осуществлять подключение. Сделать это нужно абсолютно на всех сетевых устройствах, которые будут использованы.
Помните о том, что для передачи изображения с компьютера на телевизор необходима качественная сеть Wi-Fi. К сожалению, если скорость сети будет минимальна, вы не сможете насладиться качественным изображением. Оно будет прыгать, отставать, в конце концов, может просто не воспроизводится на большом экране. Поэтому, обязательно уточните, какая мощность Wi-Fi сигнала. Также, иногда компания оператор, предлагающая различные тарифы, сильно занижает скорость, и вместо 160 обещанных мегабит в месяц, пользователи используют всего лишь 30, а то и меньше. Обязательно заранее замерьте скорость вашего интернета, и в случае если она ниже, чем заявлено по тарифу, предъявите требования об увеличении скорости своей компанией поставщику.
Варианты подключения
На сегодняшний день существует сразу несколько способов подключения компьютера к телевизору. Каждый из них актуален для тех или иных сложившихся обстоятельств. многое зависит от телевизора, а главное, от его функционала. Некоторые телевизоры действительно могут подключаться к различным функциям, поэтому, передача информации с компьютера на экран не будет представлять собой каких-либо сложностей. А иногда, этот процесс серьёзно усложняется в виду того, что отсутствуют какие-либо важные функции.
Рассмотрим самые распространенные способы.
Через DLNA сеть
Для того, чтобы организовать качественную беспроводную передачу данных, между вашим компьютером и телевизором необходимо, чтобы в оба аппарата были встроены Wi-Fi модули, или, на крайний случай, они были внешние. Их необходимо объединить в единую локальную сеть, которая предусмотрена через Wi-Fi роутер.

Заранее выясните, поддерживает ли ваш телевизор технология DLNA. DLNA — это набор универсальных стандартов, которые помогают осуществлять обмен мультимедийными файлами, среди которых фильмы, музыка, изображения и так далее.
Для того, чтобы понять, есть подобная функция или нет, обязательно обратитесь к сопроводительной технической документации.
Например, все последние модели телевизоров LG, Самсунг, Toshiba оснащены подобной функцией. У остальных нужно уточнять в инструкции.
Если вы выяснили, что технология доступна, необходимо перейти к следующему шагу.
- Настройка роутера
- Отключите от сети роутер, затем снова включите.
- Подключите его в режиме DHCP. Для этого существует специальная кнопка или же это можно сделать в разделе настроек. Означает автоматическую раздачу сетевых настроек.
- Также, необходимо присвоить пароль, который позволит входить устройствам локальную сеть.
- Затем необходимо подключить телевизор к локальной сети. Для этого вам необходимо воспользоваться пультом.
- Войдите в меню телевизора. Найдите пункт Сеть.
- Откройте вкладку, которая отвечает за её настройку. Вы увидите поля сетевых соединений.
- Активируйте среди них пункт Беспроводное подключение.
- Из всего открывшегося списка выберите ту сеть Wi-Fi, которая принадлежит вам.
- После этого ожидайте, когда пройдёт длительная проверка подключения. На экране появится пустое поле, куда необходимо ввести пароль доступа, которые вы ранее задали на роутере.
Если вам повезло и ваш роутер поддерживает технологию WPC, то в этом случае подключить телевизор к Wi-Fi сети можно ещё более просто.
- Для этого необходимо выбрать соответствующий пункт WPC в настройках телевизора и некоторое время держать эту кнопку на роутере включенной.
- Устройство синхронизируется и соединение будет выстроено.
- Следующим шагом необходимо установить компьютер на медиасервер
Для этого, на вашем компьютере нужно создать несколько папок, где будут храниться мультимедийные файлы, предназначенные для воспроизведения на телевизоре.
Для этого вам потребуется любая программа медиасервера, которая для вас проста и удобна.
На сегодняшний день таких программ достаточно, самыми популярными из них является AllShare, SmartShare, Plex media server, домашний media server.
После того, как программа была установлена и запущена, необходимо произвести процедуру настройки. Затем, необходимо переместить все необходимые мультимедийные файлы в эти папки.
Теперь, с экрана телевизора вам будут доступны все необходимые мультимедиа, которые можно открыть, просто просматривая файлы компьютера.
Widi и Miracast
Еще один популярный способ, который представляет собой вариант беспроводного выведения мультимедийной информации с компьютера прямо на экран телевизора. В этом случае вы получаете доступ не только к файлам, которые будут храниться в определённых папках, но и также ко всем файлам, которые могут проигрываться в режиме онлайн.
Правда, подобная технология, которая связана с дублированием экрана, весьма сложна, требует определенной ресурсной мощности от вашего компьютера и телевизора. Поэтому, может поддерживаться лишь отдельными аппаратами, которые имеют мощную встроенную начинку.

Проверьте свой телевизор, оснащен ли он подобными передовыми технологиями для воспроизведения. В настройках телевизора или в инструкции должно быть указано, что он поддерживает Widi/Miracast. Если же подобное не предусмотрено, вам придется отдельно приобретать специальный адаптер, который можно будет подключать к HDMI портам.
Технология связана с тем, что картинка, которая на данный момент будет отражена на экране вашего компьютера будет сжиматься. Это происходит в результате влияния специального алгоритма.
Затем, она зеркально по каналу Wi-Fi отправляется на экран вашего телевизора. При этом, вам не требуется подключать телевизор к локальной сети Wi-Fi, вам потребуется всего лишь качественная работа ТВ приемника, который сам организовывает отдельную сеть с персональным компьютером.
- Для того, чтобы осуществить передачу изображения, на компьютере нужно установить специальное приложение, которое называется Intel wireless display.
- Проверьте, возможно оно изначально было установлено на вашем аппарате.
- Вы запускаете режим трансляции, после чего на экране телевизора появляется отсылка на меню.
- В меню телевизора активируйте функцию Widi/Miracast.
Другие способы
Другие способы предназначены для обычных телевизоров, которые, к сожалению, не имеют беспроводного адаптера. Это относится к телевизорам, которые не имеют функции Smart TV. Однако, они оснащены очень важным HDMI входом.

Вам потребуется приобрести дополнительное оборудование.
Например, это может быть Google Chromecast. Это устройство позволяет транслировать содержимое со всех ваших устройств на телевизор. Очень компактное и удобное.
Chromecast — это цифровой медиаплеер, который произвела компания Google. Он целиком и полностью предназначается для воспроизведения всех потоковых аудио и видео файлов при помощи сети Wi-Fi.
Устройство появилась еще в 2013 году, но истинную популярность завоевало после 2015 года.
Подключается к HDMI порту телевизора. Питание в него подается подключением через порт microusb, встроенному к внешнему адаптеру.
Устройство подключается к домашней сети при помощи Wi-Fi соединения. Также, поддерживается оптимальная работа всех приложений для iOS, Android, и остальных приложений, которые были установлены в браузере Google Chrome или Windows.
Качество изображения, которое передается на телевизор в основном будет зависеть от мощности конкретного компьютера.
У этого устройства периодически появляются обновления, которые позволяют улучшить качество передаваемого изображения.
Также, для приобретения подойдёт Android мини пк. Это устройство внешне очень напоминает флешку, легко подключается к любому порту телевизора и работает полноценно, выводя на экран систему android, привычную нам с мобильных устройств.
Выглядит как ТВ приставка или мини приставка, размером с небольшое устройство.
Имеет собственную операционную систему, которая и наделяет телевизор всеми функциями компьютера.
Основное её преимущество — это портативность, небольшой размер и функциональность. Кроме того, вас порадует ещё и стоимость, которая совсем не высокая, и даже ниже, чем цена на беспроводной медиаплеер от Google.
Также, с 2019 года в продажу вышел специальный мини-компьютер intel compute stick, который работает на Windows. Он легко подключается к HDMI порту.
К сожалению, на пути к подключению компьютера к телевизору через сеть Wi-Fi могут возникать различные ошибки.
Для того, чтобы их избежать, необходимо знать, как они решаются.
- Итак, прежде, чем открыть любой медиафайл, чтобы передать его на ТВ экран, необходимо заранее убедиться в том, что его разрешение целиком и полностью поддерживается возможностями телевизора. Если же это не так, предварительно нужно выполнить преобразование формата и только в этом случае вы не разочаруетесь.
- Если перед вами чёрный экран, изображение по-прежнему не появляется, необходимо произвести проверку. Для этого необходимо выяснить, ваш компьютер и телевизор подключены к одной сети, или по какой-то причине подключились к разным сетям Wi-Fi.
- Возможно, вы предварительно не провели проверку драйверов, из-за чего, они не обновлены, поэтому подключение просто не может быть осуществлено. Особенно этот факт влияет на подключение с помощью Widi, которое просто не осуществляется при старых настройках.
- Если изображение резко пропадает, нужно убедиться что компьютер остаётся во включенном состоянии. Вполне возможно, что он разрядился, перешёл в режим сна, или ещё по каким-либо причинам передача данных была прервана.
Ваша внимательность поможет вам избежать различных ошибок, а значит, с лёгкостью обратить свой телевизор в полноценной экран для компьютера.
Видеоинструкция
Соединить телевизор и свой персональный компьютер или ноутбук по сети Wi-Fi очень удобно. Во многом благодаря тому, что для этого не требуются лишние провода. Однако, этот метод имеет свои существенные недостатки. Например, если сеть Wi-Fi очень слабая, то в таком случае появляются задержки сигнала и, к сожалению, изображение начинает скакать или пропадать вовсе. В остальном же, такой метод ничем не отличается от простой передачи информации через провод HDMI.
Привет! В этой статье я расскажу вам как можно подключить компьютер к телевизору по Wi-Fi, и для чего это вообще делать. Мы рассмотрим подключение через роутер, когда компьютер, или ноутбук, и телевизор просто подключены к одной Wi-Fi сети. Как правило, соединяют телевизор с компьютером по беспроводной сети для просмотра видео и фото на телевизоре по технологии DLNA.

Рассказываю как это работает. У нас есть роутер, который раздает Wi-Fi сеть. К этой сети мы подключаем телевизор, и подключаем наш ноутбук. На ноутбуке, с помощью специальной программы запускаем DLNA сервер, открываем общий доступ к фильмам, фото и музыке, которая хранится на компьютере, и с телевизора просто запускам воспроизведение, или просмотр нужного нам файла. Точно такая же схема будет работать и при подключении по сетевому кабелю. Я уже писал статьи по настройке, ссылки на статьи дам ниже.
А если у вас телевизор на Android TV, то можно транслировать по технологии Google Cast вкладки с браузера Chrome и видео с YouTube. Все это так же по Wi-Fi. Как это настроить, я писал в этой статье.
Настройка беспроводного подключение телевизора к ноутбуку
Ничего сложного. У вас должен быть Wi-Fi роутер, телевизор с поддержкой Wi-Fi, и ноутбук, или компьютер с внутренним, или внешним Wi-Fi адаптером.
Компьютер к беспроводной сети у вас я думаю уже подключен. Подключаем к этому же Wi-Fi свой телевизор. Вот инструкция по подключению телевизоров LG, и отдельная инструкция для Philips Android TV.
После того, как все подключено, нам на ноутбуке нужно запустить DLNA сервер:
По такой схеме все отлично работает. Но, если у вас бюджетный роутер, или скорость по Wi-Fi не очень высокая, то большие фильмы на телевизоре могут воспроизводится не очень плавно. Все время останавливаться и т. д. В таком случае, советую подключится к роутеру по сетевому кабелю, а еще лучше, подключить телевизор к компьютеру по HDMI кабелю. К тому же, по HDMI на телевизор будет выводится рабочий стол и все что происходит на экране ноутбука.
24

Сергей
Разные советы по настройке телевизоров
Звук как заделать на колонках. Картинка есть на телику с Нокиа а нужен звук для колонок!
Изображения есть ,а звука нет на колонках. Как настроить? Спасибо!
Напишите конкретно, что и как вы подключаете?
как подключить смарт тв к интернету без проводному?
В вашем телевизоре должен быть встроенный, или внешний Wi-Fi модуль.
Здравствуйте
у меня проблема, не могу подключить телевизор (Samsung Smart TV, примерно 6 версия) к компьютеру по Wi-Fi для просмотра фильмов и т п
встроенного Wi-Fi нету
но есть альтернатива, Wi-Fi адаптер, tp-link TL-WR702N, (подключен к телевизору и работает, интернет есть) адаптер настроен в режиме клиента
программы SAMSUNG PC Share Manager, Домашний медиа-сервер (UPnP, DLNA) не помогают, не видят телевизор
пс
использую модем tp-link TD-W8961N
по сетевому кабелю все норм с использованием программ (НО МНЕ НУЖЕН БЕСПРОВОДНОЙ ДОСТУП)
Здравствуйте. Чтобы телевизор и компьютер были в одной сети (только тогда будет работать DLAN), необходимо, чтобы на TL-WR702N был отключен DHCP-сервер.
Возможно, в режиме клиента адреса раздает TL-WR702N, а не главный роутер. У меня нет TL-WR702N, я не могу проверить.
проблему нашел, антивирус виноват, спс
это 1 из многих вариантов как подключить телевизор к интернету или др устройству по Wi-Fi
1, для тех у кого нету Wi-Fi в телевизоре Samsung Smart TV (пример, версии UE40D6100)
есть альтернатива, Wi-Fi адаптер, tp-link TL-WR702N, его нужно будет прошить и настроить в режиме клиента (стоит намного дешевле чем родной Wi-Fi адаптер для телевизора)
Не забывайте об антивирусе или файерволе, Брандмауэр они могут блокировать соединение
возможно потребуется, Добавить программу SAMSUNG PC Share Manager в исключение файервола (Брандмауэр), антивируса (если программа не видит устройство)
Как это ни странно, но не многие знают, что подключить ноут к телевизору можно и без проводов буквально за пару кликов мышью. Это позволит сидя на диване транслировать на большой экран фотографии, сделанные в отпуске или видеофильм. Вы также можете играть в свои любимые игры с использованием не маленького дисплея ноутбука, а выводить картинку на устройство с огромной диагональю. Правда, в последнем случае, стоит учесть, что картинку будет транслироваться на телевизор с небольшим запозданием. При просмотре фильмов и фото вы этого не заметите. Ниже мы дадим пошаговую инструкцию, как соединить ноутбук с телевизором по wifi.
Требования к ТВ
Чтобы с ноутбука можно было передать изображение с помощью беспроводной связи, необходимо, чтобы телевизор имел беспроводной адаптер. В процессе работы он будет подключен к домашнему роутеру и будет получать от него видео.

В современных моделях Sony Bravia, Samsung и других может приняться технология Wi-Fi Direct. В этом случае телевизор сам создает беспроводную сеть. При этом роутер для организации связи между устройствами не потребуется.
Важно! Передавать видео можно даже на такой телевизор, в котором отсутствует беспроводной адаптер или Wi-Fi Direct. Для этого достаточно наличия входа HDMI. В этом случае к нему может быть подключен мини PC размером с флешку.










Варианты подключения ноутбука к телевизору через Wi-Fi
Способы решения проблем с подключением телевизоров Samsung к вай фай
Чтобы можно было получать данные с компьютера и отобрать их на экране, могут быть использованы следующие способы:
Обратите внимание! Использование любого из перечисленных вариантов дает возможность выводить на экран видео и изображения с компьютера.





Настройка через Windows Media Player






- Комп выдаст пароль. Его лучше записать – так как он понадобится для подключения компьютера к телевизору. Не факт, что он будет запрашиваться, но лучше запишите его на листок или сфотографируйте на телефон. Обратите внимания, что тут есть как буквы верхнего, так и нижнего регистра — это важно.

- Идём к телевизору, включаем его и в настройках ищем любое упоминание DLNA и мультимедиа сервера. Как только вы там окажетесь, вы увидите название вашего ПК. Возможно, при подключении понадобится пароль, про который я говорил ранее.
Передача изображения с ноутбука на телевизор по Wi-Fi
В этом случае рассматривается прямая трансляция изображения с экрана ноутбука на телевизоре. Практически в этом случае компьютер получает еще один дисплей.
Важно! В этом случае для беспроводного подключения нет необходимости использовать роутер. Отправлять данные между устройствами при этом можно с использованием Wi-Fi Direct.
Технология WiDi
Чтобы передавать таким образом, нужен компьютер, в котором используется процессор Intel. Он должен соответствовать третьему поколению или более старшему. Необходимо наличие встроенного беспроводного адаптера этой фирмы. Потребуется установить программу Intel Wireless Display с официального сайта Intel.

Чтобы осуществить подключение, требуется выполнить следующие действия:
- Включить поддержку WiDi.
- На ноутбуке требуется запустить приложение Intel Wireless Display. Будут отображены все устройства, которые были в сети. Нужно найти беспроводной монитор. В процессе подключения может потребоваться ключ безопасности.
После выполнения этих действий изображение с дисплея компьютера можно будет дублировать на экране.
Технология Miracast
Прежде была необходимость отдельно приобретать беспроводной адаптер Miracast. Теперь большинство телевизоров оснащается таким протоколом связи изначально или получают его при обновлении прошивки. Это решает проблему того, как вывести изображение с компьютера на телевизор через Wi-Fi.
Компьютер должен быть оснащен беспроводным адаптером, который поддерживает Miracast.

Процедура подключения осуществляется следующим образом:
Обратите внимание! Если нет возможности найти последний пункт, это означает, что компьютер не поддерживает этот способ связи. В некоторых случаях сможет, если перевести драйвер беспроводного адаптера на новую версию.
Поддержка Miracast в Windows 7 и в более старших версиях является встроенной. Например, в этой операционной для того, чтобы использовать телевизор как монитор через Wi-Fi надо выполнить следующие действия:
После этого начнется процесс трансляции.

Как вывести видео с компьютера на телевизор с помощью Chromecast от Google

Как подключить обычный телевизор к ноутбуку через Wi-Fi
Для этого на телевизоре должен быть встроенный беспроводной адаптер. Для просмотра ТВ таким образом сначала нужно правильно его настроить. В этом случае надо поступить следующим образом:
- Открыть настройки.
- Перейти в раздел, относящийся к сетевым подключениям.
- Выбрать подключение к беспроводной сети.
- Открыть параметры настройки. Будет показан список доступных подключений. Надо выбрать нужное и подключиться.
То, как через Wi-Fi передать изображение на телевизор, зависит от марки. Обычно необходимо зайти в настройки и выбрать DLNA сервер среди доступных подключений.
После этого можно проигрывать на экране видеофайлы, находящиеся на ноутбуке.

Простое подключение с помощью вай-фай адаптеров
Не все модели телевизионных приборов оснащены встроенными модулями вай-фай, поэтому в некоторых случаях придется использовать специальные адаптеры. Эти миниатюрные устройства, по внешнему виду напоминающие обычную флешку, совместимы с любыми телевизорами.

Одним из самых популярных универсальных вариантов признан Google Chromecast. Другими востребованными моделями являются:
- Miracast-адаптер;
- Android Mini PC;
- Intel Compute Stick.
Кроме того, выпускаются адаптеры под ТВ-устройства определенных моделей и производителей:
- Samsung WIS12ABGNX/NWT;
- Philips PTA128/00;
- LG AN-Wf500 и др.
Адаптер может подключаться непосредственно к самой теле-панели, однако при этом вероятно создание помех встроенным ТВ-ресивером. Чтобы избежать этого, целесообразно применять usb-хаб либо обычный удлинитель.

Wifi адаптер Samsung
Подсоединив вай-фай адаптер, необходимо установить связь между роутером и ТВ-устройством.
Выбирая адаптер вай-фай, нужно учитывать совместимость с определенным телеоборудованием, мощность передатчика, радиус захвата сигнала и рабочую частоту.

Я опишу все варианты, как подключить телевизор к компьютеру через WiFi. Это откроет для вас массу возможностей: телевизор, соединённый с ПК, можно использовать для просмотра фильмов, проигрывания музыки или как внешний монитор. Само подключение телевизора к компьютеру через WiFi обычно не вызывает сложностей, но существуют нюансы, о которых обязательно нужно знать.
Какой телевизор можно подключить к ПК
Чтобы подключить большой экран к компьютеру посредством беспроводной связи, нужно чтобы оба устройства поддерживали WiFi. Современные Smart TV обычно обладают этой функцией. Но модели до определённого года выпуска не имели встроенного WiFi адаптера. Поэтому перед тем, как соединить компьютер с телевизором через WiFi, получите ответ на такие вопросы:
- Проверьте по инструкции, встроен ли в ТВ WiFi модуль. Более явный способ проверки: если при первой настройке он выдаст окно подключения к сети – то модуль присутствует.


- Для отдельных девайсов подойдёт беспроводной адаптер для HDMI порта.


Например, расширить функции ТВ могут Google Chromecast, Android Mini PC, приставки Smart TV с ОС Андроид и другие устройства.
Ещё один важный нюанс: наличие Вай Фай на компе. Ноутбуки обычно всегда снабжены беспроводным модулем, а стационарные компьютеры – почти всегда нет. Вы можете использовать внешний адаптер для ПК в виде небольшой флешки или антенны, чтобы добавить этот функционал.
Как подключить ТВ к ПК через Вай Фай
Для непосредственного беспроводного подключения ПК к телевизору через WiFi используется два метода. Каждый из них производит соединение совершенно различным образом:
- DLNA – проигрывание файлов, расположенных на удалённом жёстком диске.
- Miracast – синхронизация экранов в режиме реального времени.
Ниже я помогу разобраться в обоих способах.
Способ 1: DLNA (передача файлов)
Стандарт DLNA обеспечивает удалённое воспроизведение файлов. Проще говоря, вы просто указываете, какой файл показать: видео, фото, музыкального формата. И он без использования проводов начинает проигрываться на ТВ. Этот стандарт поддерживает потоковую передачу – не нужно ждать полной подгрузки фильма или фотоальбома. Он будет показан вам практически немедленно.

DLNA – один из самых распространённых способов передать файлы на ТВ. Он поддерживается всеми ОС Windows, начиная от Windows XP. Нужно выполнить несколько требований, прежде как ПК подключить к телевизору через WiFi:
Последний пункт не настолько сложный, как это звучит. Настройка сервера состоит всего из нескольких пунктов, и по большей части это открытие доступа к файлам. Полная инструкция, как подключиться к телевизору через компьютер через WiFi, выглядит так:


- Теперь нужно выбрать телевизор: этот шаг непосредственно о том, как подключить ТВ к компьютеру через WiFi. Сначала в Настройках нужно выбрать тип устройства и формат файлов, а затем подключиться к девайсу.

Конечно же, инструкция может немного отличаться в зависимости от модели устройств и программы. Иногда дополнительно может понадобиться отметить в качестве источника сигнала DLNA-сервер. Но общий принцип, как подключить комп к телевизору через WiFi через DLNA-соединение, остаётся неизменным.
Способ 2: Miracast, WiDi (дублирование экрана)
Стандарт Miracast – один из лучших способов, как связать компьютер и телевизор по Вай Фай. Этот метод позволяет полностью синхронизировать экраны устройств. Всё то, что вы видите на мониторе, окажется на втором экране – без проводов, в режиме реального времени. Причём, вам даже не нужен роутер. Соединение по WiFi устанавливается напрямую. Важно лишь то, чтобы оба устройства поддерживали технологию.

Технология Miracast поддерживается компьютерами с ОС Виндовс, начиная от версии 8.1. Причём, если изначально при покупке на ПК была установлена версия ниже, то стандарт может как поддерживаться, так и нет. В случае с телевизором, поддержка Miracast указана в документации или в виде наклейки на корпусе. Все современные устройства после 2012 года выпуска её поддерживают, а более старые версии получают Миракаст вместе с обновлениями прошивки. Так что ответ на вопрос, можно ли компьютер подключить к телевизору через WiFi вместо монитора, скорее, утвердительный.
Чтобы выполнить подключение к большому экрану, необходимы следующие действия:

- Теперь перейдите к включению Миракаст на компьютере: обычно достаточно нажать Win+P и выбрать соединение с беспроводным дисплеем. Этот способ, как подключить телевизор к компьютеру через WiFi к Windows 10 и 8.

Возможные проблемы при соединении по Миракаст:
- если при первом подключении произошёл сбой, перезагрузите оба устройства и проверьте, заработало ли всё теперь;
- ТВ не поддерживает Вай Фай подключение: установите внешний беспроводной Миракаст-адаптер;
- устаревшая прошивка ТВ: обновите прошивку с помощью встроенных методов;
- неактуальные драйверы: обновите драйвер видеокарты на ПК;
- старая ОС Windows (до 8.1).
Если установить связь по Миракаст не получается по причине устаревшей версии Виндовс, то может подойти вариант с Intel WiDi. Это другой способ, как синхронизировать компьютер с телевизором через WiFi. Технология идентична Миракаст, но при этом поддерживает Виндовс 7. Однако здесь есть ощутимый недостаток – масса системных требований:
- процессор Intel выше 3 генерации;
- беспроводной модуль Интел;
- встроенный графический чип Intel HD Graphics;
- приложение Intel Wireless Display.
Проверить все эти требования можно, установив Intel Wireless Display с официального сайта Интел. Если она заработала и не выдала ошибок, то всё в порядке.

В программе следует найти беспроводной монитор и выполнить соединение. Возможно, будет запрошен номер, который появится на экране. После этого вы сможете его сделать вторым монитором своего ПК.

Как подключить к компьютеру обычный телевизор
Даже архаичные кинескопические аппараты или древние ламповые могут стать СмартТВ с выходом в интернет. Как использовать такой телевизор в качестве монитора компьютера через WiFi? Для этого достаточно купить приставку, поддерживающую разъёмы ТВ. Самые популярные – приставки SmartTV с ОС Андроид. У них в комплекте есть пульт, а сами они оснащены USB и HDMI разъёмами. Многие приставки поддерживают Миракаст.

Вопрос, с какой целью вы хотите выполнить подключение ТВ к компьютеру через WiFi. Старые мониторы тяжёлые, более вредные для глаз и обладают худшей цветопередачей, меньшей диагональю. Однако они дешевле и пока что более распространены. Но что не вызывает вопросов – это возможность удивить друзей и знакомых. Выходите в интернет и осуществляйте управление телевизором с компьютера по WiFi: если это всё сказано о чёрно-белом ламповом телевизоре, то это будет как минимум необычно.
Итак, вы знаете, как подключить телевизор как второй монитор по WiFi к компьютеру, как управлять ПК с помощью большого экрана. Теперь вы сможете организовать собственный мультимедийный центр у себя дома.
Мало кто из пользователей современных телевизоров знает, как подключить компьютер к телевизору через WiFi и легко передавать фото, видео и аудио с ПК в телевизор не используя специальных проводов (HDMI-кабелей).
Подключаем компьютер к телевизору через WiFi


Чтоб не тратить время какой-то части пользователей — перечислю 3 обязательных условия беспроводной передачи медиафайлов в современное средство для промывания мозгов, по WiFi… или думали, что всё решает сила мысли?
Самым важным условием является второе — остальные легко решаемые. WiFi роутер есть уже у большинства, а если его нет — он стоит копейки. С системным плеером тоже всё просто — кодеки в помощь.
У меня установлена современная Windows 10 с актуальным обновлением — никаких проблем с кодеками, воспроизведением mkv-файлов и т.д. не возникло. Всё заработало сразу и без проблем.
С компьютером жены (Windows 7) пришлось слегка повозиться и установить кое-какие кодеки.
Беспроводное подключение телевизора к компьютеру по WiFi
Давайте уже перейдем от слов к делу и узнаем, как подключить компьютер к телевизору через WiFi:
- кликаем правой кнопкой мыши на значок сети в панели задач (в трее)…
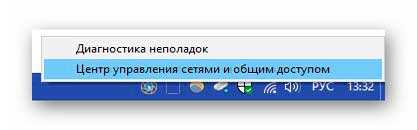

- в своём текущем профиле сети включаем сетевое обнаружение…
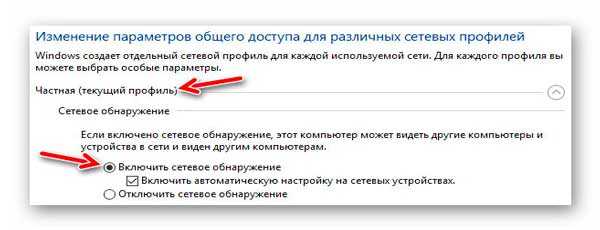
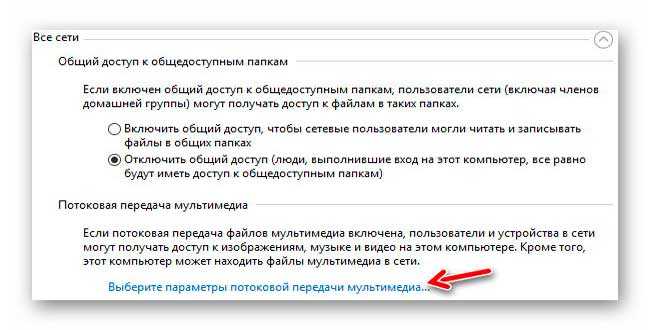
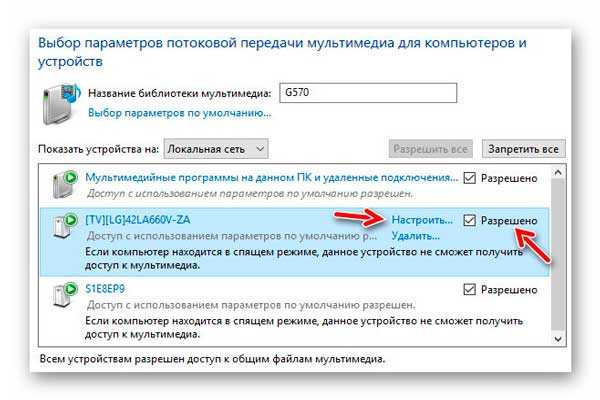
Не забываем сохранить изменения…

Компьютер к телевизору через WiFi подключен — теперь можно смело смотреть фильмы с ПК по беспроводной связи.
Трансляция обеспечивается встроенным Windows Media Player (как в рекламе получилось — спонсор нашей передачи…)…
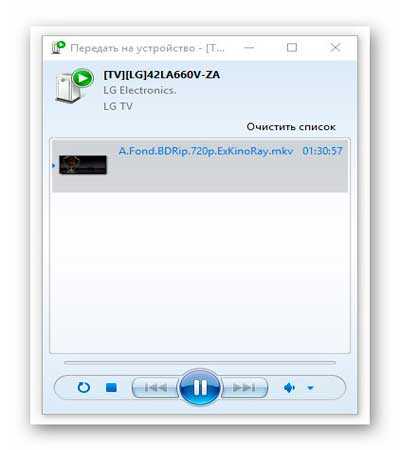
Кстати, многочисленные семейные фото тоже можно таким образом показывать друзьям и родственникам…
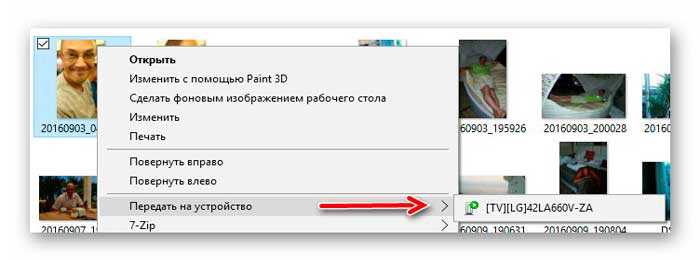
Выделив сразу несколько фотографий и передав их в телевизор — автоматически запустите шикарное слайд-шоу в нём.
У меня отличный современный (не ламповый 🙂 ) телик с встроенным сабвуфером, поэтому часто с его помощью не только смотрю фильмы, но и слушаю музыку…
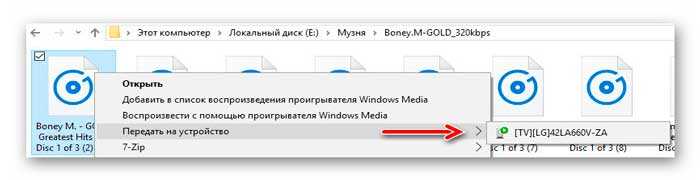
Вот как подключить компьютер к телевизору через WiFi. До новых полезных компьютерных знаний.
ПОЛЕЗНОЕ ВИДЕО
Читайте также:


