Как установить steam link на телевизор lg

Steam Link - отличный сервис, запущенный Steam. Сервис позволяет игрокам транслировать все свои игры в Steam на свои телефоны, телевизоры или планшеты. Что еще лучше, так это то, что Steam Link полностью бесплатен.
Это означает, что если вы хотите транслировать любую игру удаленно, все, что от вас требуется, - это иметь копию этой игры в вашем Steam. Чтобы использовать Steam Link, приложение устанавливается на устройство, на которое вы хотите транслировать свою игру. Как и сервис, приложение также полностью бесплатное.
Поскольку Steam Link бесплатен, каждый пользователь может пользоваться этими услугами. К сожалению, мы видели много жалоб пользователей на проблемы со Steam Link. По их словам, Steam Link не подключается к их ПК.
Если вы также столкнулись с аналогичной проблемой, вам нужно будет устранить неполадки. Сегодня мы поможем вам узнать обо всех способах решения проблемы. Вот все шаги по устранению неполадок, упомянутые ниже:
Одним из первых условий для запуска Steam Link является то, что и устройство, которое вы хотите транслировать, и фактическое устройство, на котором установлен Steam, оба подключены к одной сети. Возможно, в настоящее время вы используете разные сети на обоих устройствах.
Мы обнаружили, что пользователи ошибочно размещали свой смартфон в сотовой сети при попытке запустить Steam Link. Следовательно, мы предлагаем вам убедиться, что оба устройства подключены к одной сети. Также убедитесь, что с сетью, к которой они подключаются, все в порядке.
Прежде чем можно будет правильно транслировать свои игры с помощью Steam Link, необходимо обязательно включить опцию потоковой передачи. Эту опцию можно найти в меню настроек домашней потоковой передачи.
Начните с открытия клиента Steam на рабочем столе. Теперь найдите параметр настроек, где вы должны найти вкладку настроек потоковой передачи в доме. Здесь все, что вам нужно сделать, это включить опцию потоковой передачи. Если опция уже включена, пропустите этот шаг и переходите к следующему.
Одна вещь, в которой вам нужно убедиться, это то, что оба устройства, подключенные к сети, имеют почти одинаковый IP-адрес. адрес. Только несколько последних цифр должны немного отличаться друг от друга. Все остальные цифры на обоих устройствах должны совпадать.
Если вы не знаете, как проверить IP-адрес на этих устройствах, вам нужно просто войти в настройки маршрутизатора. Отсюда откройте устройства, подключенные к маршрутизатору. На этой вкладке вы должны увидеть список устройств, а также IP-адрес каждого устройства.
Еще одно возможное решение этой проблемы заключается в том, что вы используете подключение к локальной сети не на обоих устройствах. Однако это возможно только в том случае, если вы используете ноутбук или планшет с портом LAN. Если вы используете смартфон, вы не можете подключить к нему кабель локальной сети.
Использование проводного подключения на обоих устройствах обеспечит надежное соединение между устройствами. Большинство проблем, связанных с потоковой передачей, следует решать, просто используя локальную сеть на обоих устройствах.
Последней возможностью для этой проблемы может быть брандмауэр Windows. заставляя ваше устройство не обнаруживать должным образом. Если это так, вы не сможете транслировать свою игру. Поэтому проверьте настройки брандмауэра и убедитесь, что он не мешает.
Итог
Вот 5 различных шагов по устранению неполадок, которые могут быть используется для исправления того, что Steam Link не подключается. Все, что вам нужно сделать, это следовать этим инструкциям для быстрого исправления. Если вам кажется, что ни один из шагов не работает, скорее всего, проблема связана либо с вашей сетью, либо с самим клиентом Steam.


После того, как NVIDIA отправила мне NVIDIA Shield (Хочу заметить, что NVIDIA Shield была первооткрывателями игрового стриминга), я захотел сравнить её с аналогичными приставками. И первый достойный кандидат - это Steam link, со своим контроллером Steam controller.
Почему он? - спросите вы. На это есть несколько причин:
- NVIDIA Shield полноценно подтягивает все игры со Steam аккаунта.
- Имеется возможность транслировать игры с ПК на телевизор.
Решил я найти эту консоль и взять на тест, заодно с вами поделится и написать обзор. На русскоязычных источниках информации по ней очень мало.
Приехала приставка Steam link и контроллер Steam controller в отдельных картонных коробках, с логотипом Steam.


Распаковка Steam link
Данное устройство предназначено для стриминга игрового процесса с домашнего ПК. На компьютере должен быть установлен Steam клиент. Трансляция осуществляется на телевизор, без каких либо HDMI кабелей. Домашний ПК и Steam link должны находится в одной локальной сети.
Вот так выглядит комплектация Steam link:



Комплект Steam link включает в себя:
- Steam link
- Блок питания
- HDMI кабель
- Патч-корд
- 4 типа вилок для БП
Обзор Steam link
Качество продукции на высоте. Все идеально собрано и упаковано, чем напоминает продукцию Apple, только аксессуаров значительно больше. Нижняя часть приставки прорезиненная, предотвращает скольжение. Само устройство довольно тяжелое, по отношению к маленьким габаритам. На задней панели имеет такие порты:
- Гнездо для подключения блока питания
- 2 USB порта
- Ethernet - 100 Mb/s
- HDMI - 1080, 60 кадров


На боковой грани предусмотрен еще один порт USB. Также консоль имеет встроенный Wi-Fi и Bluetooth.

Схема подключения
Подключаемые устройства к Steam Link
- Конечно же, комплектный Steam controller.
- Кроме того, мне с легкостью удалось подключить и сторонний контроллер Xbox360 c ПК Ресивером Microsoft.
- Клавиатура.
- Мышь.
Я думаю, что этим перечень не ограничен и к приставке можно подключить множество сторонних контроллеров и аксессуаров.
Интерфейс

Интерфейс Steam Link

Интерфейс после подключения к домашнему ПК
Достоинства
- Качество сборки.
- Простота в использовании.
- Поддержка сторонних аксессуаров.
- Невысокая цена.
Недостатки
- Главный недостаток - это отсутствие установки сторонних приложений (IPTV плеер, медиаплеер. ).
- Нет возможности облачного стриминга за денюжку, без участия ПК.
- Отсутствует индикатор состояния.
Стоит ли покупать Steam Link?
Steam Link - это, по сути, компьютер небольшого размера с установленным клиентом. Если у вас есть Smart TV (В store имеется клиент Steam Link) или Android TV box, вам нет необходимости покупать данное устройство, т.к. вы легко сможете установить клиент и полноценно пользоваться всеми функциями Steam Link. Позже появиться поддержка Apple TV 4(K).
Также Steam Link можно установить на слабый компьютер под управлением практически любой операционной системы (Windows, macOS, Linux), подключенный к телевизору.

Steam Link на Samsung Smart TV.
После установки клиента Steam Link на Samsung Smart TV (2016 г.), я получил все функции, что и от устройства Steam Link. Телевизор с легкостью определил Steam controller. Картинка стриминга ничем не хуже.
Steam controller
У компания Valve стояла задача создать уникальное устройство, объединяющее в себе геймпад, клавиатуру и мышь. Забегая вперед, я могу с уверенностью сказать, что им это удалось.
Вот так выглядит комплектация Steam controller.

Распаковка Steam controller
Как и Steam link, контроллер имеет идентичную коробку и содержит в себе множество аксессуаров.



Комплектация Steam controller:
- Steam controller
- Wireless Receiver
- Выносной USB порт для Wireless Receiver
- Кабель microUSB
- Батарейки АА 2 шт.
Качество сборки просто идеальное, нет люфтов и скрипов. В плане качества - это лучший геймпад, который я держал в руках.

Отсек для батареек находятся в местах хвата, что очень удобно, т.к. он не выпирает, как у геймпада от Xbox360.
Обзор Steam controller
Во время разработки, Steam controller несколько раз менял свой внешний вид. Известно, что первоначально его хотели сделать с одной сенсорной панелью. Итоговое решение мы видим сейчас.
Правая сенсорная панель полностью заменят мышку, во время работы с ней присутствуют тактильные ощущения в виде вибрации по пальцу.
Достоинства
Переназначение кнопок на свое усмотрение. Сенсорные панели тоже можно поменять местами.
Две дополнительные кнопки, под хват геймпада.
Возможность использования как беспроводным способом, так и подключение по microUSB.
Возможность подключить геймпад по своему протоколу (Wireless Receiver) или через bluetooth.
Подключение к Steam link или к ПК.
Недостатки
Геймпад показался очень большим, но это скорее дело привычки.
Прошивка Steam controller, активация функции Bluetooth
Изначально Steam controller работает по своему протоколу через Wireless Receiver. Но у геймпада имеется встроенный Bluetooth, который возможно активировать и использовать для подключения к различным игровым консолям или ПК.
Для того, чтобы активировать функцию bluetooth, необходимо:
- Подключить Steam controller к своему ПК, через microUSB.
- Версию Steam обновить до последней.
- Открыть режим Big Picture -> настройки -> настройки контроллера, слева внизу обнаруженные контроллеры, где видим свой. Выбираем его, справа появится надпись "Обновление BLE", нажимаем и ждем завершения обновления.
Теперь наш контроллер может работать одновременно в 2х режимах, через свой Wireless Receiver и bluetooth.
Чтобы геймпад включился в Wireless Receiver, необходимо зажать кнопки Steam А, а чтобы в режими Bluetooth - зажимаем кнопки Steam Y.
Сравнение Steam Link и NVIDIA Shield
Устройства абсолютно разные, хоть косвенно они предназначены для одного и того же.
Steam Link - это устройство стриминга с домашнего ПК. Компьютер должен находиться в домашней локальной сети, стримить и обрабатывать весь игровой процесс, Steam Link в этом случае получает только видео картинку.
NVIDIA Shield - Это тоже стриминговый клиент, но он может получать видеопоток из интернета. На устройстве установлен полноценный Steam, который подключается к облачному серверу для получения видеопотока.
Вывод: Если у вас есть мощный игровой ПК, вам смело можно опробовать Steam Link. А если вы хотите поиграть, сидя на диване перед телевизором, и у вас слабый компьютер или его нет вовсе, тогда единственный выход - это покупка NVIDIA Shield.
Стримить на NVIDIA Shield возможно как минимум двумя способами:
- При помощи приложения Steam Link.
- Используя Видеокарту NVIDIA.
Также не стоит забывать, что NVIDIA Shield - это не только стриминговая игровая консоль, но еще и мощный Android TV box, подробнее можно прочитать тут.
Steam Link — новое приложение, которое даёт возможность запускать игры из Steam на iPhone, iPad и Apple TV.
Как работает и зачем нужно приложение Steam Link
Steam — фирменный онлайн-сервис Valve, который предназначен для цифрового распространения компьютерных игр.
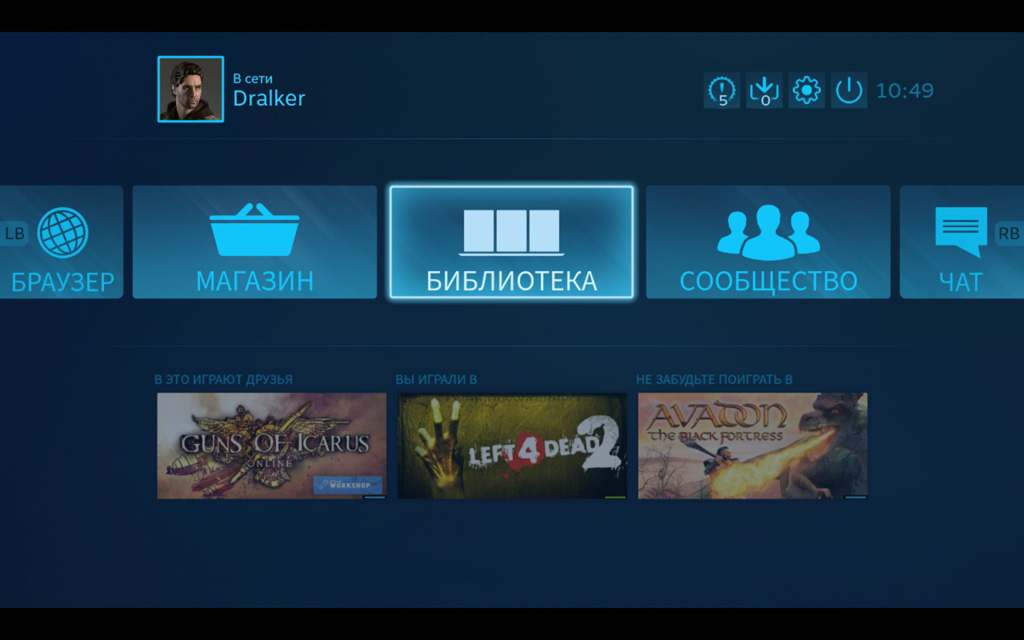
Через Steam Link на iPhone можно запустить любую игру из своего Steam.
В Steam интегрирован аналог социальной сети, который даёт пользователям возможность обсуждать игры, в том числе по голосовой связи, а также возможности многопользовательского прохождения через интернет.
Общее число активных пользователей Steam находится на уровне 125 миллионов. Они могут использовать сервис на нескольких устройствах одновременно, а недавно получили возможность транслировать игры на iPhone, iPad и даже на Apple TV.
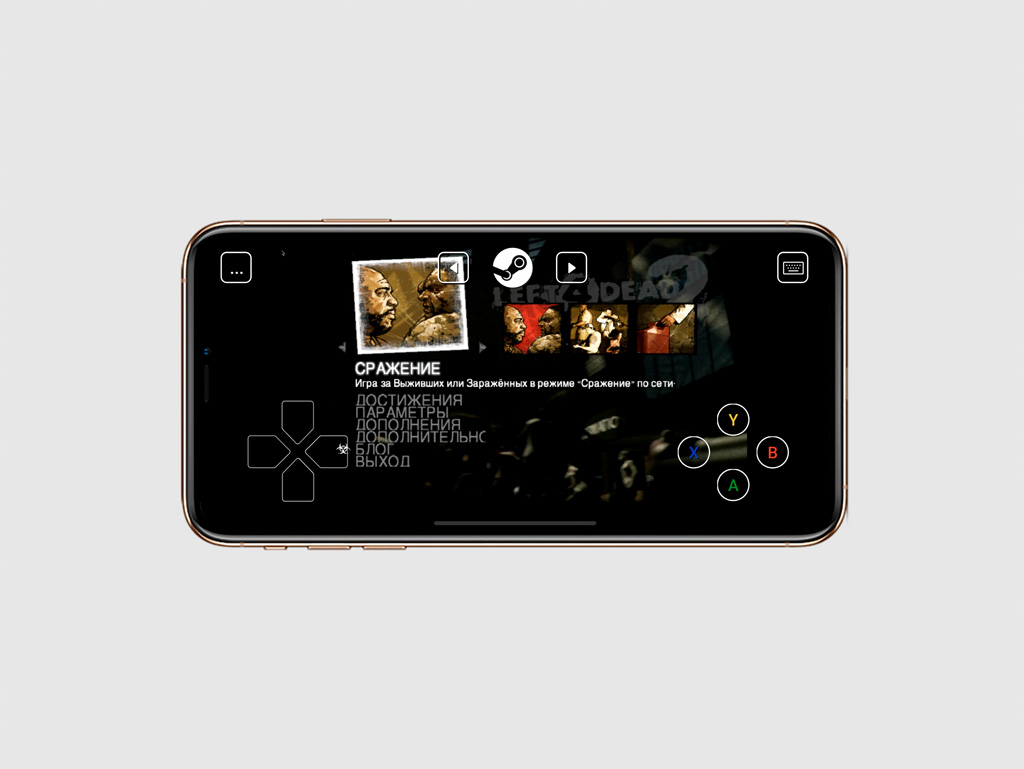
Игра Left 4 Dead 2 на экране iPhone
Чтобы играть в игры из Steam на iOS или tvOS, используется бесплатное приложение Steam Link. С помощью него можно запустить любую игру с компьютера на мобильном устройстве или телевизионной приставке.
Как запустить игру из Steam на экране своего iPhone
Шаг 1. Откройте Steam на своём компьютере.
Шаг 2. Разверните окно приложения на весь экран с помощью режима Big Picture кнопкой в правом верхнем углу.
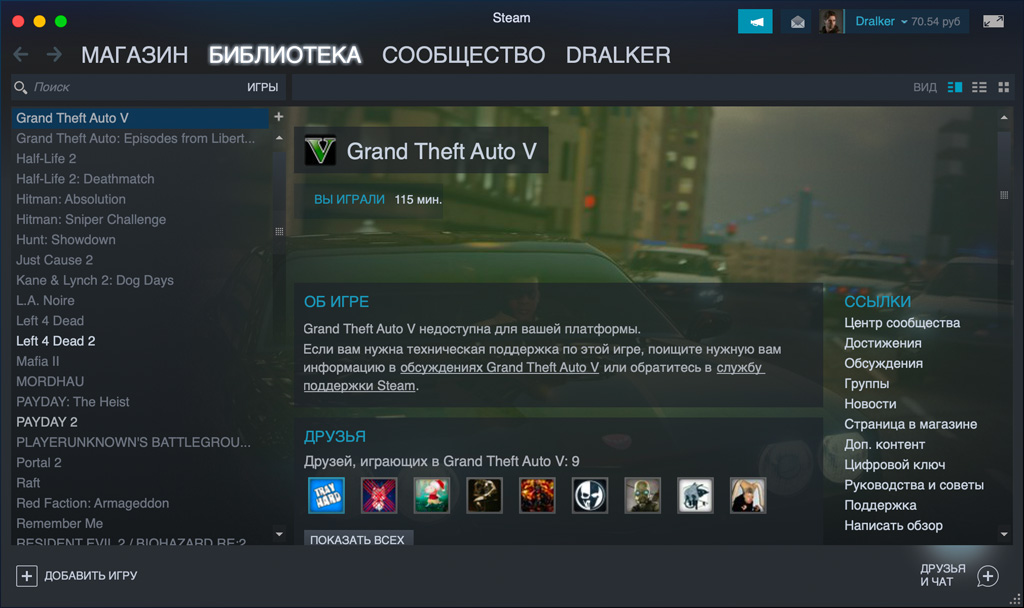
Шаг 3. Откройте приложение Steam Link на iPhone.
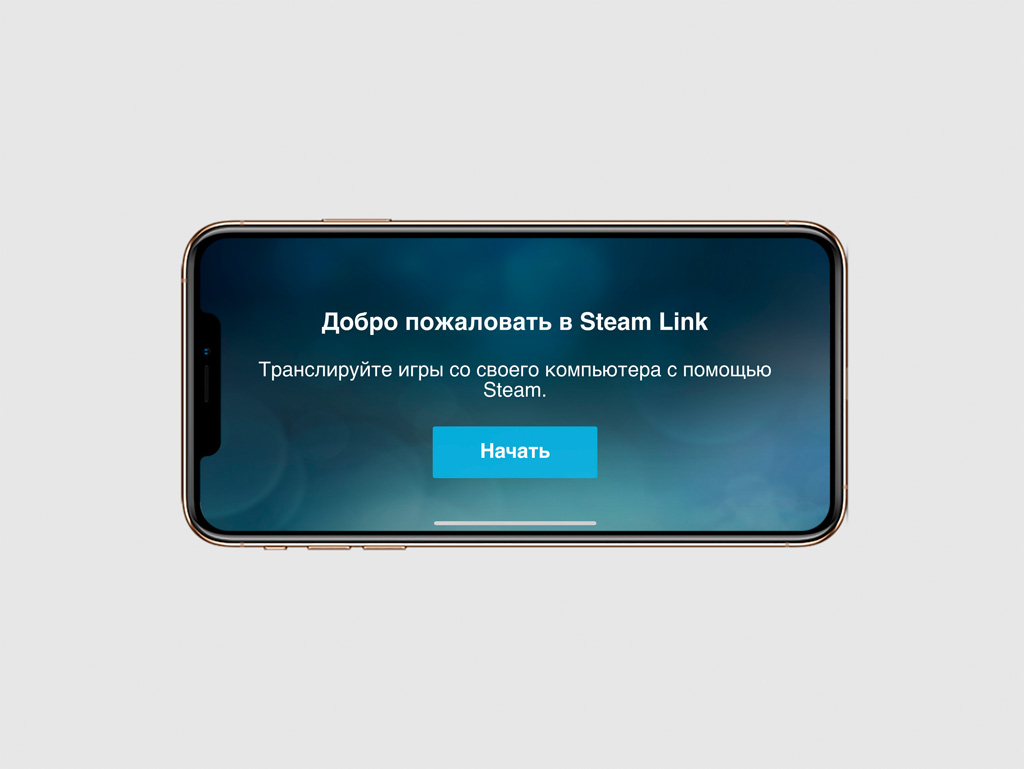
Шаг 4. Определите режим управления:
Шаг 5. Выберите компьютер для трансляции.
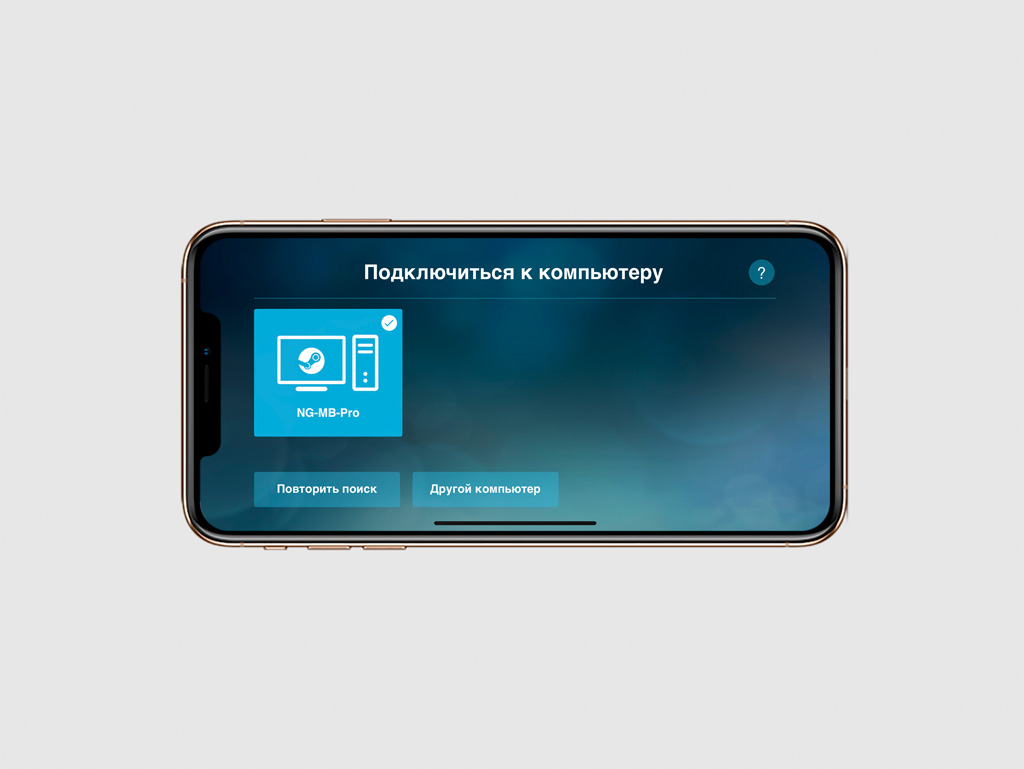
Шаг 6. Введите код авторизации, который появится на iPhone, на экране компьютера.
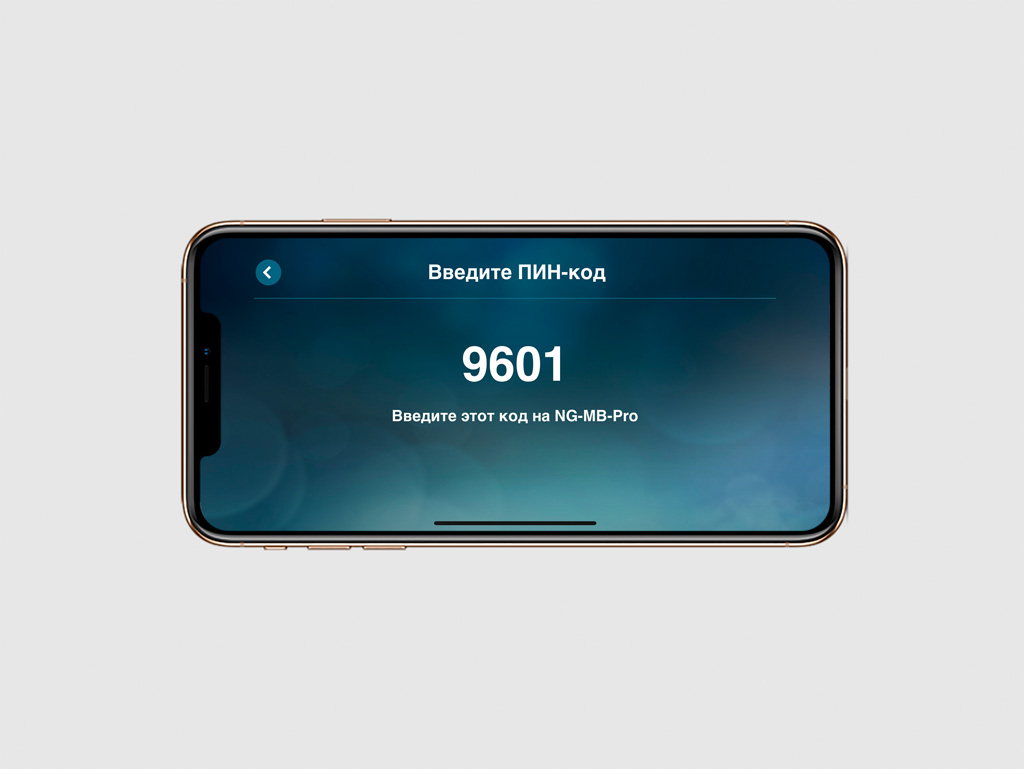
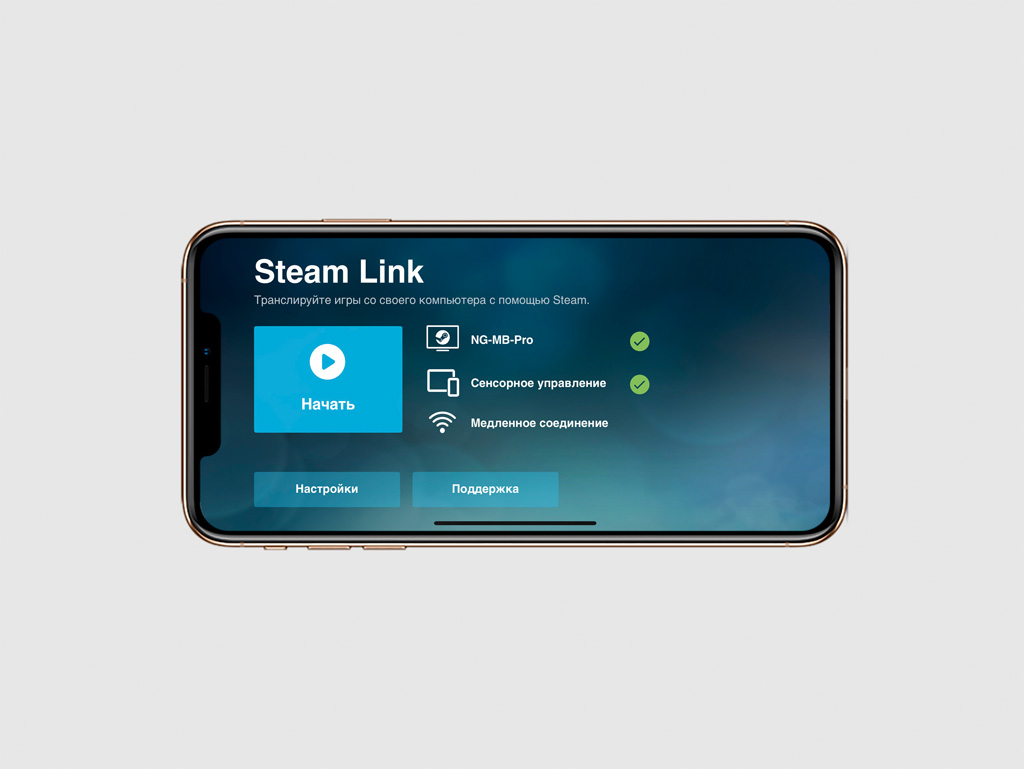
Шаг 8. Выберите игру из библиотеки и проходите её на iPhone.

Steam Link можно подключать к компьютеру и использовать в соседней комнате: в спальне, на кухне или в ванной — даже на внутреннем дворе частного дома. Главное, чтобы хватило дальности подключения беспроводной сети Wi-Fi.
Разработчики предлагают три варианта управления в играх
1. Фирменный Steam Controller
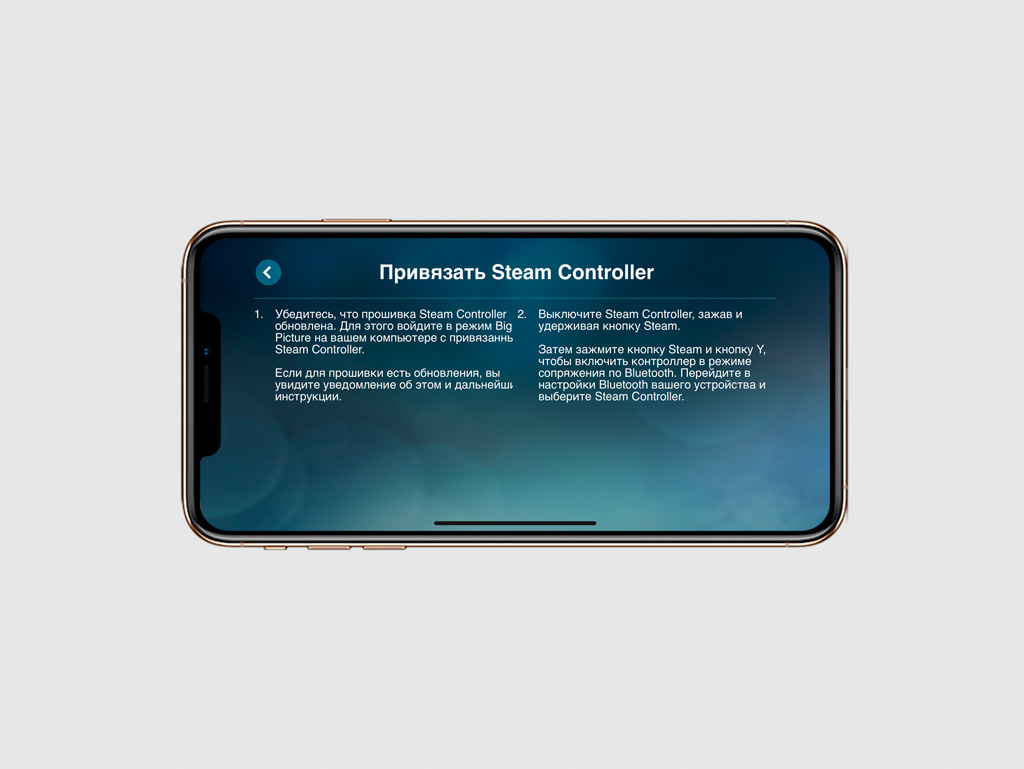
2. Игровые контроллеры MFi
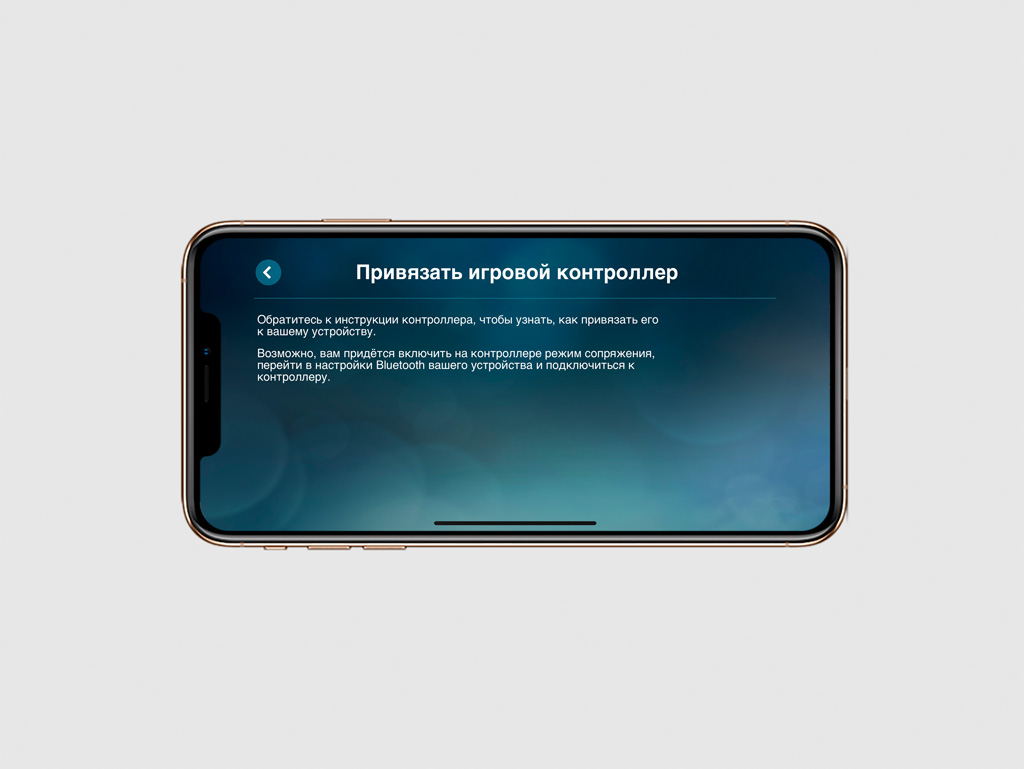
Steam Link поддерживает любые контроллеры для iPhone, которые лицензированы Apple по программе MFi. Это джойстики, которые создаются специально для устройств компании и проверяются ей на соответствие высоким стандартам.
3. Виртуальные кнопки на экране
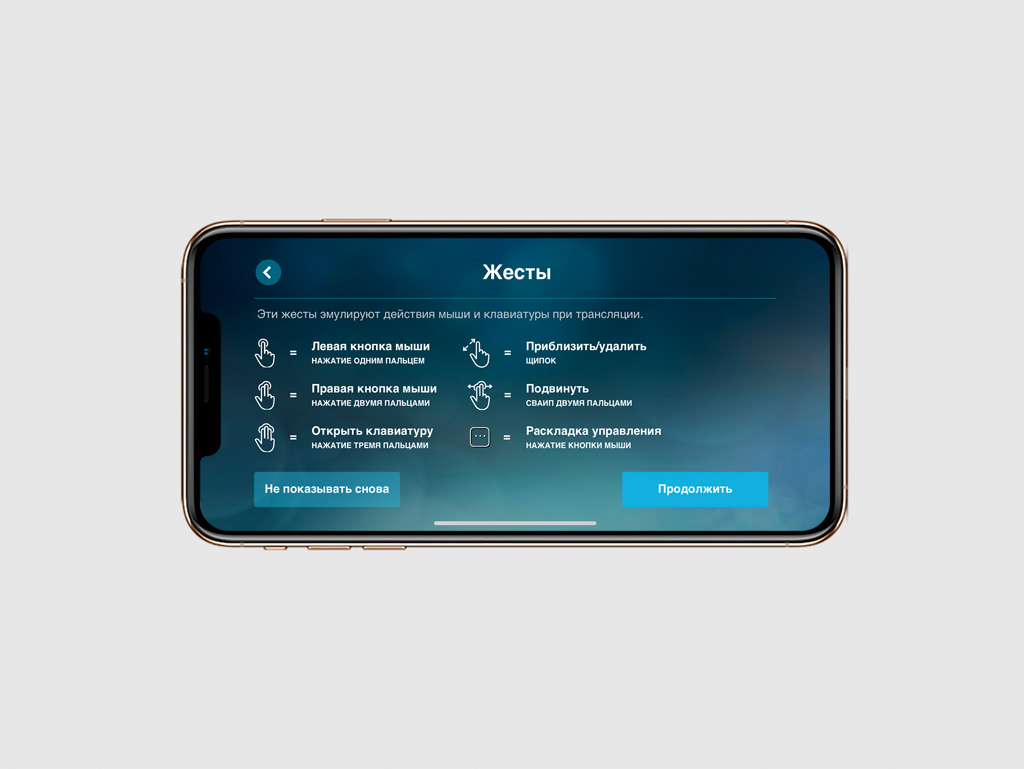
Если у вас нет подходящего контроллера, вы также можете использовать виртуальные кнопки на экране iPhone. Играть с ними не настолько же удобно только в динамичных играх, которые требуют высокую скорость реакции.
На что ещё нужно обратить внимание при использовании
Для работы приложения Steam Link используется фирменная технология Valve под названием Steam Remote Play. Она в реальном времени кодирует видеоряд игры в формат H.264 и с минимальной задержкой отправляет его на iPhone.
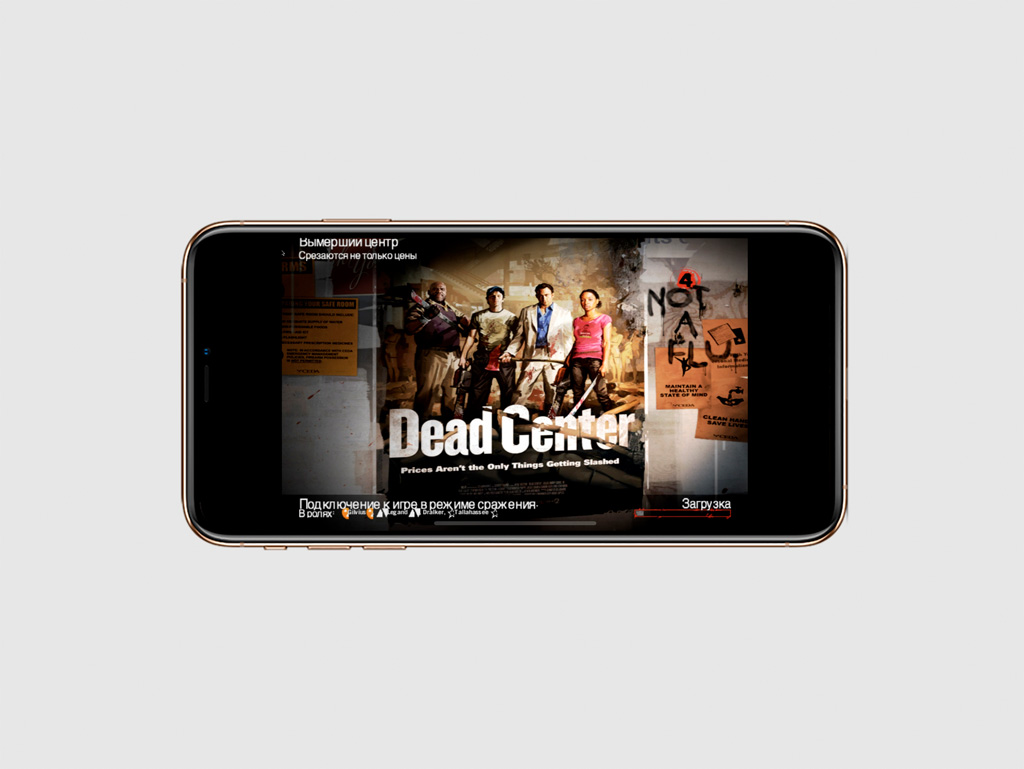
Если игра не поддерживает соотношение сторон iPhone, по бокам будут находиться чёрные полосы.
Для использования Steam Link нужны iPhone или iPad любой модели на базе iOS 11 и выше. Приложение также можно попробовать на Apple TV с установленной tvOS 11 или более новой версией операционной системы.
Чтобы добиться самого высокого качества трансляции, компьютер лучше подключить к сети через кабель. Скорость интернет-соединения не должна быть ниже 10 Мбит/с. Рекомендуется использовать беспроводные сети Wi-Fi стандарта 5 ГГц.
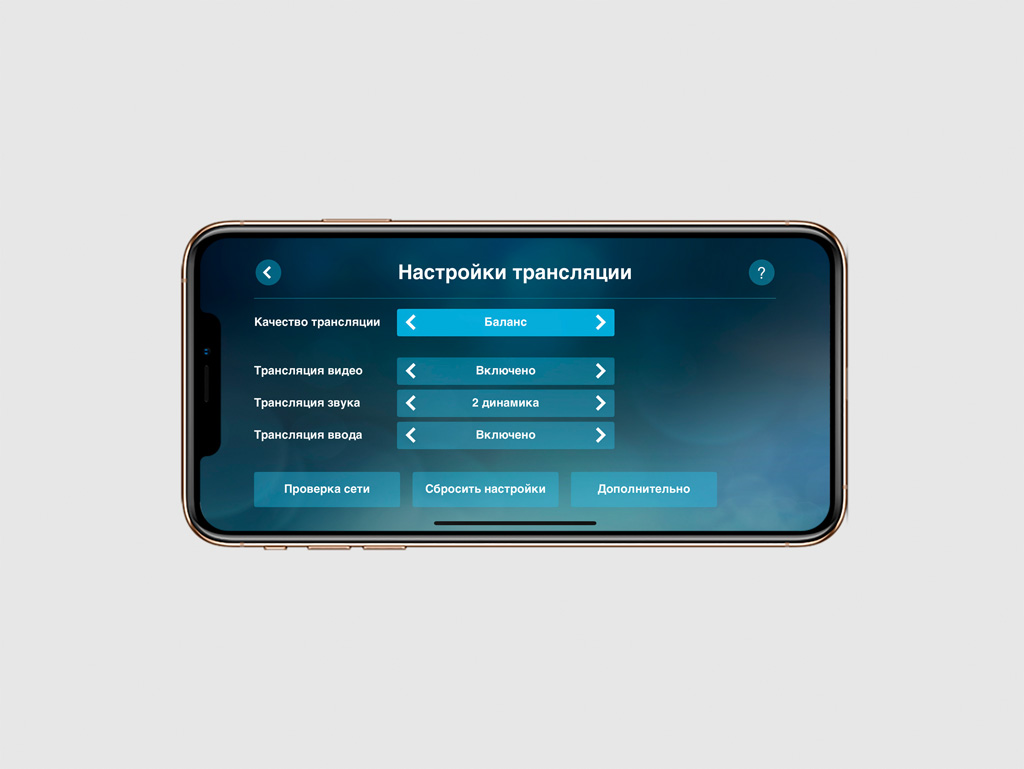
Вы можете изменить качество трансляции, чтобы ускорить игру на iPhone, или, наоборот, повысить качество графики.
Если соотношение сторон игры не совпадает с экраном iPhone, по бокам будут чёрные полосы. Чтобы увеличить изображение, нужно развести два пальца в разные стороны. Выбрать параметры трансляции можно в настройках внутри Steam Link.
Ваш компьютер или монитор ноутбука кажутся слишком маленькими? Хотите насладиться любимыми играми во славе Full HD? Один из вариантов — подключить кабель HDMI от вашего ПК непосредственно к семейному телевизору. Другой — использовать какой-нибудь беспроводной прием для передачи рабочего стола вашего компьютера на телевизор.
Мы рассмотрели различные способы о том, чтобы делать это в прошлом, например, с помощью беспроводного HDMI и аналогичного Miracast, но есть лучший способ отправлять видеоигры с вашего ПК или ноутбука на телевизор: Steam Link .

Steam Ссылка КУПИТЬ СЕЙЧАС НА AMAZON
Первоначально выпущенный по цене около 50 долларов, бирка в последнее время упала до всего лишь 20 долларов (на основе двух продажных цен в первой половине 2017 года). Это помещает Steam Link в тот же ценовой диапазон, что и сравнительно низкотехнологичные альтернативы, предлагая при этом полноценную игровую консоль с использованием вашей библиотеки Steam.
Более того, Steam Link удивительно прост в настройке.
Что вам понадобится для Steam Link Gaming
Steam Link поставляется со всем вам нужно начать. Но вам также понадобится быстрая сеть Wi-Fi в вашем доме. Подробнее об этом чуть позже.
В коробке вы найдете кабель HDMI, кабель Ethernet и кабель питания с возможностью выбора из четырех вилок питания международного стандарта. Это делает Steam Link идеальным вариантом для путешествий (хотя создание идентичных пакетов, вероятно, является мерой экономии).

А еще есть ссылка на Steam, которая на удивление мала. Я ожидал чего-то размером с типичный домашний маршрутизатор, но Steam Link больше похож на Raspberry Pi (который, кстати, может выполнять ту же работу) или Android TV box.
Сбоку находится порт Ethernet, который следует использовать для подключения к домашней сети. Несмотря на то, что он работает без проводов, вы получите максимум удовольствия от Steam Link, используя проводное подключение к маршрутизатору.
Получить ссылку Steam в Интернете
Настройка Steam Link занимает в общей сложности около десяти минут. Это поможет, если на вашем компьютере уже установлен Steam и загружены некоторые из ваших любимых игр. Если у них есть поддержка контроллера, тем лучше!

Подключите Steam Link к телевизору через HDMI и к маршрутизатору через Ethernet. Также подключите устройство ввода USB. Это может быть клавиатура, мышь или игровой контроллер (см. следующий раздел для получения дополнительной информации о контроллерах). Наконец, подключите кабель питания для загрузки Steam Link.
При запуске Steam Link сначала отобразит главное меню. Однако оно быстро исчезнет, поскольку оно проверяет, загружает и затем устанавливает обновление. Это займет около пяти минут при быстром подключении к Интернету, но в зависимости от скорости вашей сети, вашего пробега может отличаться.

После завершения этого автоматического шага устройство будет перезагружено. Выберите свой язык, затем настройте параметры дисплея (это действительно хорошо для автоматического определения разрешения вашего дисплея, поэтому вам, вероятно, потребуется всего лишь нажать A , чтобы продолжить обнаружение вариант).

Затем Steam Link будет искать ваш компьютер в сети. Убедитесь, что на вашем компьютере запущен Steam — неважно, свернут ли он. На телевизоре Steam Link должен найти ваш компьютер. Используйте любое устройство ввода, которое вы подключили ранее, чтобы выбрать это, и нажмите A . Будет отображен PIN-код, который вы сможете ввести на своем ПК. Запишите это, разверните Steam на своем компьютере и введите ПИН-код.

После этого устройство проведет тест сети. Результаты проинформируют вас о возможных проблемах, с которыми вы можете столкнуться, которые вам нужно будет решить позже. Нажмите A , чтобы продолжить.
Несколько мгновений спустя ваша Steam Link предоставит мгновенный доступ к играм на вашем ПК, готовым к запуску и игре без задержек!
Заставьте ваш игровой контроллер заработать
У вас есть несколько вариантов взаимодействия с играми через Steam Link. Как уже отмечалось, устройство имеет два порта USB, к которым можно подключать интерфейсные устройства. Это могут быть клавиатура и мышь, клавиатура и джойстик, два джойстика или две игровые панели.
Это обычное сочетание для управления вашими играми.
Но вы не ограничены USB. Steam Link также имеет Bluetooth, поэтому вы можете подключать свои любимые беспроводные контроллеры от устройств PS3 и PS4 DualShock к контроллерам Xbox 360 и Xbox One, а также ко всему, что между ними. И не забываем про Steam Controller (наш обзор)!
Вам понадобится USB-устройство для настройки беспроводного контроллера ввода, хотя это просто, просто использовать свой компьютер мышь, если ваш компьютер находится в пределах видимости вашего телевизора или если у вас есть кто-то, кто может помочь с настройкой.


Слева выберите Настройки > Bluetooth . Steam Link будет искать ваше устройство, поэтому убедитесь, что оно доступно для обнаружения, и дождитесь завершения подключения. Это так просто!
SteamWiki содержит полный список контроллеров, но если у вас есть Wiimote, Nvidia Shield (наш обзор), контроллер Wii U Pro или контроллер Nintendo Switch Pro, вам повезло. Другие устройства могут работать из коробки или могут потребоваться дополнительные приемники. Можно даже подключить контроллер к компьютеру или ноутбуку и играть таким образом.
Использование Steam в качестве игровой консоли
Подключив контроллеры, вы готовы начать использовать Steam Link — это означает, что ваш компьютер теперь является игровой консолью!

Пользовательский интерфейс может показаться вам знакомым, если вы когда-либо использовал режим Big Picture в Steam. Короче все интуитивно понятно. Просто используйте свой контроллер для навигации по своей библиотеке и выберите нужную игру. Обратите внимание на маленькие значки клавиатуры или контроллера; хотя для некоторых игр рекомендуется использовать только клавиатуру/мышь, их можно перенастроить для использования с контроллером после запуска.
И если выбранная игра в настоящее время не установлена на вашем компьютере, вы можете установить ее, выбрав название и нажав Установить . Точно так же вы можете открыть экран магазина, искать игры и покупать их.

Доступны два других экрана: Интернет и Друзья. Используйте их, чтобы просматривать любимые веб-сайты с телевизора и узнавать, чем заняты ваши друзья в Steam.
Некоторые советы по настройке Steam Link
У вас есть все, что вам нужно, подключено и настроено. Но все не так. Что происходит? Что ж, похоже, вам нужны дополнительные советы по настройке. В конце концов, каждый компьютер и ноутбук немного отличаются. То, что работает для одного, может не работать для другого.

Эти советы по настройке Steam Link должны помочь.
Проблемы с беспроводным подключением
Одной из основных проблем, с которыми вы столкнетесь при использовании Steam Link, является низкая производительность из-за возможности подключения. Хотя при оптимальной настройке и Steam Link, и ПК будут физически подключены к вашему маршрутизатору, это может быть невозможно. Какая альтернатива?
Ну, один из способов обойти это — подключить Steam Link или компьютер к маршрутизатору. Беспроводные помехи между ПК и Steam Link могут вызвать проблемы — решение некоторых из них — подключение через Ethernet.
Что касается помех, стоит переключить ваш маршрутизатор с диапазона 2,4 ГГц на диапазон 5 ГГц. Если это не вариант, найдите канал, который не используют другие устройства, и используйте беспроводной повторитель.
Обновите свою сеть
Еще одно решение проблемы — обновить сетевое оборудование. Это можно сделать двумя основными способами:
- Обновите прошивку роутера.
- Купите новый роутер, лучше подходящий для Steam Link.
Вы найдете инструкции по обновлению прошивки на сайте производителя.
Рассмотрите также новый кабель Ethernet. А если вы полагаетесь на беспроводное сетевое соединение из-за отсутствия кабелей Ethernet в доме, стоит купить пару адаптеров Powerline.

TP -Link AV600 Powerline Ethernet Adapter (TL-PA4010 KIT) — Plug & Play, энергосбережение, нано-адаптер Powerline, расширение домашней сети с помощью стабильных подключений КУПИТЬ СЕЙЧАС НА AMAZON
Настройка параметров потоковой передачи
Настройка того, как ваше устройство передает данные с вашего ПК, также повлияет на производительность. В Настройки> Потоковая передача вы найдете возможность переключения между Сбалансированным и Быстро . Очевидно, выберите тот, который лучше всего работает в вашей сети.

Однако вы можете более точно настроить производительность во время игры. Используйте Shift + Tab на клавиатуре, чтобы найти панель настроек потоковой передачи. Здесь вы можете настроить разрешение и полосу пропускания. Лучший способ сделать это — начать с низкой скорости 3 Мбит/с и постепенно увеличивать пропускную способность. Как только вы начнете получать лаги и заминки, немного уменьшите пропускную способность — вы нашли золотую середину!
А как насчет двойной загрузки?
Не все работают на стандартном ПК с Windows. Возможно, вы настроили Steam Link с помощью Linux (или даже macOS). Если вы используете двойную загрузку между Windows и Linux или macOS и операционной системой Linux, вам может быть интересно узнать, как Steam Link обрабатывает соединения из разных операционных систем..
Ну, просто работает. Пока ваши игры только для Windows не загружаются (по понятным причинам), все остальное будет. Нет ограничений на количество устройств, которые вы подключаете к Steam Link, но вам придется повторить шаг подключения к ПК. После этого просто начинайте играть!
Мы поделились с вами всем, что узнали о настройке Steam. Свяжите и запустите свои игры как можно скорее. Но мы что-то упустили? У вас есть полезный твик для улучшения игр Steam Link? Или вы сейчас планируете его купить? Оставьте комментарий ниже!
Читайте также:


