Как подключить компьютер к телевизору через переходник vga hdmi

Многие современные видеокарты и ТВ по умолчанию оснащены VGA-интерфейсами, позволяющими без лишних проблем соединить данные устройства. Именно об этой разновидности подключения и последующей его настройке мы расскажем далее по ходу статьи.
Подключение ПК к телевизору через VGA
Какие бы действия из описанных вами не были предприняты для подключения ПК к телевизору, основным устройством в любом случае будет компьютер.
Шаг 1: Подготовка
Двусторонний VGA-кабель можно приобрести в любом магазине с компьютерными комплектующими. При этом его длину следует подбирать исходя из личного удобства.

В случае отсутствия VGA-разъема на одном из подключаемых устройств, вы можете воспользоваться специальным переходником, разновидность которого определяется наличием прочих интерфейсов. Один из таких девайсов, VGA-HDMI, показан ниже.

Как и многие другие разновидности, VGA-кабель можно сделать самостоятельно. Однако подобный провод имеет не самую простую структуру и без должных знаний лучше обзавестись готовым.
Единственное предназначение VGA-интерфейса заключается в передаче видеосигнала. Подобный тип соединения не позволяет передавать файлы или звук.
Исходя из сказанного, вам потребуются внешние колонки, подключенные к ПК.

Завершив подбор и приобретение компонентов, можно приступать к подключению.
Шаг 2: Подключение
Во многом соединение телевизора и ПК схоже с аналогичным процессом для проектора.
-
Отсоединив устройства от сети, подключите VGA-кабель к соответствующему порту на вашем телевизоре.
Примечание: Нужный VGA-разъем может располагаться как на материнской плате, так и на видеокарте.

После выполнения действий экран ТВ станет дополнительным монитором для вашего компьютера, сохранив при этом свои первоначальные функции.
Шаг 3: Настройка
В случае со многими моделями ТВ после подключения видеосигнал может не передаваться. Связано это с неправильными настройками как на ПК, так и на телевизоре.
Телевизор


Компьютер






На этом процесс подключения и настройки можно считать завершенным.
Заключение
Представленный в статье метод подключения является наиболее простым, так как VGA-интерфейсами обычно оснащаются не только ПК и ТВ, но и многие лэптопы. Однако качество подобного подключения оставляет желать лучшего и по возможности следует воспользоваться HDMI-кабелем.

Мы рады, что смогли помочь Вам в решении проблемы.
Отблагодарите автора, поделитесь статьей в социальных сетях.

Опишите, что у вас не получилось. Наши специалисты постараются ответить максимально быстро.

Как подключить ноутбук к телевизору через hdmi. Что нужно для подключения ноутбука к телевизору с помощью провода. Как соединить ноутбук с телевизором через HDMI. Подключение ноутбука к телевизору через VGA кабель. Использование переходника на AV разъем для подключения ПК к телевизору.
Что нужно для подключения ноутбука к телевизору с помощью провода
Проводные соединения являются одними из самых простых. Благодаря им пользователь всего за считанные шаги может смотреть любимые фильмы и сериалы на огромном экране.
Существует несколько способов, как подключить ноутбук к телевизору через hdmi, к наиболее часто используемым можно отнести провода типа HDMI и Video Graphics Array.
Обратите внимание! Помимо самого подсоединения, для просмотра кинофильмов на экране телевизора необходимо настроить данные, как на самом телевизоре, так и на персональном компьютере.
Можно ли к телевизору подключить ноут без проводов
Процесс соединения современных приборов достаточно легок – для этого потребуется лишь подключить устройства к домашнему роутеру, используя беспроводную сеть Wi-Fi. Гаджеты, выпущенные различными производителями, имеют примерно схожий принцип подключения. Однако, стоит отметить, что в данном случае невероятно важно правильно установить первоначальные настройки.

Для старых телевизоров и персональных компьютеров, в которых отсутствует встроенная поддержка беспроводной сети, представленный способ соединения не подойдет.
Как соединить ноутбук с телевизором через HDMI
Представленный способ подсоединения ноутбука к телевизору является одним из наиболее эффективным, поскольку он гарантирует отличный звук и максимально высокое качество передаваемой картинки. Стоит отметить, что в данном случае показатели качества в процессе использования HDMI не снижаются, рябь и посторонние шумы на экране телевизора отсутствуют.
Однако, все же для подключения приборов не рекомендуется использовать слишком длинные провода, поскольку они могут заметно испортить качество передаваемого изображения, стать причиной возникновения шумов в процессе передачи звукового сопровождения.
Способ подойдет практически каждому пользователю, поскольку во многих моделях телевизоров имеется разъем HDMI.
Настройка на Windows 7
Подключить ноутбук к телевизору при помощи порта HDMI можно следующим образом:

Настройка экрана в Windows 10
Процесс подключения телевизора к персональному компьютеру в данном случае аналогичен тому, что был описан выше. Подсоединить временную пару можно ниже представленным способом:

Обратите внимание! В процессе настройки подключения телевизора к ноутбуку или персональному компьютеру рекомендуется пользоваться подсказками системы.
Как включить звук на телевизоре


Подключение ноутбука к телевизору через VGA кабель
Представленный интерфейс имеется практически на всех персональных компьютерах. Однако в телевизорах он встречается в разы реже. В случае, если на задней панели имеется вход типа Video Graphics Array, то для подключения можно воспользоваться стандартным кабелем. А в случае, если такой разъем отсутствует, пользователю придется дополнительно приобретать следующие устройства:
- VGA-HDMI;
- VGA-Scrat;
- Или любое другое подходящее устройство-переходник.
Главной особенностью представленного типа подключения считается то, что этот разъем может проводить только видеосигнал. А для получения звукового сопровождения потребуется также дополнительно приобретать отдельный девайс. В большинстве случаев данный способ используется в том случае, когда необходимо посмотреть фотографии на большом ЖК-дисплее с максимальным разрешением.
Кроме того, представленный тип подключения часто используется среди любителей видеоигр. А проблема с отсутствием звука решается простым подключением дополнительной гарнитуры, например, наушников.
Стоит отметить, что данный интерфейс встроен в ноут, в связи с чем владельцы нередко подключают их телевизионной аппаратуре, поскольку посмотреть фильм или сериал на небольшом экране достаточно сложно. А проблема с отсутствием звука решается переносом звука на колонки телевизора.
Практически каждый владелец компьютера задумывался, как подключить компьютер к телевизору. Сделать это довольно просто, существует множество методов подсоединения, с использованием проводов разной конфигурации и сетевого подключения. Рассмотрим каждый вариант более подробно, а также последующую настройку изображения.

Какие порты используются для подключения
Способов подсоединения множество. Столь широкая вариативность объясняется тем, что разъемы на компьютере в большинстве случаев отличаются от разъемов на ТВ. Хотя все современные модели ТВ и ПК обладают общим стандартом HDMI и для их соединения переходники не требуются. Однако подобным сочетанием могут похвастаться не многие, а значит, без переходников не обойтись.
Чтобы было проще разобраться, как синхронизировать свой персональный компьютер и телевизор, давайте ознакомимся с разъемами на устройствах.
На компьютере
- VGA – подобный разъем не перепутаешь. Обычно он синего цвета и рассчитан на 15 штекеров. Встречается на видеокартах, выпущенных до 2016 года. В последующем известные производители отказались от него в пользу более современных технологий.
- DVI – обеспечивает передачу не только аналогового, но и цифрового сигнала. Имеет несколько вариаций, даже сейчас используется некоторыми производителями.
- S-Video – подобный разъем редкий гость на видеокартах. В основном используется на другой различной технике.
- HDMI – наиболее продвинутый вариант, которым оснащаются все современные компьютеры.

На телевизоре
С телевизором несколько проще, все старые модели оснащаются RCA-разъёмом или композитным. Современные модели уже обладают HDMI, поэтому у пользователей, как подключить комп к телевизору вопросов не возникает.
Подключение через VGA
Подобный формат позволяет передавать аналоговое изображение, причем звук будет отсутствовать, да и картинка выводиться не самого высокого качества. Однако если другого разъема нет, то остается только этот способ. Следует отметить, что с помощью специального переходника можно даже организовать звук. В последнее время, особенно, китайские производители, предлагают всевозможные решения, позволяющие работать с разнообразными разъемами.
Само подключение выполняется следующим образом:
- отключаем оба устройства;
- применяя соответствующий кабель, соединяем комп и ТВ;
- запускаем оборудование;
- в меню телевизора устанавливаем точку подключения VGA;
- заходим в раздел аудио и проверяем, что звук поступал через подключенный провод.
После включения компьютера, его экран появится на ТВ.
Синхронизация с помощью DVI
Как подсоединить компьютер к телевизору через DVI – применить переходной кабель с соответствующими разъемами. Данный способ позволяет выводить цифровое изображение, но звук будет отсутствовать.
Внимательно покупаем подходящий кабель, так как он представлен в различных модификациях. Что касается установки, то действуем в том же формате, что и в предшествующем варианте. Отличие одно, в меню устанавливаем прием видео с DVI.
HDMI подключение
Теперь определимся, как через HDMI подключить телевизор к своему компьютеру. Данный способ наиболее востребован, он обеспечивает передачу в цифровом формате и со звуком. Особенно понравится этот вариант пользователям, которые любят посмотреть фильм в отменном качестве, поиграть в разнообразные игрушки.
Ключевые этапы подсоединения:
Выполняем настройку изображения
Как соединить через HDMI компьютер с телевизором определились, теперь требуется настроить отображение. Действуем следующим образом:
Дополнительно выставляем наиболее высокое разрешение.
Работа с двумя экранами
Еще одна интересная особенность данного метода в том, что можно внести изменения в работу экрана компьютера:
Как подключить компьютер к телевизору через кабель HDMI с windows 10 пошагово
Для того чтобы подсоединить телевизор к компьютеру с Windows 10 через кабель HDMI, можно воспользоваться простой и понятной инструкцией.
Шаг 1
Для начала проверьте, есть ли в вашем ноутбуке или компьютере вход HDMI – практически на всем современном оборудовании он присутствует, в том числе и на телевизорах. Соедините ТВ и компьютер кабелем HDMI-HDMI. При покупке телевизора он чаще всего идет в комплекте, если нет – придется докупить.
Длина кабеля может потребоваться значительная – все зависит от того, как велико расстояние между оборудованием.
Шаг 2
- Дублирование экрана. Изображения на ТВ и ПК будут идентичными.
- Расширить. Тогда изображение разделится на два монитора.
- Одноэкранный показ.
Для подключения к телевизору по VGA найдите на оборудовании соответствующие порты, подключите кабель и следуйте тем же шагам. На ТВ выберите вход VGA (или ПК/PC/RGB).

Как подключить через WiFi и Bluetooth
В современных моделях ТВ, в которых есть Bluetooth и WiFi, есть способы подключить ПК без использования проводов. Существует две технологии – Intel WiDi и Miracast. Для подключения:

Организовываем беспроводное подключение
Все вышеперечисленные способы предполагали использование проводов, что не всегда удобно. Современные технологии позволяют организовать беспроводное подсоединение. Однако для этого требуется телевизор со Смарт ТВ, поддерживающий технологию DLNA.
Теперь детально распишем, как подключить телевизор к компьютеру через Wi-Fi:
Используем технологию WiDi/Miracast
Подобное беспроводное подключение позволяет не только просматривать определенные файлы, расположенные на ПК, но и организовать просмотр в режиме онлайн с интернет-браузера. Воспользоваться подобной технологией смогут не все, так как нужно производительный компьютер и телевизор, который поддерживает WiDi/Miracast.
Существует еще один способ соединения, но расписывать, как подключить компьютер к телевизору через сетевой кабель не будем. Данный вариант выделяется определенными настройками, которые не под силу обычным пользователям.
В завершение
Если необходимо соединить ПК и ТВ, то нужно выбрать оптимальный способ для этого. Наиболее популярный вариант – это через HDMI. Именно такой способ обеспечивает максимальные функциональные возможности для пользователя. Беспроводное подключение также выделяется своими преимуществами, но для его реализации требуется телевизор последнего поколения.

Здравствуйте! Меня зовут Петр Грас и я главный редактор данного портала. На этом сайте наша команда старается публиковать наиболее актуальную и важную информацию о различных технологиях в мире цифрового телевиденья. Рад, что заглянули к нам, добро пожаловать!

Современный компьютер без проблем можно подключить к телевизору. Более того, для этого предусмотрено несколько вариантов формирования подключения, как по кабелю, так и с помощью беспроводных технологий соединения.
Какие же существуют способы подключения, чем они между собой отличаются, какие плюсы и минусы каждого из вариантов?
Для чего подключать компьютер к телевизору
![]()
Что нужно для подключения
Для подключения ПК и телевизора предварительно понадобится:
- Изучить, какие из портов доступны на самом ПК. В частности, на видеокарте, звуковой плате. Если имеется модуль беспроводной связи (блютуз или WiFi), то их также можно использовать для передачи изображения или данных между устройствами.
- Изучить, какие варианты подключения поддерживает сам телевизор. А это разъемы для передачи изображения (HDMI, DVI, VGA, S-Video, RCA), аудио (3,5 мм, RCA), а также подключения интернета (Ethernet, WiFi). Некоторые ТВ также можно подключить через USB в режиме внешнего накопителя.
- Приобрести, если необходимо, совместимые кабели.
При использовании беспроводного подключения соединение ТВ и ПК выполняется через роутер. Он выступает в качестве внешнего шлюза. И от его производительности, пропускной способности, а также расстояния от устройств, зависит то, насколько быстро будет производиться передача данных.
![3]()
Подключение через кабель
При помощи кабеля можно реализовать следующие варианты подключения:
Для подключения по HDMI потребуется только совместимый кабель.
Порты HDMI бывают нескольких ревизий. Это влияет на максимально поддерживаемое разрешение, а также частоту обновления изображения на экране. Соответственно, что передать изображение и звук максимального качества потребуется кабель совместимой ревизии. Какой вариант HDMI используется в ПК и в ТВ можно уточнить из инструкции.
Пошагово алгоритм подключения выглядит следующим образом:
Нужно учесть, что подключение кабелем необходимо осуществлять, когда и ПК, и сам телевизор выключены!
В во всех современных видеокартах переключение на вывод звука через HDMI задействуется автоматически при подключении соответствующего кабеля (это регулирует предустановленный драйвер).
Во многих ТВ имеется ещё порт HDMI DVI. Он отличается лишь тем, что не позволяет через него принимать звук. Его можно использовать только для вывода изображения.
![4]()
DVI
DVI — это интерфейс для вывода изображения. Может использоваться для передачи как аналогового, так и цифрового сигнала. Нужно учесть, что существует 4 вариации DVI. В видеокартах, как правило, устанавливаются универсальные, то есть которые способны передавать и цифровой, и аналоговый сигнал, а вот в ТВ их функционал существенно ограничен.
При DVI-подключении звук будет выводиться через штатную аудиокарту компьютера. Соответственно, для передачи аудиосигнала на ТВ потребуется их соединить при помощи кабеля AUX или же подключить к самому ПК внешнюю акустическую систему. Регулирование звука выполняется через трей на панели задач.
![6]()
VGA
Интерфейс вывода изображения посредством аналогового сигнала. От того же DVI отличается только максимально поддерживаемым разрешением и частотой обновления экрана. Но если матрица телевизора поддерживает максимум Full HD, то VGA для передачи изображения будет более чем достаточно.
Пользователю потребуется:
VGA также не подходит для передачи звука. Соответственно, потребуется либо внешняя акустическая система, либо подключение через AUX.
S-Video
На сегодня считается уже устаревшим интерфейсом подключения. Встречается преимущественно на старых видеокартах, выпущенных ещё до 2008 года. Но для простого вывода картинки на экран телевизора его более чем достаточно. Порт S-Video преимущественно можно встретить на ТВ с ЭЛТ.
Его единственный недостаток — это сравнительно невысокое поддерживаемое разрешение, не превышающее 720 на 576 точек (частота обновления экрана либо 25, либо 29,97 кадров в секунду, что отвечает спецификациям NTSC и PAL).
Перед соединением обесточивать технику не обязательно. Вывод звука также выполняется через штатную аудиокарту ПК или кабель AUX.
![7]()
USB
Через USB не предусмотрена возможность передавать изображение или аудио. Данный порт позволяет подключить телевизор в качестве внешнего накопителя. И только если производитель предусмотрел такую возможность (необходима поддержка технологии USB OTG).
Ethernet
![8]()
Беспроводные способы подключения
Из беспроводных вариантов сопряжения ПК и ТВ используются:
- Wi-Fi (DLNA);
- Miracast (WiDi, Chromecast);
- Bluetooth.
Wi-Fi (DLNA)
Для синхронизации ПК и телевизора, а также формирование между ними локальной сети, потребуется соединить каждое из устройств к одному и тому же маршрутизатору. А в самом роутере предоставить доступ на работу LAN. После этого устройства будут отображаться в домашней локальной сети.
Чтобы добавить сетевой диск (внутренний накопитель ТВ) в список сетевого окружения Windows понадобится:
Скорость передачи данных зависит от используемого стандарта WiFi, а также расстояния ТВ и ПК к роутеру.
![9]()
Miracast, WiDi, Chromecast
Все указанные стандарты используются для беспроводной передачи изображения и звука.
Подключение во всех случаях одинаковое:
Но есть ряд ограничений:
- Chromecast позволяет транслировать только браузер Chrome на ТВ под управлением Android TV;
- WiDi работает только если на ПК установлен модуль беспроводной связи от Intel (с поддержкой данной функции), а также используется процессор Intel 4-го поколения или более новый;
- для работы Miracast требуется поддержка со стороны модуля беспроводной связи ПК.
И для осуществления беспроводной передачи изображение требуется обеспечить стойкий сигнал. То есть ПК и телевизор должны располагаться на расстоянии не более 5 – 10 метров друг от друга.
![10]()
Bluetooth
Вариант для дистанционного управления телевизором с ПК.
Для сопряжения потребуется:
![11]()
Настройка звука после подключения
Там можно:
- выбрать текущий аудиовыход (HDMI, встроенная звуковая карта);
- отрегулировать громкость и баланс;
- включить эквалайзер (если поддерживается драйвером).
С телевизора же можно управлять только входящим источником звука. То есть можно отрегулировать громкость.
![11]()
Настройка изображения на ТВ после подключения
- Задействовать вертикальную синхронизацию.
- Изменить пропорцию выводимого изображения на экране.
- Настроить контраст, баланс цветов.
Переключение источника сигнала видео, как правило, выполняется при помощи кнопки AV/TV на пульте дистанционного управления.
Самые распространенные причины, почему не удается соединить между собой ПК и ТВ:
Итого, подключить между собой телевизор и ПК можно огромным количеством способов. Чаще всего это делают для вывода изображения и звука. Но не менее удобно сформировать между девайсами локальную сеть. Это позволит передавать через WiFi как файлы, так и само изображение.
Всех приветствую! В статье мы поговорим про вопрос – как быстро подключить ноутбук к телевизору через VGA. Раз вы, дорогой читатель, задаётесь этим вопросом, то скорее всего у вас на ноуте и телевизоре уже есть вход и выход типа VGA. Но я на всякий случай сделаю отступления и немного расскажу.

В первую очередь нам понадобится кабель без переходника, если на одном и втором устройстве есть такой порт. Ещё скажу, что для подключения все же лучше использовать именно HDMI, так как при этом передача информации идет цифровым путем. Помимо звука будет передавать также и видео. Но вот при использовании VGA передача будет идти аналоговым путем без звука. Поэтому мы будем для передачи аудио использовать обычный переходник с mini-Jack на двойные колокольчики.

Ещё один момент, VGA использует аналоговый сигнал, а вот HDMI – цифровой, поэтому нужно воспользоваться специальным цифровым преобразователем с HDMI на ВГА выход. Таких сейчас полно в магазинах. Использовать обычный переходник с HDMI на VGA смысла нет.

Надеюсь краткое вступление вас не оттолкнуло и теперь мы можем начать подключить телевизор. Если у вас в процессе возникнут какие-то трудности, то смело пишем в комментариях и я вам помогу.
Инструкция по подключению ТВ

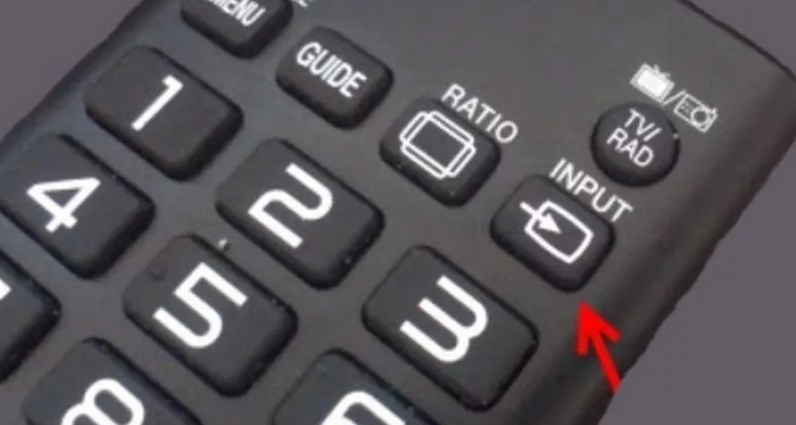
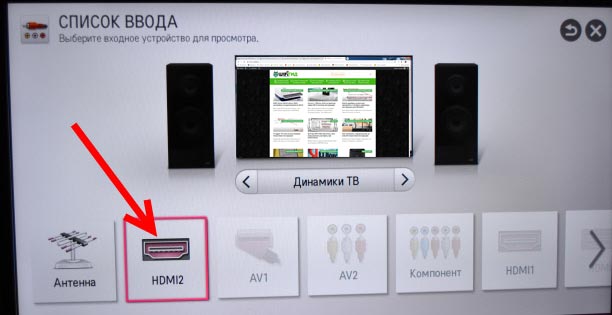
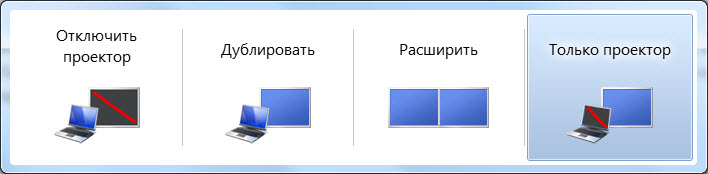

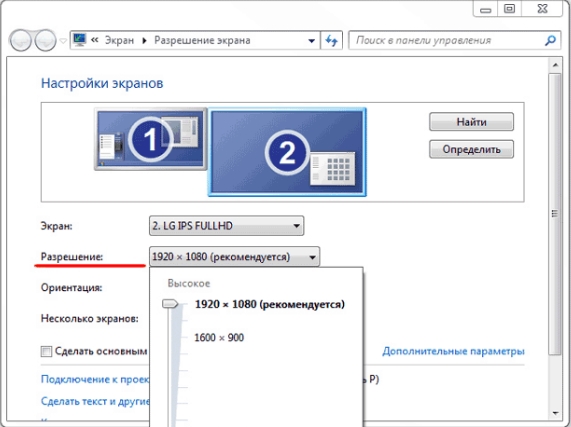
- Далее укажите разрешение экрана. Не выставляйте слишком большое разрешение, потому что из-за этого изображение может не отобразиться.
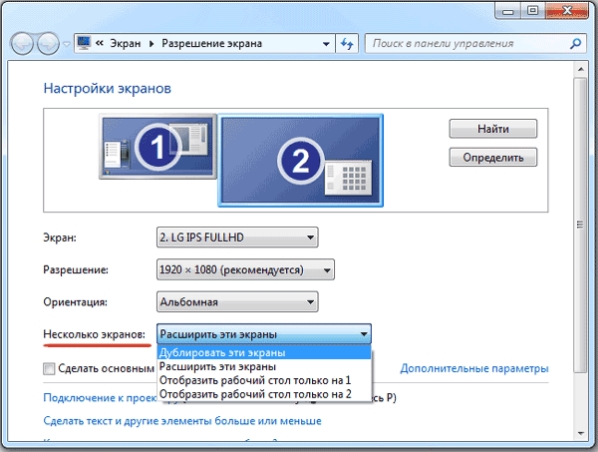
- Теперь надо указать тип трансляции. Самый полезный на мой взгляд, это первый вариант. Если вам нужно отобразить изображение с ноутбука, но при этом сам ноутбук выключить – то выбираем последний способ.
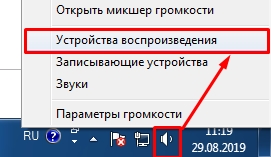

- Далее выбираем использовать по умолчанию выход HDMI.
Если вы всё сделали правильно, на телевизоре должно отображаться видео, а с колонок второго экрана должен идти звук.
Нет звука или изображения
Как вариант, отключите от вашего телика все дополнительные подключения: приставки, USB флэшки, аудиосистему. Снова перезапустите подключение. Как вариант можно попробовать обновить драйвера на видеокарту. Вообще у меня есть отдельная статья по решению этой проблемы по этой ссылке. Проблема решает именно подключение по HDMI, но разницы нет – попробуйте также и те советы, многим они помогают.
Читайте также:












