Это приложение более не поддерживается на телевизоре филипс яндекс
Технология Смарт ТВ позволяет подключаться к сети интернет, а также делает возможной интеграцию в телевидение огромного множества онлайн-сервисов. Помимо этого, с помощью услуги можно вести переписку в чатах, смотреть видеоролики и пользоваться другими функциями, доступными для смартфона.
Единственная разница заключается в диагонали экрана, которая больше у телевизора минимум в десяток раз. Эта статья в подробностях коснется Смарт ТВ на Philips.
Что представляет собой телевизор Smart TV от Филипс
Телевизоры Philips имеют в Смарт ТВ 4 важных опции: USB Recording, Control, Share и Net TV.
USB Recording пользуется популярностью среди любителей записывать различные телевизионные передачи – теперь это можно делать через USB-разъем. Для этого необходимо воспользоваться обыкновенной флэшкой.
Некоторые передачи сложно найти в сети, и после записи достаточно зайти в архив, чтобы их пересмотреть.
Второе дополнение, Control, позволяет упростить использование телевизора. Управлять им можно при помощи любого девайса, будь то компьютер, планшет или смартвон.

Share предназначена для интеграции нескольких устройств, подключенным к одной сети вай-фай. Так, можно объединить ТВ с мобильным телефоном или нетбуком.
А функция Net TV отвечает за доступ к сетевым возможностям, а также онлайн-приложениям. Например, пользователь может открыть YouTube или веб-альбомы.
Другие возможности технологии Smart TV на Philips
Смарт ТВ предлагает широкий функционал. Можно просматривать на телевизоре фотоснимки целой группой людей, чтобы не ютиться у компьютера. На большом экране фото выглядят гораздо красочнее.
Удобно просматривать видео-контент, подключив к телевизионному устройству планшет. Подключение можно выполнять даже на стандартной модели с поддержкой Смарт ТВ.
К телевизору можно подключить консоль или проигрыватели через USB и HDMI разъемы. Подключаться намного проще, чем подсоединять мобильный телефон, ведь для использования не потребуется никаких кабелей. Количества входов достаточно, чтобы присоединить несколько устройств.
Philips с функциональными возможностями Smart TV также оснащен возможностью использовать тип вещания DvB t2. А модуль Wi-Fi делает телевизор одним из важнейших элементов в сетевом подключении.

Как настроить Смарт ТВ Филипс
Сперва необходимо подключить модем к телевизионному устройству, пользуясь специальным шнуром или вай-фай. При выборе беспроводного типа соединения подключение выполняется через Wi-Fi, а проводной требует специального сетевого кабеля. Шнур подключается к модему
После всех манипуляций будет проверено наличие последних версий программы. Когда система предложит обновление, следует принять его, нажав соответствующую кнопку. В случае, если актуальная версия уже установлена и инсталляция обновления не требуется, система уведомит об этом.

Установка Smart TV на телевизор Филипс
Когда все графы корректно заполнены, система сообщит, куда была отравлена ссылка для активации профиля. При успешном завершении регистрации появится соответствующее уведомление.
В результате успешной регистрации, для которой нужно точное введение всей информации в графах, абоненту будет доступен полный функционал технологии Smart TV. Но случаются и неполадки в ходе регистрации. Зачастую проблемы связаны с переходом по ссылке на почте, чтобы подтвердить создание персонального кабинета.
Сетевые функции в Смарт ТВ Филипс
Следует понимать, что добавление онлайн-дополнений возможно только из того списка, который предусмотрен изначально. В список стандартных входит в том числе Галерея. Можно выбрать Гугл, просмотреть новостные статьи и программу передач.
Нередко пользователи сталкиваются с затруднением, когда нельзя отыскать иконки социальных сетей (к примеру, Фейсбук). Чтобы воспользоваться этой функцией, абоненту потребуется вход в браузер. Нажмите на соответствующий символ в главном меню Филипс.
Другой не менее частой причиной такой проблемы становится блокирование сервиса при изначальной загрузке. Чтобы разрешить ситуацию, почистите память приложений.
О какой-либо помощи вы можете попросить у других пользователей Смарт ТВ Филипс на специальном форуме.

Выбор каналов в Smart TV Philips
Абонент найдет широкий перечень цифровых каналов, которые предлагает Смарт ТВ от Филипс.
Для их настройки на актуальных моделях устройств потребуется такой алгоритм действий:


Также следует обратить внимание на последующий шаг, где абонент должен будет выбрать между полной и быстрой разновидностями настроек. При выборе полной пользователь сможет настроить большее количество каналов, тогда как быстрый тип ищет каналы всего 10 минут. В сравнении с ним полный тип осуществляет поиск на протяжении получаса.
Стоимость модели Philips со Smart TV
Здесь мы рассмотрим расценки на определенные модели устройств Филипс со Smart TV.
- Модель Philips 49PFT5301/60 обойдется по актуальным ценам в 37 тыс. российских рублей;
- Телевизионное устройство Филипс 50PFT6510 имеет стоимость не менее 51-52 тыс. российских рублей;
- Расценки на недорогую модель Philips 32pht 4032/60 будут составлять в районе 18 тыс. российских рублей;
- Philips 49PUS6412 является золотой серединой и стоит 42 тыс. российских рублей как минимум.
- Цена дорогого телевизора с богатым функционалом может составить до 56 тыс.
Разберемся с ценами на некоторые другие разновидности Филипс: покупка Филипс 49PUS6412 с поддержкой Smart TV обойдется в 46 тыс. В то время как ценник на модель Philips 55 PUT6101 будет не менее 48 тыс. российских рублей.
Доступные программы для Smart TV на Филипс
После получения возможности пользоваться технологией Смарт ТВ абонент сможет скачивать дополнительные приложения для системы. В перечень дополнений входят следующие программы:
- Функция Interactive, которая позволяет смотреть желаемые передачи в любое время.
- Различные приложения от компании Yandex.
- Для просмотра видео-контента удобно пользоваться программой VideoMore.
- Также для того, чтобы насладиться кинофильмами и сериалами, есть ivi.
- В Амедиатеке можно без труда найти список лучших сериалов по мировому рейтингу.
Для установки этих элементов выполните следующие шаги:

- Включите телевизор.
- Выполните подключение к интернет-сети через Wi-Fi.
- Откройте магазин дополнений.
- Здесь можно ознакомиться со списком доступных инструментов и установить желаемые.
- В завершение перенесите нужное приложение на домашнюю страницу.
- Пользуйтесь и наслаждайтесь функциями.
Как можно заметить Cмарт ТВ от Philips имеет очень богатый функционал. Воспользоваться им можно всего лишь следуя инструкциям, приведенным выше.
Наконец-то приобрели многофункциональный, современный телевизор Philips Smart TV и хочется поскорее оценить все его способности? Но включив ТВ в сеть, совсем не понятно, с чего начинать: множество окошек и вкладок, сбивающих неопытного пользователя с верного пути, да еще и страшно что-то напутать, сбить или сломать.
Такая ситуация знакома многим, кто впервые приобрел подобную технику, но не стоит отчаиваться и бояться, пошаговая инструкция, приведенная ниже, даст исчерпывающие ответы на все возникшие затруднения.

Как настроить Смарт ТВ на телевизоре Philips
Однако все они имеют аналогичные способы настройки. Такие устройства не только способны транслировать телевизионные каналы, но и благодаря им можно полноценно пользоваться интернетом, а также просматривать файлы с других гаджетов (фотоаппарат, планшет и т.п.).
Следуя рекомендуемой последовательности, получится произвести подключение в самые кратчайшие сроки.
Базовая настройка
Настраивать телевизор с нуля – очень просто. Когда он только что был включен, нужно подстроить под себя все минимальные установки:
- новые устройства изначально предлагают выбрать язык, на котором удобно пользоваться владельцу. Полистать список и выбрать нужный (например, русский);
- далее необходимо указать свою страну. Интерфейс будет схож с предыдущим пунктом и среди всех стран найти требующуюся;
- следующим пунктом станет выбор часового пояса. Здесь необходимо отыскать свой город, и система автоматически подстроится к времени этого населенного пункта;
- дальше умный ТВ захочет узнать свой способ крепления (стене или подставке). Указать;
- после этого необходимо выбрать место, где телевизор установлен (магазин или дом). Важно выбирать именно Дом, так как в режиме Магазин, он предусматривает показ, не подходящий для домашнего просмотра;
- согласно своим потребностям, установить (или отказаться) от предложения системы отображать настройки доступа ”Для людей с проблемами слуха или зрения”. Если такой необходимости нет, то не выбирать.
После окончательного пункта, базовая настройка будет завершена. На экране высветится окно, где будет предложено продолжить настройку. Нужно согласиться и приступить к следующему этапу.
Подключение к сети
Так как основным преимуществом Смарт ТВ от Филипс считается выход в сеть и просмотр роликов на большом экране, то подключение к интернету является ключевым пунктом для его полноценной работы. Разберем, как это сделать.
- Проверить свой роутер, уточнить пароль или способ подключения к нему. Если такого узла нет и пользоваться сетью придется напрямую, через провод, то подтянуть его, удостовериться в требующейся длине.
- На панели значков выбрать картинку Wi-Fi с подписью: “Подключение к сети”.
- Нажать “Подключится”, отметить, каким образом (беспроводное или проводное соединение).
- Если происходит сопряжение с роутером, то высветится окно, на котором будет предложено несколько вариантов:
- ввести пароль – сканировать. В списке доступных подключений выбрать свою, указать пароль;
- WPS – в этом случае можно соединить устройства между собой, обойдя ввод пароля. Достаточно лишь будет нажать на самом роутере кнопку с подписью WPS, а на телевизоре этот пункт, подключение произойдет автоматически.
После того, как все действия будут выполнены, выход в интернет должен быть беспроблемным. В случае, если произошел какой-то сбой или была допущена ошибка, рекомендуется выключить и включить телевизор, повторить манипуляции снова.
Обновление ПО
Когда Смарт ТВ позволили войти в сеть, он первым делом станет проверять обновления. Они необходимы, ведь за время, прошедшее с его производства, изготовитель, как правило, совершенствует технологию, исправляет ошибки в программном обеспечении, выпускает новые, улучшенные версии для своих продуктов.
Именно поэтому, если на экране высветится предложение произвести обновление ПО, нужно не отказываться и дать свое согласие нажав кнопку “Обновить”.
Рекомендуется иногда периодически проверять новые версии. Это можно сделать, войдя в меню своего Smart TV и выбрав раздел Обновлений.
Настройка каналов
Чтобы смотреть телевизор, остается только настроить трансляцию телевизионных каналов, которые он будет показывать. Настройка ТВ для Смарт ТВ Филипс происходит следующим образом:
- найти на пульте кнопку домик, нажать на нее;
- в списке открывшегося меню поискать раздел “Конфигурация”;
- далее нужно выбрать пункт “Установка” и после указать на “Настройку каналов”;
- нажать на меню “Автоматической настройки”.
После этого телевизор сам начнет искать и устанавливать каналы. Процесс может занять некоторое время (до 10 минут), поэтому придется немного подождать.
Тем, кто принимает сигнал телеканалов через кабель или простую антенну, оптимальнее всего, пользоваться автоматической настройкой смарт телевидения, но для владельцев спутниковых антенн есть возможность настройки спутника и другие различные установки.
В будущем подобным образом можно искать новые каналы, но следует помнить, что после каждой такой переустановки последовательность и все данные о старых будут удалены.
Установка приложений
Все новые телевизоры Philips Smart TV выходят с завода с минимальным списком приложений. Поэтому чтобы расширить возможности своего цифрового устройства, рекомендуется установить их самостоятельно, ведь с умным телевизором можно многое:
Для этого существует несколько технологий, разберем каждую из них более подробно.
Магазин Philips
Филипс предлагает своим пользователям собственный магазин приложений, которые с легкостью можно скачать и установить на свой телевизор. Сделать это можно в такой последовательности:
- зайти в главное меню;
- нажать на картинку App Gallery;
- указать свое местожительство;
- дальше высветятся виджеты, доступные для скачивания;
- выбрать наиболее понравившейся, выделить его и добавить на свою страницу программ.
Использование переносного носителя
Вторым способом является установка приложения, которое было заранее скачано на ПК и загружено на флешку. Метод хорош в случае, когда в магазине нет нужной программы. Требуется лишь следовать определенному алгоритму:
- найти в интернете архив с необходимым приложением;
- отформатировать цифровой накопитель в формат FAT;
- на флешке создать новую папку, ее именем должно быть: Userwidget;
- вставить загруженный архив в созданную папку;
- подключить накопитель в разъем на Смарт ТВ.
Телевизор самостоятельно должен обнаружить и установить программу. Вскоре она появится в общем списке приложений.
Fork Player
Если подключится к этому сервису, то откроется огромное множество полезных программ, расположенных на нем. Схема немного непростая, но выполняя все по порядку, результат не заставит себя ждать. Необходимо сделать такие шаги:
Все вышеперечисленные методы рассчитаны на телевизоры с операционной системой от Филипса, если же устройство уже на Андроиде, то на нем все установки происходят через обычный Плей Маркет (как на любом гаджете с таким программным обеспечением).
Для разблокировки многих функций Смарт ТВ, нужно зарегистрировать его и себя в клубе Филипс. Сделать это можно так:
На указанную почту придет письмо с подтверждением регистрации, нажать на требующуюся ссылку и профиль будет создан.
Теперь необходимо зарегистрировать на сервере свое устройство:
При необходимости заполнить другие поля. После этого устройство будет подтверждено и можно будет пользоваться всеми преимуществами, которые дает своим клиентам компания Филипс.
Неисправности и их устранение
Во время настройки, а также использования Смарт ТВ, могут возникнуть некоторые неприятности:
- не включается подсветка дисплея – нужно найти в настройках раздел “Управление яркостью” и попробовать ее отрегулировать;
- Смарт ТВ недоступно – проверить обновление ПО; исправно ли проводное соединение; очищена память всех приложений; верно установлены дата и время; есть доступ в интернет;
- не открываются приложения – уточнить, проблема со всеми или же только с одним. Попробовать очистить кэш, проверить обновления в магазине.
При обнаружении любого зависания, рекомендуется перезагрузить свой ТВ, возможно произошел сбой в работе.
На официальном сайте Philips создан специальный раздел, где можно в списке найти свою проблему, а система автоматически направит на страницу, где указаны методы решения вопроса, а также причины, которые могли ее спровоцировать.
Подведя итог, можно отметить основные пункты настройки телевизора Филипс с функцией Смарт ТВ. Главное – это не торопиться и выполнять все постепенно:
- произвести установку базовых настроек (язык, страна и т.п.);
- подключить устройство к интернету;
- проверить обновления и настроить каналы;
- установить любимые приложения.
Главное сделано. Теперь можно пользоваться современным продуктом, а когда появится свободное время, зарегистрировать его на сайте Филипс.
Узнайте, как устанавливать на Android TV практически любые приложения и значительно расширить память устройства.
1. Установка приложений в обход Google Play
Операционная система Android TV, будь то смарт-приставка или умный телевизор, предоставляет удобный доступ к магазину Google Play. Правда, доступны в нём лишь игры и программы, адаптированные разработчиками под данную ОС. Но это не значит, что вы не можете установить нужный APK-файл вручную.
Отметим, что большинство установленных вручную приложений запустится без особых проблем, но для комфортного управления может понадобиться геймпад или компьютерная мышь.
2. Установка приложений прямо с компьютера
Устанавливать нужные приложения можно и через браузер на компьютере. Привязанный к вашему аккаунту телевизор будет отображаться в списке устройств на сайте Google Play. Вам нужно лишь выбрать его после нажатия кнопки установки.
Таким образом можно установить множество приложений, которые при поиске с телевизора в выдаче просто не отобразятся. Это касается и игр, которые на большом экране могут заиграть новыми красками. Для большего удобства прямо на ТВ можно установить и браузер, позволяющий пользоваться веб-версией Google Play.
3. Использование голосового поиска
Большинство устройств на Android TV дополняется пультами дистанционного управления с поддержкой голосового поиска. Активируется он нажатием одной кнопки, после чего можно произнести команду для запуска нужного приложения или поиска необходимого контента. Аналогичным образом можно осуществлять поисковые запросы в браузере Chrome.
С запуском Google Assistant в России возможности голосового взаимодействия с телевизорами на Android TV должны быть существенно расширены.
4. Совместимость с контроллерами Xbox и PlayStation 4
Стандартная комплектация приставок на Android TV редко включает в себя геймпад, а уж в случае с телевизорами его нет и подавно. Однако для любителей мобильных игр это едва ли станет проблемой, ведь подключить к системе можно множество Bluetooth-контроллеров, в том числе и от консолей Xbox и PlayStation 4.
5. Использование смартфона в качестве пульта
Управлять Android TV можно не только комплектным пультом и геймпадом, но и с помощью смартфона. Для этого есть официальное приложение от Google, доступное на Android и iOS.
Всё началось с покупки нового телевизора Sony KD-55XH9077 (Android TV) для дома на Селигере. Поскольку расстояние до Москвы 400 км, то телевизор после покупки решил проверить детально. Тестировал в связке с ресивером Sony STR-DN1080 через HDMI с включённым протоколом eARC. После полной настройки телевизора проверил пару 4к BD-remux с аудио дорожками Dolby Atmos, DTS HD. Всё прекрасно запустилось, звук отличный.
Дальше пошли в ход онлайн кинотеатры: ivi, okko и Кинопоиск HD. И тут выяснилось много интересного. Итак, по порядку.
Начнём с IVI. Главный плюс – это полноценный каталог с разделениями на фильмы, сериалы, далее - возможность в ручную выбирать качество картинки SD/HD/FullHD/4K и третий плюс – это HDR.
Что касается минусов – это звук. Доступно только стерео! Нет никакого доступа к 5.1 звуковой дорожке. Ну и нет возможности выбора альтернативной звуковой дорожки для контента, например: lostfilm, newstudio, кубик в кубе и прочие.
Тупость в том, что они об этой проблеме на Android TV знают с 2015 года. Получается, что они уже 6 лет подбирают новый аудио кодек, иными словами - ничего не делают и не развивают сервис.
Далее протестировал ОККО. Тут звук 5.1 почему-то работает без проблем. Также есть возможность вручную выбирать качество картинки SD/HD/FullHD/4K и есть HDR.
Связался и с ребятами из техподдержки Кинопоиск HD. Ответили на мои вопросы так:
К какому выводу пришел я в итоге. Если вы обладатель Android TV + домашнего кинотеатра, вам хочется качественного звука в 5.1 и качественной картинки в 4К, то на данный момент ни одна из российских платформ, к сожалению, не способна предоставить по-настоящему качественный уровень. Ну, либо придется обращаться к иностранным приложениям (Netflix’s, Amazon и тд.), там, почему-то, на этом загнивающем Западе, делают все нормально и все опции работают как надо (да, я проверил – все збсь).
Посмотрим, что смогут также предложить Bravia Core и Disney+ в России когда официально запустят свои сервисы. Вряд ли сервисы будут такими же рукожопами, как наши.
Зачем нужны легальные кинотеатры, если есть замечательный кинопаб?
Пиратский кинотеатр где предлагают платить за контент что по моему мнению как то обесценивает саму идею пиратства. 🤣
Я кстати чет с этой хуйни офигел был. Подруга говорил ой классная штука, пошел смотреть, а это блять платный пиратский нетфликс.
Торренты тогда что ли бы юзали?
платный пиратский нетфликс.
Полгода которого стоит как половина месячной подписки нетфликса, не говоря уже, что там контент из других онлайн сервисов.
p.s. ах да, там еще переводы делают эксклюзивно для новинок, которых еще нет в дубляже.
Класс 👍
Плати дальше за пиратский сайт.
p.s. ах да, там еще переводы делают эксклюзивно для новинок, которых еще нет в дубляже.
Это то, что hdrezka дает бесплатно?
Ну и ты какбе платишь за возможность смотреть в потоке
Зачем платный сервис с пиратским контентом, если есть торрент онлайн нахаляву? И hdr и 4к и куча звуковых дорожек хоть в 7.1.
На кино пабе всё лежит в одном месте,не нужно лазить по десяткам сайтов. Плюс удобно что библиотеку просмотренных фильмов/сериалов можно синхронизировать между ПК,смартфоном , телевизором
Rutracker один сайт. Все есть. А на твоём кинопабе даже аниме нет. Пфффффф
На рутрекере нет нормальной сортировки контента
Да ну? Давно не заходил на торрент трекеры?
Вот блин да. Щас видеобокс закрылся, перешёл на Лейзи, и все равно понимаю, что нет ничего ультимативнее, чем торренты. Обычным стримингом можно 720р и иногда 1080р смотреть, но, если честно, при покупке телика с 4К хотелось бы смотреть видео в разрешении больше 1080р, хотя бы 2К (но его чёт нет). А так можно взять и 1080р с качественным звуком, а не 192 кбит
Зачем какой то кинопаб, если есть КиноПоиск?
Потому что на кинопоиске контента в 20 раз меньше?
Выбор всех вариантов озвучки ,выбор субтитров ,большая библиотека фильмов и сериалов
И ещё - есть то, чего нет и не будет ни в одном легальном кинотеатре - старья. Старых сериалов. 70-90хх годов. Которые показывали у нас в первой половине 90хх годов по федеральному ТВ.
Ради этого я использовала почивший вчера HDvideo box. Не ради современных экзов Нетфликса или Диснея. ред.
КиноПоиск - подходит только пока нет 4К тв, с покупкой 4К понимаешь, что все печально
Смотрю на 4к телеке и всё окей. Но у меня небольшая диагональ, так пофиг.
Я был удивлён, когда узнал что поискав видео в поиске Яндекса, многие сериалы отсортированы по сезонам. Например попробуйте "меня зовут эрл"
1) Качество (конечно, тут конкуренты ATV+ и Netflix, а не отечественные).
2) В последнее время они стали забивать на сервис. Приложуха для АТВ уже давно не работает, для iOS слетела пару дней назад).
3) Начали пропадать старые сериалы.
Кинопаб - а где в нем пиратство , если все за деньги .
Щас такое время что и за деньги дают жрать говна с лопаты.
Прочли ваш фидбэк — хотим помочь разобраться с особенностями качества картинки и звука нашего контента на Android TV.
Недавно мы начали вводить 4K и HDR, работа ещё продолжается. Сейчас мы посылаем потоки в этом качестве на Android TV и Smart TV (Samsung, TCL, Nvidia Shield (на прошивке 8.0.1 или выше), LG и Yandex TV. Из линеек телевизоров Sony этот формат пока отдаём только на Sony Bravia.
Продолжаем пополнять и подборки фильмов, доступных в 4K. Здесь важно отметить, что, если фильм доступен в этом качестве, маркировку 4K мы показываем на всех устройствах, вне зависимости от умения устройством принимать 4K. Вероятно, это может немного дезориентировать. Подумаем, как сделать этот момент прозрачнее.
О пожеланиях увеличить объем фильмотеки знаем и каждый день работаем над пополнением коллекции. В популярном тарифе Плюс показываем порядка 8 тысяч лицензионных фильмов, сериалов и анимации.
Практически все владельцы Smart TV телевизоров сталкиваются с проблемой, когда без преувеличения самое популярное и востребованное приложение YouTube перестает работать. Такое бывает очень часто, на разных телевизорах и моделях. На старых и новых телевизорах от LG, Samsung, Sony, Philips, Kivi, Ergo и т. д. Приложение YouTube просто пропадает с меню Smart TV (обычно после обновления прошивки телевизора) , не открывается, или открывается, но не загружает видео, появляется черный экран и т. д. Не редко возникает ошибка связанная с сетью, или приложение просто зависает с надписью "YouTube" в начале загрузки. В зависимости от производителя телевизора, платформы Smart TV и года выпуска телевизора, сами проблемы и ошибки с запуском этого популярного приложения конечно же могут отличаться.
Не знаю как вы, но я свой телевизор Philips кроме просмотра видео на Ютубе вообще больше никак не использую. И если бы еще YouTube перестал работать, то в этом телевизоре вообще нет никакого смысла. Думаю, такая ситуация у многих. В любом случае, многие покупают Smart TV в том числе для того, чтобы смотреть Ютуб, и если он перестает работать, то с этим однозначно нужно что-то делать. В этой статье я соберу самые эффективные и рабочие решения для разных телевизоров (платформ Smart TV) , с помощью которых вы сможете восстановить работу приложения YouTube. Независимо от того, какого производителя у вас телевизор ( Sony, Samsung, LG, Philips, или мене популярные производители, телевизоры которых работают на Androoid) , старая модель или новая, пропало приложение YouTube, или просто не запускается. Я разделю инструкции отдельно для каждого производителя телевизора, чтобы вам было проще найти нужное решение и применить его на практике.
Несколько слов о том, почему вообще возникают эти проблемы и как там все устроено. Начнут с того, что еще в 2017 году компания Google (которой принадлежит Ютуб) удалила приложение YouTube (оно просто перестало работать) со старых телевизоров, которые были выпущены в 2012 году, или раньше (встречал информацию, что приложение пропало на некоторых телевизорах до 2014 года выпуска) . Это значит, что официальное приложение на этих телевизора просто не может работать, оно не поддерживается. Если не углубляться в детали, то это можно пояснить тем, что телевизоры устарели, а приложение развивается. И они просто несовместимы. Переход на HTML5, 4k и все такое.
Как вернуть Ютуб на старых телевизорах (на которых официальное приложение не поддерживается):
- Google рекомендует покупать Smart приставки. Или покупать новые телевизоры. Если вы не планируете менять телевизор в ближайшее время, то наверное покупка Смарт приставки – это лучшее решение в данной ситуации. Смотрите статью как сделать Smart TV из обычного телевизора.
- На старых телевизорах можно попробовать смотреть Ютуб через браузер. Но как правило, даже в браузере он не работает.
- Скорее всего не на всех телевизорах будет работать, но можно попробовать запустить трансляцию видео с приложения YouTube на мобильных устройствах. Как это сделать, я показывал во второй части статьи как смотреть Ютуб на телевизоре.
- Использовать Fork Player на Smart TV. В сети есть много инструкций по его установке и настройке.
- Можно установить сторонний клиент Smart YouTube TV или SmartTube Next. Подходит только для телевизоров на Android.
Если же ваш Smart TV телевизор 2013 года выпуска, или более новый, то Ютуб на нем должен работать. Но и тут бывает очень много разных проблем. Само приложение очень часто зависает, перестает открываться, или вообще пропадает после обновления программного обеспечения телевизора. Даже на телевизорах со Смарт системой Android TV (Sony, Philips) , которая как и YouTube принадлежит Google, бывают разные неполадки. На телевизорах LG (webOS) и Samsung (Tizen OS) этих проблем не меньше. Я уже не говорю о телевизорах менее известных производителей, таких как Ergo, Kivi, Skyworth, Akai, TCL, Xiaomi, Hisense, Mystery, Gazer, Yasin которые, как мне известно, не покупают лицензию на Android TV у компании Google, а создают свои Smart TV системы на базе Android AOSP (таким образом они экономят и снижают стоимость телевизоров, так как это бесплатная версия) . А компания Google блокирует использование своих сервисов (в том числе и YouTube) на телевизорах, которые работают на бесплатной версии Android.
Не работает YouTube на телевизоре – универсальные и простые решения
Не важно какой у вас телевизор и какая конкретно проблема с приложением YouTube, я настоятельно рекомендуют сначала выполнить следующие действия:
Если отключение питания и обновление прошивки не помогло, а интернет на телевизоре работает, тогда нужно применять другие решения. Дальше в статье вы найдете подробную информацию для отдельных производителей телевизоров.
Если не работает Ютуб на телевизоре LG Smart TV
Многие жалуются, что при запуске YouTube на телевизоре LG Smart TV появляется ошибка сети.

Если приложение YouTube пропало после обновления прошивки
Перестал работать Ютуб на телевизоре LG: не открывается, зависает, не загружает видео
- Отключаем питание телевизора на 15 минут (из розетки) .
- Удаляем приложение YouTube. Среди приложений в меню Smart TV находим Ютуб, нажимаем два раза кнопку верх на пульте дистанционного управления и Ок. В некоторых версиях webOS нужно нажать кнопку Ok и подержать. Подтверждаем удаление. Для примера:
После чего снова отключаем питание телевизора минут на 10, включаем его и устанавливаем приложение YouTube с магазина LG Store (инструкция выше) . - Если ничего не помогло – делаем сброс настроек телевизора. В настройках нужно перейти в раздел "Общие". Смотрите скриншот:
После сброса настроек устанавливаем приложение YouTube из магазина LG Store. Как это сделать я показывал выше в этой инструкции. Скорее всего в магазине приложений искать его придется на вкладке "PREMIUM".
В зависимости от года выпуска вашего телевизора и установленной версии webOS, внешний вид приложений и меню может немного отличаются, но не критично. Если у вас есть возможность, можете в комментариях прикрепить новые, актуальные фото. Так же не забудьте написать, удалось ли вам вернуть Ютуб и какое именно решение помогло.
Проблемы с YouTube на телевизоре Samsung Smart TV
На старых телевизорах Samsung (серии C, D и E, до 2012 года выпуска) приложение YouTube больше не работает. Эта информация есть на сайте Samsung. Это то, о чем я писал в начале статьи.
Проблемы с YouTube бывают и на новых моделях телевизоров Samsung. Например, приложение открывается, но в нем пусто. Видео не загружается, и не отображается никакая информация. Идет постоянная загрузка.

В этой ситуации обычно помогает все то же полное отключение питания телевизора. На какое время нужно отключать? Рекомендуется на 15 минут. Но есть отзывы, что даже отключение питания на 30 секунд решает эту проблему.
Так же в качестве еще одного решения рекомендую в свойствах подключения к интернету на телевизоре прописать DNS-серверы от Google. В статье телевизор Samsung не видит Wi-Fi, не подключается к интернету. Ошибка подключения в меню Smart TV и не работает интернет я подробно показывал как это сделать.
В крайнем случае можно попробовать выполнить сброс настроек телевизора (все параметры, установленные приложения, каналы будут удалены!) . Сделать это можно в настройках, в разделе "Общие".

Для подтверждения сброса скорее всего понадобится набрать пароль 0000.
Еще можно попробовать удалить приложение YouTube и установить его с магазина приложений на Samsung Smart TV. К сожалению, у меня сейчас нет возможности проверить это на реальном телевизоре. Вы можете проверить этот способ и рассказать о нем в комментариях. Если он рабочий – добавлю его в статью.
Перестал работать YouTube на телевизоре Sony Smart TV
О новых, актуальных проблемах с YouTube на телевизорах Sony Bravia информации нет. Эти телевизоры работают на операционной системе Android TV от Google, где скорее всего постарались и хорошо оптимизировали работу своего приложения на своей же операционной системе. Но были на телевизорах Sony со Smart TV некоторые проблемы, которые обычно решались очисткой файлов куки, или работой с приложением YouTube без входа в свой аккаунт. Если у вас зависает, или не открывается YouTube на телевизоре Sony Bravia, то попробуйте сделать следующее:
Если вы не смогли решить проблему, YouTube не работает на вашем телевизоре Sony, то подробно опишите проблему в комментариях. Посмотрим, что можно сделать.
Не запускается или зависает YouTube на Philips Smart TV
Телевизоры Philips, как и Sony работают на Android TV. И если не брать во внимание то, что вообще сама система Android TV работает не всегда стабильно и быстро, то особых проблем с YouTube на этих телевизорах нет. У меня тоже Philips Smart TV где-то 2015 года, и серьезных проблем с ним нет. Недавно приложение YouTube автоматически обновилось, и работает нормально. Иногда бывает зависает, или не открывается. Но это всегда решается отключением питания телевизора на несколько минут. После чего Андроид загружается заново и все отлично работает.
- В любом случае если на вашем телевизоре Philips Smart TV пропал Ютуб (вообще нет этого приложения) , то его всегда можно попробовать установить из Google Play. Открываем меню Smart TV, запускаем Google Play, нажимаем на кнопку поиска и вводим "YouTube".
В результатах поиска должно появится приложение "YouTube for Android TV". Если приложение не установлено на вашем телевизоре, то там будет кнопка "Установить". Если установлено, то "Открыть". Там же можно удалить приложение YouTube.
Но как оказалось, на моем телевизоре Филипс его никак полностью не удалить (но это нам и не нужно) , можно только удалить все обновления (можете попробовать, если у вас возникают проблемы с запуском этого приложения) . Это системное приложение. - Если же само приложение YouTube просто не открывается, не работает после запуска, зависает, не воспроизводит видео, то можно попробовать очистить данные и удалить кэш этого приложения. Для этого нам нужно перейти в "Установки" – "Управление приложениями".
Дальше на вкладке "Системные приложения" находим YouTube и открываем его. Затем по очереди выбираем "Удалить данные" и "Очистить кэш". Каждый раз подтверждаем свои действия.
После этого желательно на несколько минут отключить питание телевизора. Если Ютуб по прежнему не будет работать, то попробуйте в этих же настройках "Удалить обновления" и "Удалить настройки по умолчанию". - Обновите прошивку телевизора. Вот инструкция по обновлению прошивки на телевизорах Philips на Android TV.
- Сброс настроек телевизора до заводских настроек. Сделать его можно в разделе "Установки" – "Общие настройки" – "Заводские установки".
Приложение YouTube открывается но видео не показывает (черный экран)
Бывает, что приложение открывается, но видео нет. Не отображаются доступные для просмотра видеоролики. Или превью отображаются, но при попытке открыть какое-то видео оно не воспроизводится. Такая проблема была у Максима, о чем он написал в комментариях. Я посоветовал сделать сброс в самом приложении и это сработало. Максим поделился фото сделанными на телевизоре Samsung. Я еще проверил, как это выглядит на моем телевизоре Philips – все идентично. Так что это решение должно подойти для любого телевизора и Smart платформы.
Открываем на телевизоре YouTube и сразу переходим в настройки (пункт с иконкой в виде шестеренки в левой колонке) . В настройках открываем вкладку "Очистить историю просмотра" и очищаем ее нажав на соответствующую кнопку.
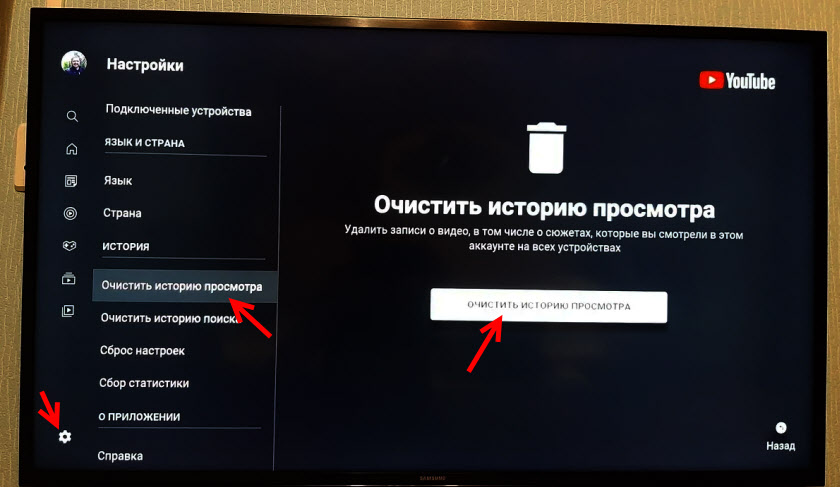
Дальше открываем вкладку "Очистить историю поиска" – очищаем ее.

И последний пункт – сброс настроек. Я думаю, что именно это и помогло решить проблему с работой приложения Ютуб на телевизоре. Важно: после сброса настроек вам понадобится заново выполнить вход в свой аккаунт Google.
Открываем вкладку "Сброс настроек" и выполняем сброс.

После чего заново входим в свой аккаунт и все должно работать (да и без входа в аккаунт видео должно открываться) . Если не работает – перезагрузите телевизор, отключив питание (из розетки) на 10-15 минут.
Буду благодарен, если в комментариях к этой статье вы опишите свою проблему, которая возникла у вас с просмотром YouTube на телевизоре, и каким способом вам удалось от нее избавиться. Если проблему не удалось решить, то напишите модель телевизора и подробно опишите все нюансы, постараюсь что-то подсказать. Если телевизор у вас не очень старый, то все должно работать.
Читайте также:


