Как подключить домашний кинотеатр к интернету через кабель
При помощи телевизора и домашнего кинотеатра, можно превратить компьютер в игровую приставку.
Выведите изображение на плазму, подключите к ПК геймпад и проходите любимые игры на большом экране. Это отличное времяпрепровождение для всей семьи. Комплектация домашнего кинотеатра может отличаться в зависимости от производителя, модели и ценового сегмента. В качестве недостатка такого варианта подключения техники можно отметить крупные размеры системы кинотеатра.
Варианты подключения
Существует несколько вариантов подключения домашнего кинотеатра к ПК, в зависимости от комплектации и того, как пользователь собирается использовать оборудование.
- В первом случае ноутбук или стационарный компьютер используется как источник звука и изображения. К нему подключают колонки и телевизор.
- Второй вариант – ПК синхронизируют с акустикой.
Рассмотрим каждый способ подробнее.
Чтобы включить звук через акустику кинотеатра, необходим усилитель. В большинстве случаев в качестве его используют DVD-плеер, который идет в комплекте. Также данный элемент может быть вмонтирован в колонку (специальный модуль или сабвуфер). Процесс подключения будет таким.




ТВ-разъемы

Определившись с комбинациями необходимых для передачи сигнала шнуров и понимая, как подключить домашний кинотеатр к телевизору, переходите к основной задаче. На тыльной стороне ресивера вы подключаетесь к выходу OUT, а на тыльной стороне телевизора — ко входу IN. После этого можно переходить к подключению распределенной акустики.
Как домашний кинотеатр подключить к ноутбуку
Доброго времени суток
прошу дельного совета, желательно простыми словами и/или полезными ссылками
собственно делаю ремонт дома, паралельно хочу обновить сабж, точнее собрать новый, ибо от старого останется только LCD телек и ноут dell6400. Цели: HDTV, DVD, MP3, AudioCD
ТТХ ноутбука: обнаруженные выходы и средства коммуникации: 1 x Express Card / 4x USB 2.0 / IEEE1394 / VGA / S-Video / Audio jaсks/ Card Reader 5in1/ RJ-45/ RJ-11 + Bluetooth, Wi-fi Звуковая карта: SigmaTel STAC9200 @ Intel 82801GBM ICH7-M — High Definition Audio Controller [A-1] остальное думаю не важно.
Подключение домашнего кинотеатра
Под домашним кинотеатром пользователи подразумевают разные наборы устройств. Это либо многоканальная акустика, либо комплект из телевизора, плеера и колонок. Далее мы разберем два варианта:
- Как использовать ПК в качестве источника звука и изображения, подключив к нему телевизор и колонки.
- Как напрямую подключить имеющуюся акустику кинотеатра к компьютеру.
Вариант 1: ПК, телевизор и колонки
Для того чтобы воспроизвести звук на колонках от домашнего кинотеатра, потребуется усилитель, в качестве которого обычно выступает комплектный DVD-плеер. В некоторых случаях это может быть встроенный в одну из колонок, например, сабвуфер, модуль. Принцип подключения в обеих ситуациях идентичен.
Система беспроводного подключения
Технологический прогресс наряду с постоянными обновлениями в области домашней техники на сегодняшний день способен обеспечить пользователя беспроводным домашним кинотеатром для прослушивания аудиофайлов в высочайшем качестве. Беспроводной домашний кинотеатр имеет схожее предназначение с обычным домашним кинотеатром, однако принцип действия первого существенно отличается. Все дело в беспроводном подключении всей акустики к ноутбуку или компьютеру. Связь с ПК-устройством в данном случае поддерживается благодаря встроенному в систему кинотеатра передатчику Wi-Fi для подключения к Интернету, смартфону, ноутбуку, компьютеру, планшету или другому устройству-носителю аудио или видео файла или же при помощи Bluetooth, что обеспечивает беспроводную и мгновенную передачу музыки или видео файлов с возможностью дальнейшего воспроизведения. Многие такие устройств на сегодняшний день имеют уникальную возможность подчиняться управлению со стороны смартфона. Благодаря специальному приложению, которое устанавливается на ваш гаджет, можно использовать смартфон как некий пульт управления для работы с беспроводным домашним кинотеатром.
Подключение домашнего кинотеатра к ноутбуку
Современные портативные персональные компьютеры выступают не только в качестве устройств для просмотра веб-сайтов, игр, офисной работы. Подключив к ним домашний кинотеатр, можно превратить ноутбук в медиа-центр: смотреть кинофильмы, потоковое видео с YouTube на большом экране, играть в online-игры, воспроизводить звуковые и видеофайлы. При неправильной коммутации даже дорогая техника может выйти из строя, и ей понадобится ремонт. Чтобы этого не произошло, нужно знать, как подключить устройство к домашнему кинозалу.

Для чего производится подключение
Домашний кинотеатр подключается для улучшения акустического сопровождения. Вы будете смотреть видео и максимально качественно слышать звук фильмов, видео и музыки. А главное — сопровождение с большой картинкой. В ваших возможностях будет просмотр фильмов с любых сайтов, в том числе и YouTube.
И видеть абсолютно любые фильмы, причём совершенно бесплатно, по отношению к спутниковому ТВ. Рекламы не будут постоянно допекать, а пропущенный сериал или матч можно посмотреть в удобное для вас время. Игры будут максимально реалистичны, но в этом случае лучше использовать компьютер.
Виды разъёмов
Перед подключением нужно определиться, какие порты есть в двух устройствах. Это делается для того, чтобы выбрать нужный провод для соединения акустической системы и портативного ПК.

Подключение с помощью соединения HDMI
После выбора нужного провода, для подключения устройств соедините их кабелем, выполнив несложные настройки.
Порядок действий при подключении:
Если монитор на домашнем кинотеатре высокого разрешения (HDTV), то видео можно видеть только на экране телевизора, а не на дисплее ноутбука. Чтобы увидеть элементы на мониторе портативного ПК — отключите персональный кинозал.
Если данного гнезда нет, используйте переходник, с помощью которого можно подключить HDMI-разъем акустической системы к USB-порту портативного ПК. Однако это приведет к потере качества изображения.
Подсоединить устройства посредством HDMI наиболее предпочтительный вариант, так как обеспечивает наиболее оптимальное качество передачи аудио сигналов и изображения.
Подключение с помощью разъема VGA
К недостаткам этого подсоединения относят некачественную передачу видеосигнала.
Важно! VGA-разъем передает аналоговый сигнал и видео с разрешением не более 1600х1200 точек.

Помогите с подключением дом. кинотеатра
Появился у меня дом. Кинотеатр(samsung ht-e355k) хочу подключить к ноутбуку (Asus x550c )
Есть выход на aux но так ноутбук видит только 2 колонки и нельзя выбрать 5.1 . Можно ли вообще подключить так что бы ноутбук видел все 6 колонок ? подскажите пожалуйста

При подключении этого устройства к сети
можно использовать сетевые приложения
и функции, такие как Smart Hub и BD-LIVE,
и обновлять программное обеспечение
устройства посредством сетевого соединения.
Для получения дополнительной информации о
доступе и использовании интернет-служб см.
главу "Сетевые службы" данного руководства на
стр. 50~52. Инструкции по настройке сетевого
соединения перечислены ниже.
Настройка сетевого соединения
Перед началом настройки узнайте у своего
поставщика услуг Интернета, какой у вас IP-
адрес: статический или динамический. Если
адрес динамический и используется проводное
или беспроводное соединение, рекомендуется
использовать процедуры автоматической
настройки, описанные ниже. При
использовании проводной сети подключите
устройство к маршрутизатору с помощью
кабеля ЛВС или адаптера беспроводной
локальной сети Samsung (приобретается
отдельно) перед началом процедуры
настройки. При использовании беспроводной
сети отключите проводное сетевое соединение
перед началом. Для начала настройки сетевого
соединения выполните следующие действия.
1 . На домашнем экране выберите Настройки,
затем нажмите кнопку E.
2 . Выберите Сеть, затем нажмите кнопку E.
3 . Выберите Настройки сети, затем нажмите
4 . Перейдите к инструкциям по настройке
проводных сетей, указанных ниже, или к
инструкциям по настройке беспроводных
сетей, указанных на стр. 32.
После выполнения шагов 1-3, указанных выше:
1 . Выберите Пуск на экране Настройки сети,
затем нажмите кнопку E. Устройство
обнаружит проводное соединение,
проверит сетевое соединение и
подключится к сети.
Если IP-адрес статический или функция
автоматического выполнения не работает,
необходимо задать значения экрана Настройки
сети вручную.
После выполнения шагов 1-3, указанных выше:
Выберите Пуск на экране Настройки сети,
затем нажмите кнопку E. Появится экран
Состояние сети. Устройство выполнило
попытку подключения к сети, но произошел
сбой.
Не удалось установить проводное сетевое соединение.
Не удается подключиться к сети. Проверьте правильность IP-
адреса в настройках IP-адреса. Для получения доп. сведений
обратитесь к поставщику услуг Интернета.
2 . В правой части экрана выберите Настр-ки IP,
затем нажмите кнопку E.
Отобразится экран Настр-ки IP.
3 . Выберите поле Режим IP, затем задайте для
него значение Ручной.
4 . Для ввода данных сети используйте
номерные кнопки на пульте дистанционного
управления. Для перемещения между
полями для ввода данных используйте
кнопки ▲▼◄► на пульте дистанционного
управления.
\ Эти данные можно получить у поставщика услуг Интернета.
Эти данные также доступны на большинстве компьютеров с
операционной системой Windows. Инструкции см. в разделе
"Получение данных о сетевых настройках" на следующей
странице.
5 . По завершении выберите OK, затем нажмите
кнопку E. После проверки сетевого
соединения устройство снова подключится к
сети.
Беспроводные стандарты передачи данных быстро и повсеместно отвоёвывают позиции у традиционно кабельных сегментов. Звук не стал исключением, и ежегодно всё большую долю в общем объёме рынка отгрызают беспроводные акустические системы, наушники и пр.

Наиболее распространёнными стандартами сегодня являются: Wireless Local Area Networks – WLAN, Wireless Wide Area Network – WWAN, Wireless Personal Area Networks – WPAN (Bluetooth), Wireless Metropolitan Area Networks – WMAN.
Большинство домашних беспроводных мультимедийных систем, выпускающихся сегодня, используют WLAN с технологией Wi-Fi или WPAN с технологией Bluetooth. Следующей ступенью эволюции технологий беспроводной передачи данных стали стандарты Apple AirPlay, Miracast, Play-Fi, Qualcomm AllPlay, WiSA, AVB (Audio Video Bridging), WirelessHD, DLNA (беспроводная передача). Альтернативой беспроводной передаче стал HomePlug. Известны также собственные корпоративные разработки стандартов беспроводной передачи звука и изображения, которые проводятся такими компаниями как Sonos, Bose, Denon, Samsung.
Большинство пользователей интересует ряд вопросов, на которые производители, как правило, отвечают уклончиво. Особенно распространены среди них следующие:
- Ощутимо ли повлияет на качество звука передача сигналов через каналы радиосвязи?
- Насколько автономными являются современные беспроводные компоненты домашних кинотеатров?
- Каковы основные технические преимущества и недостатки существующих форматов?
Беспроводные технологии с проводами
В первую очередь стоит отметить, что в полном смысле беспроводных домашних мультимедийных систем на данный момент не создано, так как не создано технологий, позволяющих передавать питание без проводов. В случаях с портативными устройствами эту проблему решили использованием аккумуляторов. Вероятно, с большими стационарными системами это не будет целесообразным.
Мощность сигнала наиболее передовых технологий таких как Apple AirPlay, AVB (Audio Video Bridging) не превышает 100 мВт или 0.1 Вт – это явно свидетельствует о том, что и в ближайшем будущем питание будет осуществляться при помощи стандартной домашней силовой сети.
Из приведенного выше следует вывод от том, что часть преимуществ беспроводных систем нивелируется отсутствием автономного питания, и пользователь неизбежно будет зависеть от расположения источников (розеток). Логичным выходом возможно станет использование аккумуляторов высокой ёмкости, однако заявлений такого рода ни один из известных мне производителей пока не сделал.
Характерные проблемы
- Используемые диапазоны частот;
- Протоколы передачи;
- Скорость и объем (пропускная способность канала);
- Дальность передачи;
- Защищенность от помех;
Существенное значение для выбора имеет следующий факт:

Wi-Fi – проблема соседского роутера
На общеизвестном факте, что Wi-Fi, сегодня наиболее распространенная спецификация сетевых протоколов беспроводных сетей (WLAN), подробно останавливаться смысла не имеет. Отмечу лишь, что практика доказала высокую востребованность Wi-Fi устройств, что не умаляет некоторых недостатков стандарта.

Многие специалисты отмечают, что при всей многофункциональности и интегративных возможностях стандарта он малопригоден для высококачественной передачи звука. Последнее связано с проблемой загруженности диапазонов 2,4 ГГц и 5 ГГц, способствующей возникновению помех (протоколы IEEE 802.11b, IEEE 802.11a, IEEE 802.11g, IEEE 802.11n).
Для устранения влияния сторонних устройств были разработаны и сертифицированы Wi-Fi Alliance, различные варианты спецификаций, расширяющие возможности традиционного Wi-Fi
Дети Wi-Fi: Miracast и Qualcomm AllPlay
Miracast представляет собой версию Wi-Fi адаптированную для передачи звука и изображения в высоком качестве. Основой обновлённого формата передачи данных стали спецификация стандарта IEEE 802.11ac (Gigabit Wi-Fi) и разработанная совместно с Wireless Gigabit Alliance технология WiGig и Multi-gigabit point-to-point wireless (стандарт IEEE 802.11ad).
Технология Miracast обеспечивает канал радиосвязи, работающий в диапазоне 60 ГГц со скоростью до 7 Гбит/с, что позволяет передавать потоковое видео в несжатом HD качестве и высокоточный многоканальный аудио сигнал.К недостаткам можно отнести сравнительно низкую распространённость стандарта, а соответственно, не слишком широкий выбор устройств.

Ещё одним вариантом модернизации Wi-Fi соединения для высококачественной передачи звука является Qualcomm AllPlay. Эта технология создана на базе чипов компании Qualcomm и активно используется такими компаниями как Panasonic и Altec Lansing.
Основными достоинствами стандарта является передача звука без потерь, а также интеграция в мультирум. При этом тесты демонстрируют, что качество передачи видеосигнала уступают таким технологиям как DLNA, Miracast WiSA, AVB и WirelessHD.

Bluetooth — кариес синего зуба
Все давно в курсе, что Bluetooth – это самая распространённая спецификация сетевых протоколов Wireless Personal Area Networks – WPAN. Возможности интеграции при использовании этого стандарта являются одним из основных его преимуществ, в том числе при передаче звука.

Если подробнее рассматривать достоинства Bluetooth, то можно выделить следующие:
- интеграция с большинством мобильных устройств, ПК, совместимость со всеми распространёнными ОС, всеми видео панелями и акустическими системами, оснащёнными этой технологией;
- стабильная надёжная связь;
- подключение большого количества каналов передачи данных, в том числе, многоканальной акустики.
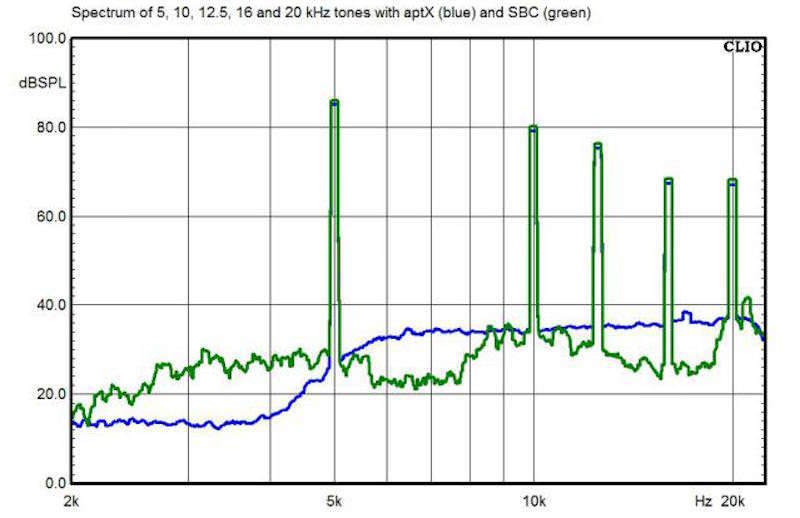

На этом графике показаны спектры при трансляции сигнала 1 кГц через aptX (синий) и SBC (зеленый), а также 4 кГц — aptX (пурпурный) и SBC (красный) (источник)
Еще одним относительным недостатком этого стандарта является сравнительно малый радиус действия, не более 9-10 метров.
Узкие пути AirPlay

Apple Inc. разработала собственную спецификацию сетевых протоколов беспроводных локальных сетей. Стандарт закономерно нашел применение в передаче звука и изображения, и соответственно, может использоваться в системах
Ещё одним существенным недостатком AirPlay является расчет на достаточно узкий сегмент пользовательской аудитории, использующий продукты, поддерживающие только ПО Apple Inc (iPhone, iPad, Mac notebooks, iPod, iTunes, Apple Watch и пр.).
Audio Video Bridging (AVB) – универсальная технология от AVnu Alliance
AVB – представляет собой спецификацию промышленных протоколов беспроводной сети стандартов 802.11as, IEEE 802.1 Audio Video Bridging (AVB), IEEE 1722, IEEE 1733, разработанную AVnu Alliance.
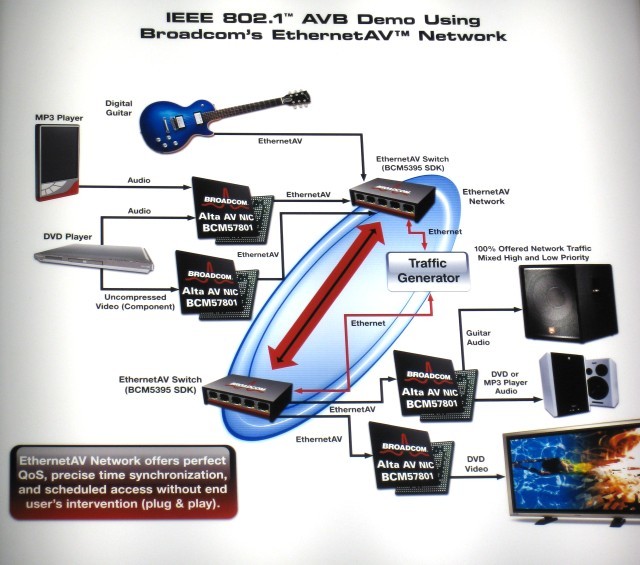
Беспроводная сеть, созданная по технологии Audio Video Bridging, даёт возможность без потерь передавать звук в любых аудио форматах, транслировать потоковое видео высокого разрешения. Помимо описанных достоинств, AVB может быть интегрирована с любыми мультимедийными аудио/видео системами, устройствами домашних кинотеатров, иным оборудованием.
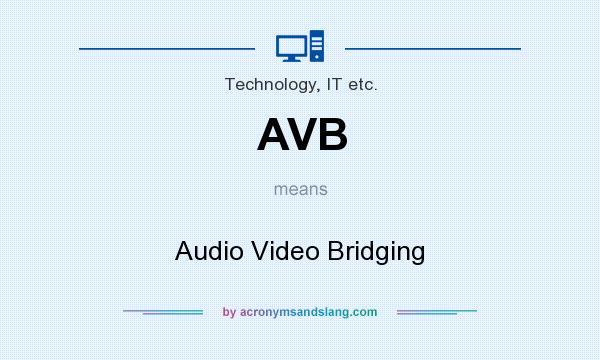
К существенным недостаткам системы относится высокая стоимость оборудования и ПО, применяющегося для использования технологии.
DLNA – с проводом и без
DLNA – это спецификация сетевых протоколов, обеспечивающих работу проводных и беспроводных локальных сетей, созданная и поддерживаемая Digital Living Network Alliance (DLNA). Одной из отличительных особенностей технологии является возможность передачи данных как по кабелю, так и используя радиосвязь.

- интегрируется с любым оборудованием мультимедийных систем и домашних кинотеатров (Blu-Ray-плееры, плазменные и ЖК панели, аудио/видео ресиверы, усилители, активные акустические системы);
- передача пакетов с аудио контентом (все известные форматы) осуществляется без потерь;
- обеспечивает передачу видео, с уровнем качества достаточным для полноценного воспроизведения в Full HD, 2К в форматах 2D и 3D;
- возможна интеграция с устройствами на базе ОС Android;
WiSA – стандарт домашнего кинотеатра

WiSA — спецификация, которая была специально создана для
Основные достоинства стандарта:
- возможность работы со всеми сертифицированными устройствами для домашних кинотеатров;
- передача аудио без потерь в любых форматах, в частности поддержка многоканального звука (5:1, 7:1 систем);
- адекватная передача видеоданных, достаточных для полноценного воспроизведения 4К.
WirelessHD – коллективное творчество

WirelessHD Technology – технология, которая была совместно создана компаниями Intel, LG Electronics, Silicon Image, Panasonic, Philips, Samsung, Sony и Toshiba. Стандарт специально разработан для использования с системами мультимедиа и
Технология обеспечивает беспроводную передачу данных по полосе 60GHz, при этом даёт возможность без потерь передавать видео данные в DTV форматах, в том числе FullHD (1080p, 60 Гц). Также стандарт позволяет без потерь передавать аудио (в том числе: стерео LPCM audio 192 кГц, 5:1, 7:1, 24-бит, 96 кГц LPCM аудио, 13:1, 24 бит, 192 кГц Dolby TrueHD или DTS-HD аудио).
К недостаткам можно отнести сравнительную ограниченность возможностей передачи видеоданных и достаточно высокую стоимость оборудования.
HomePlug или проводной Wireless
Интересной альтернативой большинству существующих стандартов стала технология HomePlug. Разработчики решили отойти от стандартных представлений о беспроводной передаче и приняли решение использовать в качестве передаточного звена саму силовую сеть, сократив таким образом количество коммутационных линий.

Высокочастотный аудио и видео сигнал в системах с HomePlug передается через стандартную силовую сеть переменного тока в виде зашифрованных пакетов данных. Таким образом, эта технология по сути своей не является истинно беспроводной, но ничем не уступает существующим стандартам Wireless.
Выбрать нужный стандарт из существующего многообразия не просто, следует учитывать собственные потребности и возможности технологий.

Лично я искренне надеюсь, что рано или поздно произойдёт унификация в области беспроводной передачи данных (и в частности звука). В противном случае мы рискуем попасть в ситуацию, которая недавно была с зарядными устройствами для мобильных телефонов.
Функционал современных компьютеров пределов не имеет. И одна из его возможных опций, в сочетании с домашним кинотеатром – создание полноценного мультимедийного центра.
В обзоре мы расскажем о способах подключения домашнего кинотеатру к персональному компу или ноутбуку, дадим пошаговые инструкции и разберём возможные проблемы при сопряжении.

Просмотр домашнего кинотеатра через компьютер
Для чего домашний кинотеатр подключают к компьютеру/ноутбуку
Как правило, сопряжением домашнего кинотеатра и компьютера решают одну из нижеперечисленных задач:
Что необходимо для коннекта ПК и домашнего кинотеатра
Подключить домашний кинотеатр к ПК или ноутбуку можно несколькими способами. Подходящий вариант выбираем исходя из технических характеристик устройств, их комплектации; а также с учётом цели использования компьютера (например, для отображения изображения или в качестве источника сигнала).
Так, несколько устаревшие модели ДК можно использовать в качестве усилителей звука. В этом случае для сопряжения оборудования понадобится кабель aux (2 тюльпана, разъём mini-jack – 3,5 мм).

Aux jack на тюльпан 2rca
Последовательность подключения следующая:
Далее на экране ПК отобразится меню настроек, где определяем кабель и завершаем определение конфигурации устройств.
Если же речь идёт о более современной системе, например, 5.1, состоящей из сабвуфера, фронтальных, центральных и тыловых динамиков, то для прямого подключения также понадобятся звуковая карта и 4 переходника mini-jack (так как разъёмы динамиков ДК не совпадают со стандартными разъёмами звуковых карт ПК или ноутбука). Выходы компьютера и колонок соединяют бело-красными кабелями.

Последовательность подключения к звуковой карте следующая:
- Провода, идущие от фронтальных динамиков, подключаем ко входу звуковой карты зелёного цвета.
- Кабеля тыловых колонок вставляем в гнёзда чёрного цвета.
- Тюльпаны от сабвуфера и центральной колонки входят в оранжевые гнёзда.
Как подключить колонки от домашнего кинотеатра к ноутбуку:
Важно! Для корректного подключения проводов пользуйтесь инструкцией по эксплуатации оборудования.
Обратите внимание! Для подключения системы на усилите стерео-вход незадействуется.
Также есть вариант подключения системы 5.1 через DVD. Рассмотрим его ниже.
В свою очередь, синхронизация изображения на экранах компьютера и телевизора потребует сопряжения устройств.
С этой целью воспользуемся кабелем, выбор которого определяется разъёмами на ТВ и ПК или ноутбуке: HDMI, DisplayPort, COMPONENT VIDEO, SCART, S-VIDEO, DVI, BBK, VGA. Если же разъёмы устройств не совпадают, можно воспользоваться переходником.

VGA разъем
Пошаговая инструкция по подключению домашнего кинотеатра к персональному компьютеру
Подключить домашний кинотеатр к компьютеру не сложно. Разберём основные варианты коннекта в пошаговой инструкции.
Подключение с помощью AUX-кабеля
Данный вид подключения достаточно распространённый, так как aux-разъёмами оснащены практически все современные стереодевайсы, включая домашние кинотеатры и компьютеры.
Подключение можно осуществить как напрямую (см. инструкцию выше), так и с помощью так называемого посредника.

Aux кабель
В качестве последнего выступит DVD-проигрыватель. Кабель стандартный для такого вида подключения – с одной стороны оснащён тюльпанами, с другой – мини-джек. Последовательность подключения следующая:
Как можно заметить, такой вид подключения один из самых простых, и не требует дополнительных вложений на приобретение недостающих комплектующих.
Читайте также:


