Как отключить сенсорную панель на телевизоре lg
В этой статье я покажу, как легко и быстро настроить управление телевизором LG с телефона. Подойдет любой современный смартфон, который работает на Android. Точно так же можно настроить управление LG Smart TV с iPhone. Процесс настройки ничем не отличается. Все что нам понадобится, это телевизор LG на webOS (модели начиная с 2014 года) и смартфон. Samsung, Huawei, Xiaomi, Honor, Realme, iPhone – не важно, любой подойдет.
Управление телевизором происходит с помощью приложения LG TV Plus. Работает это следующим образом: на смартфон устанавливается приложение LG TV Plus, в приложении мы находим свой телевизор, выбираем его, вводим код который отображается на телевизоре. После соединения можно управлять телевизором с помощью курсора (сенсорной панели) . Можно переключать каналы, регулировать громкость, запускать приложения, менять входы на телевизоре (источники сигнала) , открывать настройки, выключать телевизор с телефона. Так же в приложении LG TV Plus кроме сенсорной панели (управление курсором) доступен 5-позиционный джойстик, как на пульте дистанционного управления. Есть кнопки управления воспроизведением.
Этот способ будет интересен в первую очередь владельцам телевизоров LG без пульта LG Magic Remote. Смартфон в какой-то степени может его заменить. Я имею ввиду управление с помощью курсора. Например, это очень удобно в браузере. Да и вообще управлять телевизором без пульта дистанционного управления очень удобно. Приложение сделано классно и продумано.
Чтобы телефон увидел телевизор, их нужно как-то соединить. Есть два варианта:
- По локальной сети (Wi-Fi или LAN) . Это самый простой способ, который вы скорее всего будете использовать. Нужно чтобы телевизор и телефон были подключены к одной сети (к одному роутеру) . Как это обычно и бывает. Телевизор может быть подключен к роутеру как по кабелю, так и по Wi-Fi. Без разницы. Вот инструкции на всякий случай: как подключить телевизор LG Smart TV к интернету по Wi-Fi и как подключить телевизор LG к интернету через кабель.
- Через Wi-Fi Direct. Это когда смартфон соединяется с телевизором LG напрямую по Wi-Fi. Пригодится только в том случае, когда у вас нет роутера и телевизор не подключен к интернету. Или подключен от другой сети.
Знаю, что многие ищут как соединить по Bluetooth. Через Bluetooth это не работает.
Подключение к телевизору LG и управление со смартфона
- Убедитесь, что телефон и телевизор подключены к одному роутеру. Если у вас нет возможности выполнить такое соединение, то можно попробовать соединить их по Wi-Fi Direct.
- Установите на свой смартфон приложение LG TV Plus. Его без проблем можно найти через поиск в Google Play или App Store. В настройках телевизора есть QR-код на загрузку этого приложения (смотрите следующие пункты ниже) .
- В меню Smart TV запустите "Менеджер подключений".
- Выберите там "Смартфон" – "Управление телевизором" (Используйте телефон в качестве пульта ДУ для телевизора).
Там будет инструкция по подключению и QR-код для телефонов на Android и iPhone. Если вы еще не установили приложение, то просто включите камеру и наведите ее на нужный QR-код. - После установки запустите приложение LG TV Plus на телефоне.
- На экране телевизора появится PIN-КОД.
- Вводим этот код в приложении LG TV Plus на смартфоне. В моем случае это iPhone.
- После этого смартфон будет подключен к телевизору и в приложении будут доступны все функции для управления телевизором. Более подробно об этих функциях я расскажу в последней главе этой статьи.
Через Wi-Fi Direct
Можно подключить смартфон к телевизору напрямую. И уже после этого выполнить соединение в приложении LG TV Plus. Я не проверял работу данной функции при соединении по Wi-Fi Direct. Да и вы вряд ли будете использовать этот способ. Но должно работать.
Нужно зайти в настройки телевизора, в раздел "Сеть" – "Wi-Fi Direct" и выполнить подключение смартфона к телевизору.
Если телефон не видит телевизор

- Проверьте подключение телевизора и телефона к одному роутеру.
- Выключите телевизор на 10 минут (полностью, из розетки) и перезагрузите смартфон.
- LG TV Plus работает с телевизорам, которые были выпущены после 2014 года. Если у вас более старый телевизор, то управлять со смартфона через это приложение не получится.
- Убедитесь, что в настройках телевизора на вкладке "Сеть" включена функция "LG Connect Apps".
- Обновите прошивку телевизора.
Как пользоваться LG TV Plus?
Сразу после подключения в приложении будут доступны разные способы управления телевизором. Есть страница с цифровым блоком и кнопки для быстрого переключения каналов, регулировки громкости и отключения звука.

На другой вкладке доступен джойстик для навигации по меню телевизора. Там же есть кнопка для запуска Smart TV, кнопки для управления воспроизведением файлов и т. д.

В правом верхнем углу есть переключатель на сенсорную панель. Это когда на телевизоре появляется курсор. Как при подключении пульта Magic Remote. Перемещать курсор можно с помощью сенсорного экрана на вашем смартфоне.
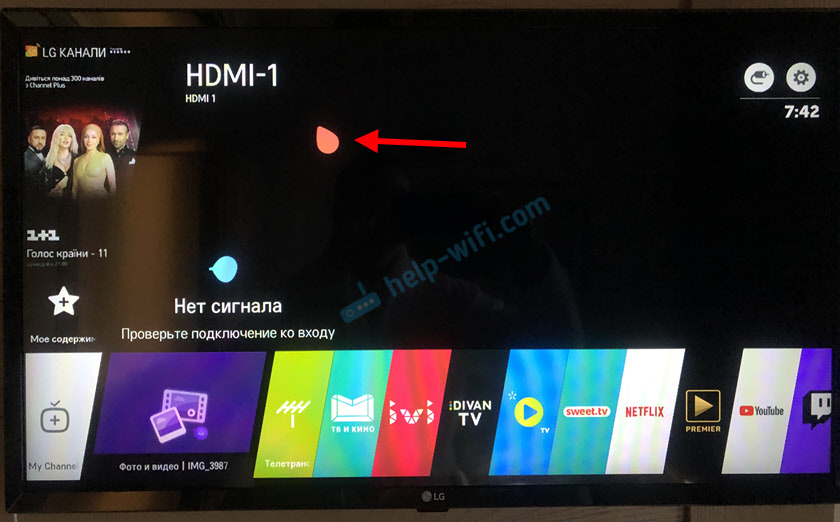
Если нажать на "ТВ МЕНЮ", то можно выключить телевизор, запустить поиск, приложения, открыть программу, выбрать вход на телевизоре, или открыть настройки.
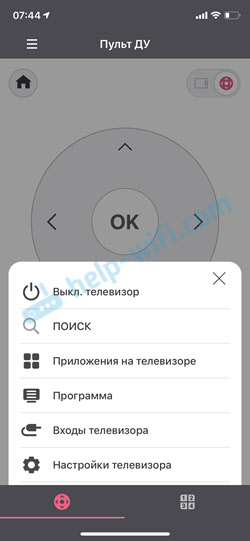
В настройках телевизора при необходимости можно отключить все подключенные смартфоны и приложения. Сделать это можно в разделе "Сеть". Выберете пункт "LG Connect Apps" и нажмите на кнопку "Отозвать подключения". Подтвердите удаление всех подключенных устройств.

После этого, если понадобится, вы снова сможете выполнить подключение к телевизору в приложении LG TV Plus на вашем телефоне.
0

Сергей
Телевизоры LG Smart TV
1. Все комментарии проходят проверку.
2. Если Вы хотите задать вопрос, то опишите проблему как можно подробнее. Напишите конкретную информацию о проблеме.
3. Комментарии с ненормативной лексикой, оскорблениями, и бессмысленные комментарии будут удалены.
4. Запрещена реклама других сайтов, групп в социальных сетях, спам и т. д.
5. Пожалуйста, пишите грамотно. Не пишите заглавными буквами.
6. При ответе на комментарий, пожалуйста, нажимайте кнопку "Ответить".

Windows 10 - все инструкции по настройке интернета и решению проблем

Настройка роутера - инструкции для разных моделей и производителей

Полезные программы - для настройки HotSpot, Wi-Fi, 3G/4G модемов.

192.168.0.1 / 192.168.1.1 - вход в настройки роутера или модема.
Всем привет! Сегодня я расскажу вам, как отключить тачпад на ноутбуке. Инструкции ниже подходят для всех известных моделей брендов ASUS, HP, Dell, Lenovo, MSI, Acer и т.д. Если в процессе у вас что-то будет не получаться, пишите в комментарии.
Способ 1: Через параметры Windows 10

Если у вас установлена операционная система Windows 10, а также все свежие драйвера на вашем ноутбуке, то отключить сенсор можно через настройки ОС.
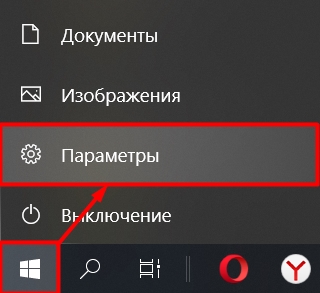
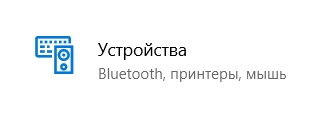
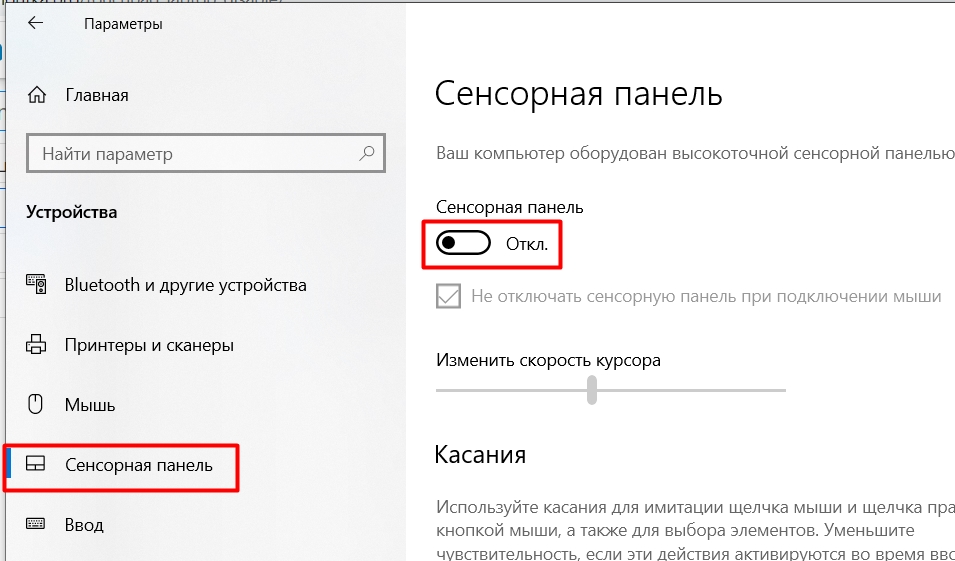
Я все же советую полностью не отключать её, а просто выделить галочку ниже, в таком случае при подключении мышки сенсорная панель всегда будет выключаться самостоятельно.

Способ 2: Горячие клавиши
Почти на всех ноутбуках, есть отдельные горячие клавиши, которые полностью отключают сенсорную тачпад панель. Прежде чем я подскажу вам точную кнопку, давайте сыграем с вами в интересную игру. Даша путешественница не может отключить тачпад на своем ноутбуке.
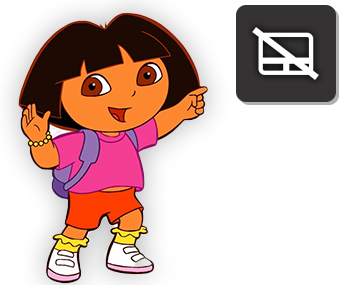
Как только вы найдете этот значок – зажмите и не отпускайте кнопку Fn . После этого нажмите на эту кнопку с этим самым значком. Если вы все сделали правильно, и на вашем ноутбуке установлены все драйвера, то тачпад перестанет работать. Проверьте это, повозив пальцем сверху сенсора. Также на некоторых ноутбуках на рабочем столе высветится вот такое вот уведомление.
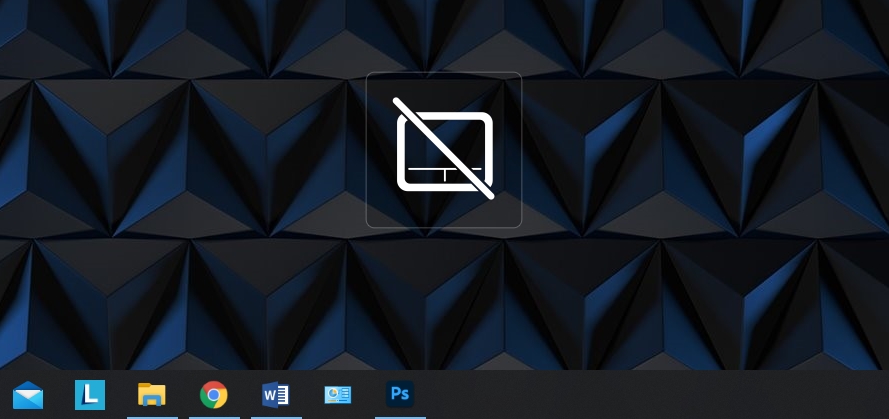
Если вы не смогли найти подобную кнопку, то можно попробовать понажимать на все – ничего страшного от этого не будет. Если вы даже что-то выключите (Wi-Fi, Bluetooth или звук), то можно это активировать повторно, нажав на ту же самую клавишу. Ниже я напишу сочетание для всех ноутбуков:
На некоторых ноутбуках HP сверху тачпада есть специальная кнопка, которая быстро отключает и включает сенсор. Есть еще один способ у тех же самых HP – нужно нажать два-три раза на левый верхний угол, или зажать пальцем в этом же месте на 5 секунд.
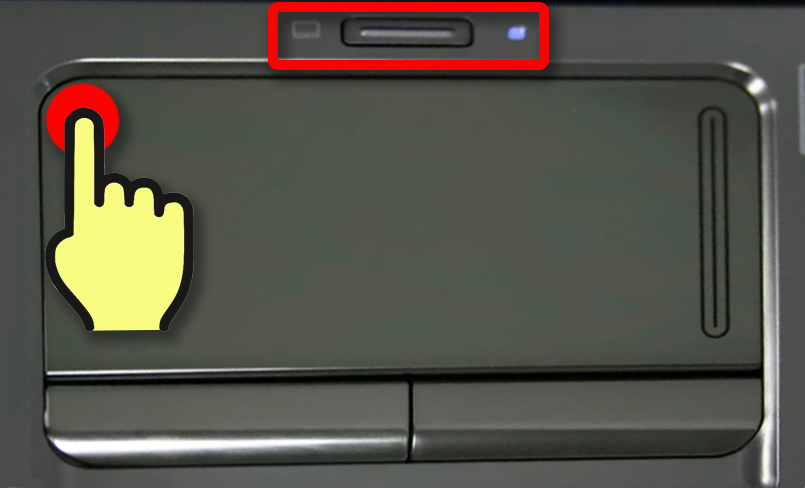
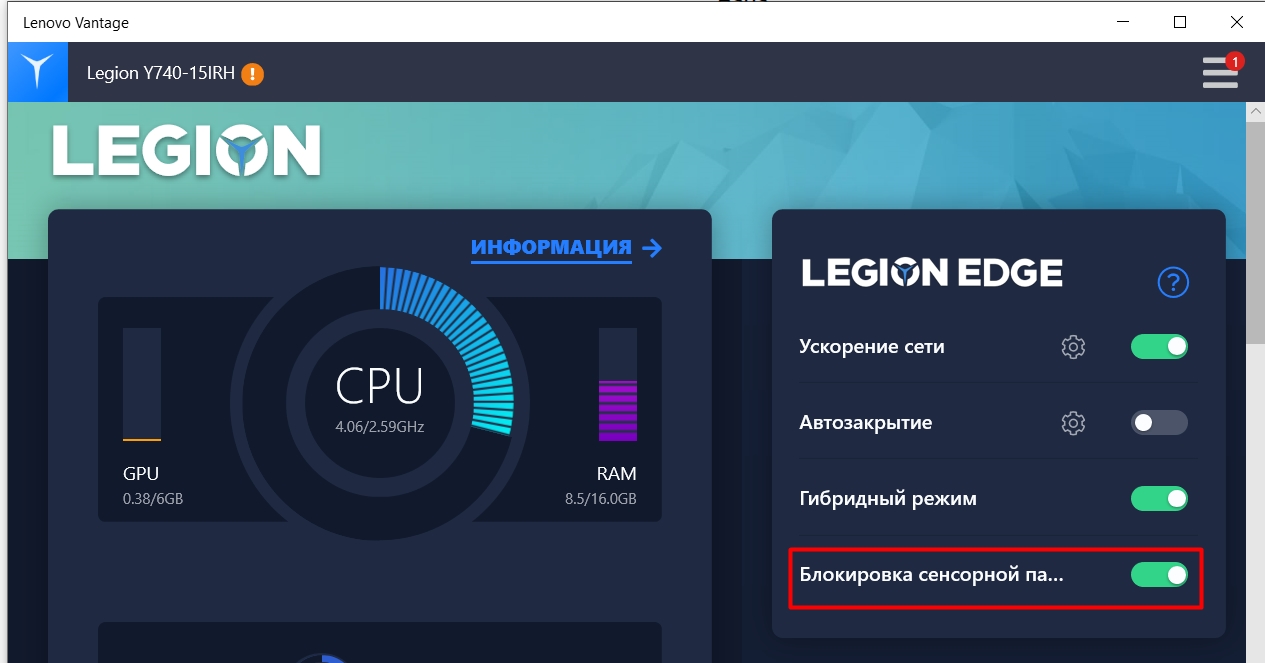
Способ 3: Центра мобильности
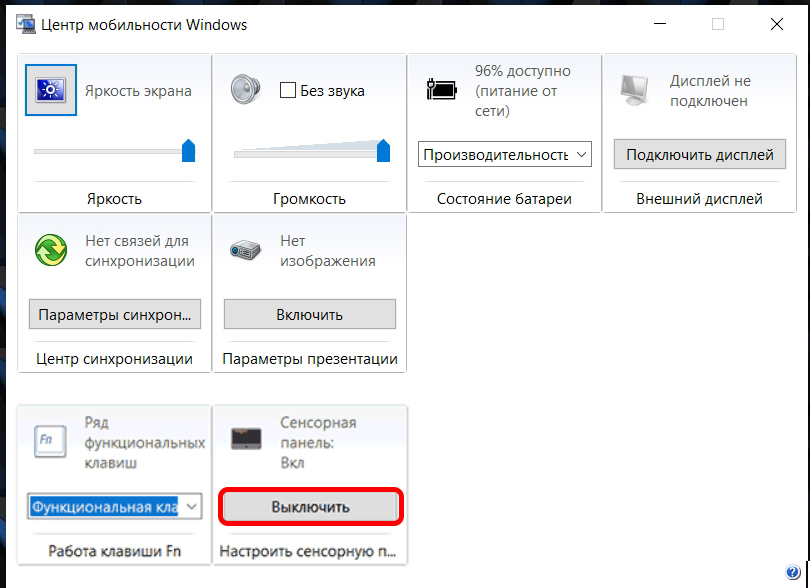
Способ 4: Через диспетчера устройств
Проще всего в диспетчер устройств попасть, нажав правой кнопкой по вашему компьютеру.
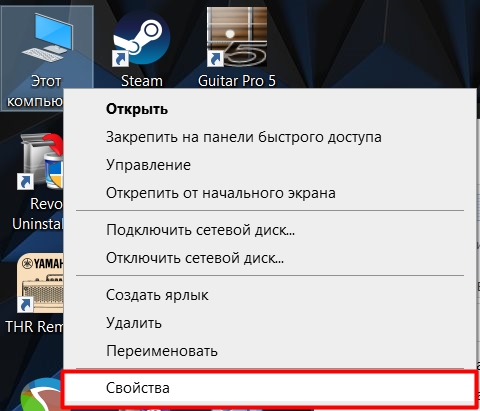
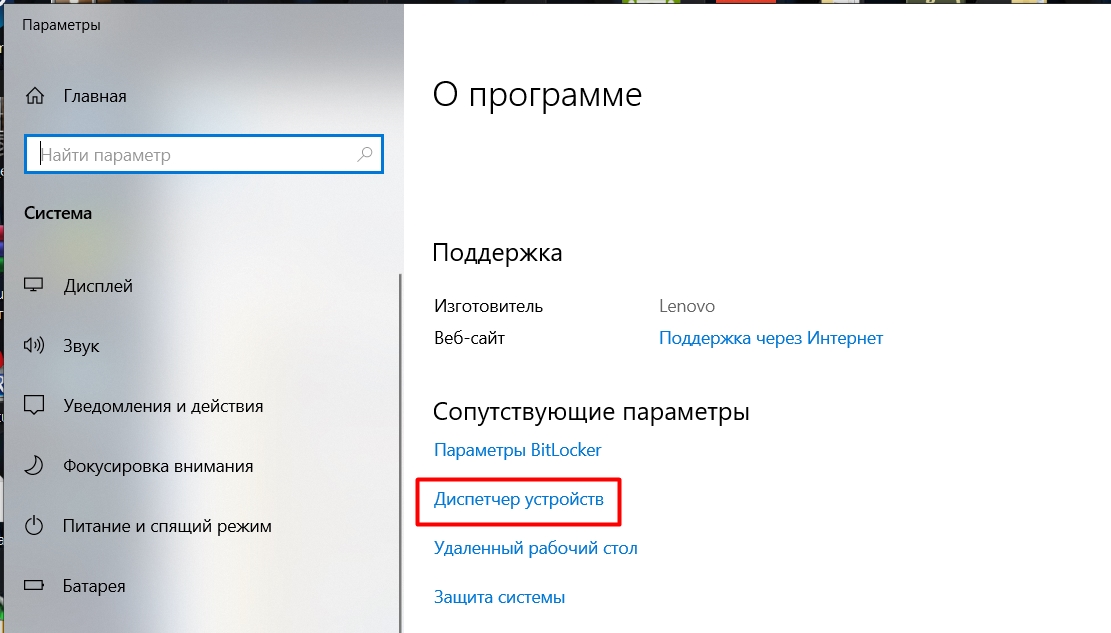
Второй способ – это использовать клавиши + R и команду:
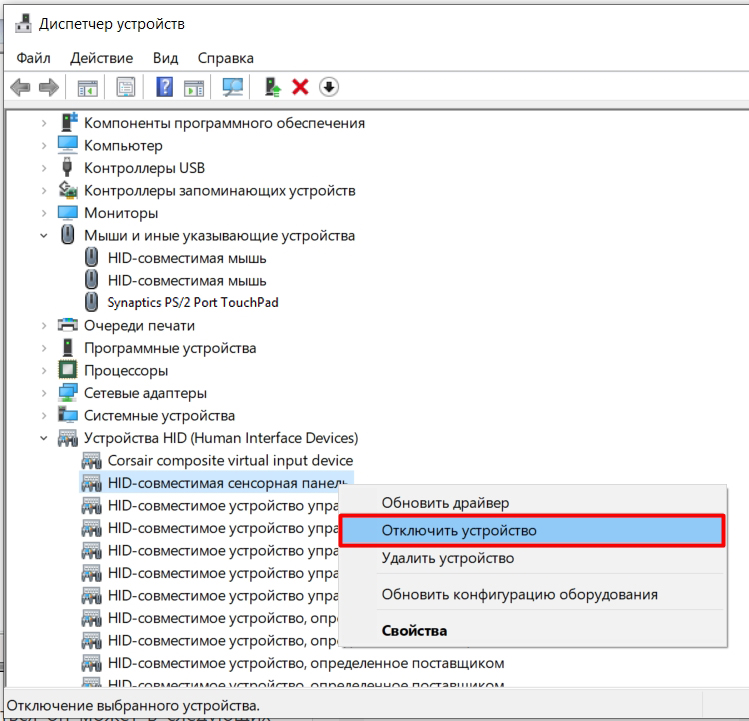
Способ 5: Отключение в BIOS
Чаще всего используют кнопки F2 , Delete , Esc . В более редких случаях F10 . Если у вас не получается зайти в BIOS – читаем эту инструкцию.
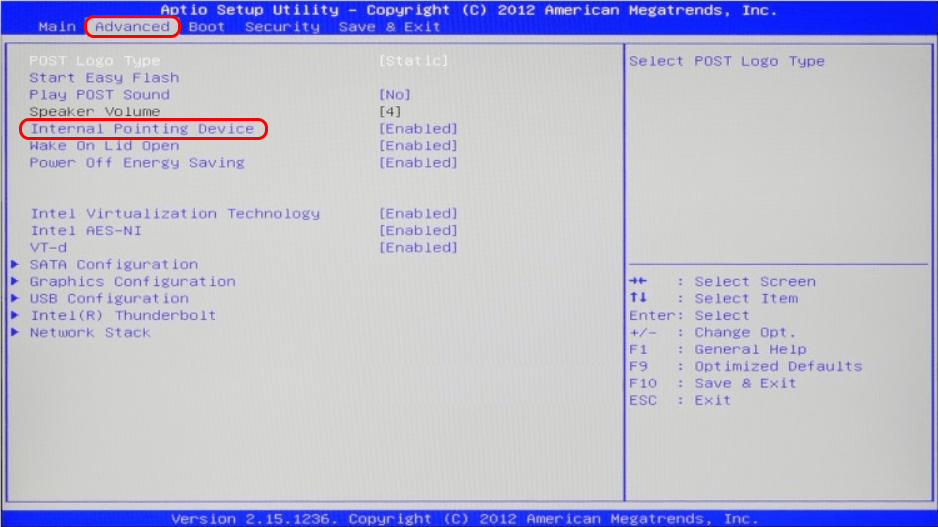
Способ 6: Параметры Synaptics драйвера
Если у вас установлен Synaptics драйвер, то можно попробовать отключить тачпад через его конфигурационную панель. Но нужно понимать, что он установлен не у всех.
Все современные ТВ оснащены дистанционными пультами. Поэтому производители зачастую не считают нужным делать удобные и интуитивно понятные панели ручного управления. Между тем они есть. Только нужно знать, где искать и как ими пользоваться. Такая необходимость рано или поздно возникает почти в каждом доме. Пульт может потеряться, выйти из строя, кнопки, случается, западают. Даже батарейки в самое неудачное время садятся. А можно управлять телевизором и с помощью телефона. Как включить телевизор без пульта — в статье ниже.
Кнопочное управление
Панели ручной регулировки большинство производителей прячут, чтобы сделать ТВ более компактным, снизить риск вмешательства в настройки маленькими детьми. Или просто дизайн требует.

Кнопки панелей очень маленькие, неудобные. Это и понятно – они нужны только в исключительных случаях.
У отечественных моделей ручное управление, как правило, находится на передней стенке, под экраном и закрыто откидывающейся панелью. Кнопки имеют свои обозначения на русском языке и не вызывают вопросов у пользователей.
Импортные бренды, в основном, скрывают панель ручного управления на задней или боковой стенках. У каждой модели по-разному.
Как включить телевизор без пульта, указывает производитель. Если сохранилась инструкция по эксплуатации, нужно обратиться к ней. В мануале есть все обозначения кнопок, их назначение и способ применения.
Когда инструкция утеряна, тоже не беда, потому что функционал всех кнопок у разных производителей практически одинаковый.
Если мануал утерян или TV куплен с рук (бывает и такое), на сайтах производителей можно скачать русскоязычную версию совершенно бесплатно. При условии, что есть подключение к сети Интернет.
Обозначения клавиш на телевизоре
Наиболее часто встречаемые обозначения кнопок ручного управления:

Есть и некоторые другие, но они встречаются очень редко. В основном производители стремятся к единообразию, чтобы пользователям не пришлось перепривыкать к кнопкам разных фирм и моделей.
Процедура использования кнопок одинакова, независимо от задачи, которую нужно решить.
Способы включение и выключение телевизора без пульта
Самая простая задача — обеспечить запуск. Это делается нажатием одной кнопки. Выполнение настройки потребует уже некоторых усилий, поэтому нужно запастись терпением.
Переключение каналов
Это несложно. Как правило, после включения телевизор начинает работать на том же канале, на котором был выключен. Чтобы переключиться на другой, нужно при помощи перелистать до нужного.
Разблокировка телевизора
Некоторые пользователи, чтобы не допустить несанкционированного изменения настроек (случайно, по незнанию или если в доме маленькие дети), блокируют управление с помощью пароля.
Снять ограничение можно с пульта, но он вышел из строя. Выход все же есть.
Сбросить настройки до заводских. При этом будут утеряны все введенные пароли, не сохранятся аккаунты Google (если только TV не синхронизирован с другими устройствами). Настраивать Wi-Fi-роутер тоже придется заново. У разных моделей сброс настроек может производиться по-разному. Так что разблокировать его без пульта в большинстве случаев можно.
Если телевизор заблокировался без участия пользователя, снять блокировку не удастся. Такая неисправность устраняется полной перепрошивкой в сервисном центре. Во время гарантийного периода лучше поменять модель на исправную.

Настройка телевизора без пульта
Конечно, с помощью ПДУ сделать это намного проще, но и из ручной панели вполне возможно. Рассмотрим на примере настройки каналов:
∗ Если выбран данный раздел, ТВ сам произведёт поиск каналов.
Использование смартфона для управления телевизором
В моделях Smart TV предусмотрен контроль с помощью приложений для Android и iOS, установленных на телефон или планшет. Большинство производителей разрабатывают свое программное обеспечение, свободное для скачивания через Play Market. Есть и универсальные приложения, но они, как правило, перегружены рекламой и не очень удобны.
Для телевизора Samsung
Данный производитель разработал для своих моделей приложения Smart TV Remote и Самсунг Smart View. Любое из них нужно загрузить через Play Market или App Store на свой смартфон.
Как только подключение будет установлено, можно приступать к управлению телевизором со смартфона. Приложение полностью дублирует все функции пульта ДУ. Поэтому управлять им просто и привычно.

Дополнительным преимуществом станет возможность просматривать на телевизоре любимые фильмы, листать фотографии, слушать музыку, хранящиеся в памяти смартфона.
Если установить Samsung Smart View на компьютер, можно переносить из него в ТВ целые папки с музыкальным или видеоконтентом, создавать списки воспроизведения и так далее. Управлять телевизором с ПК можно также, как и со смартфона.
Эта компания также разработала свои приложения на Android и iOS.
Функционал ПО от LG более удобен, чем у Samsung: здесь не только реализована возможность управлять со смартфона телевизором вместо пульта, но и текстовый поиск. Он удобен, например, для выполнения запросов на YouTube, Netflix и других сервисах.
Интерфейс программы интуитивно понятный и использует курсор для управления телевизором, что очень удобно. Все функции пульта ДУ и масса дополнительных преимуществ — все под рукой.
Philips
Как и в предыдущих случаях, сначала нужно загрузить на смартфон приложение. Для телевизоров данной марки лучшим решением будет Philips MyRemote. Синхронизация осуществляется либо по домашней сети вай-фай, если есть точка доступа. Либо через Wi-Fi директ, как описано выше.
Работает приложение аналогично своим конкурентам от Samsung и LG. В последних версиях добавлены функции синхронизации с аудиоустройствами и проигрывателями Филипс.
Toshiba
Японцы пошли дальше других и создали просто виртуальный пульт дистанционного управления для смартфонов, не заморачиваясь дополнительными функциями. Это просто копия оригинального ПДУ, только в мобильном устройстве:
Это приложение — TV Remote for Toshiba — инфракрасное решение, то есть его можно применять абсолютно на всех моделях производителя (если, конечно, в смартфоне есть ИК-порт). В ПО реализована голосовая поддержка и виртуальная клавиатура. И… вишенка на торте — этот пульт работает с телевизорами Samsung, Fujitsu, LG, Panasonic, Philips, Sharp и Sony.
Практически у всех производителей есть ограничение: телевизоры 2014 года выпуска и старше не поддерживают функцию управления со смартфона, поскольку за это время изменились протоколы шифрования. Но, если у ТВ и телефона имеются ИК-порты, то с их помощью можно использовать приложения для работы с телевизором.
Заключение
Как видим, с потерей или поломкой пульта ДУ жизнь телевидения в вашем доме не заканчивается. Включить телевизор без пульта можно разными способами. Современными моделями можно управлять, как и раньше, с помощью кнопок. А можно и посредством мобильных гаджетов — смартфона, планшета, КПК. И даже стационарного компьютера

LG TruMotion — это известная функция, которая улучшает качество изображения на экране, повышая частоту обновления телевизора.
Вы должны понимать, что в то время как большинство телевизоров предлагают 60 Гц экраны, большая часть контента (включая голливудские фильмы) доступна в 24 Гц. Это может вызвать некоторый дискомфорт, так как частота обновления и частота кадров не совпадают, вызывая эффект дрожания.
TruMotion исправляет эту проблему, добавляя дополнительные кадры на основе смежных кадров.
Мне выключить TruMotion?
Это зависит исключительно от ваших собственных предпочтений. Некоторым людям действительно нравится TruMotion, в то время как другим он не нравится. Проблема в том, что TruMotion делает фильмы слишком нереалистичными, так как низкая частота кадров используется для сокрытия артефактов изображения. TruMotion делает их видимыми, поэтому может быть неудобно смотреть сцены действия. Кроме того, проблема в том, что TruMotion разрушает магию фильма, так как иногда изображение нечеткое специально, но TruMotion делает фильм гладким.
Все, что я могу сказать, TruMotion в конечном счете хорош для просмотра спорта, так как он делает все действия более гладкими и, следовательно, легче смотреть.
Тем не менее, я думаю, что каждый из нас должен решить для себя, хочет ли он, чтобы TruMotion был включен или выключен, нет простого совета. Я рекомендую вам попробовать смотреть фильмы или сериалы как с TruMotion, так и без него, чтобы посмотреть, что вам больше нравится.
Как отключить TruMotion на LG TV.
- Перейти к настройкам изображения
- Щелкните по настройкам режима изображения

Как отключить LG TruMotion

TruMotion LG TV
Выше я описал, как отключить TruMotion для всех современных телевизоров LG. Однако, есть старые телевизоры, которые не позволяют людям отключить TruMotion. Также, у некоторых современных телевизоров есть проблема с отключением TruMotion (когда вы пытаетесь его отключить, телевизор сам выбирает Smooth).
Как выключить TruMotion, если такой настройки нет.
К сожалению, если ваш телевизор не имеет настройки TruMotion, вы не можете полностью отключить эту функцию. Тем не менее, вы можете выбрать режим изображения «Игра«, который уменьшает эффект сглаживания.
Примечание: В некоторых телевизорах режим изображения устанавливается для всех ТВ программ, в то время как в других он может быть выбран для программ по отдельности.
Отключение TruMotion не работает.
- Выключите телевизор
- Выключить его из розетки
- Подожди пару минут.
- Затем подключи его и включи.

report this ad

Удобство использования техники играет первоочередную роль. Человек моментально к нему адаптируется, а какие-либо нарушения вызывают дискомфорт. Когда проблема затрагивает пульт ДУ (дистанционного управления), просмотр телевизионных программ перестает приносить удовольствие его пользователю и поиск решения нужен в кратчайшие сроки.
Как можно самостоятельно устранить сбой
Прежде чем обращаться к специалисту нужно исключить элементарные поломки. Сначала осмотрите переднюю часть вашего пульта, чтобы убедиться, что он использует ИК, а не работает по технологии Bluetooth или Wi-Fi. Отличительной чертой последних является голосовое управление и соответствующая ему кнопка.

Расположена по центу данного пульта
У всех оригинальных моделей она выглядит только так. Исключением будут пульты без наличия основных цифровых кнопок. Они запускают голосовое управление кодовой фразой.
После этого, порядок действий выглядит следующим образом:
1. Проверяем работоспособность элементов питания:
- откройте крышку заднего отсека, извлеките все батарейки;
- попробуйте альтернативный комплект (от времени они могли разрядиться или протечь).
- чтобы убедиться в их пригодности, проверьте на других приборах (часы, кухонные весы, радиоуправляемые игрушки)
2. При нажатии на любую из кнопок телевизор не реагирует на пульт. Тестируем компактного помощника на исправность:

3. Помехи по направлению сигнала. Данная неисправность чаще встречается у телевизоров, расположенных на кухне.
- соседство с микроволновкой;
- сияющие лампы дневного света;
- повышенная яркость освещения.
Стоит вынуть вилки всех работающих приборов, выключить всю осветительную аппаратуру. Спустя минуту верните в сеть только телевизор. Тестируйте вновь.
4. Удостоверившись в исправном состоянии пульта, переходим к исследованию принимающего устройства. Единственный способ — найти подходящий, либо универсальный пульт.

Аксессуар соседа сработал, а попытки вашего — тщетны. Значит неосознанно сбита рабочая частота пульта ДУ. Об этом ниже.
Иная ситуация, когда индикатор телевизора мерцает, но не запускает его. Или того хуже — никак не реагирует.

В первом случае наблюдается поломка фотоприемника, во втором — процессора управления. Без диагностики специальных приборов подтвердить это невозможно. Лучше не экспериментировать и обратиться в ближайший сервис-центр.
5. Пользователь должен изменить частоту передачи сигнала в меню настройки телевизора. Ничего сложного. Но есть расхождения для каждой модификации телевизора.
Необходимо обратиться к инструкциям для конкретного устройства либо найти их на веб-сайте производителя.
Проверить частоту можно только с помощью осциллографа, хоть интернет и пестрит множеством других недостоверных методов. Мастер в считанные минуты определит и восстановит сигнал.
Несколько спасательных кругов
- У производителей Samsung и Philips следует одновременно нажать кнопки program и volume. Сигнал автоматически возобновится. При неудаче — вам нужно перепрошить устройство.
- Некоторые ПДУ могут применяться для попеременного управления несколькими устройствами. Кнопки переключения находятся в самом верху. Убедитесь, что выбран подходящий канал входа на ТВ (input, TV, AV, video и source).
- Воспользуйтесь мобильной утилитой и настройте электронный пульт из своего смартфона. Пошаговое описание здесь.
Половина кнопок перестала работать
Пульт пользуется популярностью у всех членов семьи. С тем же успехом он попадает под различное механическое воздействие. Залит чаем или полон хлебных крошек — распространенные явления.
Будем честными перед собой — не всегда используется в чистых руках. Поэтому пульт стоит периодически очищать.
1. Для начала стоит раскрутить винты и разобрать пульт. Далее воспользуйтесь пневматическим очистителем или обычным очистителем печатных плат. Вариант паяльного флюса также подойдёт.

2. Дайте обсохнуть плате, резиновой накладке и крышкам не менее часа.
3. Никаких зубных щеток. Особенно это касается клавиатуры. Она покрыта токопроводящим слоем. Стереть его за несколько процедур довольно просто.
При постоянном обслуживании можно гарантировать работу маленького помощника на многие годы.
Решения проблем Bluetooth-пульта
Телевизор перегружается различными Bluetooth-соединениями и, потеряв связь с основным, возникают неудобства.
Опустим вышеописанные проблемы с батарейками или механическим воздействием. Перейдем сразу к действиям:
1. Перезагрузите телевизор. Отключите все Bluetooth-устройства кроме пульта.
2. Пульты с двусторонним управлением требуют четкого положения в пространстве. Попробуйте установить прямо перпендикулярное направление. Теперь переверните.
3. Уточните, какая версия программного обеспечения установлена на телевизоре. Обновите до последней.
4. То же самое следует совершить, когда работает лишь одна половина пульта.
5. После обновления может нарушиться сопряжение. Удалите предыдущее соединение. Заново подключите пульт.
После восстановления связи не спешите с подключением остальных устройств. Делайте это постепенно, одно за другим. После каждой удачной попытки вновь перепроверьте пульт. Отключайте ненужные в данный момент.
Не от всего можно укрыться высоким забором
Практически все сферы жизни следуют по пути технологического прогресса. Телевизор уже стал другом и компаньоном человека во многих ситуациях нашего существования. Голосовое управление уже стало реальностью. Скоро уже никого не удивит умный телевизор, работающий по хлопку или по велению вашего голоса.
А пока этого не произошло, не забывайте о том, что всегда можно решить проблему с помощью универсального пульта. И не нужен вам для этого специалист. Выбрать функцию настройки параметров и ввести нужный код не составит труда.
Поэтому не стоит волноваться за свою технику, но и не нужно быть пренебрежительным к ней. Иногда лучшее, что можно сделать при неисправности — выждать время. И уже с холодной головой возвращаться к решению.
Читайте также:


