Как гугл пиксель подключить к телевизору

Функции Google Home теперь включают работу с вашим телевизором. Хотя вы не можете физически подключить Google Home к телевизору, вы можете использовать его для отправки голосовых команд через домашнюю сеть на телевизор несколькими способами, которые, в свою очередь, позволяют вам передавать контент из выбранных приложений и / или управлять некоторыми ТВ функции.
Google Home можно использовать с телевизорами разных производителей, включая, помимо прочего, телевизоры LG, Samsung, Panasonic, Sony и Vizio.
Используйте Google Home с телевизором через Chromecast

Один из способов подключения Google Home к телевизору — через медиа-стример Google Chromecast или Chromecast Ultra, который подключается к любому телевизору с входом HDMI .
Как правило, смартфон или планшет используется для потоковой передачи контента через Chromecast, чтобы вы могли видеть его на телевизоре. Однако, когда Chromecast работает в паре с Google Home, у вас есть возможность использовать голосовые команды Google Assistant через смартфон или Google Home.
Для начала убедитесь, что Chromecast подключен к вашему телевизору и что он, ваш смартфон и Google Home находятся в одной сети. Это означает, что они подключены к одному и тому же маршрутизатору .
Подключите Chromecast
Там могут быть небольшие различия между приложениями для Android и iOS; Следующие шаги для Android.
Включите телевизор и убедитесь, что на вашем телевизоре отображается экран Chromecast.
Откройте приложение Google Home на своем смартфоне.
Нажмите на плюс в верхней части.
Нажмите Настройка новых устройств в вашем доме .
Подождите, пока ваш телефон начнет поиск Chromecast. Нажмите Да, когда приложение найдет Chromecast.
Убедитесь, что код на телевизоре соответствует коду в приложении, а затем нажмите Да .
Выберите Я согласен продолжить.
Нажмите Да, я в .
Подключите Chromecast к Wi-Fi , следуя инструкциям на экране.
Нажмите Далее, чтобы связать Chromecast с вашей учетной записью Google.
Выполните любые дополнительные действия на экране, чтобы настроить Chromecast.
Ссылка Chromecast на Google Home
Если вы настроили Google Home в том же доме, что и Chromecast, у вас не должно возникнуть проблем с немедленным сопряжением этих двух файлов для воспроизведения музыки и видео.
Тем не менее, если вы не можете настроить Google Home для связи с Chromecast, попробуйте следующее:
В приложении Google Home коснитесь телевизора, к которому подключен Chromecast.
Нажмите на значок шестеренки вверху.
Коснитесь ТВ по умолчанию и убедитесь, что выбран Chromecast TV.
На странице настроек коснитесь ТВ по умолчанию и убедитесь, что выбран Chromecast TV.
Нажмите Далее .
Выберите Переместить устройство .
Все еще не работает? Вернитесь в Настройки , коснитесь ТВ по умолчанию и убедитесь, что выбран Chromecast TV.
Использование команд Google Assistant на вашем телевизоре
После подключения Chromecast к Google Home вы можете использовать голосовые команды Google Assistant для потоковой передачи (трансляции) видео на телевизор. Google держит
Если на вашем телевизоре также есть HDMI-CEC и эта функция включена (проверьте настройки HDMI на телевизоре), вы можете использовать Google Home, чтобы сообщить Chromecast о включении или выключении телевизора. Ваш Google Home также может переключаться на вход HDMI, к которому Chromecast подключен на телевизоре, когда вы отправляете голосовую команду, чтобы начать воспроизведение контента.
Это означает, что если вы смотрите трансляцию или кабельный канал и говорите Google Home воспроизводить что-либо с помощью Chromecast, телевизор переключится на вход HDMI, к которому подключен Chromecast, и начнет воспроизведение.
Используйте Google Home с телевизором со встроенным Google Chromecast

Связывание Chromecast с Google Home — это один из способов использовать голосовые команды Google Assistant для потоковой передачи видео на телевизор, но есть несколько телевизоров со встроенным Google Chromecast.
Это позволяет Google Home воспроизводить потоковое содержимое, а также получать доступ к некоторым функциям управления, включая управление громкостью, без необходимости использования дополнительного подключаемого устройства Chromecast.
Чтобы связать Google Home с телевизором со встроенным Chromecast, выполните те же действия, что и выше.
Службы, к которым Google Home может получить доступ и которыми можно управлять с помощью Google Chromecast, такие же, как и те, к которым можно получить доступ и которыми можно управлять на телевизоре со встроенным Chromecast . Кастинг со смартфона обеспечивает доступ к большему количеству приложений.
Когда вы указываете Google Home воспроизводить видео из одного из выбранных приложений, телевизор автоматически переключается с канала на приложение. Кроме того, Google Home не может включить или выключить телевизор, как при использовании внешнего подключаемого модуля Chromecast.
Используйте Google Home с системой дистанционного управления Logitech Harmony

Другой способ подключения Google Home к телевизору — использование универсальных пультов дистанционного управления сторонних производителей, таких как совместимые пульты Logitech Harmony Remotes .
Связав Google Home с совместимой системой Harmony Remote, вы можете выполнять многие функции управления и доступа к контенту для своего телевизора с помощью голосовых команд Google Assistant.
Нажмите на знак плюс в верхней части приложения Google Home.
Выберите Настроить устройство .
Выберите Есть ли что-то уже настроено? ,
Нажмите на значок поиска вверху и введите Harmony .
Нажмите Harmony из списка.
Следуйте инструкциям на экране, чтобы связать свой аккаунт.
Использование Harmony для включения и выключения телевизора
После того, как вы установили приложение, сделайте следующее:
Нажмите Получить больше в нижней части приложения IFTTT.
Найдите Harmony , а затем выберите его из списка.
Выберите Connect .
Войдите с вашими учетными данными.
Используйте Google Home с Roku через приложение Quick Remote

Для начала загрузите и установите приложение Quick Remote на свой смартфон, затем следуйте инструкциям, приведенным на странице загрузки приложения Quick Remote, чтобы связать Quick Remote с устройством Roku и Google Home.
После того, как вы успешно связали Quick Remote с вашим устройством Roku и Google Home, вы можете использовать голосовые команды, чтобы сообщить Quick Remote о необходимости выполнения навигации по меню на вашем устройстве Roku, чтобы вы могли выбрать любое приложение, чтобы начать воспроизведение. Однако единственные приложения, к которым вы можете обратиться по имени, — это те, которые упоминались ранее и которые поддерживает Google Home.
Приложение Quick Remote работает одинаково на подключаемых устройствах Roku и телевизорах Roku (телевизоры со встроенными функциями Roku).
Quick Remote можно использовать с приложениями Google Home или Google Assistant. Это означает, что если у вас нет Google Home, вы можете управлять своим устройством Roku или Roku TV с помощью приложения Google Assistant на своем смартфоне.
Если вы не находитесь рядом с Google Home, у вас также есть возможность использовать клавиатуру приложения Quick Remote на смартфоне.
Quick Remote можно установить бесплатно, но вы можете ограничить до 50 бесплатных команд в месяц. Если вам нужно больше использовать, вам нужно будет подписаться на Quick Remote Full Pass за 0,99 долл. США в месяц или 9,99 долл. США в год.
Google Assistant и Google Home могут также напрямую управлять телевизорами, брелками и ящиками Roku для многих команд без необходимости проходить через Quick Remote. Узнайте как .
Используйте Google Home с системой тотального контроля URC

Если ваш телевизор является частью пользовательской установки, которая сосредоточена вокруг комплексной системы дистанционного управления, такой как URC (Universal Remote Control) Total Control 2.0, привязка его к Google Home немного сложнее, чем решения, которые обсуждались до сих пор.
Если вы хотите использовать Google Home с вашим телевизором и URC Total Control 2.0, для установки ссылки требуется установщик. После установки установщик затем разрабатывает всю командную инфраструктуру, необходимую для работы и доступа к контенту на телевизоре.
Вы можете позволить установщику создать необходимые голосовые команды или сообщить ему / ей, какие команды вы хотели бы использовать.
Помимо Google Home: телевизоры со встроенным помощником Google

Хотя Google Home в сочетании с дополнительными устройствами и приложениями является отличным способом подключения и управления тем, что вы видите по телевизору, Google Assistant также встроен в некоторые телевизоры напрямую.
LG , начиная с линейки Smart TV 2018 года, использует свою систему ThinQ AI (искусственный интеллект) для управления всеми функциями телевидения и потоковой передачи, а также для управления другими интеллектуальными продуктами LG, но переключается на Google Assistant, чтобы выйти за пределы телевизора, чтобы выполнить функции Google Home, включая управление сторонними устройствами умного дома.
Внутренние функции AI и Google Assistant активируются с помощью голосового пульта дистанционного управления телевизора — нет необходимости иметь отдельное устройство Google Home или смартфон.
С другой стороны, Sony использует немного другой подход, используя Google Assistant на своих телевизорах Android для управления как внутренними функциями телевизора, так и связью с внешними продуктами для умного дома.
Однако, если у вас есть Google Home, вы также можете привязать его к телевизору со встроенным Google Assistant, используя любой из методов, описанных выше — хотя это избыточно.
Chromecast — цифровой медиаплеер от компании Google, который предназначен для воспроизведения потокового видео- или аудиоконтента с помощью Wi-Fi из интернета либо из локальной сети. Медиаплеер предназначен для использования в телевизорах без Smart TV.

Основные характеристики Chromecast 2018:
- Тип устройства – медиаплеер.
- Управление – со смартфона с операционной системой Android или iOS.
- Максимальное разрешение – 1920x1080 (FullHD).
- Подключение к телевизору – HDMI.
- Питание – постоянное, порт micro USB.
- Поддержка видео – форматы: MKV, AVI, WMV, MOV; кодеки: H.264, VC1
Распаковка
Комплектация крайне проста. Блок питания, кабель USB->Micro USB и сам медиаплеер.

Соединяем блок питания и медиаплеер посредством кабеля. Затем подключаем приставку к телевизору через HDMI и включаем блок питания в розетку.

Устройство подключено, переходим к настройке.
Настройка
Подробная инструкция:
Передача прав на управление
Отправьте приглашение на Google-аккаунт пользователя, которому Вы хотите выдать права на управление медиаплеером.
Трансляция YouTube со смартфона на телевизор
- Убедитесь в том, что Ваш смартфон подключён к сети Wi-Fi.
- Переключите на телевизоре вход на HDMI при помощи пульта.
- Откройте на смартфоне приложение YouTube и запустите нужное видео.
- Кликните по видео и выберите режим трансляции, нажав на специальную иконку.
- Выберите устройство, на которое хотите вести трансляцию.
- Вуаля! Теперь видео с Ютуба транслируется на Ваш телевизор. Стоит отметить, что в данном случае смартфон выступает лишь в роли пульта – экран можно заблокировать, а расход батареи при трансляции минимален. Также приятным бонусом может стать отсутствие рекламы (по крайней мере, на сегодняшний день).

Трансляция фильмов на телевизор
Трансляция экрана смартфона на телевизор
Трансляция с компьютера на телевизор
Личное мнение
Google Chromecast 2018 – это отличный медиаплеер для ведения трансляции с телефона, планшета или персонального компьютера на телевизор по сети Wi-Fi. Всё работает достаточно быстро (намного шустрее, чем на недорогим телевизорах со Smart TV).
Из недостатков можно выделить необходимость управления контентом на телевизоре с другого устройства (смартфона), а также постоянное питание самой приставки (она греется даже в том случае, если на неё не идёт никаких трансляций). Лично я вытаскиваю блок питания из розетки, что каждый раз делать не очень приятно.
Рекомендованные материалы
Комментарии к статье “ Google Chromecast 2018: распаковка, настройка, трансляция ”
Будет ли работать следующая конфигурация: хромкаст и смартфон подключены к вайфай сети без интернета. На смартфоне включен вай фай (для общения с хромкастом) и мобильный интернет по которому тянется контент из ютуба. Т.е. хромкаст не имеет вообще доступа к интернету. В данном случае сработает ли функция ютуба "транслировать в хромкаст"? Т.е. будет ли реальная трансляция через смартфон?
Как подключить смартфон к телевизору через MHL адаптер
Есть несколько способов подключить смартфон к телевизору. Одним из них является также мобильная связь MHL. Вам понадобится стандартный кабель HDMI, MHL адаптер и кабель для зарядки. Вы узнаете, как подключить телефон к телевизору с помощью MHL адаптер для смартфонов и какие устройства поддерживают эту технологию.
Подключение через MHL адаптер — работает легко
MHL Mobile Connection или Mobile High-Definition Link — это термин для аудио и видео интерфейса, который позволяет вашему смартфону работать с телевизором или монитором и отправлять музыку и видео прямо на большой экран с помощью традиционных кабелей. Однако сигнал всегда принадлежит интерфейсу MHL.
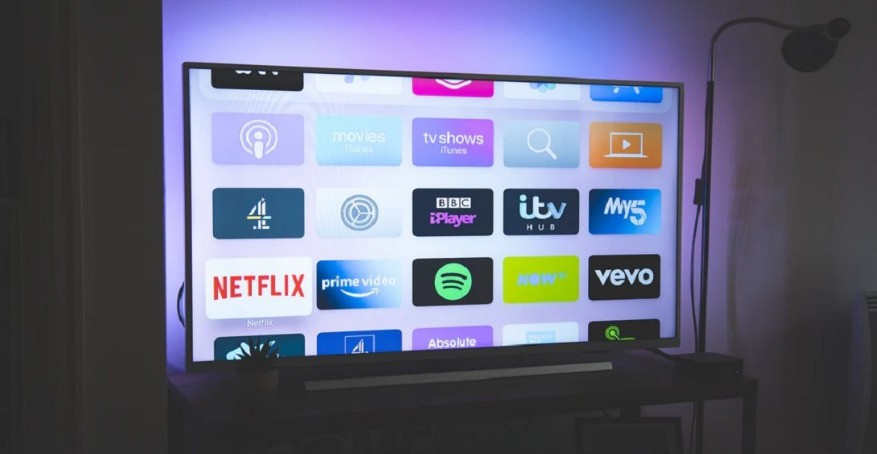
MHL адаптер работает с одним или двумя кабелями
Есть два способа подключить телефон к телевизору с помощью MHL. Если у вас есть стандартный коммутатор HDMI, имеющий с обеих сторон один и тот же разъем, вам необходимо приобрести MHL адаптер, к которому будет подключен переходник HDMI.
Однако адаптер должен иметь на другом конце подходящий разъем, предназначенный для смартфона. У некоторых адаптеров MHL на другом конце кабеля питания есть разъем USB.


Кабель MHL не требуется, если у вас есть адаптер HDMI, который поддерживает MHL и заканчивается подходящим разъемом для вашего смартфона. В этом случае вам понадобится всего один кабель для подключения телефона напрямую к телевизору.
В обоих случаях изображение и звук, передаваемые смартфоном на телевизор, никак не сжимаются, поэтому телевизор воспроизводит их в формате Full HD.
Телефон остается заряженным, а контент защищен
Соединение MHL также имеет свои преимущества. Во-первых, изображение на телевизоре автоматически поворачивается при повороте смартфона. Таким образом, пользователь избавляется от лишних забот и ему не нужно перематывать фотографии, которые отображаются на экране телевизора вертикально.
Кроме того, благодаря механизму HDCP весь контент, передаваемый через телефон, защищен от несанкционированного копирования.

Пользователю даже не нужно беспокоиться о зарядке мобильного телефона. При подключении устройство заряжается и не расходуется заряд аккумулятора. С MHL вы можете воспроизводить видео, музыку, фильмы или просматривать фотографии на телевизоре или мониторе столько, сколько захотите.
Телефоны с поддержкой MHL
Для телевизоров и мониторов требуется только доступ через HDMI, который доступен для большинства новых и старых устройств. Однако с мобильными телефонами все немного сложнее. Технология MHL постепенно устаревает, и большинство производителей теперь предпочитают беспроводной доступ через Bluetooth или Wi-Fi.
В случае устройства Android можно проверить, поддерживает ли устройство MHL через порт зарядки. Если ваш смартфон поддерживает разъемы USB 3.1 первого поколения или выше, то устройство также поддерживает MHL. Однако, если вы все еще не уверены, вы можете скачать бесплатное приложение MHL Checker , которое все выяснит за вас.

Зачем нужно приложение Google Фото
Я мог бы поговорить о том, насколько удобнее просматривать галерею прямо на телевизоре, вместо того, чтобы смотреть на телефон сверху вниз на большой экран, но на самом деле это крошечная придирка. Насколько я понимаю, есть только две веские причины запустить Google Фото на вашем Android TV.
Вторая причина — позволить тем, у кого нет смартфона, просматривать вашу галерею на большом экране. Это могут быть дети младшего возраста или пожилые люди или кто-либо еще, у кого нет телефона или планшета, и вы хотите, чтобы они имели доступ к галерее и проверяли некоторые фотографии или видео, когда вас нет рядом, чтобы транслировать контент на телевизор.
Недостающие функции, множество неудобств

Во-первых, нижние вкладки, которые мы привыкли видеть на наших телефонах, не видны на телевизорах, поэтому вы не можете перейти на вкладку поиска (люди, места, вещи) или получить доступ к своей библиотеке (альбомы, избранное, архив). . Это означает, что вы можете просматривать только общие альбомы — через пузырь беседы в верхнем левом углу — но даже тогда доступны только первые две строки фотографий, а не весь альбом. По какой-то причине пролистать мимо них невозможно.
И мы даже не дошли до самого большого недостатка опыта: вы не можете нажимать следующий (справа) или предыдущий (слева) на крестовине пульта дистанционного управления для перехода между полноэкранными мультимедиа. Вместо этого вы должны открывать каждое изображение или видео одно за другим, затем возвращаться и выбирать другое.

Все значки здесь недоступны с помощью крестовины пульта ДУ телевизора.
Остается только ограниченная функциональность. Помимо просмотра по одному, вы можете нажать и удерживать, чтобы выбрать элементы, а затем поделиться ими, удалить, заархивировать или добавить их в альбом. Вы также можете настроить автоматическое резервное копирование для определенных папок.
Использование мыши USB или Bluetooth может немного улучшить ситуацию, но все же многие функции остаются недоступными из-за того, как приложение представлено на Android TV. В целом, то, что здесь находится, не стоит хлопот для большинства людей.
Шаг 1. Установите Google Фото на Android TV
Если после всех этих предупреждений вы все еще хотите запустить Google Фото на телевизоре, приготовьтесь. Этот процесс не для неопытных или слабонервных. Если какие-либо термины, которые я использую ниже, могут сбить с толку, вам лучше вообще пропустить эту заявку.
Загрузите последнюю версию APK-файла Google Фото.
Поскольку браузеры на Android TV в большинстве своем — дерьмо, лучше запустить это на своем телефоне. Вам нужно начать с получения установочного файла для фотографий, совместимого с вашим телевизором.
Загрузите это
Шаг 2. Найдите, запустите и просмотрите Google Фото.
Фотографии, являющиеся несанкционированным приложением на Android TV, не отображаются в средстве запуска приложений, поэтому у вас нет возможности быстро запустить его.
Вам нужно будет перейти к Android TV Настройки> Приложения> Просмотреть все приложения, затем прокрутите вниз, чтобы перейти к фотографиям, и выберите Открыть на правой панели.
Другое решение — использовать стороннюю программу запуска, например Пусковая установка боковой загрузки или же Пусковая установка главного экрана чтобы показать загруженные неопубликованные приложения и быстро их открыть.
Какой бы метод вы ни выбрали для доступа к фотографиям, при первом открытии приложения оно запросит у вас разрешение на просмотр ваших фотографий и мультимедиа. Вы должны согласиться с этим, тогда появится почти знакомый интерфейс Photos.

Верхняя панель позволяет получить доступ к фотографиям и беседам, которыми вы поделились, а также к различным настройкам (подробнее об этом позже). Ниже вы найдете свои воспоминания, а затем свою галерею. Как я уже упоминал ранее, функциональность здесь очень ограничена, поэтому не ждите на своем телефоне ничего, похожего на Фотографии.

Шаг 3. Настройте автоматическое резервное копирование снимков экрана
Я уже объяснял, как сделать снимок экрана на Android TV в моем руководстве по удаленному переназначению. Однако владельцам Nvidia Shield не нужно проходить через это. Удерживая Дом Кнопка на пульте дистанционного управления Shield открывает меню для создания снимка экрана.
Включите автоматическое резервное копирование
Большинство устройств Android TV не сохраняют снимки экрана в папке DCIM, поэтому они не будут автоматически частью резервной копии. Вам нужно переключить синхронизацию для отдельной папки скриншотов, но это не так просто, как нажать на свой аватар и перейти в настройки, чтобы включить его.
Вы быстро заметите, что прокрутка меню с помощью крестовины невозможна в фотографиях на Android TV, поэтому вы не можете перейти к настройкам или щелкнуть что-либо. Для этого вам понадобится мышь или функциональность, похожая на мышь.
Получите мышь USB / BT или стороннее приложение
В случае отсутствия функции мыши возникают три сценария.
➡️ Если у вас есть мышь USB или Bluetooth, просто подключите ее к устройству Android TV. Это самый простой способ продолжить.
➡️ Если у вас есть Shield TV, вы можете скачать официальное удаленное приложение из Play Store и переключитесь в нем в режим коврика. На телевизоре появится наведенная мышь, с помощью которой можно перемещаться и щелкать по элементам. Очень просто.
➡️ И, наконец, если у вас есть какой-либо другой Android TV, вы останетесь в стороне, потому что официальное удаленное приложение есть трекпад и свайппад, но нет мыши. Я перепробовал множество приложений, но только одно хорошо работало на моем Chromecast с Google TV: Zank Remote. Мне пришлось установить его и на телефон, и на телевизор, чтобы включить режим курсора. Приложению требуются специальные возможности и разрешение на отображение поверх других приложений (при этом курсор помещается в верхнюю часть экрана). Я также заметил, что он продолжал запрашивать отладку по USB и разрешение на доступ к носителю, но я заставил его работать без них.
Честно говоря, мне не очень удобно рекомендовать это, потому что приложение запрашивает больший доступ, чем ему нужно. Но если у вас нет щита или мыши, то это единственное, что работает. Вы всегда можете отозвать разрешения и даже удалить приложение, как только закончите настройку в Фото.
Включить резервное копирование скриншотов (наконец)
Уф, мы почти у цели.
Независимо от того, как курсор отображается на экране телевизора, пора включить резервное копирование папки снимков экрана. Перейдите к своему аватару в правом верхнем углу Google Фото. Теперь выберите Настройки фотографий> Резервное копирование и синхронизация> Резервное копирование папок устройства и переключить Скриншоты на. Все шаги описаны на скриншотах ниже.
Я сказал вам, прежде чем мы начали, что это был непростой процесс, и я надеюсь, вы понимаете, почему он того не стоит, учитывая все ограничения, с которыми вы все еще сталкиваетесь после установки приложения. Но если вы часто делаете снимки экрана на телевизоре и хотите передать их по беспроводной сети на другие устройства, нет ничего более быстрого и надежного, чем резервное копирование фотографий.
Читайте также:


