Fastcast в телевизоре что это
Chromecast (Google Cast) позволяет полноценно просматривать на большом экране видео из интернета или любой другой контент пользователя. Чтобы пользоваться им, нужно знать, как правильно настроить трансляцию. Это устройство обеспечивает высокое качество видео и звука и позволит получить удовольствие от просмотра контента.

Что такое Хромкаст
Это устройство присоединяют к HDMI разъёма телевизора. Chromecast получает контент через WiFi от домашних устройств: компьютера, телефона или планшета. Это устройство сделано простым и надёжным. Его применение не создаёт сложностей для пользователя.
Чтобы использовать Chromecast необходимо установить специальное приложение. Приставка впервые появилась в 2013 году. Следующие версии были созданы в 2015 и 2018 годах. В первой версии устройство могло работать в частотном диапазоне 2,4 ГГц, но 5,0 ГГц был ему недоступен. Во второй версии, вышедшей в 2015 году этот недостаток был исправлен. Теперь Chromecast может работать в обоих частотных диапазонах.
Chromecast второго поколения
Chromecast 2 позволяет просматривать видео потоки из различных сервисов, а также воспроизводить видео, аудио файлы и изображения пользователя. Хром каст 2 может непосредственно отображать содержимое страниц, открытых в браузере Google Chrome. В устройстве имеется разъём мини-USB, предназначенный для подключения питания.
В комплект поставки входит шнур, имеющий мини-USB и USB разъёмы. Первый вставляется в устройство. Второй — в USB разъём телевизора или в адаптер питания, подключённый к розетке.

Поддержка Хромкаст
Непосредственно на устройстве есть кнопка Reset. Её можно нажать в случае, если настройка будет выполнена с ошибками. В результате этого параметры будут сброшены к начальным значениям. Нажатие должно быть длительным — его нужно производить на протяжении нескольких секунд.

Трансляция видео контента производится в фоновом режиме. Если она запущена, пользователь может одновременно использовать гаджет для других целей. Работа с сервисами происходит аналогичным образом. Для примера далее будет рассмотрено то, как просматривать ролик с Youtube.
Работа с Youtube
Выбор ролика делается со смартфона. Для этого заходят на сайт и выбирают интересующий пользователя ролик. Его нужно запустить.
В верхней части есть иконка, изображающая прямоугольник и концентрические дуги. После нажатия на неё будет задан вопрос о том, где пользователь хочет просматривать трансляцию.
Нужно выбрать Chromecast, после этого трансляция ролика произойдёт на телевизоре. В процессе трансляции со смартфона можно управлять просмотром ролика: его можно, например, остановить, отключить или промотать.
Как транслировать содержимое браузера Chrome
Есть возможность отображать содержимое вкладок Google Chrome. Для этого на браузер необходимо установить расширение Chromecast.
После этого появится кнопка, изображающая прямоугольник с концентрированными дугами в углу.
После этого вкладку можно будет просматривать на большом экране. При этом будет передаваться не только изображение, но и звук.

Пользователи отмечают, что при передаче содержимого страницы имеется задержка, составляющая 1-1.5 секунд. Однако анимация при этом происходит плавно.
Трансляция контента пользователя
Для тех, кто искал простой способ позволяющий просматривать потоковый контент на телевизоре, компания Google разработала специальное приложение.
Оно будет полезно для телевизоров, которые работают на Android TV, поскольку на других панелях его нельзя использовать без приобретения специального адаптера — Google Chromecast.
Итак, рассмотрим подробнее Google Cast, что это и как им пользоваться.
Что представляет собой Cast TV
Google TV Cast для ТВ — это технология, позволяющая передавать с разных портативных устройств видеоконтент, фотографии, аудиофайлы, без какой-либо дополнительной техники.
Но чтобы процесс передачи был возможен, телевизор должен поддерживать технологию Google Cast и подключаться к беспроводной Wi-Fi сети.

В том случае если ТВ-панель работает не на Android TV, дополнительно придется купить Chromecast.
Настройка приложения TV Cast
Для использования двух устройств в протоколе Google Cast, гаджеты должны быть подключены к одной сети Wi-Fi.
Далее нужно выполнить следующие действия:
Самыми популярными из них являются:
- You Tube.
- Tunel Radio.
- Megogo.
- Netflix.
- SPB TV.
- Play Музыка.
- Sound Cloud.
На официальном сайте Google указано, что всего таких приложении более 600.
Подключение телефона, ПК к телевизору с помощью Chromecast
Chromecast был разработан в 2013 году. Устройство представляет собой цифровой медиаплеер, ориентированный на передачу изображения с мобильного устройства на телевизор, через Wi-Fi сеть.
Запуск и управление контентом происходит через интерфейс смартфона. Устройство выпускается без пульта управления, что не очень удобно, особенно если нужно быстро нажать паузу. Кроме того, Chromecast не предлагает удобный способ поиска контента.
Чтобы начать работу, необходимо:
- Подключить Chromecast к свободному HDMI порту.
- Затем нужно присоединить кабель к Chromecast.
- Второй конец USB должен быть подсоединен к блоку питания.

Какой Chromecast купить?
Google предлагает пользователям два варианта на выбор:
- Базовая модель за 3000 тысячи рублей.
- Chromecast Ultra за 6 тысяч рублей.
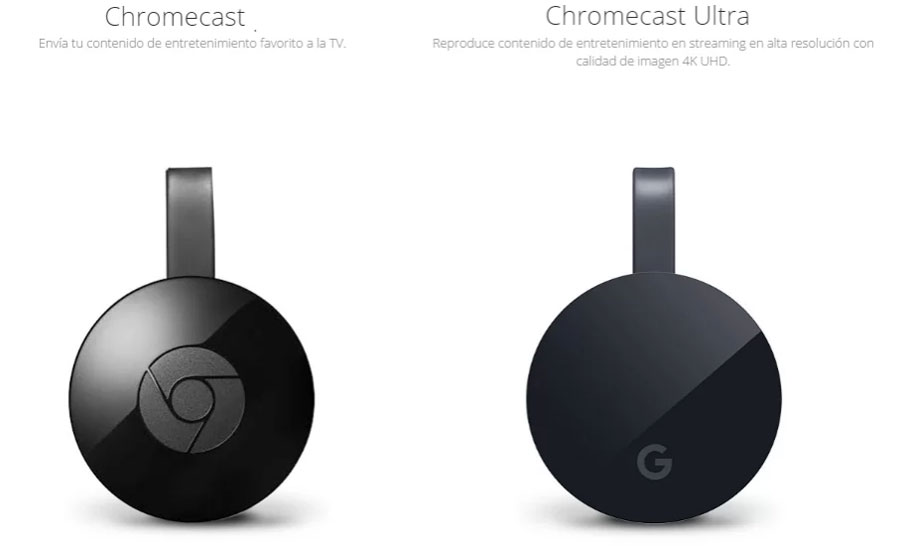
Максимальное разрешение первого устройства составляет 1080р. Тогда как Chromecast Ultra может отображать контент в разрешении 4К.
Он также поддерживает HDR и имеет порт Ethernet, позволяющий подключить маршрутизатор.
Как работает Google Chromecast?
Перед запуском, пользователям необходимо знать основные принципы работы и функции устройства:
- Google Chromecast подключается через разъем HDMI к телевизору или через USB-порт к основному источнику питания.
- Сразу после запуска устройство можно настроить, но для этого нужно Wi-Fi соединение.
- На проигрывателе можно сохранить любой медиафайл. Трансляция запускается со смартфона или ПК. При необходимости сменить аккаунт, также нужно использовать мобильный телефон.
- Процесс передачи данных никак не отображается на работе ПК или телефона. Пользователи могут одновременно просматривать контент, работать в сети, запускать приложения и звонить.
- Качество контента будет зависеть от мощности ПК или смартфона.
Что может Cast TV на устройствах LG и Samsung
- Передавать на экран ТВ-панели контент с разных платформ и контролировать процесс воспроизведения.
- Пользователь может просматривать фотографии на мониторе телевизора.
- Cast TV позволяет воспроизводить находящийся на портативном устройстве аудиоконтент.
- Пользователи могут просматривать интернет-вкладки на мониторах телевизоров.
- При использовании Google Chromecast телевизор может быть использован как телефон. Вы можете просматривать контакты, меню и т.д.
Как вывести изображение на телевизор LG и Samsung со смартфона?
Устанавливая связь между ТВ LG и Samsung с портативным устройством, пользователи могут сделать так, чтобы на экран выводилась вся хранящаяся на смартфоне информация.
Другими словами, с телевизора можно просматривать меню мобильного устройства, контакты и другое. Чтобы это стало возможно, необходимо скачать приложение Chromecast.
Далее его нужно установить и открыть. По отзывам пользователей, приложение не требует детальной настройки, но дает больше возможностей владельцам Smart TV.
Например, геймеры могут играть в видеоигры на большом экране. Маленький дисплей смартфона не сможет передать всех тонкостей, тогда как монитор ТВ-панели сделает геймплей более захватывающим.
Но стоит учитывать, что самые современные игры могут подвисать, поэтому лучше выбирать простые игры, в которых скорость не играет роли.

Как начать трансляцию видео с YouTube
Всем известно, что YouTube — это платформа, позволяющая просматривать самый разный контент. Единственный минус площадки заключается в том, что она доступна только на смартфонах и ПК.
Но Chromecast от Google Cast устранит это проблему. Запустить трансляцию с YouTube довольно легко.
Для этого необходимо:
- Открыть нужный ролик на YouTube.
- Вверху будет расположен значок Google Cast.
- Далее на него нужно нажать и выбрать подключение к своему телевизору.
- После этого начнется воспроизведение на ТВ-панели, а кнопка Google Cast станет синего цвета.
- Для отключения нужно еще раз нажать на значок Google Cast.
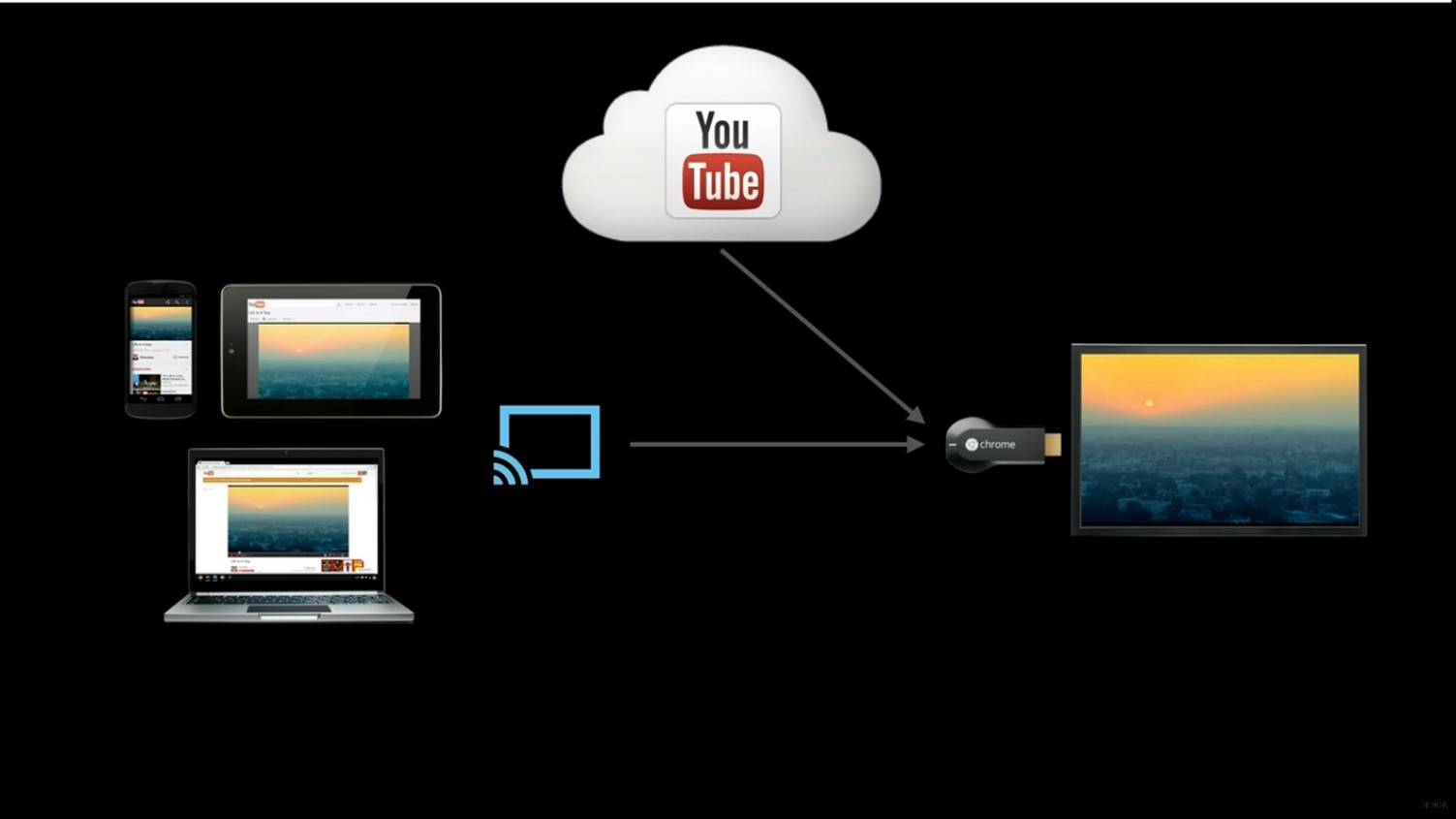
В принципе, технология подключения не отличается от той, что была описана ранее. При просмотре видео можно свернуть YouTube на смартфоне, на трансляции это никак не отразится.
Но при необходимости изменить настройки нужно использовать мобильный телефон. Например, вы хотите отрегулировать громкость или поставить видео на паузу. Также пользователи могут создавать свой список воспроизведения.
Вывод страниц браузера на монитор телевизора
Пользователи могут листать ленту новостей, общаться с друзьями в социальных сетях на мониторах своего телевизора с помощью технологии Google Cast.
Для этого потребуется:
По итогу, можно сказать, что технология Google Cast существенно улучшает функционал телевизоров. Она быстро выполняет поставленные задачи и позволяет воспроизводить контент в высоком разрешении.
В этой инструкции — подробно о том, как использовать возможность трансляции изображения и звука с вашего устройства Android 5, 6 или 7 на телевизор, поддерживающий технологию Miracast. При этом, несмотря на то, что подключение выполняется по Wi-FI, наличие дома роутера не требуется. См. также: Как использовать телефон Android и iOS как пульт для телевизора.
Чтобы не потратить время впустую, рекомендую сначала убедиться, что ваш телефон или планшет поддерживает вывод изображения на беспроводные дисплеи: дело в том, что не любое Android устройство на это способно — многие из них, относящиеся к нижнему и частично к среднему ценовому сегменту, не поддерживают Miracast.

Проверка поддержки трансляции Miracast на Android
Если ни там ни там обнаружить параметров беспроводного дисплея, трансляции, Miracast или WiDi не удалось, попробуйте выполнить поиск по настройкам. Если же ничего похожего не обнаруживается — с большой вероятностью, ваше устройство не поддерживает беспроводную передачу изображения на ТВ или другой совместимый экран.
Как включить Miracast (WiDI) на телевизоре Samsung, LG, Sony и Philips
Функция беспроводного дисплея не всегда по умолчанию включена на телевизоре и сначала ее может потребоваться включить в настройках.
Теоретически, от модели к модели пункты могут измениться, но почти все сегодняшние телевизоры с Wi-Fi модулем поддерживают прием изображения по Wi-Fi и, уверен, нужный пункт меню вам удастся найти.
Передача изображения на телевизор с Android по Wi-Fi (Miracast)
Прежде чем начать, обязательно включите Wi-Fi на вашем устройстве, иначе следующие шаги покажут, что беспроводные экраны недоступны.
Запуск трансляции со смартфона или планшета на Android на ТВ возможен двумя способами:

Возможно, вам также пригодятся дополнительные сведения:
- Не всегда подключение происходит с первого раза (порой долго пытается подключиться и ничего не выходит), но если все, что требуется включено и поддерживается, обычно удается добиться положительного результата.
- Скорость передачи изображения и звука может быть не самой лучше.
- Если обычно вы пользуетесь портретной (вертикальной) ориентацией экрана, то включив автоматический поворот и повернув устройство, вы сделаете так, что изображение будет занимать весь экран телевизора.
AllCast Premium

AllCast Premium. Передача контента на TV экран по WIFI . Довольно часто бывают такие ситуации, что вы засняв на свой андроид девайс массу прикольных фотоснимков либо видеороликов, хотите показать их на большом экране своими близким или друзьям.
Прежде чем мы опишем все опции и функции данной программки, стоит сразу обозначить с какими именно устройствами она может работать. Во-первых, это конечно же Smart TV от Samsung, Smart Viera от Panasonic, и не менее популярные в наше время телевизоры марки Sony Bravia.
Во-вторых, полной совместимостью с данным софтом обладают игровые консоли последнего поколения, это прежде всего Xbox 360, PlayStation3, Xbox One, и PlayStation4. Ну и в третьих все без исключения медиакомбайны WDTV, и приставки Apple TV и Amazon Fire TV.
- В общем если у вас есть одно из устройств описанных выше, то для того чтобы передать на него по WIFI любой контент вам необходимо будет лишь кликнуть по нему на дисплее своего смартфона, как оно тут же отобразится на TV экране.
- Ну а если вы еще пока не обзавелись современной техникой, то у вас еще все впереди.
Особенности:
- Поддерживает большинство современных телевизоров марки LG, Philips, Panasonic
- Работает с AmazonFireTV, приставками Xbox 360 и XboxOne, WDTV
- Не содержит рекламы, нет никаких ограничений на размер передаваемых файлов
Находка для киноманов или как подключить к телевизору почти все что угодно, от смартфона до планшета – Rombica Smart Cast

Сегодня хочу рассказать о находке для путешествий, которой я не перестаю радоваться до сих пор, хотя пользуемся мы ей уже несколько месяцев.
Речь пойдёт об устройстве, при помощи которого можно без проводов подключиться практически к любому телевизору (дома, в гостях или в отеле) со своего смартфона, планшета или ноутбука и смотреть на нем фильмы, фотографии, слушать музыку или играть в игры. В общем, делать всё то, что вы привыкли делать на своём любимом устройстве.
- Мы любим иногда провести вечер за хорошим фильмом, но так как телевизором не пользуемся очень давно, и с того времени, когда начали жить вместе, у нас дома его никогда и не было, то обычно смотрим фильмы на ноутбуке.
- Ну т.е. сейчас-то мы и не прочь были бы обзавестись хорошим экраном, а ещё лучше проектором, потому что, конечно, 15″ – не самый лучший размер для того, чтобы в полной мере насладиться качественной картинкой. Но с нашим образом жизни это непозволительная роскошь, поэтому экранами телевизоров мы довольствуемся в отелях, во время активных путешествий и домах/квартирах, которые снимаем на длительный срок, один из классных самых больших экранов у нас был в кондо на Пхукете
[Приложение дня] Video & TV Cast for DLNA

Video & TV Cast for DLNA
Просматривайте веб – страницы, а так же стримте Ваше любимое видеоб либо ТВ шоу на DLNA плеере таких устройств, к примеру, как LG TV, Sony TV, Philips TV, Samsung TV, Panasonic TV, Xbox 360, Xbox One, EZCast, WD TV, Kodi (XBMC) и многих других, использующих DLNA / UPnP / AlLShare.
Совместимость: Требуется iOS 6.0 или более поздняя версия. Совместимо с iPhone, iPad и iPod touch. Это приложение оптимизировано для iPhone 5.
При стоимости $0.99, в настоящее время скачать программу Video & TV Cast for DLNA можно из магазина App Store совершенно бесплатно.
Как подключить iPhone к Smart TV — инструкция
Я гарантирую вам, что нет ничего сложного в этом, потому что инструкции для них одинаковы для всех моделей смартфонов Apple. Наслаждайтесь чтением и получайте удовольствие!
Подключите iPhone к Smart TV для передачи контента
Вы пытаетесь выяснить, как подключить iPhone к Smart TV, чтобы насладиться фильмом или эпизодом сериала на большом экране гостиной? Нет проблем, есть несколько решений, на которые вы можете положиться и найти их ниже.
Беспроводная технология, встроенная в Smart TV
Некоторые модели Smart TV включают в себя технологии беспроводной передачи данных, совместимые с iPhone, с помощью которых вы можете передавать контент из определенных приложений на телевизор (например, YouTube или Netflix). Для того, чтобы система работала, iPhone и телевизор должны быть подключены к одной сети Wi-Fi и подключены к сети, иначе ничего не нужно делать.
Среди технологий беспроводной передачи, совместимых с iPhone, я указываю AnyView Cast

Цены указаны для ознакомления и не являются публичной офертой. Финальный список опций и стоимость узнавайте у сотрудников отдела продаж. Круглосуточное вещание (больше 18 часов в сутки) дороже на 25 % и без DVR. Эфирный день на платформе длится с 04:00 указанной даты начала трансляции до 04:00 следующего дня по Московскому времени.
Продавайте доступ на трансляции и записи.
4,9% + 49 рублей от стоимости билета.

Получи Evacoder бесплатно


Вы также получаете
Гарантированная доставка видео
Бесплатный тест платформы с аудиторией в 5 зрителей со всеми преимуществами

Нам доверяют
Инструкция для Facecast
ПЛАТФОРМА FACECAST
О платформе
Возможности платформы
- Трансляция, запись и хранение прямого эфира
Запись потока ведется автоматически, а полученный результат хранится на наших серверах и доступен для скачивания.
Во время просмотра прямого эфира можно перемотать видео на любой момент, а затем вернуться к происходящему прямо сейчас.
Ваши трансляции смогут смотреть не только с компьютера, но и с мобильных устройств под управлением Apple iOS, Google Android и Windows Phone.
Чтобы пользователю не нужно было покидать ваш сайт для просмотра, мы даем возможность встроить в него плеер с полным набором возможностей, в том числе и покупкой билета из этого же фрейма. Просто пользователю — вам легче зарабатывать.
Наша модель бизнеса исключает встраивание чужой рекламы в ваш контент или использование вашего контента в рекламных целях.
Удобный онлайн редактор для вашего видео с огромным функционалом. Работает сразу же, после начала стриминга.
Исходный материал оптимизируется: повышается четкость и яркость; удаляются шумы, фон, выравнивается уровень аудиосигнала.
С чего начать?
Чтобы воспользоваться платформой пройдите простую процедуру регистрации. Затем создайте ваш первый канал, он нужен чтобы сгруппировать трансляции, например, для удобства организации серии мероприятий одной тематики.
В настройках канала вы найдете всю необходимую информацию для настройки программного энкодера. Аккуратно перенесите их в вашу программу.
Чтобы платформа смогла распознать к какому событию будет относиться ваш контент, запланируйте трансляцию на определенный день. В день трансляции останется запустить настроенный энкодер и начать передачу видео.
- Встройте плеер на сайт или вышлите зрителям ссылку
Встройте в свой сайт фрейм с плеером конкретной трансляции. Если вам удобнее использовать наш сайт для показа, передайте ссылку на плеер зрителям заранее. Код и ссылка находится в настройках трансляции. Кроме единичной трансляции, на нужную страницу вашего сайта можно встроить все содержимое канала. На страницу будут динамически добавляться анонсы будущих трансляций, фреймы с прямым эфиром и с записью прошедших. Код скрипта и ссылка на страницу канала на нашем сайте находятся в настройках канала.
ОРГАНИЗАЦИЯ ТРАНСЛЯЦИИ
Рекомендованное оборудование
В зависимости от ваших потребностей для организации трансляции могут применяться разные подходы, постараемся вкратце рассмотреть основные из них. Вы можете обратиться к нам за более подробной консультацией, с удовольствием поможем вам провести мероприятие и не разориться на технической стороне вопроса. У нас за плечами сотни успешных проектов, в которых мы участвовали и со стороны заказчика и со стороны исполнителя, поверьте, мы хорошо в этом разбираемся.
В самом простом случае — когда вам нужно вывести в Интернет действие происходящее в одном помещении без дополнительного монтажа и прочих сложностей - вам нужна видеокамера + плата видеозахвата для компьютера или компьютер с вебкамерой. На компьютер устанавливается программный энкодер. Бесплатный Open Broadcaster Software, или платный, но более функциональный Telestream Wirecast. Еще более простой вариант — использовать любую современную видеокамеру с интерфейсом HDMI или аппаратный энкодер Facecast Evacoder.
В этом случае, единожды настроив энкодер, начинать трансляцию можно буквально нажав одну кнопку.
- Съемка несколькими камерами, програмное решение
Могут использоваться вебкамеры, IP-камеры или связка видеокамеры SD/HDMI/SDI-HD и карты видеозахвата (Совместимое оборудование→). В качестве видеомикшера — мощный компьютер с программным комплексом Telestream Wirecast или аналогичный софт.
- Съемка несколькими камерами, аппаратное решение
Используются современные цифровые видеокамеры с интерфейсом HDMI или SDI-HD.
Видеомикшер — цифровой видеомикшер Blackmagic ATEM Television Studio или подобный. Конвертирование и вывод потока в сеть — Cerevo Liveshell Pro.
Здесь не имеет смысла рекомендовать какое либо оборудование, мы уверены в вашей компетенции, раз вы решаете масштабные задачи, ведь к столь ответственным мероприятиям и подход нужен профессиональный. На первый план выходит необходимость привлечения профессионалов операторской работы, техников, специалистов в области информационных технологий. Если вам дорого качество и время, обращайтесь к нам, мы поможем подобрать команду, а вы вовремя и главное — эффективно, решите поставленную задачу.
Для конвертирования и передачи сигнала на нашу платформу мы рекомендуем воспользоваться проверенным качественным аппаратным решением Facecast Evacoder.
Именно такой подход обеспечит наибольшую мобильность операторской бригады и беспроблемную работу в совокупности с простотой решения.
Настройки энкодера видео → RTMP
Следующие настройки энкодера обеспечивают оптимальное для онлайн-трансляций качество видео:
- Видео — 1280x720, H.264, Main Profile, Level 3.1, битрейт 3 Мбит/с, 30 FPS, keyframe 1 в секунду или каждые 30 кадров.
- Аудио — AAC, stereo, 44100 Hz, битрейт — 128 кбит/с.
Если на объекте медленный Интернет-канал, используйте следующие настройки:
- Видео — 720x480, H.264, Main Profile, Level 3.1, битрейт 600 кбит/с, 20 FPS, keyframe 1 в секунду или каждые 20 кадров.
- Аудио — AAC, mono, 22050 Hz, битрейт — 40 кбит/с.
Требования к интернет-каналу
Для организации качественной трансляции рекомендуем не использовать Wi-Fi соединение с интернетом, даже если роутер находится в прямой видимости. Постарайтесь подключать энкодер или компьютер только ethernet-кабелем. В качестве роутеров на объекте мы рекомендуем использовать продукцию Mikrotik. После подключения протестируйте соединение следующим образом:
Встраивание плеера
Код встройки плеера или ссылка на страницу с плеером генерируются на странице настройка трансляции в личном кабинете. При необходимости можно изменить некоторые параметры отображения или логики работы плеера.
0. макс продолжительность записи (сек) При указании параметра, плеер начинает воспроизведение с указанной секунды, при этом зрителю доступна перемотка на более ранний фрагмент.
true [default] | false Автоматически скрывать панель управления плеером
auto [default] | true | false Предпросмотр над полосой перемотки. По умолчанию отображается при условии совместимого браузера и скорости соединения с сетью > 1MBit/s
auto [default] | true | false Автозапуск видео при загрузке плеера. При auto - включен, если трансляция в прямом эфире.
true | false [default] Выключение звука при запуске плеера.
true | false [default] В режиме мультикамерного плеера отключает вариант отображения "две камеры рядом"
Скрывает надписи - название, описание трансляции и время начала.
Скрывает счетчик оставшегося времени до начала трансляции и анимированный вейтер.
Отключает установку фокуса (курсора) на поле ввода пароля.
Ваш логотип в плеере
Отображает изображение JPG/PNG поверх видео. Возможные параметры:
URL перехода, куда зритель попадает по клику на логотип.
Прозрачность изображения от 0 до 1, где 0 - полностью прозрачно, 1 - полностью непрозрачно. Разделитель разрядов - точка.
Максимальная высота изображения относительно окна плеера, указывается в процентах от 0 до 100. Отображаемый размер изображения не может быть больше, чем физическое разрешение файла с изображением.
Положение логотипа в окне плеера. Возможные опции: bottom-right (default), bottom-left, top-right, top-left
Пример использования:
Параметры добавляются к URL плеера по следующим правилам: После адреса плеера, перед первым параметром ставится символ ?, все последующие параметры отделяются символом &.
ФИНАНСОВЫЕ ВОПРОСЫ
Оплата услуг и выплаты организаторам трансляции
При создании трансляции вам предлагается указать предполагаемое число зрителей, одновременно просматривающих прямой эфир. Тариф выбирается автоматически, в зависимости от выбранного числа зрителей. Оплата за запланированную трансляцию списывается со счета через 10 минут после начала эфира, при этом трансляции считается свершившейся. Начать эфир возможно только при наличии на счете суммы, достаточной для оплаты трансляции. Смена тарифа во время прямого эфира в сторону увеличения числа одновременных зрителей возможна, но если до момента взимания средств за свершившуюся трансляцию смена тарифа осуществляется без взимания дополнительной платы, то после него смена тарифа происходит с удержанием дополнительного сбора в размере 1000 рублей.
Хранение записи
По окончанию эфирного дня видеоматериал начинает считаться записью. Срок хранения видеозаписи можно продлить или сократить в любой момент, продление оплачивается в соответствии с тарифами на видеохостинг.
Выплаты организаторам за проданные билеты
Денежные средства, полученные в результате продажи электронных билетов, выплачиваются организатору в соответствии с договором. Средства перечисляются на банковский счет за вычетом комисcии.
Электронные билеты
Оплачивая билет вы получаете право просмотра прямого эфира. Билет действует в течение эфирного дня, в котором осуществляется трансляция прямого эфира. Мы считаем билет использованным, если вы зашли на страницу показа прямого эфира и совершили действия, предусмотренные для получения доступа к просмотру платного контента.
Приобретая билет вы получаете право просмотра записи трансляции. Билет действует в течение 30 дней с момента покупки. Мы считаем билет использованным, если вы зашли на страницу показа записи и совершили действия, предусмотренные для доступа к просмотру платного контента. Если вы в течение срока действия билета не воспользовались им, услуга тем не менее считается предоставленной, и возврат средств не производится.
Пополнение счета и возврат средств
При приеме платежей от физических лиц мы сотрудничаем с Яндекс.Кассой, поэтому при пополнении счета доступны все современные методы: банковские карты Visa и MasterCard, Яндекс.Деньги, Сбербанк Онл@йн, WebMoney и платежные терминалы.
Возврат денежных средств, поступивших в счет оплаты услуг или за электронные билеты производится на основании заявления плательщика и осуществляется тем же методом, которым производилась оплата. Например, если вы оплачивали банковской картой, то и возврат будет произведен на банковскую карту. Возврат средств за использованные электронные билеты не производится.
Читайте также:


