Файл мультимедиа не поддерживается устройством на телевизоре
Обмениваться и получать доступ к данным в одной локальной сети способны не только компьютеры, но также телевизоры, смартфоны, медиа-боксы и другие поддерживающие просмотр мультимедийного контента устройства. Это означает, к примеру, что вы можете просматривать хранящуюся на компьютере коллекцию изображений или видеоклипов на большом экране телевизора без переноса файлов посредством съемного носителя.
Такой просмотр возможен благодаря DLNA — специальному набору протоколов, позволяющих совместимым устройствам обмениваться медиаконтентом в рамках локальной сети. Благодаря DLNA пользователь может прослушивать музыку, просматривать изображения и видео в режиме реального времени на экране одного устройства, тогда как сам контент физически располагается на другом устройстве. Подключение по DLNA может быть как проводным, так и беспроводным.
В большинстве случаев для сопряжения компьютера и телевизора предлагается использовать стороннее программное обеспечение — домашний медиасервер, но в Windows 10 можно обойтись и без него, так как эта версия системы уже имеет в себе все необходимые компоненты, а именно сервер и клиент DLNA, а также
мультимедийный проигрыватель.
Включить DLNA в Windows 10 не составляет особого труда.





После этого потоковая передача должна включиться без проблем.
Примечание: если вам не удается запустить службу общих сетевых ресурсов проигрывателя, проверьте, не отключена ли у вас служба Windows Search.
Почти всё готово, осталось только убедиться, что телевизор или другое устройство доступно в окне параметров потоковой передачи мультимедиа и при этом оно имеет доступ к компьютеру. После применения настроек папки Изображения , Видео и Музыка должны стать доступными для просмотра в устройстве с поддержкой DLNA. Названия разделов, в которых располагается отвечающая за просмотр расшаренного мультимедийного контента в телевизорах и других устройствах могут отличаться, здесь всё зависит от модели конкретного устройства. Настройка может называться Smart TV , Сетевое окружение , UPnP и т.д.

К сожалению, потоковая передача не всегда работает так, как этого бы хотелось.
В некоторых случаях телевизор распознаёт компьютер в сети, но не видит общие папки и файлы, файлы могут не воспроизводится или воспроизводится с ошибками. Неполадки могут обуславливаться некорректными настройками сети, отсутствием на ПК соответствующих драйверов, а также поддержки устройством ряда мультимедийных форматов.

Формат или кодек – это набор команд, требующихся для распознавания данных в файле и их преобразования в видеоряд, выводящийся на экран. Их количество с каждым днем становится все больше, поэтому производители постоянно обновляют прошивку телевизоров и учат их проигрывать все большее количество кодеков.
К основным видам кодеков, пользующимся высокой популярностью, относятся MKV, MPEG, H 264, XVID и DVX, а также некоторые другие.
Это тип видеоконтейнера, похожий на кодеки MOV, MPG и AVI. Может содержать субтитры, а также несколько звуковых дорожек, помещенных в один формат файла. Популярен среди фанатов видео в высоком качестве, используется для трансляции контента в сети Интернет. Роликом в таком расширении можно проверить возможности HDR на своем телеприемнике.
Самый старый и наиболее распространенный формат. За множество лет он постоянно дорабатывался и менялся, поэтому появилось несколько его разновидностей.
Сейчас распространены:
- MPEG-1 – кодек, применяющийся для Video CD, первоначально использовавшийся повсюду;
- MPEG-2 – файлы TS, формат, в котором вещает цифровое тв dvb-t2 и записываются DVD-диски;
- MPEG-4 – самый распространенный тип сжатия аудио и видео. Применяется в потоковом видео, записи контента на оптические диски, в программах для видеообщения (Skype, Viber и т.д.).
H 264

Другое название этого кодека – Advanced Video Coding или AVC. Позволяет максимально сжать видеопоток, но при этом обеспечивает потрясающее качество картинки. Является наиболее эффективной частью формата MPEG-4 Part 10.
Область применения – запись и проигрывание видеоконтента с DVD и Blu-Ray дисков. По отношению к другим кодекам, имеет ряд преимуществ.
XVID и DivX
Две соревнующиеся между собой технологии, которые поддерживаются плеерами для воспроизведения видео в современных телеприемниках.
Другие форматы
Помимо указанных выше, видеоролики могут быть и в других форматах – 3GP, FLV, MOV, MVC и т.д. Они менее популярны, поэтому не все телевизоры способны воспроизвести видео в таком расширении.

Как установить плеер VLC на Самсунг Смарт ТВ
Как загрузится инсталляционный файл запускаем его и устанавливаем на компьютер.
-
Выберите язык и примите лицензионное соглашение.



Почему плохой сигнал цифрового ТВ: причины, как усилить своими руками
Теперь настроим источник медиа, чтоб запустить трансляцию на телевизоре Samsung Smart TV.





Если все действия были выполнены без ошибок, откроется окно с началом воспроизведения, а на телевизоре запустится трансляция. Но учитывайте, вещание идет в живую и на паузу или перемотку нажать нельзя. Надеемся, что вам удалось настроить VLC для Самсунг Смарт ТВ и вы наслаждаетесь любимым фильмом на большом экране вместе с семьей.
Какие форматы поддерживает современный телевизор
Современные телевизоры могут по-разному воспроизводить видео в различных форматах. Причем отличия могут проявляться не только между брендами, но и внутри моделей одного производителя, в зависимости от цены, функциональных возможностей, процессора, установленного в телеприемнике и других факторов.

Кроме того, видео в одном и том же расширении может не воспроизводиться из-за неподходящего разрешения, частоты, битрейта и т.д. Знание сведений о форматах, поддерживаемых телеприемником, позволит определить, какие телевизоры поддерживают цифровое телевидение и в каком виде записывать файлы на USB носитель для последующего воспроизведения на телевизионной панели фильмов в разрешении 4K, 3D кино или иного контента.
Владельцам телевизоров, интересующимся, какие форматы поддерживает LG, Samsung, Philips, а также поддержкой кодеков Sony Bravia, нужно знать, что телеприемники этих брендов прочитают видео типа AVI, MPEG-2, MPEG-4, DivX, XviD, MP4 и других видов, пользующихся популярностью.
Информация о воспроизведении менее распространенных кодеков, например, Div X3, у разных брендов отличается.




Решение проблемы, почему не работает Ютуб на телевизоре
Есть еще несколько способов, как решить проблемы с ютубом на телевизоре конкретной модели:
Сделали все по инструкции, но ютуб не появился: вот еще несколько способов, которые могут помочь:
Если вы перепробовали все перечисленные методы, но не поняли, почему не работает Ютуб на телевизоре, обратитесь в службу поддержки компании-производителя вашего устройства. Объясните суть проблемы, и специалист проинструктирует вас, что следует делать дальше.
Где посмотреть, какие форматы читает ТВ
Чтобы узнать, в каком расширении файлы читает телевизор Самсунг, Thomson или другого бренда и определить, в каком формате сохранять видео на флешку для последующего просмотра на телевизионном приемнике, нужно обратиться к инструкции к устройству.

Обычно в ней есть таблица, в которой указана информация о кодеках, поддерживаемых телеприемником. Если инструкция утеряна, можно открыть официальный сайт производителя и на нем найти нужную информацию о кодеках, которые распознает телевизионная панель. Если формат нужного фильма не совпадает с теми, что распознает телевизор, пользователь может конвертировать его в необходимый при помощи специальных программ.
Почему телевизор не воспроизводит видео, хотя его формат есть в паспорте
Известен ряд причин, почему телеприемник не воспроизводит определенный формат, хотя он и указан в руководстве. Во-первых, это некорректное разрешение или размер кадра.
В меню телеприемника обычно встроены режимы 16:9, 4:3, увеличенный и т.д., в них заложены фиксированные значения размера изображения. Если картинка имеет иные параметры, телевизионный приемник не сможет его воспроизвести. Вторая причина – это скорость передачи данных.

Если она выше, чем это допустимо, процессор телевизора не сможет распознать информацию и воспроизвести ее. Если же битрейт будет ниже, чем это допускается, аудио и видеодорожки будут рассинхронизированы, а также проявится зависание картинки. Третьей причиной такого поведения устройства может быть некорректная запись видео. Нужно проверить, правильно ли записался файл на флешку для просмотра, убедиться, что он не поврежден.
Если контент был скачан из Сети или воспроизводится онлайн на телевизоре с функцией Смарт ТВ, следует удостовериться, что он загружен полностью. Если пользователь пытается посмотреть файл, отснятый цифровой фото или видеокамерой, телевизор может не воспроизвести его. Это объясняется тем, что камеры имеют собственные типы видео, которые могут отличаться от тех, что распознают телеприемники.
Заключение Пользователям, интересующимся, как узнать, какие форматы видео воспроизводит телевизор, рекомендуется обратиться к инструкции по эксплуатации или поискать сведения на сайте производителя.
Самые популярные форматы, например, AVI или MPEG-4, проигрывают практически все телевизоры, сведения по менее распространенным лучше смотреть в официальных источниках.



Как зарегистрировать кодек DivX в телевизорах SAMSUNG Smart TV? 13.08.2013 00:55

Курсором перейти в пункт подменю «Видео по запросу DivX
Шаг 2
После появится код регистрации,который нужно будет ввести после регистрации
Шаг 3
Необходимо выполнить регистрацию Вашего устройства DivX Certified.
Шаг 4
Скачайте и установите на компьютер DivX Player для Windows или Mac
После установки плеера запустите его.
Шаг 5
Шаг 6
Для того, чтобы завершить процесс регистрации, вам будет необходимо передать и воспроизвести регистрационное видео на Вашем устройстве. Вы можете записать фильм на диск (CD / DVD), копия фильма DivX с диска USB (если устройство поддерживает USB воспроизведение), или даже воспроизводить видео с компьютера, если вы используете сетевые устройства. Когда вы проиграете регистрационный файл на вашем устройстве, регистрация завершена!
Заметил, что очень часто появляются вопросы, которые возникают при настройке DLNA сервера на компьютере, для просмотра фильмов на телевизоре, который поддерживает DLNA.

А именно, вопросы по проблеме, когда телевизор не видит созданный на компьютере DLNA сервер. И соответственно, не видит файлы (фильмы, фото, музыку) , которые находятся на компьютере.
Причин, по которым может появится подобная проблема, может быть очень много. Но, скорее всего, это происходит из-за того, что установленный на вашем компьютере антивирус, или фаервол (возможно и стандартный брандмауэр Windows) , блокирует соединение. Не дают возможности вашему телевизору увидеть фильмы, которые находятся на компьютере.
Вот собственно инструкции по настройке DLNA:
Если вы все сделали по инструкции, но телевизор так и не увидел ваш компьютер, то для начала:
Если по вышеперечисленным пунктам все хорошо, то нужно попробовать отключить антивирус. Знаю точно, что Avast любит блокировать подобные соединения. Но, и другие антивирусы не исключение. Так же, нужно попробовать отключить фаервол, если он установлен на вашем компьютере. И отключите стандартный брандмауэр Windows.
Это интересно: Ошибка: "Недостаточно памяти" на телевизорах LG Smart TV при просмотре видео через встроенный браузер
Не нужно полностью удалять антивирус. Практически в каждом антивирусе, есть возможность полностью, на время отключит защиту.
Как правило, это можно сделать нажав правой кнопкой мыши на значок антивируса, на панели уведомлений, и выбрав что-то типа Приостановить защиту.
Вот так это делается в Kaspersky Internet Security:
Возможно, антивирус еще спросит у вас, на какое время отключить защиту, или попросит подтвердить отключение. Напомню, что я показал на примере Kaspersky Internet Security. Если у вас другой антивирус, то все может быть немного по-другому.
После отключения защиты, зайдите на телевизоре в нужно меню (на LG, это например Smart Share) и посмотрите, не увидел ли ваш телевизор содержимое компьютера. Можете еще выключить и включить телевизор.
Я уверен, что все должно получится. Если все заработало, и на телевизоре отобразились папки, или файлы, которые находятся на ноутбуке, то значит проблема действительно в антивирусе.
Такого пункта, например в роутерах Tp-Link, я не встречал. Если в настройках вашего маршрутизатора есть такой пункт, то можете попробовать. Всего хорошего!

Включение потоковой передачи данных в Виндовс 10
Прежде чем мы перейдём к детальному изучению причин проблемы и методов её устранения, отметим, что для включения функции передачи контента на другое устройство текущей учётной записи требуются права администратора. Возможно, дело в банальном отсутствии таковых.
Рассматриваемая ошибка появляется из-за следующих сбоев:
- не запущены вспомогательные службы;
- отключен или не настроен общий доступ;
- повреждены системные компоненты.
Каждый источник проблемы имеет свой метод устранения.
Способ 1: Включение служб
Самой частой причиной возникновения неполадки являются выключенные вспомогательные службы, без которых не может запустится основной сервис передачи потока. Включить эти службы можно следующим образом:


Способ 2: Включение и настройка общего доступа
Проблемы с работой стриминга данных также возникают при отключённом или неправильно настроенном общем доступе на целевом компьютере. Процедура не сложная – достаточно воспользоваться соответствующей инструкцией из статьи по ссылке далее.


Способ 3: Устранение проблем с системой
Самыми неприятными причинами рассматриваемой ошибки являются неполадки с ОС: повреждения системных файлов (в том числе и вследствие вирусного заражения), строгие настройки брандмауэра, а также программные сбои неясной природы. Алгоритм действий в данной ситуации следующий:
-
Первым делом тщательно проверьте компьютер на наличие вредоносного ПО, в чём вам поможет материал далее.





Заключение
Теперь вам известно, как нужно действовать в ситуации, когда не включается потоковая передача данных в Виндовс 10. Как видим, причины чисто программные.

Мы рады, что смогли помочь Вам в решении проблемы.
Отблагодарите автора, поделитесь статьей в социальных сетях.

Опишите, что у вас не получилось. Наши специалисты постараются ответить максимально быстро.
В этой статье хотелось бы рассказать самый простой и универсальный способ подключить компьютер к телевизору Smart TV по WiFi. Он подойдет для того, чтобы передавать видео или фото с ПК или ноутбука на телевизор. Рассмотрим технология DLNA кроссплатформенную технологию создания медиа сервера DLNA, она открывает широкие возможности по трансляции видео и других медиа файлов с одного устройства на другое по WiFi. А значит ее можно использовать для передачи видео с ноутбука или ПК на любой версии Windows — 7, 8, 10 — на ТВ или приставку под управлением Android. Предыдущая статья по подключению TV к компьютеру вызвала такой интерес у читателей, что я решил развить эту тему и более подробно поговорить о возможностях домашнего медиа сервера DLNA на Windows, а также о том, как организовать работу с программой Home Media Server.
Что такое DLNA и UPnP?
Консорциум интегрированной цифровой сети (DLNA) – это группа компаний, объединившихся с целью создания общего, открытого стандарта для подключения устройств. Все устройства, которые имеют поддержку DLNA могут в автоматическом режиме, находясь в одной сети, настраиваться на прием друг от друга и просмотр контента.
Какие телевизоры и приставки Android TV обладают поддержкой DLNA?
DLNA-совместимые устройства — это телевизоры, мобильные телефоны, ПК и ноутбуки, музыкальные плееры, игровые приставки, такие как например Sony PlayStation 3, домашние медиаплееры, персональные компьютеры, телефоны Android, плееры Blu-Ray, планшеты, беспроводные принтеры, видеокамеры, телевизоры с плоским экраном, роутеры и системы HiFi. Прежде всего, убедитесь, что ваше устройство обладает такой поддержкой. Все устройства с сертификатом DLNA имеют соответствующий логотип или наклейку, которая означает, что продукт прошел тестирование на соответствие требованиям DLNA и способен подключаться к другим сертифицированным устройствам. Далее устройство должно иметь описание типа поддерживаемого цифрового контента (например, аудио, видео, фотографии), а также тип назначения (например, сервер, принтер, плеер, и тд.). Более подробное описание принятых обозначений в конце статьи.

В настоящий момент список членов организации The Digital Living Network Alliance объединяет большинство крупных игроков на рынке, таких как Intel, HP, Motorola, HTC, Microsoft, Samsung, LG и Panasonic. Эти компании создают продукты, которые успешно взаимодействуют друг с другом. В стороне осталась только Apple, которая разработала свой стандарт — AirPlay. Так что если у вас устройство из яблочного семейства, включить его в вашу медиасеть, состоящую из устройств других производителей, не получится.
Как пользоваться медиа сервером DLNA на Windows 7,8 и 10?
Устройства DLNA предназначены для взаимного подключения. Каждому устройству присвоен свой класс в зависимости от его назначения. Например, любое накопительное устройство принадлежит классу цифровой медиасервер (Digital Media Server). Это мобильные телефоны, хранящие в своей памяти фотографии, музыку и видео. Любое устройство, способное принимать и воспроизводить цифровой контент с другого устройства DLNA будет являться цифровым медиаплеером (Digital Media Player). Это ваш телевизор, который способен воспроизводить видео, музыку и фотографии с других устройств.
Для того, чтобы создать домашний медиа сервер и начать им пользоваться, потребуется как минимум один сервер DLNA для хранения контента (например, ноутбук или мобильный телефон) и одно устройство DLNA для его воспроизведения, например такое, как телевизор.
Вот краткий список того, что вам понадобится:
- телевизор с поддержкой DLNA
- как минимум один цифровой медиасервер DLNA, такой как файловый сервер, ноутбук или телефон
- маршрутизатор
- одно из трех для соединения приемника с передатчиком: Powerline-адаптеры (для раздачи интернета через электросеть), кабели Ethernet или беспроводной адаптер для подключения к вашей сети.
Способы подключить телевизор к роутеру, чтобы передавать видео с компьютера
Мы подошли вплотную к теме настройки домашнего медиа сервера по DLNA. Прежде всего нужно подключить ноутбук и телевизор с поддержкой данной технологии (например, Samsung со Смарт ТВ) к маршрутизатору. Существует несколько способов это выполнить. Подробно об этом говорится в другой статье, но вкратце они перечислены ниже. Какой из них выбрать решать вам в зависимости от того, насколько удален маршрутизатор от вашего телевизора и других подключаемых устройств DLNA.
Кабель Ethernet
Если маршрутизатор расположен близко от телевизора, кабель Ethernet — это самый простой способ их подключить.
Просто подсоединяете один конец кабеля к порту Ethernet телевизора, а другой — к порту маршрутизатора.
Беспроводной мост
Если у вас есть беспроводной маршрутизатор, или же телевизор достаточно удален, стоит подумать об установке беспроводного моста для подключения телевизора к маршрутизатору. Беспроводной мост подключается к телевизору через порт Ethernet, а к маршрутизатору по беспроводной связи. Либо, если ваш ТВ поддерживает работу с WiFi через встроенный или внешний адаптер, то подключить его к маршрутизатору напрямую.
Некоторые беспроводные маршрутизаторы, например от Buffalo Technology, имеют сертификат DLNA и специально разработаны для домашней сети DLNA.
По электросети, без использования кабелей
Сеть с использованием электросети — это отличный способ настроить сеть во всем доме. Установка с использованием электрической домашней сети проста и безопасна. Поскольку используется существующая электропроводка, кабели для подключений внутри сети DLNA уже не потребуются. Адаптеры подключения к сетевой розетке выпускают почти все производители сетевого оборудования. Называются они Powerline-устройства. Далее вы просто как обычно подключаете вилку маршрутизатора, телевизора и других устройств в розетку электросети, но теперь уже все ваши устройства будут формировать сеть DLNA
Настройка домашнего медиа-сервера DLNA на компьютере или ноутбуке Windows
Прежде чем вы сможете передавать файлы с компьютера на Смарт ТВ, необходимо установить на него соответствующее ПО. Среди вариантов — Windows Media Player 11 или 12 (включено в новую версию Windows 7) или VAIO Media Server (для TV от Sony), AllShare для Samsung, LG Smart Share, Home Media Server и др. После установки ПО можно выбирать файлы для передачи на телевизор — фото, видео, музыкальные файлы и тд. Каким образом происходит передача, зависит от используемого ПО, но, как правило, она сводится к указанию списка воспроизведения, библиотеки или файлов, или их добавлению в соответствующие папки.

Давайте теперь посмотрим на самые популярные программы, позволяющие транслировать файлы с вашего компьютера на другие устройства.
Windows Media Player
Чтобы настроить Windows Media Player для передачи файлов с ноутбука на телевизор, выполните следующие действия:
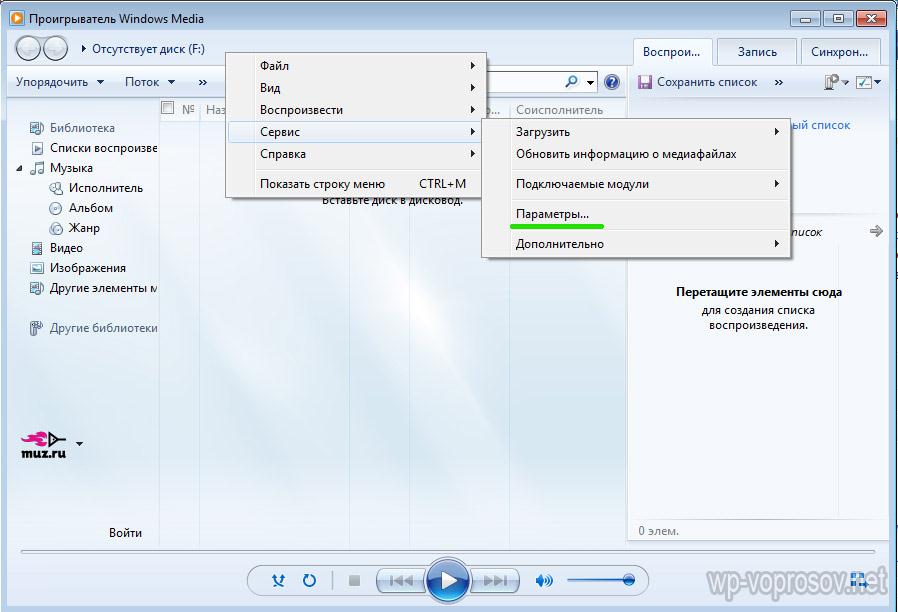
Запустите Windows Media Player, откройте меню (правой кнопкой по панели инструментов, на которой находятся деактивированные стрелки), раздел Сервис > Параметры
SAMSUNG Allshare Software
Порядок работы следующий:
Устанавливаем программу, запускаем, Заходим в Tools > Settings > Sharing (Инструменты — Настройки — Настройки папки) и выбираем ту папку, файлы из которой будут открыты для общего доступа.


Домашний медиа-сервер — Home Media Server
Попадаем в основное окно программы.

Кроме просмотра файлов, данная программа также позволяет вести трансляцию потокового вещания из интернета на телевизор. Но об этом поговорим отдельно.
Надеюсь, теперь всем читателям блога стало понятнее, что такое медиа сервер DLNA (не путать с FTP) и как подключить к нему различные устройства. Ну а после тщательного изучения всей этой информации и грамотной реализации можно построить что-то типа этого:
Кстати, телефон тоже может работать в роли сервера — но об этом в отдельной статье про DLNA на Android. О том же, как подключиться к домашнему медиасерверу, вы узнаете по ссылке.
Нет, не все телевизоры поддерживают DLNA. Чтобы убедиться в том, что ваш поддерживает сеть DLNA, найдите на нем соответствующий логотип.
Существуют два варианта действий в случае, если ваш маршрутизатор далеко расположен от телевизора и других устройств
- DLNA подключение при помощи беспроводного моста или по электрокабелю. Таким образом вы сможете подсоединить к маршрутизатору телевизор и устройства
- DLNA беспроводным способом. В данной статье описаны подробные действия по установке.
Некоторые устройства DLNA имеют встроенную функцию WiFi. Способ подключения через WiFi будет зависеть от самого устройства. Возможно вам понадобится активировать функцию WiFi или Network Sharing (Общий доступ к файлам внутри сети) для того, чтобы подключиться к маршрутизатору (и к сети DLNA).
Проверьте кабель и подключения между телевизором и маршрутизатором, а также между устройствами DLNA и маршрутизатором.
Проверьте настройку вашей сети на телевизоре. Подробно о подключении ТВ к сети рассказывается в отдельной статье, ссылку на которую я давал выше.
Существует целый ряд устройств с поддержкой DLNA. Загляните на сайт Консорциума интегрированной цифровой сети (DLNA)
Если телевизор не находит контент на другом устройстве, возможны следующие причины:
- Ваш телевизор или другое устройство DLNA не подключено к сети.
- Проблема связана с маршрутизатором или с работой сети.
- Другое устройство не имеет поддержки DLNA или не является цифровым медиасервером (Digital Media Server), другими словами не обладает памятью для хранения файлов.
- На вашем ПК или ноутбуке не установлено соответствующее ПО сервера DLNA.
- В зависимости от настроек сети, на вашем ноутбуке, возможно, необходимо отключить функцию межсетевого экрана. Вы должны осознавать риски, связанные с данным действием. Они целиком являются вашей личной ответственностью. Если вы не знаете, как поступить, обратитесь за профессиональной помощью.
Все зависит от удаленности компонентов сети и от того, насколько желательно присутствие видимых кабелей в доме. Кабельная сеть, тем не менее, может работать немного лучше, чем беспроводная. Еще несколько советов:
- Старайтесь избегать сложных схем установки сети с многочисленными подсетями и концентраторами, поскольку это может повлиять на производительность вашей сети DLNA.
- Если вы хотите иметь возможность потоковой передачи видеофайлов в формате HD, рекомендуем использовать сеть со скоростью как минимум 200 Мбит/с для более устойчивой работы.
- При выборе кабеля Ethernet отдавайте предпочтение типу Cat5e, а не Cat 5, так как это позволит вашей сети развить более высокую скорость работы.
Нет, поворачивать изображения на экране невозможно. Следует повернуть изображение на ноутбуке или другом устройстве, прежде чем оно отобразится на экране телевизора.
При увеличении фотографии качество изображения может становиться хуже. Чтобы качество было оптимальным, отображайте фотографии в их собственном разрешении, даже если они не будут занимать весь экран.
Изображения могут не занимать экран целиком. Это зависит от их разрешения и формата. Чтобы качество изображений было оптимальным, не меняйте их собственное разрешение.
Это зависит от самого устройства. Ознакомьтесь с сертификатом DLNA конкретного устройства
или загляните на сайт DLNA. В зависимости от устройства сети, некоторые файлы могут подвергаются конвертации перед
передачей.
Ниже приведен список файлов, которые обычно поддерживаются устройствами DLNA:
- Изображения: JPEG, BMP, PNG, GIF, TIFF
- Аудио: MP3, WAVE, AAC, AC-3, Ogg Vorbis, LPCM, AMR, WMA
- Видео: AVI, FLV, MPEG2-PS, MPEG4, H.264 SD, WMV, WMA
Нет, ваш телевизор является медиаплеером DLNA. Это означает, что он способен находить и воспроизводить файлы с медиасерверов DLNA, которые содержат контент.
Требуется ли установка дополнительного ПО на мой ПК или ноутбук для передачи файлов? Где я могу найти это ПО?
Да, для того, чтобы ваш ПК или ноутбук мог передавать файлы внутри сети DLNA, необходима установка ПО. В некоторых случаях, например Windows Media Player, необходимое ПО уже установлено.
Некоторые папки или файлы могут не отображаться на экране ТВ, если в их названии используются определенные символы. Попробуйте изменить название и повторить их передачу на телевизор. Обратите внимание, что на многих моделях в именах файлов и папок с фотографиями поддерживается использование только латинского алфавита.
Мое серверное устройство DLNA перечислено в списке на экране телевизора, но файлы недоступны. Почему?
Возможно, потеряна связь между устройством DLNA и маршрутизатором. Проверьте кабели и подключения. Чтобы проверить работу соединения между устройством DLNA и телевизором, вы также можете провести автоматическую диагностическую проверку, которая на каждой модели производится по-своему.
Качество беспроводного сетевого соединения может варьироваться в зависимости от расстояния между мостом и маршрутизатором, от любых помех в помещении и качества самого беспроводного маршрутизатора. Для того, чтобы повысить качество изображения, используйте беспроводной маршрутизатор с поддержкой потоковой передачи видео с частотой 5 ГГц и поместите маршрутизатор как можно ближе к беспроводному мосту.
Условные обозначения в технологии DLNA
При использовании соединений DLNA можно сконструировать связь между любыми устройства, работающими с данным стандартом, при этом каждое из них может выступать в разных ролях. Для их точных обозначений используется ряд терминов, которые описаны ниже.
Первая группа соединений устройств, которые используются в основном в домашних условиях, называется HND (Home Network Devices)
| DMS (Digital Media Server) — медиасервер. Это устройства, которые являются источником, то есть на которых содержатся те файлы, которые мы хотим посмотреть на другом устройстве. Это может быть компьютер с установленным специальным ПО, перечисленным выше, NAS-устройства, имеющая поддержку DLNA. |
| DMP (Digital Media Player) — медиаплейер, или DLNA клиент. Это те устройства, которые получают контент с медиасервера и могут либо воспроизводить его, либо передавать на другое устройство, выступая в роли медиарендера. Это телевизоры, игровые консоли, независимые мониторы, домашние кинотеатры и др. |
| DMR (Digital Media Renderer) — медиарендер. Устройство, способное воспроизводить контент, получаемый через медиаконтроллер, который в свою очеред передает его от медиасервера. Обычно это умеют делать те же, что и перечислены выше в медиаплейерах. |
| DMC (Digital Media Controller) — медиаконтроллер. Позволяет находить файлы на медиасервере и передавать его для воспроизведения на медиарендере. Это планшеты, смартфоеы, цифровые камеры с поддержкой WiFi соединений |
| DMPr (Digital Media Printer — устройства, предоставляющие сервис печати для остальных — это сетевые МФУ и принтеры. Передавать распечатываемую информацию на них способны медиаплееры (DMP) и медиаконтроллеры (DMC). |
Другая группа устройств - MHD (Mobile Handheld Devices) - это портативные девайсы, способные передавать и принимать контент - мобильники, планшеты, смартфоны, видеокамеры, фотоаппараты.
Читайте также:


