Автозапуск приложения при включении телевизора samsung
Когда вы включаете смартфон, вместе с операционной системой и лаунчером загружаются разные процессы, которые работают в фоновом режиме и обеспечивают комфортное пользование девайсом. Можно самостоятельно управлять списком приложений, открывающихся по умолчанию, используя сторонние решения, представленные в магазине приложений Google Play Market.
Зачем включать автозапуск?
Кроме того, если вы настраиваете смартфон для начинающего пользователя, пользующегося совсем минимальным набором приложений, так можно избавить его от необходимости каждый раз самостоятельно искать определённую программу. В общем, если все таки вы не знаете, как включить автозапуск приложений на Андроиде, однако данная опция вам жизненно необходима, предлагаем вам подробную инструкцию с решением.
Как включить автозапуск приложений на Андроиде
Настройки системы
Этот способ приведёт к несколько другому результату, нежели решения, рассматриваемые далее по ходу статьи, но он не требует загрузки стороннего программного обеспечения.
Приложение AutoStart – No root
По наименованию программы понятно, что это – решение, не требующие получения прав суперпользователя. Воспользоваться им невероятно просто:
После шестого шага вы можете выставить дополнительные параметры.
Приложение Auto Start No Root Required
Ещё одно решение, которое подойдёт для настройки авто-запуска. Оно несколько проигрывает предыдущему варианту, так как обладает назойливой рекламой.
Если рекламу загрузить не удастся (например, из-за отсутствия интернет-соединения), утилита не будет работать, что выступает очевидным недостатком данного решения.
Приложение Autorun Manager
Другая популярная программа представлена разработчиком MobiWIA Kft. Она имеет свыше миллиона загрузок и обладает двумя методами: базовым (без root) и расширенным.
При наличии рута рекомендуется использовать расширенный режим, который несильно сложнее предыдущего, однако позволяет регулировать, какие именно службы могут запускаться.
Здесь тоже присутствуют рекламные объявления, которые могут показаться назойливыми.
Приложение AutoStart
Эта программа тоже предлагает детальную настройку автоматически запускаемых приложений, но она не требует рутирования. Ввиду этого, часть функций, присущих Autorun Manager, не представлена в AutoStart.
Инструкция по использованию приложения имеет следующий вид:
Приложение All-In-One Toolbox
Универсальная программа для оптимизации смартфона тоже справится с этой настройкой:
Проблемы и способы их решения
Приложение не работает
Скорее всего, вы загрузили решение, требующее доступ рут. Попробуйте другое приложение, рассмотренное в статье. Кроме того, проверьте, что вы используете последнюю версию софта. Если же доступно обновление, загрузите новый релиз – вероятно, там эта проблема уже исправлена.
Авто-загрузка включена ошибочно
Ничто не мешает также полностью откатить внесённые изменения конфигурации, просто удалив программу, которая задействовалась для настройки авто-запуска.
Несмотря на отсутствие функции в привычном виде по умолчанию, возможность управления авто-запуском предоставляется массой сторонних приложений. Загрузить их можно бесплатно из каталога Play Market.
Современные телевизоры, обладающие функционалом Smart TV, работают на операционной системе, которая превращает девайс в полноценный мультимедийный центр с многочисленными возможностями, ранее доступными только пользователям компьютеров. С целью формирования единой экосистемы для устройств в составе умного дома, производители в качестве базы обычно используют фирменные ОС. Так, у Samsung – это Tizen, у LG – WebOS, другие бренды, например, Sony, Philips и прочие используют Android TV или иные программные решения, базирующиеся чаще всего на Linux.

Компания LG применяет на своих телевизорах операционную систему WebOS, начиная с 2014 года. Она во многом похожа на Tizen и визуально, и функционально. Пользователи отмечают удобство использования ОС, простоту интерфейса и стабильность. Используемая для реализации расширенного функционала ТВ, операционная система WebOS является одной из лучших Смарт-систем на сегодняшний день. О ней и пойдёт речь в данном материале.
Что такое WebOS
Платформа WebOS, используемая на современных телевизорах со Smart TV марки LG, представляет собой открытую операционную систему на базе Linux. Открытый код позволяет при наличии специфических знаний создавать приложения под Веб ОС, за счёт чего пополнять арсенал софта, адаптированного для работы с девайсами на данной операционке, чтобы расширить её возможности. Благодаря дружелюбному интерфейсу работать в системе просто даже тем пользователям, которые не имеют представления ни о том, что такое WebOS, ни даже что такое Smart TV на телевизоре. Плитки приложений располагаются в нижней части экрана и не закрывают основное пространство для вывода картинки, интерфейс также отличается удобной реализацией навигации и системы поиска.
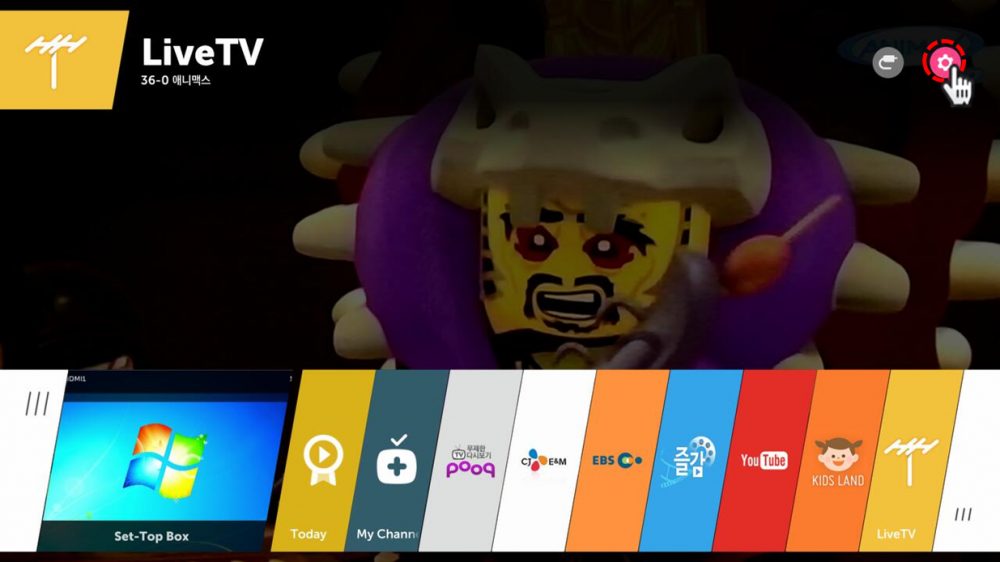
Операционная система телевизоров WebOS определяет подключённые устройства и предоставляет возможность выполнения различных манипуляций, например: управления умной техникой, взаимодействия с контентом, находящимся в памяти другого девайса, в том числе USB-накопителя, вывода на экран ТВ изображения и прочих действий. Создание сети для работы с другими устройствами осуществляется посредством приложения Smart Share.
Веб ОС может похвастать высокой скоростью работы, стабильностью и гибкой настройкой, позволяющей настроить параметры системы с учётом собственных предпочтений. Большая часть моделей телевизоров LG поддерживает голосовое управление (нужен пульт Magic Remote), а новые OLED комплектуются пультами с гироскопом, позволяющим управлять курсором, меняя положение устройства ДУ в руке.
Есть и возможность использования режима многозадачности, например, не отрываясь от просмотра фильма, можно параллельно общаться в социальной сети. Кроме телеканалов, открывается доступ к просмотру интернет-каналов, возможно воспроизведение медиаконтента, посещение различных ресурсов сети, работа с софтом различных категорий. В наличии у WebOS и собственный магазин приложений LG Store, так что если предустановленных программ недостаточно, оттуда можно скачивать игры и другой софт. При этом ПО, адаптированного под операционную систему WebOS, не так и много, численностью и разнообразием не отличается и игровой контент.
Создание учётной записи LG
Для доступа ко всем возможностям Smart TV необходимо создать аккаунт LG. Создание профиля LG предполагает следующие действия (рассматриваем регистрацию с использованием пульта):
Осталось только авторизоваться и пользоваться преимуществами работы с ВебОС, например, устанавливать приложения из фирменного магазина.

Настройка операционной системы
Обеспечиваем связь с интернетом
По окончании настроек телевизор будет автоматически подключён к интернету.
Убираем рекламу
Избавиться от рекламы можно путём подмены DNS, для чего выполняем следующее:
Связываем телевизор и компьютер посредством Smart Share
Синхронизация устройств посредством Smart Share позволит связать девайсы и получить телеприёмнику полный доступ к папкам ПК. Для этого выполняем:
Теперь перейдём к настройке телевизора:
Установка приложений
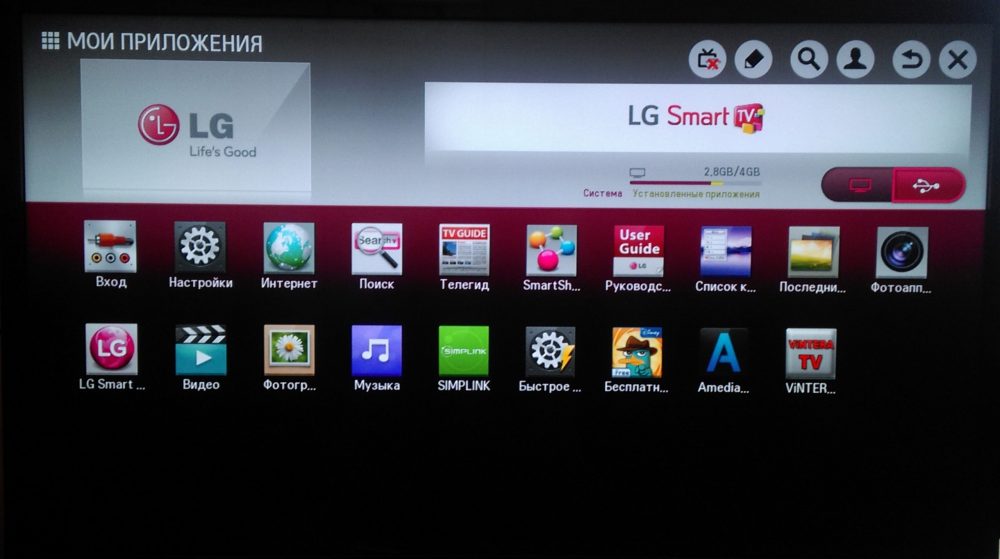
Расширить возможности WebOS и адаптировать систему под собственные предпочтения поможет установка приложений и виджетов.
Установка из LG Content Store
Сервисы могут устанавливаться из магазина LG, для чего нужно проверить соединение с интернетом и выполнить процедуру:
Следуя подсказкам, установить несложно и такой софт.
По завершении инсталляции ПО будет доступно в списке установленных на ТВ.
Ручная установка
Чтобы установить ПО вручную, потребуется установленный на ТВ софт для просмотра IPTV. Скачанный файл также должен соответствовать ОС телевизора. Процедура предполагает следующие действия:
- качаем нужный загрузочный файл из сети, разархивируем;
- форматируем USB-флешку и помещаем на неё папку с приложением;
- подключаем накопитель к телевизору;
- переходим с пульта на домашнюю страницу, в правом верхнем углу при подключении по USB появится соответствующий значок, нажимаем на него и выбираем USB;
- выбираем нужный файл и инсталлируем его. Готово.
Сервис LG Плюс каналы от MEGOGO, позволяющий пользователю смотреть онлайн-ТВ, при последующем включении телевизора запускается автоматически на выбранном канале, что очень удобно. Настроить же другое приложение на автозапуск при старте телеприёмника, как это полноценно реализовано на Самсунг и девайсах на Андроид, в ВебОС пока ещё не получится.
Как очистить кэш
Для корректной работы системы периодически важно выполнять очистку кэшированных данных. Чистить кэш рекомендуется и для разгрузки оперативной памяти. Если удалить данные сразу всех установленных приложений, настройки вернутся к заводским, и потребуется повторная авторизация, но обычно хватает и удаления кэша обозревателя.
Как очистить кэш встроенного браузера на телевизоре LG:
Если речь идёт об ошибке переполнения памяти, целесообразно также очистить её от лишних приложений, которые бесцельно занимают место.
Удаление приложений
При необходимости освободить память устройства от неиспользуемого софта его легко удалить. Есть несколько способов это сделать:
Обновление ОС
Периодически для операционной системы доступны обновления, в которых исправлены недочёты предыдущих версий, поэтому при наличии свежей версии желательно обновить ПО.
Рассмотрим, как обновить WebOS на телевизорах LG:
Иногда ОС не может обновиться в автоматическом режиме, в результате потребуется проделать процедуру вручную. Для выполнения обновления в ручном режиме выполняем следующее:
WebOS – очень удобная система, и освоить работу с ней несложно. Единственный минус ОС – небольшое количество программ и игр, поэтому пользователям остаётся ждать, пока арсенал продуктов пополнится новыми разработками или принять в этом непосредственное участие при наличии необходимых навыков.
Последние годы много разговоров ходит вокруг Smart Hub на телевизорах от Samsung, но немногие понимают, что собой представляет этот сервис. Даже сейчас в сети одни считают это фирменной оболочкой Samsung, другие – небольшой функцией или ещё чем угодно. Важно правильно понимать, что собой представляет Смарт Хаб, только тогда удастся использовать все его функции.
Smart Hub - что это?
Samsung Smart Hub – это некая платформа, в которой собраны встроенные программы для Smart TV и сюда же могут устанавливаться дополнительные приложения. Практически в любом телевизоре с данной платформой сюда установлены браузер и утилита для загрузки приложений с официального магазина.

Впервые сервис появился в линейке телевизоров D5500, а значит во всех более новых вариантах он встроен. Изначально платформа поставлялась только с фирменным магазином Samsung. Более продвинутые модели со Смарт Хаб Самсунг вмещают намного больше приложений.
Что включает данная платформа для Смарт ТВ:
- Интернет браузер;
- Social TV;
- Skype;
- Официальный магазин Samsung Apps;
- YouTube;
- Ivi;
- Megogo;
- Facebook;
- Игры и многое другое.
Платформа умеет легко расширяться за счёт дополнительных приложений. С заводскими настройками здесь может не быть и половины полезных программ. Это не страшно, ведь с помощью пульта и поиска в магазине не составит труда настроить Smart Hub.
Основные мысли: Смарт Хаб – это не какое-то отдельное приложение, а платформа, на которой размещаются остальные программы. Вторая ключевая мысль – сервис нужно настраивать под себя самостоятельно.
Инструкция по настройке Smart TV со Smart Hub
Пользователю пригодится помощь по настройке Смарт ТВ. Чтобы наверняка не запутаться в этом процессе, мы составили подробную инструкцию.
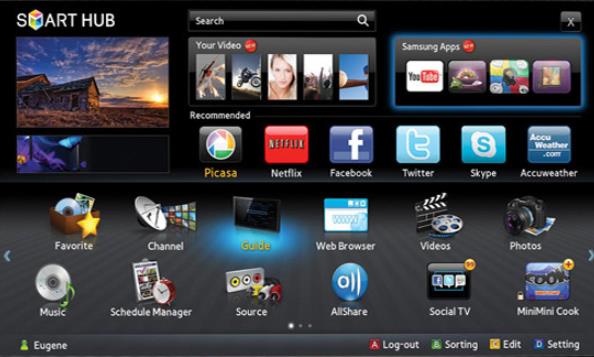
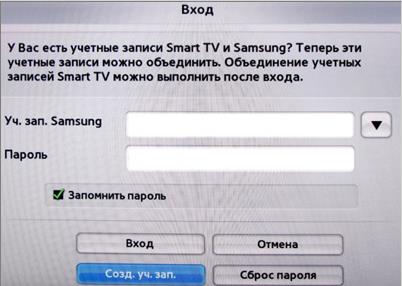



На этом всё, сейчас можем переходить в магазин от Samsung и скачивать любые приложения для просмотра видео, поиска информации в сети и игр. Как видим, нет ничего сложного. Правда, бывают и исключения, когда загруженные приложения отказывают запускаться, но и в этом случае у нас есть решение.
Как разблокировать Smart Hub Samsung?
Для определения региона система использует данные о локации IP-адреса – это общедоступные сведения, которые никак нельзя запретить отображать. Здесь нужно использовать обманный путь – подменить IP на европейский (скорее всего на телевизоре установлен EU-регион). Все сразу же заработает. Самый простой способ обойти это ограничение – установить VPN на компьютере и раздать сеть с него.
Как разблокировать Smart Hub Samsung:
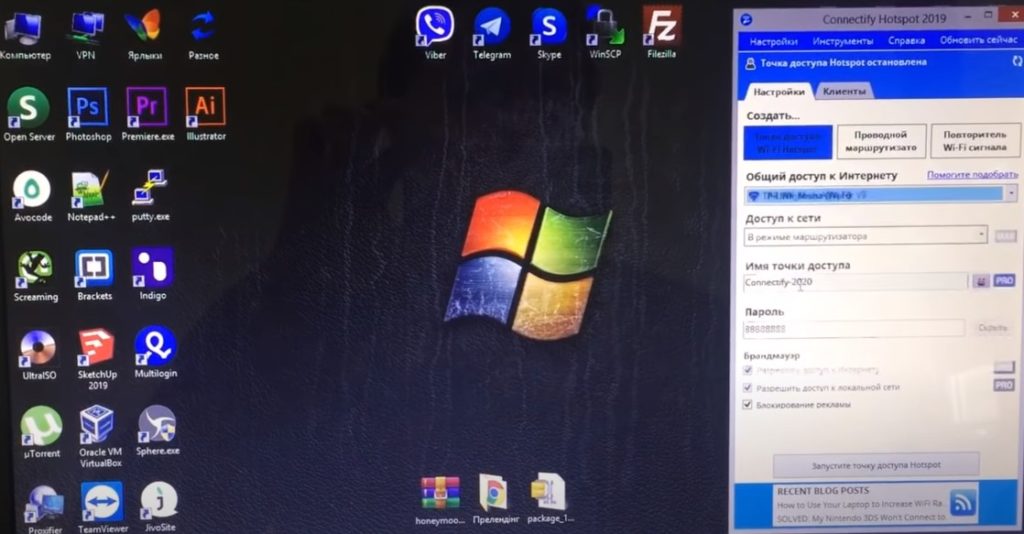

Есть и другой путь – использовать прокси-сервер, подключившись к нему с Wi-Fi-роутера. У этого способа есть свои плюсы и минусы. Хорошо то, что не нужно задействовать компьютер для раздачи интернета. Плохо – весь трафик будет проходить через прокси, поэтому он должен быть высокоскоростным. Обычно достаточную скорость и стабильность предлагают только платные сервисы. Да и настраивать прокси немного сложно.
Что делать, если Smart Hub не работает?
Не всегда программы в Смарт Хаб работают без проблем. Порой окно не отображается вовсе или после нажатия кнопки Smart появляется чёрный экран. Если столкнулись с данными проблемами, инструкция снизу для вас.
Переустановка приложения
Если не работает SmartHub с отдельной программой, первым делом переустанавливаем её:
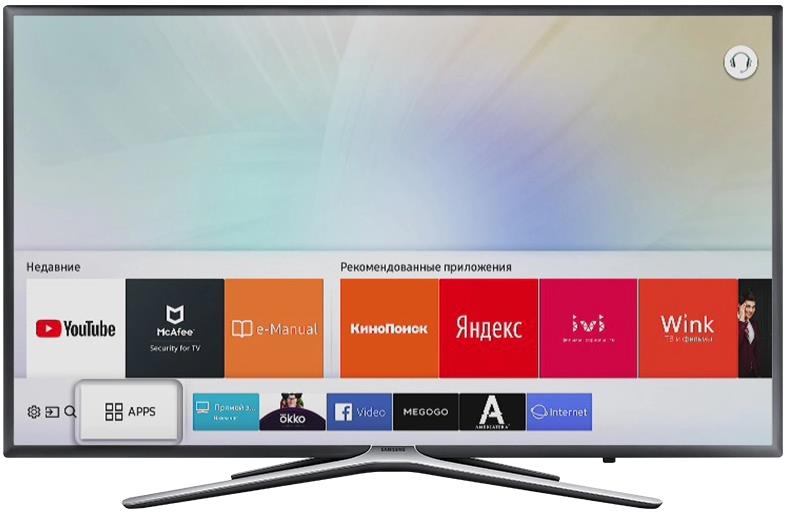
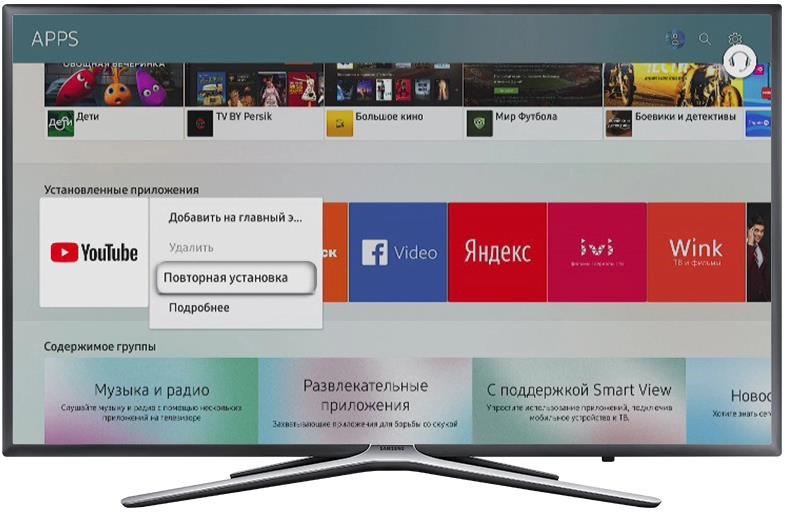
- Ждём завершения процедуры, и пробуем запустить проблемный сервис.
Важно! Инструкция актуальна только для телевизоров на OS Tizen от 2015 года выпуска.
У половины пользователей этот способ помогает. Если вы не попали в счастливую половину, пробуем другие решения.
Смена точки доступа Wi-Fi
Порой отдельное приложение перестаёт работать по причине блокировки провайдером некоторых IP-адресов. Во время обращения к ним, ничего не происходит или результат работы – ошибка. Чтобы удостовериться, что проблема не в провайдере, подключаемся к другому роутеру с иным провайдером. Самый простой способ – раздать интернет через мобильный телефон.
Сброс настроек
Эта процедура приводит к удалению всех установленных вручную приложений. На выходе пользователь получает телевизор со стандартным набором приложений, устанавливающихся на заводе. Все настройки, данные работы и причины, провоцирующие ошибки, пропадают после сброса.
Важно! Нужно проверить, что телевизор сертифицирован в стране. Для России об этом указывает изображение EAC и код модели должен заканчиваться на XRU. Если сбросить Smart Hub на несертифицированном телевизоре, он может заблокироваться.


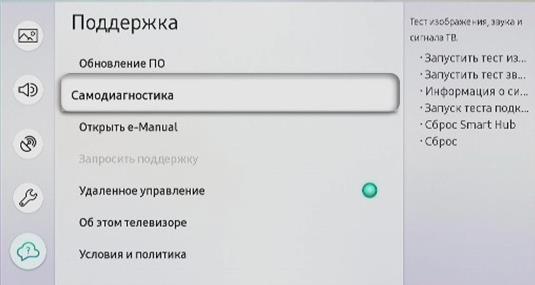
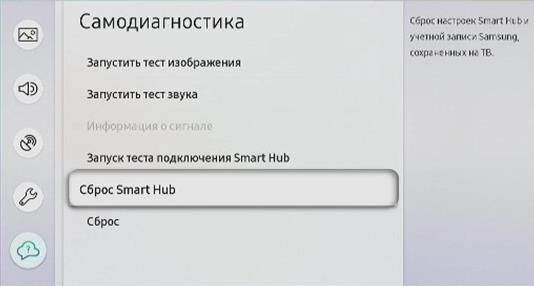
- Вводим PIN-код от телевизора. Если его не меняли – 0000.

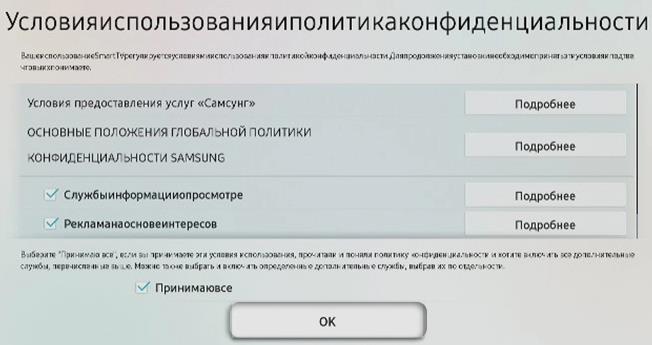

Обычно после сброса все приложения работают исправно. Если это не так, продолжаем искать способ решения.
Замена DNS
Если с провайдером всё нормально, а проблема сохранилась, следующая вероятная причина – проблема с DNS-сервером.
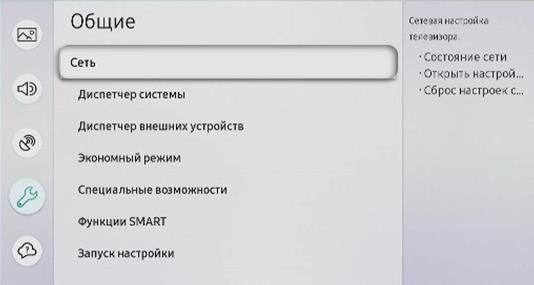


Время проверить работает ли приложение в Smart Hub или нет.
Обновление прошивки
Имеет смысл проверить наличие более новой прошивки, в которой неисправность с приложением уже устранена.
Обновление Smart Hub Samsung:
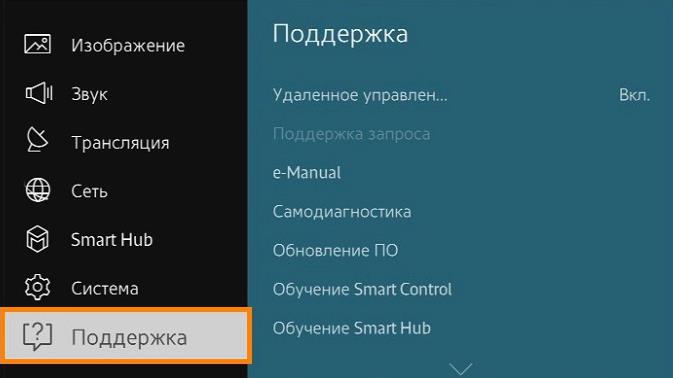
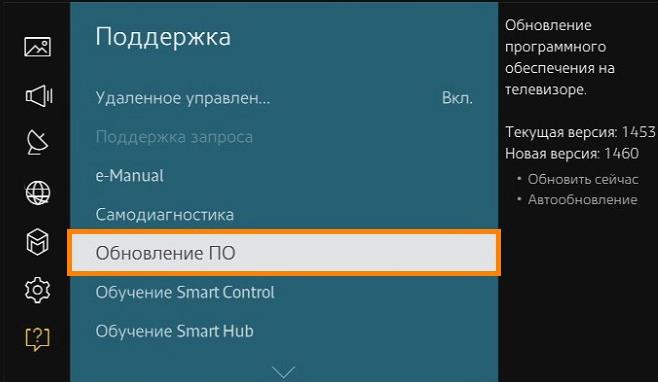
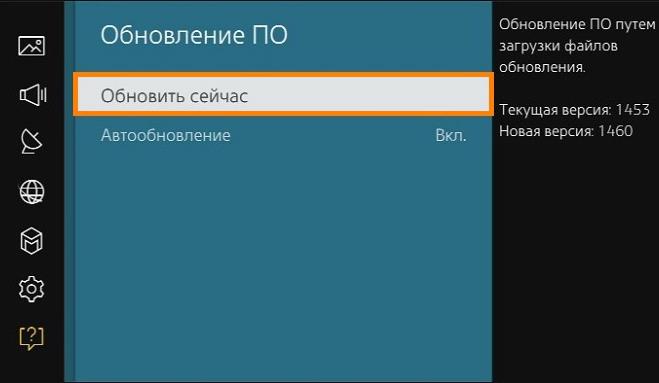
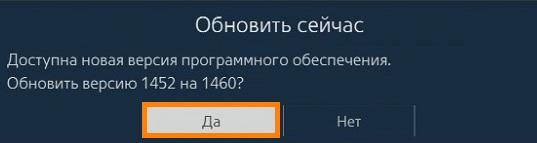
Если телевизору не удалось найти прошивку, лучше пропустить данный пункт. Можем попытаться установить прошивку от сторонних разработчиков, но это рискованно.
Дополнительные рекомендации
На крайний случай есть ещё пару советов:

- Используем аналогичное приложение. Большинство приложений имеют аналоги, их можем найти в том же официальном магазине Samsung.
Теперь мы знаем не только, что собой представляет Smart Hub на телевизорах Samsung, но и как настроить сервис. Вдобавок мы разобрались со всеми возможными способами восстановления работы приложений, в случае их сбоев.
Если у Вас остались вопросы по теме "Всё о Smart Hub на Samsung: основные функции и советы по устранению неполадок в работе", то можете задать их в комментария
: приложение поддерживает функцию управления движениями.
: приложение поддерживает голосовое управление.
: приложение установлено на устройство USB.
: приложение поддерживает указатель, который можно перемещать с помощью пульта Samsung
Приложения по умолчанию
Установленное в телевизоре руководство e-Manual содержит необходимую для эксплуатации
информацию.
Использование Web Browser
Web Browser является приложением для просмотра веб-страниц. С помощью Web Browser можно
осуществлять поиск в Интернете с телевизора точно так же, как и с компьютера, даже при просмотре
телевизионной программы в режиме PIP.
Для удобства просмотра веб-страниц используйте клавиатуру и мышь.
Экран браузера может отличаться от экрана браузера на ПК.
Web Browser предусматривает два метода просмотра:
Обзор с указателем
Обзор ссылок
позволяет перемещать указатель для выбора, а
Обзор ссылок
позволяет использовать стрелки
с указанием направления для перемещения фокуса.
По умолчанию в качестве метода просмотра в Web Browser выбран
Обзор с указателем
Обзор ссылок
Обзор ссылок

Обзор панели команд и строки состояния
Обзор панели команд и строки состояния
Откройте Web Browser для отображения панели команд и строки состояния в верхней части экрана.
Доступны следующие элементы:
Переход к предыдущей странице.
Переход к следующей странице.
Закладки и журнал
Закладки и журнал
экран. На данном экране можно добавлять добавьте текущую
страницу в закладки, перемещать, редактировать или удалять страницу из списка закладок. Также
можно получать доступ к посещенным веб-страницам путем перехода по экрану журнала.
Домашняя стр.
Переход на главный экран.
Адресная строка
Проверка адреса текущей страницы или ввод адреса веб-страницы для перехода на страницу.
Обновление текущей страницы или остановка обновления текущей страницы.

Настройки просмотра
Доб. в закладки
Добавление текущей страницы в закладки.
Поиск по ключевым словам с помощью выбранной пользователем поисковой системы.
Для выбора другой поисковой системы выберите значок и выберите поисковую систему в меню
Установить систему поиска
Увеличенный
Увеличение или уменьшение текущей веб-страницы.
Web Browser
во время просмотра телепрограммы на одном и том же экране.
Обзор ссылок
Обзор с указателем
Выбор одного из двух способов просмотра, поддерживаемых
Web Browser
Web Browser
Web Browser
Открытие новой вкладки.
на экране. Настройка параметров просмотра с учетом потребностей или удобства
В зависимости от веб-страницы некоторые элементы могут быть недоступны. Недоступные элементы выделяются
серым цветом.
Одобренные сайты
Одобренные сайты
пользователю будет предложено ввести пароль. Введите пароль. Пароль по
Функция одобренных сайтов
Функция одобренных сайтов
Сброс пароля для одобренных сайтов
Доб. текущий сайт
: добавление текущей веб-страницы в список
Одобренные сайты
Управление одобренными сайтами
: ввод адреса веб-страницы, добавляемой в список
, или выбор веб-страницы из списка и ее удаление.
Функция одобренных сайтов
без указания веб-страницы приведет к запрету доступа к любой

Упорядочивание приложений на экране samsung apps
Реж. личн. просм. вкл.
Реж. личн. просм. выкл.
Реж. личн. просм.
. При включении функции
Реж. личн. просм.
история посещенных веб-страниц не будет сохраняться.
Реж. личн. просм.
в начале адресной строки появляется значок .
Настройки PIP
Настройка параметров режима PIP.
Доступна только при просмотре телевизора в режиме PIP.
: выбор положения дополнительного изображения.
Установить систему поиска
Выбор из списка поисковой системы по умолчанию.
Настройка веб-браузера
Настройка веб-браузера
, например параметров просмотра или безопасности.
Исп. как домашнюю стр.
: выбор веб-страницы и ее назначение в качестве домашней страницы.
Бл. вспл. окон
: блокирование или разблокирование всплывающего окна.
Блокировка страницы
: блокирование или разблокирование веб-страниц, например рекламных веб-
страниц. Управление списком веб-страниц, которые необходимо заблокировать, путем ввода адреса
веб-страницы.
: удаление истории посещенных веб-страниц или удаление информации об использовании
сети Интернет, или сброс параметров
Web Browser
Режим безопасности
для ограничения доступа вредоносных кодов или фишинговых веб-сайтов.
или выбор способа кодировки из списка.
: настройка скорости указателя в режиме
Обзор с указателем
или изменение способа
доступа по ссылке.
Информация о браузере
: проверка текущей версии
Web Browser
Здесь можно ознакомиться с основными возможностями
Web Browser
Упорядочивание приложений на экране SAMSUNG APPS
На экране SAMSUNG APPS перейдите к приложению, расположение которого вы хотите изменить.
Нажмите и удерживайте кнопку ввода. Появится раскрывающееся меню.
В раскрывающемся меню выберите
Переместите приложение на нужное место и снова выберите его.

79 удаление приложения из телевизора, 79 оценивание/отзыв о приложении, Удаление приложения из телевизора
Оценивание/отзыв о приложении
Удаление приложения из телевизора
Примите во внимание, что при удалении приложения все данные, относящиеся к приложению, также удаляются.
SAMSUNG APPS
перейти к приложению, которое необходимо удалить.
Нажмите и удерживайте кнопку ввода. Появится раскрывающееся меню.
Во всплывающем меню на экране выберите параметр
. Появится окно с подтверждением
. Выбранное приложение будет удалено.
Удаление нескольких приложений
SAMSUNG APPS
перейти к приложению, которое необходимо удалить.
Нажмите и удерживайте кнопку ввода. Появится раскрывающееся меню.
В раскрывающемся меню на экране выберите
. Рядом со значками приложений появятся
Выберите все приложения, которые следует удалить, и выберите
. Появится окно с
подтверждением удаления. Выберите
. Выбранные приложения будут удалены.
Оценивание/отзыв о приложении
Чтобы оценить приложение или оставить о нем отзыв, необходимо войти в Уч. зап. Samsung. При приобретении
приложений и игр с помощью телевизора вы можете только добавлять оценки и оставлять отзывы.

80 обновление приложения, 80 функции samsung apps, Обновление приложения
Функции samsung apps
Обновление приложения
SAMSUNG APPS
перейдите к приложению, которое необходимо обновить.
Нажмите и удерживайте кнопку ввода. Появится раскрывающееся меню.
Во всплывающем меню на экране выберите параметр
Обновить приложения
Выберите все приложения, которые вы хотите обновить, и выберите
приложения будут обновлены до последних версий.
Настройка автоматического обновления приложений
Парам. прилож.
Для настройки автоматического обновления приложений перейдите к
Парам. прилож.
и установите для
Автообновление
. Установленные на телевизоре приложения будут
обновляться автоматически по мере появления обновления.
Функции SAMSUNG APPS
Парам. прилож.
Вы можете настраивать функции, связанные с приложениями, установленными на вашем телевизоре.
Включение автоматической бегущей строки
Чтобы использовать данную функцию, убедитесь, что приложение, поддерживающее функцию
Авт. бег. стр.
установлено на телевизор.
Парам. прилож.
Авт. бег. стр.
. Появится список приложений,
поддерживающих Автозапуск бег.стр.
Выберите из списка приложения, которые будут автоматически запускаться при включении
телевизора.

Настройки параметра Push.
Настройки параметра Push-уведомление
Парам. прилож.
Настр. извещающего уведомления
и установите для
Push-уведомление
Настройте для параметра
Push-уведомление
в приложениях, для которых вы хотите получать
извещающие уведомления, значение
. Включится функция извещающего уведомления
В списке приложений
Push-уведомление
отображаются только приложения, поддерживающие функцию
Настр. извещающего уведомления
Использование приложения во время просмотра телевизора
Если связанное с каналом приложение установлено на телевизор, вы можете просматривать информацию
о программе и использовать сопутствующие услуги, предлагаемые приложением, во время просмотра
телевизора.
Перейдите к

Если вы пользователь Android TV, вам нужно задать себе один вопрос: сколько времени вы действительно проводите на домашнем экране? Скорее всего, вы запускаете одно и то же приложение каждый раз, чтобы включить его, и теперь есть новое приложение, которое позволяет вам делать это автоматически .
Для простоты, скажем, вы смотрите только Netflix на вашем Android TV. Последнее, что вы хотите, — это шаг между пьяной сессией Orange — это New Black, так что на самом деле нет веских причин для перехода на домашний экран. Вместо этого, почему бы просто не запустить Netflix, как только вы включите Android TV?
Для этого мы будем использовать приложение Launch on Boot . По сути, это заставляет Android TV запускать определенное приложение как при загрузке, так и при пробуждении (если вы выберете — если можете сделать одно или другое). Это очень просто, очень интуитивно понятно, и это просто работает.
Так что, если вы этого еще не сделали, загрузите его на свой Android TV. Как только вы загрузите приложение, появится краткое руководство. Не стесняйтесь читать его, или просто нажмите кнопку назад на пульте, чтобы пропустить его. Ваш звонок.


Оттуда вы можете запустить Live TV при загрузке с помощью следующего переключателя — это автоматически запустит приложения Live Channels. Если вы хотите запустить другое приложение, пропустите этот переключатель.

Однако вы, вероятно, захотите поставить галочку на следующем, чтобы предпочитаемое вами приложение запускалось не только при загрузке устройства, но и при выходе из спящего режима.

В моем тестировании выбранное мной приложение запускалось при загрузке каждый раз, но запуск по пробуждению был ударом и пропуском — иногда он срабатывал, а другие — нет. Просто что-то нужно иметь в виду, но, как всегда, ваш пробег может отличаться
В любом случае, возьмите свой попкорн и нажмите на этот пульт. Ваш перекус Netflix начинается сейчас.
Читайте также:


