Как закрыть приложение на телевизоре philips
В этой статье будем настраивать медиасервер (DLNA) на компьютере, для телевизора Philips. После настройки, вы сможете на телевизоресмотреть фильмы, фото, и слушать музыку, которая находится на вашем компьютере (ноутбуке) . Все это по технологии DLNA. А это значит, что телевизор может быть подключен к компьютеру по Wi-Fi. Точнее, компьютер и телевизор должны быть подключены к одному Wi-Fi роутеру. По сетевому кабелю, или беспроводной сети.
Объясню подробнее. У вас есть телевизор Philips (в этой статье, речь пойдет именно об этих телевизорах) , с поддержкой DLNA (если есть Smart TV, то поддержка DLNA точно есть) . Ваш телевизор подключен к Wi-Fi роутеру (по Wi-Fi, или с помощью кабеля) . Так же, к этому роутеру подключен компьютер. Мы на компьютере запускаем DLNA сервер, открываем нужные папки с видео, фото, или музыкой, и просто на телевизоре запускаем просмотр. Все по воздуху, без проводов. Очень удобно, не нужно все время записывать фильмы на флешку. Просто получаем доступ к компьютеру, выбираем нужный фильм и смотрим.
Описанным ниже способом, можно запустить DLNA сервер на Windows 7, Windows 8, и даже Windows 10. Для запуска и управления сервером мы будем использовать бесплатную, просто отличную программу "Домашний медиа-сервер (UPnP, DLNA, HTTP)". Я недавно показывал как настроить DLNA на телевизоре LG, так там мы запускали сервер с помощью фирменной программы. Так как у Philips такой программы нет, то будем использовать "Домашний медиа-сервер". Программа действительно очень простая и классная.
Нам понадобится:
- Телевизор Philips с поддержкой DLNA. Телевизор обязательно должен быть подключен к роутеру по Wi-Fi, или по сетевому кабелю. Я буду показывать на примере Philips 43PUS7150/12 со Smart TV (Android TV) .
- Компьютер, который подключен к тому же роутеру что и телевизор. Он может быть подключен так же по Wi-Fi сети, или по LAN.
- Программа "Домашний медиа-сервер (UPnP, DLNA, HTTP)" для настройки DLNA сервера.
Можно обойтись без сторонних программ, и все настроить стандартными средствами Windows. О том, как это сделать, я писал в статье DLNA сервер в Windows 10. Настройка, вывод на телевизор.
На самом деле, запущенный таким способом сервер, сможет увидеть абсолютно любой телевизор: Philips, Sony, LG, Samsung и т. д. У Sony, кстати, уже есть модели на Android TV. Так что, инструкция для них тоже должна подойти. Разве что может отличатся доступ до просмотра содержимого DLNA сервера на самом телевизоре.
Настройка DLNA сервера для телевизора программой "Домашний медиа-сервер"
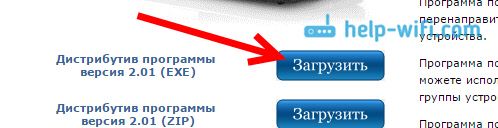
Сохраните файл, затем запустите его, и следуя инструкциям, установите программу.
Запустите программу ярлыком на рабочем столе, или из меню Пуск. Первым делом, нам нужно настроить доступ к файлам на компьютере. Мы можем открыть для телевизора только определенные папки, все локальные диски, или даже съемные носители.
В окне программы, нажмите сверху на кнопку Настройки. Нас интересует первая вкладка Медиа-ресурсы. Там уже будут открыты три папки. Это стандартные. Что бы открыть доступ ко всем локальным диска компьютера, установите галочку возле Локальные диски. Что бы открыть доступ к съемным накопителям, установите галочку возле Съемные диски.

Если же вы хотите открыть например только один локальный диск, или папку, то не устанавливайте эти галочки, а нажмите на кнопку Добавить. И в проводнике выберите диск, или папку, которую вы хотите открыть для просмотра на телевизоре. Папка появится в списке. Вы можете удалять папки, просто выделив ее, и нажав кнопку Удалить.

Смысл я думаю понятен. Можно открыть только одну папку, в которой находятся например ваши фильмы. А можно открыть и все диски. Я советую поставить галочку возле Локальные диски. Тогда, на телевизоре будет отображаться папка Мой компьютер, в которой вы сможете просматривать все файлы.
На этом, настройку можно закончить, нажав кнопку Ok. Если хотите, то можете еще сбоку перейти на вкладку Сервер, и сменить имя вашего DLNA сервера. Оно будет отображаться на телевизоре.
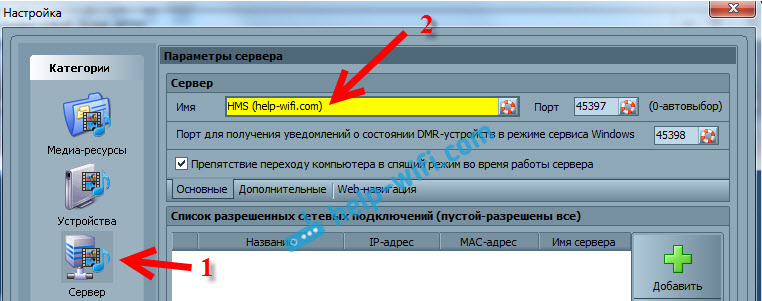
Для запуска DLNA сервера, нажмите кнопку Запуск.

Если ваш телевизор включен, и подключен к роутеру, то в окне программы, открыв вкладку Устройства воспроизведения (DMR), вы увидите ваш телевизор. Это значит, что все хорошо. Если телевизор не появился, то проверьте подключение, и смотрите советы в конце этой статьи.

Программу можно свернуть. Можно переходить к настройке DLNA на телевизоре.
Просмотр фильмов по DLNA на телевизоре Philips с компьютера
Нажимаем на пульте дистанционного управления кнопку SOURCES.
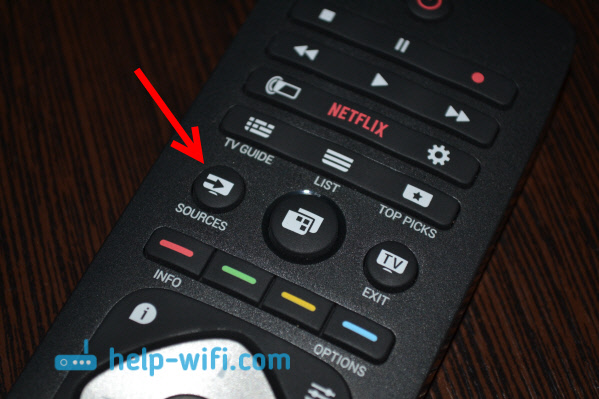
В меню Источники выбираем Сеть (медиа). Или запустите программу Медиа с меню Android TV.

В списке выберите запущенный на компьютере сервер.

Если вы открыли все локальные диски, то у вас будет папка Мой компьютер. Выберите ее, там будут все диски. Можете открывать нужные папки, и запускать с них просмотр фильмов, фото, или воспроизведение музыку. Если открыть одну из стандартных папок: Фильмы, Фото, или Музыка, то там будет весь доступный контент, отсортирован по разным категориям. Что бы посмотреть контент по папкам, выбирайте Каталоги медиа-ресурсов.

Выберите папку с вашими фильмами, и просто запустите просмотр нужного файла.
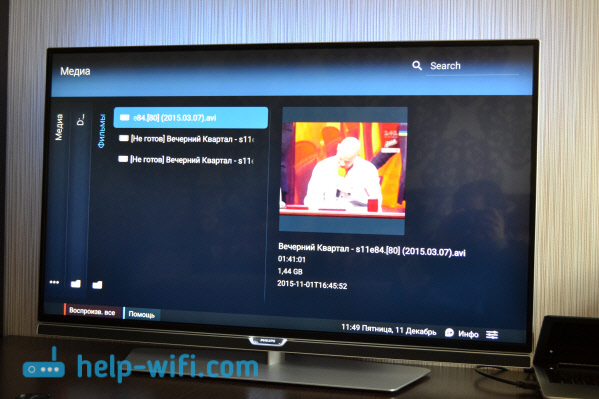
Вот и вся настройка. Мы с телевизора получили полный доступ к видео, фото и музыке, которая находится на вашем компьютере. Программа "Домашний медиа-сервер (UPnP, DLNA, HTTP)" не даст вашему компьютеру уснуть, и прервать воспроизведение фильма. Так же, управлять просмотром можно с самой программы на компьютере. Настроек и возможностей там очень много, думаю разберетесь.
Почему на телевизоре не отображается DLNA сервер (файлы)
Самая популярная проблема при настройке такой схемы, это отсутствие запущенного сервера на телевизоре. Когда файлы с компьютера, просто не отображаются.
В таких ситуациях, первым делом всегда нужно проверять подключение телевизора и ноутбука к Wi-Fi, или подключение по кабелю. Возможно, одно из устройств просто отключилось. Выключите и включите телевизор. Так же, можно перезагрузить компьютер и запустить сервер заново. Еще, можно попробовать отключить антивирус, который может блокировать подключение телевизора.
Если фильм по DLNA воспроизводится с задержками, глючит
В таких случая, вы скорее всего запустили просмотр очень тяжелого фильма. И роутер не справляется с передачей информации. Обычно, такая проблема появляется на дешевых роутерах, и при подключении по Wi-Fi. Большие фильмы, в высоком качестве, которые не хотят воспроизводится по DLNA, лучше смотреть с USB-накопителя, или жесткого диска.
Если при открытии видео телевизор пишет "Формат не поддерживается"
Бывают случаи, когда телевизор не хочет проигрывать какой-то видео-файл. Скорее всего, стандартный проигрыватель просто не поддерживает формат, нет кодека. В таком случае, если у вас телевизор на Android TV, то из Google Play Store можно установить проигрыватель VLC. Он так же умеет воспроизводитель файлы из локальной сети. И скорее всего, он будет воспроизводить видео, которое не открылось стандартным проигрывателем.
Примечание. Информация в этой статье будет отображаться правильно только в том случае, если номер модели телевизора
был введен до входа в руководство по поиску и устранению неисправностей.
Нажмите сюда чтобы выбрать модель телевизора и повторно вернуться в руководство по устранению неполадок.
Примечание: Данная статья не применима к телевизорам Philips на ОС Android.
Проверка
Убедитесь, что:
• Программное обеспечение на телевизоре обновлено
• Проводное или беспроводное соединение доступно на телевизоре
• В случае использования беспроводного сигнала: сигнал беспроводной связи имеет мощность не менее 80% между телевизором и точкой беспроводного доступа
• Телевизор был включен как минимум за 3 минуты до обращения к порталу SmartTV
Примечание: Во время обслуживания портала Smart TV Smart TV временно недоступен (до 6 часов).
Ответ
Различные факторы могут привести к тому, что Smart TV может быть не доступен. Чтобы проверить, что вызывает блокировку портала Smart TV, выполните следующие действия по устранению неполадок:
1. Выполнение цикла питания
• Перезагрузите телевизор следующим образом:
• Выключите телевизор
• Отсоедините кабель питания телевизора
• Подождите хотя бы одну минуту (после того, как светодиод погас), прежде чем снова подключать кабель питания
• Включите телевизор.
2. Убедитесь, что время установлено корректно
[Настройка]> [Настройки ТВ]> [Предпочтения]> [Часы]> [Автоматический режим часов]> [Ручной]
Или
[Установка]> [Настройки ТВ]> [Общие настройки / Предпочтения]> [Часы]> [Ручной]
Или
[Установка]> [Установка]> [Часы]> [Автоматический режим часов]> [Ручной]
• Установите правильное время и дату
3. Проверьте сетевые настройки на ТВ
[Настройки]> [Настройки сети]> [Просмотр сетевых настроек]
Или
[Установка]> [Установка]> [Сеть]> [Настройки сети]
В этом меню можно задать следующие настройки:
[Режим сети]: для этого следует установить значение [DHCP / auto IP]
Эта опция гарантирует, что телевизор будет автоматически обновлять соединение, если маршрутизатор изменит IP-адрес для телевизора.
[IP адрес]:
Если IP-адрес начинается с 169 или 0.0, переходите к шагу 5. Это означает, что маршрутизатор блокирует соединение или вообще не подключен к телевизору.
4. Очистите память приложений
[Настройка]> [Настройки сети]> [Очистить память приложений] или [Очистить интернет-память]
Или
[Установка]> [Установка]> [Очистить память Net TV]
• Повторите шаг 1, подождите 3 минуты, пока телевизор полностью включится, и попробуйте подключиться к SmartTV. Если телевизор не подключается к SmartTV, перейдите к шагу 5.
5. Попробуйте проводное соединение, если используется беспроводное соединение
Беспроводному соединению может мешать металл, стены, вода или другие устройства.
6. Свяжитесь с интернет-провайдером
Доступ к Smart TV может быть заблокирован маршрутизатором домашней сети. Интернет-провайдер может помочь проверить настройки безопасности маршрутизатора (например, межсетевой экран, облачная защита).
7. Перезагрузите ТВ
Информация на данной странице относится к моделям: 75PUS7101/60 , 49PUT4900/60 , 55PUT4900/60 , 55PUS8700/60 , 65PUS8700/60 , 48PUS7600/60 , 65PUS7600/60 , 55PUT6400/60 , 55PUT6400/12 , 55PUS7600/60 , 50PUT6400/60 , 65PUS7120/60 , 49PUS7100/60 , 65PFT6520/60 , 50PFT6510/12 , 50PFT6510/60 , 49PUS7150/60 , 55PUS7150/60 , 55PUS7100/60 , 48PFT6300/60 , 55PFT6300/60 , 50PFT5300/60 , 55PFT6510/60 , 50PUS6809/60 , 49PUS7909/60 , 65PUS9109/60 , 55PUS9109/60 , 55PUS8909C/12 , 55PUS7909/60 , 65PUS9809/60 , 48PFS8109/60 , 55PFS8209/60 , 55PFS8159/60 , 55PFS8109/60 , 48PFS8159/60 , 48PFS8209/60 , 55PUS8809/60 , 55PFS7309/60 , 55PFT6569/60 , 55PUS7809/60 , 49PUS7809/60 , 55PFL4988T/60 , 65PFL9708S/60 , 50PFL5038T/60 , 55PFL4508T/60 , 50PFL5008T/60 , 55PFL7108S/60 , 50PFL5028T/60 , 55PFL6008S/60 , 55PFL8008S/60 , 55PFL7008S/60 , 55PFL7007T/12 , 55PFL5507T/12 , 55PFL6007T/12 , 55PFL5537T/12 , 55PFL8007T/12 , 55PFL7606H/12 , 50PFL7956H/12 , 55PFL6606H/60 . Нажмите здесь, чтобы увидеть больше номеров продуктов Нажмите здесь, чтобы показать меньше номеров продуктов

Маленький экран смартфона заставляет напрягать зрение, просматривать кино на гаджете неудобно. Именно поэтому владельцы мобильных устройств используют телевизор, который позволяет просматривать изображения и видеоматериалы в удобном формате.
Зачем подключать телефон к телевизору
- Демонстрация игр или использование экрана ТВ, чтобы лучше просмотреть виртуальные файлы.
- Можно просматривать видео снятое на смартфон, кинофильмы, сериалы и другие телепередачи онлайн на большом экране.
- Интернет-серфинг.
- Есть возможность организации презентаций.
- Общение с помощью Face Time или иных мессенджеров.
- Прослушивание музыкальных треков. Особенно актуально, если отсутствуют динамики, можно воспользоваться аудиовыходом телевизора.
- Просмотр фото с телефона.
Как подключить телефон к телевизору Philips без проводов
Чтобы произвести демонстрацию с экрана телефона на телевизионном оборудовании, нужно подобрать правильный способ соединения, поскольку различные модели телефонов отличаются вариантом подключения к телевизору. Это нужно учесть, иначе корректное воспроизведение информации не выйдет.
Wi-Fi Директ
В этом ТВ находится режим подключения по Вай-Фай, и оборудование нужно лишь подсоединить через сеть Интернет. Такой вариант отличается тем, что для этого подходит любой современный телефон.
Недостаток такого подключения – ограниченность в функционале. Так, можно просматривать лишь то, что закачано на смартфон, то есть все время необходимо скачивать новые видеоролики, чтобы смотреть на экране ТВ.


Miracast
В настройках ТВ тоже отобразится название смартфона с описанием статуса подключения. После соединения по Вай-Фай меню мобильного устройства автоматически отобразится на большом экране. Настройка закончена.

Smart Share
Smart Share дает возможность смотреть видео через сеть с домашнего компьютера, планшета или телефона. Чтобы подключиться используется приложение PC-SW DLNA.
Для начала нужно удостовериться, что телефон и телевизор соединены с одной сетью. Также потребуется скачать приложение. Затем открываем архив и устанавливаем программу. После завершения нажимает на иконку Smart Share, и производим следующие манипуляции:

You Tube


Как подключить ютуб к телевизору Смарт-ТВ, можно посмотреть на этом видео
Подключение при помощи DLNA
На ОС Андроид технология DLNA уже установлена. Для просмотра видео, которое хранится в памяти смартфона, нужно выбрать соответствующий ярлык и требуемое оборудование в перечне доступных. Через время фильм или фотографии покажутся на экране большого телевизора. Как альтернатива используется подключение через PlugPlayer.
Подробней о технологии DLNA можно посмотреть на этом видео
Подключение при помощи Chromecast
Это небольшое устройство, которое похоже на флешку. Оно устанавливается в ТВ в порт HDMI. Затем смартфон и телевизор настраивает беспроводное подключение.

Для установки требуется программа GoogleHome, аккаунт в Гугл, розетка и беспроводное подключение к сети.
Инструкция по установке:
Гаджет требует, чтобы видео показывалось лишь с помощью браузера Google Chrome.
AirPlay

В комплектации с устройством отсутствует HDMI провод, а соединение производится с помощью него. То есть, предварительно нужно купить кабель.

Как соединить телевизор с телефоном проводным способом
USB кабель может отличаться. Приобретать что-то отдельно не требуется, подходит тот шнур, который находится в комплекте с телефоном. Преимущества такого метода подключения в том, что телефон одновременно подзаряжается от питания ТВ.


При этом телефон может использоваться только в роли внешнего накопителя. Не получится показывать то, что отображается на дисплее – к примеру, процесс игры. Картинка не дублируется, но можно воспользоваться телефоном для показа видео или просмотра фотографий. Управление производится с помощью пульта Д/У ТВ-устройства. Порт USB обычно расположен сбоку, или сзади телевизора.
Если требуется включить фильм в качестве FullHD, лучше всего выбирать именно этот вариант подключения.


Основные этапы подключения:
Если соединение не было произведено, то нужно все настроить вручную. Для чего:
- Требуется удостовериться, что HDMI настроен как основной источник.
- Войдите в настройки телефона и укажите передачу информации с помощью HDMI.
- Подождите определенное время – на экране телевизора должен отобразиться экран телефона.
Проблемы при подключении
Проверка
Убедитесь в том, что:
● программное обеспечение обновлено до последней версии;
● приложение запущено на телевизоре, внешние смарт-устройства не используются;
● другие приложения работают;
● установлено соединение с Интернетом.
Ответ
1. Перезагрузка
● Извлеките сетевую вилку телевизора из розетки электросети.
● Подождите минимум две минуты и вновь вставьте сетевую вилку в розетку.
● Когда телевизор перейдет в режим ожидания, включите его, нажав кнопку питания.
● Проверьте, нормально ли работает приложение, в работе которого произошел сбой. Если проблемы отсутствуют, можно снова использовать приложение. Если проблема сохранилась, перейдите к шагу 2 (“Очистка интернет-данных”).
2. Очистите память интернет-обозревателя
3. Обновление или переустановка приложения
Чтобы переустановить/обновить приложение, выполните следующие инструкции.
Удалите приложение
Загрузка/обновление приложения
Включите функцию автообновления приложений, загруженных из магазина Google Play
4. Повторная настройка телевизора
Чтобы переустановить все функции телевизора, нажмите кнопку Home на пульте дистанционного управления телевизора и выберите:
Установка > [Общие настройки] (General settings) > [Переустановить телевизор] (Reinstall TV).
После выбора этого параметра необходимо будет восстановить все настройки и установленные каналы.
2. Очистите память интернет-обозревателя
Вы удалите файлы “cookie” и очистите журнал обозревателя. Подтверждение отображаться не будет. Проверьте, правильно ли работает приложение.
3. Повторная настройка телевизора
Чтобы переустановить все функции телевизора, нажмите кнопку Home на пульте дистанционного управления телевизора и выберите:
• Установка > [Общие настройки] (General settings) > [Переустановить телевизор] (Reinstall TV).
После выбора этого параметра необходимо будет восстановить все настройки и установленные каналы
Информация на данной странице относится к моделям: 65OLED803/12 , 55OLED803/12 , 65PUS7803/12 , 65PUS8503/12 , 65PUS8303/12 , 49PUS7803/12 , 49PUS8303/12 , 75PUS7803/12 , 55PUS7803/12 , 49PUS8503/12 , 55PUS8303/12 , 55PUS8503/12 , 65PUS7303/12 , 49PUS7503/12 , 55PUS7503/12 , 50PUS7303/12 , 50PUS7383/12 , 43PUS7303/12 , 55PUS7383/12 , 55PUS7303/12 , 43PUS7383/12 , 65OLED873/12 , 65OLED973/12 , 65PUS7601/12 , 40PFH5501/88 , 40PFS5501/12 , 49PFS5501/12 , 65PUS7101/12 , 32PFS5501/12 , 65PUS6521/12 , 49PFH5501/88 , 32PFT5501/12 , 32PFH5501/88 , 43PUS6401/12 , 49PUS6401/12 , 43PUS6501/12 , 55PUS7181/12 , 55PUS6401/12 , 49PUS7181/12 , 49PUS6501/12 , 49PUS6561/12 , 32PFS6401/12 , 55PUS7101/12 , 55PUS6561/12 , 55PUS6501/12 , 49PUS7101/12 , 65PUS8901/12 , 55PUS8601/12 , 65PUS8601/12 , 55PUS8700/12 , 65PUS8700/12 , 32PFT6500/12 , 32PFH5500/88 , 55PFT5500/12 , 48PFT5500/12 , 48PFH5500/88 , 32PFT5500/12 , 40PFH5500/88 , 40PFT5500/12 , 48PUS7600/12 , 65PUS7600/12 , 55PUT6400/12 , 55PUS7600/12 , 50PUT6400/12 , 40PUT6400/12 , 65PUS7120/12 , 40PFT6550/12 , 65PFT6520/12 , 55PUS7170/12 , 55PUS7100/12 , 50PFT6550/12 , 49PUS7170/12 , 49PUS7150/12 , 49PUS7100/12 , 43PUS7150/12 , 43PUS7100/12 , 40PFT6510/12 , 50PFT6510/12 , 55PFT6510/12 , 49PUS7909/12 , 55PUS7909/60 , 55PUS7909/12 , 49PUS7909/60 , 55PUS9109/12 , 65PUS9109/12 , 65PUS9809/12 , 48PFS8109/12 , 48PFS8209/12 , 55PFS8109/12 , 55PFS8209/12 , 55PUS8809/12 . Нажмите здесь, чтобы увидеть больше номеров продуктов Нажмите здесь, чтобы показать меньше номеров продуктов
Читайте также:





