Сборка компьютера своими руками пошаговая инструкция для начинающих на сокете 2011
Привет друзья! Если вы компьютерный энтузиаст, то научиться самостоятельно собирать компьютер для вас не составит особого труда.
Когда я написал эту статью, то сразу показал её человеку, который ни разу не производил сборку персонального компьютера. Он внимательно её прочитал и стал задавать мне вопросы, из которых я понял, что публикацию нужно срочно дополнить множеством мелочей, только тогда она станет понятна начинающим, в результате я несколько раз почти полностью переписывал статью и вот только теперь предлагаю на ваш суд.
В своей прошлой публикации я объяснил вам, как правильно подбирать комплектующие компьютера друг под друга, ну а сегодня мы самостоятельно произведём классическую сборку ПК. Собирать компьютер лучше всего на столе, чтобы вам было всё видно и максимально удобно. Начнём с нанесения термопасты на процессор и установки его в сокет материнской платы, затем компонуем процессорный кулер и подключим его , после этого вставим в специальные разъёмы на материнке модули оперативной памяти, далее монтируем блок питания в корпус и стягиваем провода, закрепляем в системнике SSD, HDD, и только после этого устанавливаем в корпус материнскую плату.
↑ Как собрать компьютер самому
Во-первых, нам нужно купить термопасту и нанести тонким слоем на процессор. Стоит она недорого и продаётся обычно вместе со специальной твёрдой карточкой, с помощью которой, в буквальном смысле, размазывается по поверхности процессора. Зачем нужна термопаста? В ходе работы процессор сильно нагревается и с помощью термопасты эффективно отводит от себя тепло радиатору охлаждения.

На самом деле делается это очень просто, но если на этом этапе вы испытываете трудности, то на нашем сайте есть подробная статья о том, как нанести термопасту на процессор.


↑ Установка процессора в материнскую плату
Теперь устанавливаем процессор в материнскую плату, в моем случае i5 6400 и Asrock z170m pro4s. Производить установку процессора в сокет стоит очень осторожно и аккуратно, чтобы его не повредить. В особенности это относится к процессорам фирмы AMD, так как в отличие от процессоров Intel, которые имеют контактные площадки, у первых есть так называемые "ножки”, погнув которые процессор перестанет работать. Итак, открываем гнездо сокета на материнской плате с помощью боковой защелки и смотрим на ключи, которые показывают нам, как правильно следует вставлять процессор.


Берем процессор в руки и видим, что на нем есть соответствующие выемки, и треугольник в уголке благодаря которым будет сложно ошибиться в процессе установки.


убеждаемся, что он там не болтается и закрываем боковую защелку.

↑ Кулер охлаждения процессора
Далее, я предпочитаю обмундировать материнскую плату по полной программе и устанавливаю на нее процессорный кулер и оперативную память сразу же, вне корпуса, потому что лично мне с моими большими руками делать это в тесном пространстве (внутри корпуса) проблематично.
Итак, смотрим на материнскую плату и видим специальные разъемы под крепления кулера, туда- то мы с вами его и поставим.




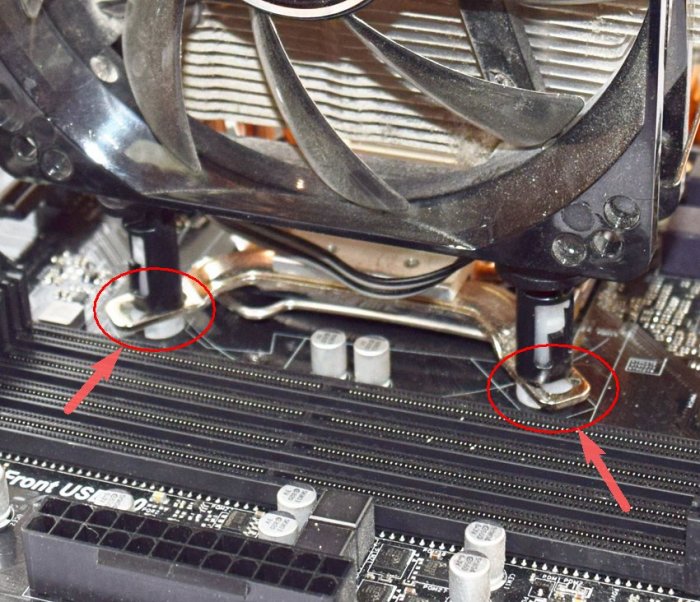

Не забываем так же подключить питание кулера в специальный разъем на материнской плате под названием CPU FAN.


↑ Оперативная память
Идем дальше, установка оперативной памяти. В моем случае это 4 планки по 4gb AMD Radeon R7 Performance Series. Итак, берем материнку, отжимаем боковые крепления слотов оперативной памяти и смотрим опять же на ключи.


На самих планках оперативной памяти есть такие же выемки. Просто вставляем планки в слоты соответствующим образом и нажимаем до щелчка.



Корпус компьютера
Выбор корпуса компьютера - серьёзное дело, поэтому мы написали на эту тему отдельную статью.
↑ Блок питания
Теперь, когда материнская плата полностью заряжена, переходим к установке блока питания в корпус. Многие советуют устанавливать в корпус сначала материнскую плату, я же предпочитаю и рекомендую вам начинать с БП, ведь если последовать моему совету можно и все необходимые провода протянуть должным образом и избежать повреждений мамки, так как блок, как правило, очень большой и занимает много места. Одно неловкое движение и можно легко повредить микросхемы – до свидания материнка. В моем случае корпус GMC Forge и БП Aerocool KCAS 600W.
Установка блока процесс очень простой. Ставим, протягиваем провода по своему желанию и закручиваем шурупы в специальные отверстия на корпусе сзади.





Хочу отметить, что блок питания всегда устанавливается таким образом, чтобы вентилятор был направлен вниз при нижнем креплении блока. Внутри корпуса можно сказать свой микроклимат и своя температура, поэтому будет лучше, если блок питания будет втягивать прохладный воздух снаружи, а не теплый изнутри.
↑ Твердотельный накопитель SSD и жёсткий диск
Теперь установим накопители до установки материнской платы по той же причине аналогичной с блоком питания. Вставляем твердотельный накопитель и винчестер в соответствующие корзины, если они есть, если их нет, то просто прикручиваем к корпусу. У меня в системе будет упорно трудиться Patriot Spark 128gb и Seagate Barracuda 7200 1000gb.



↑ Материнская плата
Переходим к установке материнской платы в корпус. На самой мамке есть специальные отверстия для крепления, в зависимости от модели количество этих отверстий может различаться. Вставляем материнку в корпус в соответствии с этими креплениями и закручиваем шурупами, которые обязательно идут в комплекте с корпусом.


↑ Питание процессора
Ну и наконец, нам осталось все это добро подключить между собой. Начнем с питания процессора. Разъем под питание бывает 4pin и 8pin и находится, как правило, непосредственно около процессора. Находим соответствующий кабель у блока питания и подключаем.
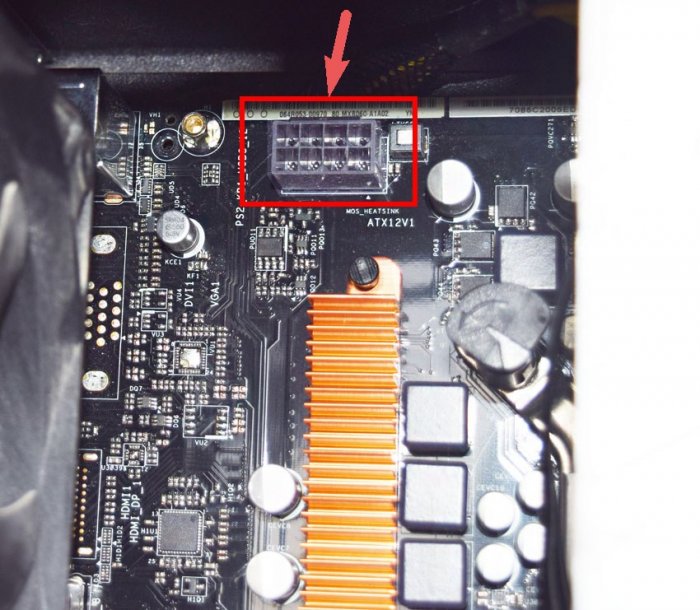

↑ Питание материнской платы
Далее питание на саму материнку. Кабель на блоке самый большой из всех, его сложно перепутать с другим, и бывает он 20pin и 24pin.



↑ Корпусной кулер
Переходим к подключению корпусных кулеров на вдув/выдув. Подсоединяются они в соответствующие разъемы на материнской плате с названием CHA FUN или SYS FAN или аналогичным.


Теперь подключим наши накопители интерфейсными кабелями SATA в соответствующие слоты на материнской плате.

Не забываем подключить дополнительное питание на наши накопители. В моем случае это можно сделать с обратной стороны корпуса.

↑ Подключение кабелей передней панели к материнской плате
Ну и напоследок я решил оставить самое сложное, что у большинства пользователей вызывает некоторые проблемы, а именно подключение питания передней панели. Все разъемы находятся в нижней части материнской платы. Начнем со звуковых выходов. Берем провод с названием AUDIOи подключаем в разъем с таким же названием.






Ну и наконец, следующие коннекторы: Power SW (PWRBTN) – отвечает за включение компьютера, HDD LED –индикатор работы жесткого диска, Power LED (PLED) – показывает включен компьютер или выключен, Restart SW (Reset)– отвечает за перезагрузку.

Подключается все это к специальному порту в нижней правой части материнки. Как правильно подключить вам помогут маленькие надписи возле порта. Главное не перепутайте плюс и минус.





Передняя панель подсоединена.

↑ Устанавливаем видеокарту





Так же обязательно прикрутите видеокарту к корпусу, что бы избежать поломок слота на материнской плате.


Список комплектующих для ПК
Прежде чем приступить к сборке, закупите все необходимые компоненты. Можете использовать старые элементы: например, корпус, шлейфы, исправную оперативную память. В дальнейшем будем ориентироваться на конфигурирование с нуля — только так можно гарантировать стопроцентную совместимость.
Подбор комплектующих для сборки персонального компьютера для игр, мультимедиа или работы включает закупку:
- Материнской платы. Важнейшая часть ПК, подключаемая напрямую к блоку питания, содержащая разъёмы для подключения всего прочего оборудования. Выбирайте её, исходя из предпочитаемого типа накопителя данных (HDD/SSD), количества USB-разъёмов, мощности, подаваемой на основные компоненты.
- Центрального процессора. Должен обеспечивать достаточную производитльность, которая зависит от количества ядер, их частоты, количества кеш-памяти прочее.
- Видеокарты. Представляет собой мощный вычислительный комплекс, отвечающий за формирование и вывод изображения на монитор. Видеочип графического адаптера содержит тысячи ядер и обладает производительностью суперкомпьютеров недавнего прошлого. В одной из наших статей мы уже подробнее рассказывали, как выбрать видеокарту.
- Оперативной памяти. Очень советуем брать парные планки одного производителя и равного объёма — тогда проблем с производительностью точно не возникнет.
- Сетевой карты. Даёт вам доступ к интернету. В большинстве случаев встроенный сетевой адаптер имеется на материнской плате.
- Системного диска: жёсткого (HDD) или твердотельного (SSD). Чтобы собрать ПК из комплектующих самому без проблем, проверьте, если ли на материнской плате подходящий разъём — например, стандарта М2 или SATA. Для получения оптимального соотношения цены и производительности можно использовать комбинацию из твердотельного накопителя под операционную систему и емкого жесткого диска для хранилища различных файлов (коллекция фильмов, музыки, фотоархив). Узнать подробнее про SSD вы можете из нашей публикации
- Блока питания. Должен с избытком покрывать суммарную мощность всех энергопотребляющих компонентов.
- Дополнительных элементов: проводов, шлейфов, кулеров, адаптера для приёма Wi-Fi; советуем сразу купить мышь и клавиатуру, а также, если их пока нет, колонки и монитор.
Обязательно проверяйте совместимость подбираемых комплектующих — например, материнская карта может быть не совместима с процессором по соккету или потребляемой мощности.
Подбор компонентов завершается покупкой корпуса системного блока — он должен быть достаточно просторен для всех комплектующих, а кроме того, оставлять место вашим рукам для комфортной сборки.

Несколько советов по выбору компьютерных компонентов
Закупить компоненты для сборки персонального компьютера вы можете и онлайн, и в стационарном компьютерном магазине. Второй вариант предпочтительнее — можно подержать компонент в руках, увериться в наличии защитных пломб, посоветоваться с консультантом.
Чтобы сборка системного блока из комплектующих принесла в итоге радость, а не необходимость переделывать всё заново, следуйте простым рекомендациям:
Не советуем соглашаться на подозрительно выгодные предложения: вам могут продать подделку или неисправную деталь, и в результате всё равно придётся покупать замену.

Подготовка к сборке ПК
Следующее, что нужно для сборки ПК, — организованное рабочее место. Лучше всего подойдёт обычный большой стол; на нём должно быть достаточно пространства для размещения деталей и корпуса, в который они будут устанавливаться.
Освободите на время поверхность стола, протрите столешницу; до завершения работы не помещайте на неё посторонние предметы, не ставьте еду или напитки. Убедитесь, что на поверхности нет следов пыли или грязи — при работе всё это обязательно попадёт внутрь системного блока.
Организуйте правильное освещение поверхности. Свет должен падать сверху или из-за плеча, но под углом, близким к прямому — так, чтобы не отбрасывать лишних теней. Если за окном достаточно солнца, от искусственного освещения можно отказаться.
Из инструментов необходимо приготовить:
Работать рекомендуем в перчатках: чем меньше кожного жира останется на компонентах, тем с большей вероятностью собранный вами компьютер запустится с первого раза.
Поставьте за стол удобное кресло или стул: процесс займёт не один час, и чем комфортнее будет вашей спине, тем скорее вы получите собранный ПК.

Порядок сборки
Перед началом работы напомните себе, что компьютерные комплектующие в большинстве достаточно хрупки, могут сломаться от слишком сильного давления при установке или даже освобождении от упаковки. На гарантийный ремонт или замену в этом случае можете не надеяться — придётся покупать новые детали за свои деньги.

Итак, с чего начать сборку компьютера и чем её продолжить:
- Установите блок питания в соответствующий угол корпуса. Это громоздкий элемент, и после фиксации материнской платы поставить его на место будет значительно труднее. Прикрутите блок всеми прилагающимися винтиками; если есть отверстия для дополнительных креплений, можете использовать свои, подходящего диаметра. Пока сборка не будет завершена, включать БП в розетку не надо.

- Поверните материнскую плату стороной с разъёмами кверху. Подключите центральный процессор так, чтобы метки на его оборотной стороне и плате совпадали. При необходимости отщёлкните, а потом вновь верните в исходное положение фиксатор.
- Нанесите на поверхность ЦП термопасту — тонким слоем, аккуратно размазав по всей площади.

- Подсоедините и установите основной кулер.
- Найдите вертикально расположенные разъёмы под оперативную память. На концах каждого из них есть фиксаторы — их нужно отщёлкнуть. Теперь вставьте планки ОЗУ до упора — и снова защёлкните фиксаторы.

- Установите материнскую плату в системный блок. Прикрутите её прилагающимися винтами, не слишком сильно заворачивая их — иначе сборка компьютера своими руками закончится поломкой платы.
- Подключите видеокарту. Располагается она перпендикулярно материнской плате. Вставьте контакты в разъём до упора; если есть возможность, зафиксируйте видеоадаптер винтиками.

- Подключите при необходимости сетевую карту.
- Подсоедините передний блок с портами USB, входами для наушников и микрофона, кнопками выключения и перезагрузки. Следите за маркировкой: так, контакт Power SW отвечает за работу кнопки питания, Power LED — за включение индикатора, Reset SW — за кнопку перезагрузки.
- Установите и зафиксируйте винтиками в стойке жёсткий диск. Подключите его шлейфами к материнской плате и блоку питания.

Теперь можете подключать блок питания к электросети — и проверять результат.
Установка операционной системы
Если при включении ПК раздаётся характерный сигнал встроенного в материнскую плату динамика, вентилятор начинает вращаться, а на экране вы видите предложение установить ОС, основной этап сборки успешно завершён. На этом шагу можете закрывать системный блок и приступать к выбору и установке операционной системы.
Установка ОС проводится с оптического диска или заранее подготовленной флеш-карты. Общий порядок работы:
- Вставьте DVD или флешку.
- При перезагрузке компьютера войдите в БИОС (скорее всего, поможет клавиша F2 или Delete). Здесь выберите в качестве основного носителя не жёсткий диск, а подключённый носитель.
- Снова перезагрузите ПК.
- Когда накопитель будет обнаружен, продолжайте установку в предлагаемом порядке: выберите язык интерфейса, создайте, если нужно, отдельный раздел на жёстком диске, дождитесь распаковки файлов.
В ходе установки ПК может несколько раз перезагружаться. Это нормальный процесс, и прерывать его не нужно. Подробнее про инсталляцию оперативной системы узнайте по ссылке
Проверяем сборку
Инструкция, как собрать компьютер самостоятельно, логично завершается проверкой результата ваших трудов. Включите ПК с установленной операционной системой, выполните предлагаемые настройки, установите основные программы: текстовые редакторы, медиаплееры, браузеры, клиенты мессенджеров и социальных сетей.
В последние годы компьютерная индустрия переживает настоящий бум спроса в сегменте мобильных ПК. Наводнившие рынок смартфоны, ноутбуки, ультрабуки, моноблоки и конечно планшеты, все активнее вытесняют классические настольные компьютеры из нашей жизни. Об этой тенденции свидетельствуют и всевозможные отчеты различных аналитических агентств.
А ведь еще десять лет назад все было совершенно иначе. Продажи системных блоков и комплектующих для них, являлись основным источником дохода многих компьютерных фирм, а маломощные и дорогостоящие ноутбуки, практически не расценивались пользователями как альтернатива стационарному домашнему ПК.
И все же еще есть немало энтузиастов, предпочитающих не только самостоятельно составлять конфигурацию и подбирать комплектующие для своей будущей электронной машины, но и все это собирать собственными руками. Тем более это касается высокопроизводительных компьютеров среднего и топового уровня. Ведь именно такой подход позволяет подобрать правильный баланс между устанавливаемыми устройствами и их стоимостью, не беспокоясь о том, что, например, к мощному процессору, вам установят слабую видеокарту с большим объемом видеопамяти, которая попросту не будет задействована. Так же в этом случае, всегда остаются широкие возможности для последующей модернизации системного блока, осуществления моддинга и оперативного проведения мелкого ремонта.
Таким образом, несмотря на то, что сборка ПК своими руками постепенно отходит на второй план, этот вопрос до сих пор остается актуальным. Поэтому мы решили подготовить материал, а скорее даже пособие для начинающих пользователей, где популярно в деталях будет рассказано, как собрать самостоятельно системный блок в домашних условиях.
Перед сборкой
Перед началом сборки, давайте познакомимся с теми комплектующими, из которых будет состоять наш будущий компьютер. Здесь стоит сразу оговориться, что мы ни в коем случае не призываем вас собирать ПК той конфигурации и из таких же деталей, которые будут участвовать в этом материале. Все оборудование, на примере которого будет демонстрироваться сборка, является сугубо личным предпочтением одного человека и не имеет никакого отношения к рекламе тех или иных брэндов и производителей.
Итак, в качестве основной платформы будущего компьютера, в нашем случае, были выбраны решения от компании Intel, к которым относятся материнская плата на базе чипсета Z77 с разъемом LGA 1155 и четырехъядерный процессор семейства Core i5. Для охлаждения процессора был выбран вентилятор башенного типа с низким уровнем шума.

Остальными участниками нашей сборки стали: пара модулей оперативной памяти типа DDR3 объемом по 4 Гб, видеокарта GeForce GTX 580, жесткий диск емкостью 1 Тб и дополнительный внутрикорпусной вентилятор для его обдува, оптический привод DVD-RW, среднего размера корпус ATX и блок питания, мощностью 700 Вт.
Для того чтобы все это собрать в единое целое нам понадобиться всего один инструмент - крестовая отвертка среднего размера, желательно с магнитным наконечником. Ну и конечно пара прямых рук.
Все готово к началу сборки и теперь самое время вспомнить об одной важной детали – статическом электричестве, которому в некоторых ситуациях свойственно накапливаться на нашем теле. Все компьютерные комплектующие, за исключением блока питания, являются низковольтным оборудованием и могут спокойно сгореть даже от самого кратковременного разряда высокого напряжения. А ведь банальное расчесывание волос или трение об шерстяные вещи может привести к накоплению статического заряда в несколько тысяч вольт. Вот и представьте, что может произойти, если вы разредите его на какой-нибудь компьютерной детали?
Чтобы избежать печальных последствий, перед тем как браться за комплектующие, обязательно дотроньтесь до любого металлического предмета, например, трубы отопления или холодильника. Если ваше тело было наэлектризовано, то в этом случае, накопленный заряд моментально разрядится. Так же на время сборки лучше не одевать вещи, которые могут способствовать накоплению статического электричества.
Саму сборку желательно производить на поверхности, не проводящей электричество (дерево, пластмасса). Если рабочий стол накрыт матерчатой скатертью, то ее на время лучше снять, так как многим тканям свойственно накапливать статическое электричество.
Установка процессора
Найти процессорный разъем на материнской плате очень просто. Он имеет прямоугольную форму с размерами сторон более 4 см, так что не заметить его довольно сложно.

Одним из главных конструктивных отличий процессоров Intel и AMD является то факт, что в первом, для соединения с разъемом на материнской плате, используются контактные площадки, а во втором – контактные ножки.

Соответственно системные платы имеют так же разные гнезда, которые для микропроцессоров Intel оснащаются мягкими подпружиненными ножками, а для AMD, множеством крошечных отверстий. Напомним, что в нашем случае мы имеем дело с процессором Intelи гнездом типа LGA.
Перед установкой процессора необходимо открыть разъем, нажав на металлический рычажок и потянув вбок.

После освобождения из крепления отведите рычажок лифта вверх, после чего прижимная рамка откроется.

Что бы предотвратить некорректную установку процессора в гнездо, производители в конструкции их корпусов делают вспомогательные стыковочные вырезы. У Intel - это полукруглые выемки на корпусе, а у AMD – скошенные уголки.

После открытия разъема, берем процессор и устанавливаем его в гнездо без каких-либо усилий или нажатий, таким образом, чтобы совместились стыковочные вырезы.

Теперь закрываем прижимную рамку, заведя расположенный на ней выступ с выемкой под ограничитель, и возвращаем металлический рычажок лифта на прежнее место, тем самым прижимая процессор к контактам, находящимся в разъеме.

В этот момент черная защитная крышечка на прижимной рамке должна отлететь, после чего ее можно выбросить. На этом, установку процессора можно считать законченной, так что переходим к монтажу системы охлаждения.
Монтаж системы охлаждения процессора
На сегодняшний день на рынке существует большое количество разнообразных систем охлаждения, в которых используются различные способы крепления к системной плате. Конечно, в рамках одного материала обо всех нюансах рассказать сложно, но это и не нужно, ведь, как правило, многие кулеры с необычными системами креплений снабжаются подробными инструкциями по их установке.
Мы же рассмотрим два наиболее распространенных способа монтажа вентиляторов, которые используются с теми или иными нюансами в подавляющем большинстве систем охлаждения.
Для установки кулера в материнской плате рядом с гнездом процессора существуют четыре отверстия.

В большинстве случаев, крепление кулера для современных процессоров Intel содержит четыре ножки, которые вставляются в эти самые отверстия и закрепляются там за счет нажатия на них сверху. Чтобы избежать перекосов, крепление лучще осуществлять крест-накрест.

Штатный вентилятор для процессоров Intel
Для демонтажа вентиляторов, с подобного рода креплениями, необходимо повернуть головку ножки против часовой стрелки на 90 градусов, после чего потянуть ее вверх. После снятия, поверните все ножки в исходное положение.
Материнские платы с разъемами для процессоров AMD оснащены для установки охлаждающего устройства специальной рамкой, к которой штатный кулер крепится двумя винтами. Так что здесь все просто.

Переходим к нашему случаю. Мы не стали использовать оригинальный вентилятор Intel, заменив его на более продвинутый охладитель башенного типа с низким уровнем шума. Его установка на системную плату несколько отличается от вышеописанных стандартных процедур. Здесь, для повышения устойчивости кулера, в его креплении используется специальная рамка, размещающаяся под процессорным разъемом, к которой он впоследствии прикручивается винтами. Именно с ее размещения мы и начнем.

Прикладываем рамку с обратной стороны системной платы таким образом, что бы совместить все четыре отверстия на обеих деталях. Затем вставляем винты, идущие в комплекте, и прикручиваем на них с другой стороны платы, гайки, к которым будет крепиться рамка, прижимающая основание радиатора в крышке процессора.

Охлаждение процессора происходит за счет процесса теплообмена между его крышкой и основанием кулера. В идеале, крышка и основание должны полностью прилегать друг другу, что обеспечило бы максимальную эффективность отведения тепла. Но на практике этого достичь очень сложно, так как их поверхности имеют шероховатости. Поэтому, чтобы увеличить площадь соприкосновения, используется жидкая термопаста, призванная заполнить микропустоты, тем самым улучшив теплообмен между поверхностями устройств.
Как правило, во многих решениях, включая недорогие и штатные кулеры, термопаста наносится на радиатор системы охлаждения в заводских условиях. Так что вам остается только правильно закрепить вентилятор на материнской плате. Но в нашем случае, термопасту придется наносить самостоятельно, так как тюбик с ней идет в комплекте отдельно.
Следует знать, что термопасту стоит наносить очень тонким слоем. Принцип, чем больше тем лучше, здесь не подходит, так как это только навредит нормальному теплообмену. Для нанесения можно использовать любые сподручные средства, на что хватит фантазии. Мы использовали обычную ватную палочку, предварительно немного смочив ее концы, чтобы не отслаивалась вата.
Выдавливаем небольшое количество термопасты из тюбика на крышку процессора.

Затем равномерно размазываем ее по всей площади.

Теперь, все готово к установке системы охлаждения. Берем радиатор и снимаем с его основания защитную пленку.

Устанавливаем радиатор на процессор и закрепляем его с помощью специальной прижимной рамки и гаек, закручивающихся на подготовленные нами ранее винты. Что бы избежать перекосов радиатора, затягивать гайки следует крест-накрест.

Теперь остается подключить вентилятор к управляющему разъему на материнской плате, а затем надеть его на радиатор, после чего установку системы охлаждения можно будет считать законченной.
Разъем на системной плате для процессорного кулера, всегда располагается рядом с процессорным гнездом, имеет четыре контакта и название CPU_FAN.

При этом следует учесть, что сам кулер может часто иметь трехконтактный разъем, который в любом случае будет совместим с тем, который находится на материнской плате. Наличие четвертого контакта не является обязательным, так как он отвечает за дополнительную функцию, дающую возможность использовать различные автоматические режимы регулировки оборотов вентилятора, в зависимости от температуры процессора, с помощью БИОС системной платы.
Вне зависимости от того какой разъем у вас будет на кулере, для исключения неправильного подсоединения, на нем всегда размещаются вспомогательные выемки, так что ошибиться при подключении вентилятора к системной плате практически невозможно.
Установка оперативной памяти
Завершает наш первый этап сборки установка оперативной памяти. Это очень простая процедура, в чем вы скоро убедитесь сами. Слоты для установки памяти найти совсем не сложно, так как они имеют вытянутую форму, располагаются всегда рядом с процессорным разъемом и окрашиваются попарно в разные цвета. Кстати, они уже не однократно засветились на многих предыдущих фотографиях.

Перед установкой модулей, разводим белые фиксирующие рычажки, находящиеся по бокам выбранных разъемов, в стороны. Далее, с помощью легкого нажатия, аккуратно вставляем планку памяти в разъем.

При этом, необходимо обязательно совместить выемку на модуле памяти с перемычкой в разъеме на материнской плате.

Убедившись, что планка вошла в слот, зафиксируйте ее нажатием сверху на углы памяти до характерного щелчка. Боковые фиксаторы при этом должны вернуться в исходное положение.

Тоже самое проделываем со всеми остальными планками.
На этом первый и важнейший этап сборки можно считать завершенным.


Специалисты СЦ КомпрайЭкспресс уже много лет собирают компьютеры на заказ любой конфигурации, поэтому мы можем поделиться с вами некоторым опытом и тонкостями сборки. Другими словами, мы научим вас, как самому собрать компьютер из комплектующих , и тогда, очень скоро, вы станете счастливым обладателем одного из лучших ПК, который вы собрали своими руками.
В этом руководстве мы шаг за шагом покажем вам, как собрать компьютер (системный блок ПК). Даже, если вы не первый раз осуществляете сборку, мы рекомендуем продолжить чтение, поскольку мы можем подсказать вам кое-что, чего вы еще не знаете.
► Если вы хотите заказать оптимальный компьютер именно под ваши задачи или нужна консультация специалиста, звоните:

Какие инструменты нужны для сборки ПК
Какие инструменты нужны будут для самостоятельной сборки ПК ? Для сборки компьютера вам понадобится всего одна крестовая отвертка, но на всякий случай, вам может понадобиться еще несколько инструментов. Например, игольчатые плоскогубцы или простой пинцет могут пригодиться, чтобы установить винты в труднодоступные места или извлечь их.
Также вам будут необходимы стяжки для того, чтобы привести в порядок все кабели вашего компьютера, и, к счастью, вам, скорее всего, не придется их покупать, поскольку они часто поставляются в комплекте с корпусом. Вам также понадобится канцелярский нож или просто ножницы, чтобы обрезать концы стяжек.
Вы не ошибетесь и с антистатическим ремешком на запястье, хотя можете обойтись и без него. Если вы не бегаете по ковру весь день или у вас нет кошек, скорее всего, у вас недостаточно статического заряда, чтобы повредить электронику. Вы можете разрядить любое скрытое электричество, положив руку на металл, например, корпус вашего ПК или блок питания в откл. состоянии.
Что касается вашего рабочего пространства, вам понадобится освободить большую часть пространства на столе или другой ровной твердой поверхности, так как вы будете периодически переворачивать свой ПК, чтобы установить все комплектующие.
Также у вас должен быть монитор, клавиатура и мышь для того, чтобы проверить работу системного блока после его сборки. Вы также должны иметь розетку и доступ в Интернет.
Сегодня сложно найти современную сборку с оптическим приводом, поэтому заранее подготовьте установочную флешку с Windows 10. Если вы не можете найти удобный флэш-накопитель и ноутбук, мы тогда можем посоветовать старую установку через привод компакт-дисков, он совсем недорого стоит. Вы можете приобрести и внешний дисковод, который подключается через USB.
Потратив время на то, чтобы выбрать и приобрести нужные компоненты ПК, теперь, когда у вас все есть, вы можете приступать к сборке. У вас в руке крестовая отвертка, и вы готовы к работе.
Сборка компьютера – Шаг за шагом
1. Распаковка комплектующих
Первое, что вам нужно сделать перед сборкой это распаковать все коробки с комплектующими, которые лучше сохранить, можно сложить их в коробку от корпуса системного блока. Также мы рекомендуем использовать чашу или магнит для винтов, чтобы они не терялись в процессе сборки.
2. Установка вентиляторов в корпусе
Если вы приобрели несколько сменных или дополнительных вентиляторов воздушного охлаждения, сейчас самое время установить их там, где они вам нужны. Постарайтесь сохранить баланс охлаждения, чтобы втягивалось примерно столько воздуха, сколько выдувается. Как правило, часто устанавливается два вентилятора в передней части для всасываемого воздуха, и, по крайней мере, один в задней, на выдув.

3. Установка материнской платы
Прежде чем приступить к установке материнской платы , вы должны проверить несколько вещей в корпусе вашего ПК. Проверьте предварительно установленные стойки для материнской платы, убедитесь, что их количество и расположение соответствуют отверстиям на материнской плате. Также на этом этапе можно установить заднюю панель для крепления кулера охлаждения.
Когда все готово, сначала найдите боковую панель ввода/вывода вашей материнской платы и вставьте ее в прямоугольный слот на задней панели корпуса. Удостоверьтесь, что она расположена правильно, совместив схему вырезов с расположением портов на материнской плате.
Затем положите материнскую плату внутрь корпуса – аккуратно выровняйте задние порты с соответствующими отверстиями в только что установленной панели ввода/вывода – поверх стоек, установленных в вашем корпусе. Закрепите материнскую плату с помощью винтов, поставляемых с вашим корпусом.

4. Установка процессора Intel или AMD
Затем, вставьте процессор (Intel или AMD) в материнскую плату. Здесь ситуация немного отличается в зависимости от того, с каким семейством процессоров и/или маркой вы решили производить сборку ПК.
Как установить процессор Интел
Для процессоров Intel выдвиньте подпружиненный удерживающий рычаг вверх и поднимите кронштейн, оставив пластиковую крышку на нем. Затем аккуратно поместите процессор в гнездо, совместив золотой треугольник, расположенный в левом нижнем углу процессора, с треугольником на скобе гнезда.
Для следующего шага вы должны сдвинуть крепежный кронштейн обратно в исходное положение, чтобы он зафиксировался на месте, и закрепите удерживающий рычаг вниз. Во время этого процесса защитная пластиковая крышка должна соскользнуть. Обязательно сохраните эту крышку, поскольку она защитит чувствительные контакты материнской платы, если вы в будущем решите снять процессор с материнской платы.
Как установить процессор АМД
Если вы устанавливаете процессор AMD , установка его немного проще, но нужно соблюдать определенную аккуратность, чтобы не погнуть ножки-контакты на самом процессоре. Здесь нет кронштейна, как у Интел, просто поднимите удерживающий рычаг в поднятом положении.
Затем вы должны взять свой процессор и сопоставить золотой треугольник на углу процессора Ryzen с треугольником на сокете. Как только контакты в нижней части процессора совпадут с отверстиями на сокете, поместите его на место. Затем опустите удерживающий рычаг вниз и зафиксируйте его.
Теперь центральный процессор установлен в материнскую плату, и вы можете продолжать дальше.

5. Установка модулей оперативной памяти
Далее вам нужно будет установить модули оперативной памяти (ОЗУ, RAM). Нажмите защелки на обоих концах слотов DDR4 на материнской плате. Затем совместите выемку в нижней части памяти с выемкой в гнезде. После этого вы можете установить память, осторожно надавив на нее с обеих сторон. Вы должны услышать характерный щелчок, когда модуль памяти зафиксируется на месте, и защелки вернутся назад.
Убедитесь, что вы используете самый дальний и второй ближайший слот от процессора, если вы используете только две планки оперативки.
6. Монтаж кулера на процессор
Вот последняя сложная часть процесса сборки ПК - монтаж процессорного кулера воздушного охлаждения. Как установить кулер на процессор?
Большинство кулеров требуют установки задней панели, которую вы могли или не могли сделать уже на третьем шаге нашего руководства по сборке ПК. Каждый отдельный кулер будет иметь свой собственный набор инструкций, которым вы должны следовать, но суть большинства инсталляций требует установки задней панели и четырех контактов на задней стороне материнской платы.
Перед установкой кулера обязательно нужно нанести термопасту на процессор, если она уже не нанесена на кулере производителем (не забудьте убрать с нее пленку перед установкой!).

Как правильно и сколько нужно наносить термопасты на процессор?
Термопасты необходимо выдавить совсем немного, размером примерно с половину горошины, на середину процессора. Далее вы можете или разравнять ее пластиковой картой по всей поверхности ЦП или оставить каплю, установленный кулер сам разравняет ее под собой. Термопаста нужна для лучшего отвода тепла от кристалла процессора к радиатору охлаждения кулера.
Далее аккуратно сориентируйте радиатор на штифты или резьбу монтажной пластины и закрепите на месте. После этого просто подключите разъем PWM кулера к соответствующему разъему CPU-fan на материнской плате.
Установка системы водяного охлаждения в основном производится также, но требуются дополнительные предварительные действия. Возможно, вам придется прикрепить вентиляторы к радиатору и заранее установить его в корпус вашего ПК. В зависимости от того, какую СЖО (СВО) вы будете использовать, вам также может понадобиться подключить второй кабель питания к отдельному кулеру AIO или к дополнительному разъему для кулера на материнской плате.
На этом этапе вы можете подключить остальные вентиляторы вашей системы к любым доступным слотам на плате.
7. Установка жесткого диска HDD и SSD накопителей
Большинство современных корпусов для ПК поставляются с отсеками для HDD и SSD. Но если это не так, у отсеков, обычно предназначенных для 3,5-дюймовых жестких дисков, должны быть совместимые точки крепления под 2.5" диски. Независимо от того, какой тип накопителя вы устанавливаете, убедитесь, что соединительные порты обращены к разъему для кабеля внутри корпуса, поскольку это облегчит прокладку кабелей.
Установка твердотельных накопителей формата M.2 производится достаточно просто в соответствующие слоты на материнской плате. Единственное, что нужно учитывать, так это то, что M.2 накопитель с поддержкой NVMe вы сможете установить только в слот с M-ключом. А M.2 SATA накопители устанавливаются в любой M.2 слот.
Читайте также:


