Как сделать звук как в телефоне
Если вы тоже столкнулись с такой проблемой и не знаете, как настроить звук уведомлений на Андроиде, рекомендуем до конца прочитать этот материал. Мы описали все возможные способы изменения звуковых оповещений, как для всех событий, так и для конкретных приложений.
Изменение звука уведомлений через настройки
Изменить звук можно при помощи стандартных опций Android, но конкретные пункты меню могут отличаться, в зависимости от версии операционной системы. Мы рассмотрели для всех вариантов.
Для Android 5,6,7
Здесь же можно будет выбрать и уровень громкости. Учтите, что он может настраиваться отдельно от общей громкости вашего телефона.
Для Android 8,9
В этих версиях Андроида пункты меню немного отличаются от предыдущих версий. Поэтому порядок действий следующий:
Изменение мелодии уведомлений в Xiaomi
Как вы понимаете, в разных оболочках Android некоторые пункты меню и опции отличаются, особенно в Xiaomi. Операционная система MIUI имеет свои способы изменения мелодий, поэтому, если вы владелец китайского аппарата данной марки, действия у вас пойдут по следующему алгоритму:
Как установить свою мелодию для уведомлений
В том случае, если вас не устраивает стандартный список мелодий на телефоне, вы можете установить собственный. Опять же, здесь можно это осуществить разными способами. Мы описали для чистой версии Android и Xiaomi.
На большинстве версий Android
На телефонах Xiaomi
Опять же, разработчики MIUI решили добавить отдельную опцию для своих пользователей, чтобы они без проблем могли интегрировать любые звуки и песни для разных уведомлений в смартфоне, поэтому порядок действий несколько упрощен:
В дальнейшем выбранный звук будет доступен в общем списке, и вы сможете использовать его и в других случаях, например, при входящем звонке.
Изменение звука уведомлений через приложения
Есть также специализированные программы, при помощи которых можно поменять любые звуки на вашем телефоне, и мы рассмотрели несколько таких вариантов.
Notification Catch App
При помощи этой утилиты вы с легкостью сможете назначить для каждого приложения на вашем смартфоне различные звуки, причем поменять их можно будет также в несколько кликов или удалить вовсе. Профилей можно создавать неограниченное количество.
Zedge
Это универсальная утилита для изменения обоев, видеообоев, рингтонов, уведомлений на вашем смартфоне в несколько кликов. Перед вами будет собрана огромная база, где можно сразу выбрать понравившийся вариант и установить его, ничего не загружая в сторонних приложениях. В нашем случае Zedge позволяет быстро заменить звук для уведомлений любой музыкой, в том числе и новинками 2020 года.
В любой момент вы сможете поменять звуки, как для уведомлений, так и для всех остальных установок. Если вам мешает реклама, присутствует возможность покупки полной версии, где она отсутствует.
Изменение звука уведомлений в WhatsApp
Пользователям WhatsApp можно изменить звук уведомлений через настройки самого мессенджера. Для этого необходимо выполнить действия:
Изменение звука уведомлений в Viber
Изменение звука уведомлений в Instagram
Большинство из вас пользуется Instagram, и хочет быть в курсе событий, однако стандартные звуки оповещений не особо радуют, поэтому их можно заменить:
Изменить мелодии и звуки для уведомлений в операционной системе Android не сложно, и вариантов для этого, как видите, предостаточно. Если у вас не получится самостоятельно заменить звуки по нашим инструкциям, в комментариях укажите модель и марку вашего телефона, а также приложение или раздел, для которого вы хотите поменять звуки. Единственный совет – не устанавливайте мелодии с большой продолжительностью для уведомлений, иначе они будут сильно расходовать заряд батареи при каждом оповещении и мешать комфортной работе своим звучанием.
Вы можете настраивать уровень громкости на телефоне, а также менять рингтон, параметры вибрации и звуки уведомлений.
Важно! Некоторые действия, описанные в этой статье, можно выполнить только на устройствах с Android 12 или более поздней версии. Подробнее о том, как узнать версию ОС на вашем устройстве…
Как уменьшить или увеличить громкость
- Музыка, видео, игры: громкость воспроизведения медиафайлов;
- Разговор: громкость голоса собеседника во время звонка;
- Рингтон: громкость звонков и уведомлений;
- Будильник.
Примечания
- Чтобы попросить Google Ассистента изменить громкость телефона, скажите Окей, Google, измени громкость или нажмите на эту команду.
- Если ваш телефон подключен по Bluetooth к нескольким устройствам, вы можете выбрать, на каком из них будут проигрываться медиафайлы. В разделе "Музыка, видео, игры" нажмите Где воспроизводить.
- Кнопки регулировки громкости увеличивают или уменьшают силу звука для текущего источника аудио. Например, если вы смотрите фильм, то изменяется его громкость. Если нажимать кнопки регулировки громкости, когда на устройстве ничего не воспроизводится, будет меняться громкость мультимедиа.
Как включить вибрацию или отключить звук
Примечания
- Чтобы включить звук на телефоне, отключите режим "Вибрация" или "Без звука" .
- Чтобы отключить звук во время вызова, нажмите кнопку регулировки громкости.
Вы можете отключить звук полностью или только для некоторых сигналов, например будильника или важных звонков.
Совет. Чтобы включить вибрацию, одновременно нажмите кнопки питания и увеличения громкости.
- Откройте настройки телефона.
- Нажмите Звук и вибрацияБыстрое отключение звука звонка.
- Включите или выключите параметр Отключение звука звонка.
- Если пункта "Отключение звука звонка" нет, следуйте инструкциям для более ранних версий Android.
- Вибрация: включение вибрации для звонков и уведомлений.
- Без звука: отключение звука для звонков и уведомлений.
Как изменить рингтон
- Откройте настройки телефона.
- Нажмите Звук и вибрацияРингтон.
- Выберите рингтон.
- Нажмите Сохранить.
- Откройте приложение "Контакты" .
- Выберите контакт.
- Нажмите на значок "Ещё" Задать рингтон.
- Выберите мелодию.
- Нажмите Сохранить.
Как установить приложение с рингтонами
Как перенести рингтон с компьютера
- Подключите телефон к компьютеру с помощью USB-кабеля. Подробнее о переносе файлов с компьютера на устройство Android….
- В открывшемся окне найдите папку "Рингтоны". Скопируйте в нее нужный файл MP3.
- Отключите телефон от компьютера.
Совет. Рингтоны для будильника и звонков хранятся в разных папках. Подробнее о том, как добавить рингтон для будильника…
Как изменить настройки звука и вибрации для других сигналов
Как изменить настройки звука для уведомлений
- Откройте настройки телефона.
- Нажмите Звук и вибрацияДополнительноЗвук уведомления по умолчанию.
- Выберите звук.
- Нажмите Сохранить.
Совет. Вы можете выбрать определенный звук уведомлений для отдельного приложения в его настройках. Например, изменить настройки уведомлений в Gmail.
Как включить вибрацию для уведомлений
В некоторых приложениях можно включить или отключить вибросигнал для уведомлений. Подробнее о том, как изменить настройки уведомлений для отдельных приложений….
Изменить параметры звука и вибрации при вводе текста можно в настройках клавиатуры. Например, чтобы изменить настройки звука для Gboard, выполните следующие действия:
- Откройте настройки телефона.
- Нажмите Система Язык и ввод.
- Выберите Виртуальная клавиатура Gboard.
- Нажмите Настройки.
- Включите или отключите:
- Звук при нажатии клавиш.
- Виброотклик на нажатие клавиш.
Примечание. Если этого пункта нет, нажмите Вибрация при нажатии клавиш.
Совет. Если вы включили виброотклик на нажатие клавиш для Gboard, то необходимо также включить функцию "Вибрация при касании". Подробнее…
- Откройте приложение "Настройки" на телефоне.
- Нажмите УведомленияЭкстренные оповещения по беспроводным сетям.
- Если параметра Приложения и уведомления нет, обратитесь за помощью к производителю устройства.
- Откройте настройки телефона.
- Нажмите Звук и вибрацияДополнительно.
- Включите или отключите нужные параметры.
-
.
- Откройте настройки телефона.
- Нажмите Звук и вибрацияДополнительно.
- Прокрутите экран вниз до пункта "Сигналы в рабочем профиле".
- Выберите рингтоны и звуки уведомлений.
Что делать, если вы используете более раннюю версию Android
- Откройте настройки телефона.
- Выберите Звук Быстрое отключение звука звонка.
- Нажмите Кнопки питания и увеличения громкости (одновременно).
- Выберите:
- Вибрация: включение вибрации для звонков и уведомлений;
- Без звука: отключение звука для звонков и уведомлений;
- Не менять настройки.
Совет. Изменить громкость также можно в приложении "Настройки" Звук.
На телефоне можно отключить все звуки и оставить только вибрацию. Для этого нажмите и удерживайте кнопку уменьшения громкости, пока устройство не начнет вибрировать.
Если вместо звонка регулируется громкость музыки:
- В правой части экрана нажмите на стрелку вниз .
- Переместите ползунок громкости рингтона до конца влево.
Примечание. Когда телефон в режиме вибрации, на экране виден значок .

В этой статье, мы покажем вам, как создавать собственные рингтоны для смартфона, как штатными средствами Android, так и используя специализированные приложения.
Как создать рингтон с помощью встроенных инструментов Android
Android 9.0 Pie имеет возможность создавать пользовательские рингтоны и сохранять их в памяти системы. Хоть вам и не нужно загружать особых программ для создания рингтонов, найти в интернете аудиодорожку все-таки придется (если вы, конечно, не хотите поставить на звонок собственный свист или что похуже, записав это на диктофон).
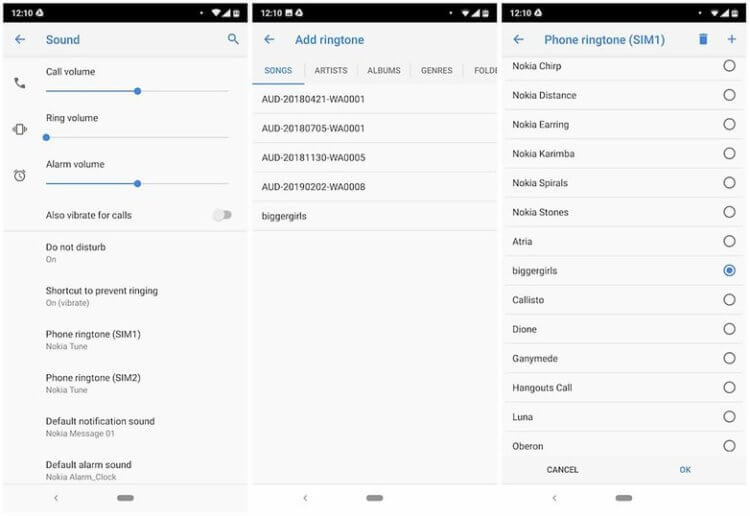
Как создать рингтон при помощи стороннего приложения
На просторах Google Play Store есть несколько приложений, которые могут это сделать и все они работают примерно одинаково. Мы предлагаем использовать программу Ringdroid. Да, у нее довольно старомодный дизайн, но зато это приложение с открытым исходным кодом и оно работает весьма шустро и не перегружено рекламой. Приложение позволяет использовать любой звук или песню у вас на смартфоне в качестве мелодии звонка. Поддерживаются форматы файлов MP3, WAV, AAC и AMR.
- Для начала установите Ringdroid на свой смартфон.
- После запуска приложения, вы увидите список всех аудиофайлов, доступных на вашем устройстве. Теперь выбирайте из списка песню или файл, который вы хотите использовать в качестве рингтона.
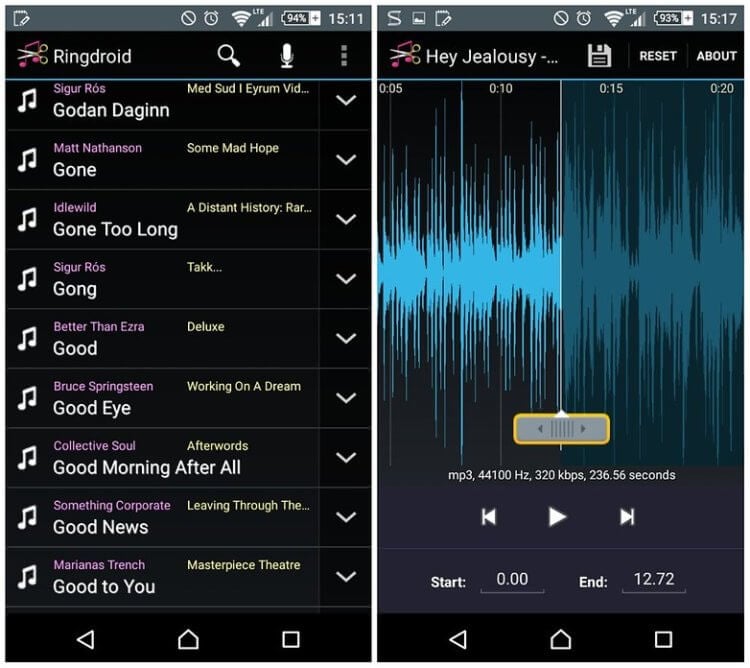
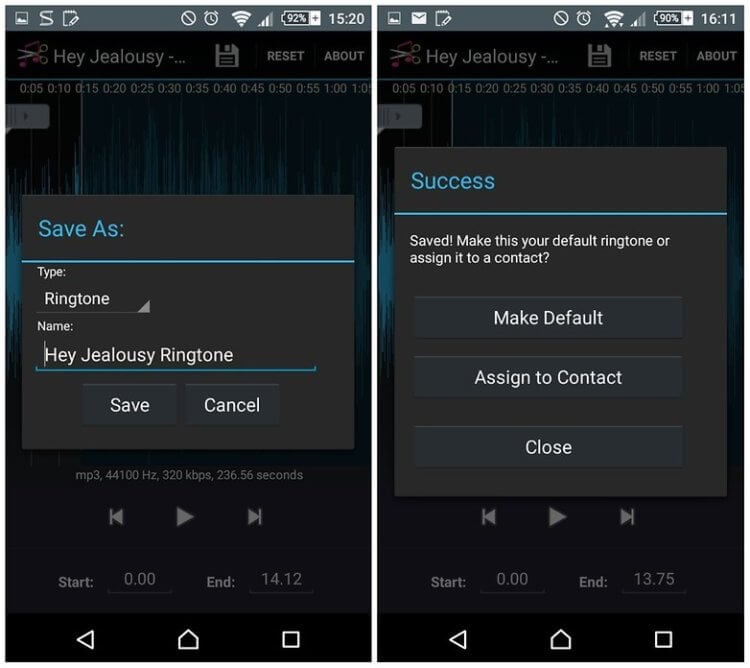
А какую песню вы используете в качестве рингтона? Дайте знать об этом в комментариях и в нашем официальном чате в Телеграм.
Продолжайте читать эту статью и познакомьтесь с решениями и тем, как они могут быть применены для решения этой проблемы.

Eleanor Reed
2021-03-30 19:58:35 • Обновлено: Фото/Видео/Аудио решения • Проверенные решения
Отсутствие звука на видео Android - одна из самых часто возникающих проблем у пользователей. Несколько факторов могут привести к этой проблеме. Если ваше Android - устройство отстает от каких-либо кодеков, то вы можете столкнуться с этой проблемой. Неисправное приложение медиаплеера, а также поврежденный файл могут внести свой вклад в эту проблему.
Часть 1: Почему видео не имеют звука на Android?
Android-устройство может подвергнуться любой проблеме, которая может привести к отсутствию звука видео, воспроизводимых на устройстве. Некоторые из причин будут подробно рассмотрены в этом разделе.
Причины отсутствия звука на Android Видео
Некоторые из важных вопросов в этой связи упоминаются ниже
Причина 1: Ос Android Не Обновляется
Это одна из критических причин, с которыми пользователь может столкнуться, когда дело доходит до отсутствия звука в видео Android. Вам нужно обновить ОС Android, чтобы убедиться, что проблема устранена.
- Устраните проблемы со звуковыми секциями, полностью применив патчи.
- Безопасность телефона будет повышена и поэтому звуковое обслуживание тоже будет повышенно.
- Если ОС не обновляется, то может возникнуть ошибка аппаратной совместимости, которая может привести к этой проблеме.
Причина 2: Проблемы, Связанные С сетью
Проблема может быть не в вашем устройстве. Это может быть связано с мобильными данными или сетью, если быть точным. Вы должны проверить проблему в разных местах.
- Если проблема возникает в определенном месте, то есть проблема с вашим поставщиком услуг.
- Если проблема возникает во всех местах, то покрытие в вашем районе слабое. В любом случае рекомендуется обратиться к телефону доверия мобильной сети для решения вашей проблемы.
Причины отсутствия звука на записанных видео
Проблема отсутствия звука на записанных видео также должна быть решена. Для этого необходимо знать причины.
Причина 1: Поврежден Видеоплеер/Приложение YouTube
Это еще одна причина, по которой видео не имеет никакого звука. Некоторые важные сведения, которые должны быть рассмотрены в этой связи, заключаются в следующем.
- Кэшированные данные приложения могут быть повреждены, если они не будут удалены. Для этого нет никакой особой причины, кроме плохих секторов.
- Приложение может занимать внутреннюю память до такой степени, что устройство будет медленно обрабатывать данные. Таким образом, возникает проблема отсутствия звука.
- Данные кэша после очистки освобождают память и это сделает мобильный телефон намного быстрее в процессе.
Причина 2: Само Приложение Не Обновляется
Если приложение не будет обновлено, тогда вы столкнетесь с этой проблемой. Это происходит, когда автоматическое обновление приложений Google было отключено только для того, чтобы сохранить память телефона. Это приводит к проблемам, которые приводят к проблемам совместимости. Поэтому рекомендуется обновить приложение для решения как аппаратных, так и программных проблем. Проблема отсутствия звука также будет решена полностью, как только это будет сделано.
Существует несколько причин, которые могут привести к этой проблеме. Этот раздел прольет свет на все возможные причины, которые могут привести к этой проблеме. Решения также будут обсуждаться, чтобы их можно было применить для устранения проблемы.
Исправление 1: Настройки Громкости
Возможно, вы по какой-то причине выключили звук и перевели устройство в бесшумный режим. Таким образом, телефон не имеет звука после воспроизведения видео. Это может привести к проблеме, и вы можете подумать, что устройство вышло из строя, когда это не так. Включите звук с боковой кнопки, и все готово. Ваше устройство снова начнет издавать звук. Это самая базовая настройка, которую можно выполнить с помощью устройства, и поэтому она настоятельно рекомендуется. Возможно, у вас включена опция "Не беспокоить". Вы должны выключить его, чтобы убедиться, что звук слышен.

Исправление 2: Перезагрузка устройства
ОС Android может столкнуться с проблемой, из-за которой вы не можете услышать звук воспроизводимого видео. Чтобы избежать этой проблемы, рекомендуется перезагрузить устройство, и вы снова получите звук. Прежде чем пробовать любое другое решение, рекомендуется выполнить этот шаг, чтобы временный сбой можно было преодолеть с совершенством. Кроме проблемы со звуком, другие проблемы также могут быть решены с помощью этого метода. Прежде чем углубляться в проблему, это исправление должно быть применено, чтобы ваша проблема была решена.
Исправление 3: Заводской Сброс Вашего Устройства
то можно рассматривать как последнее средство, если вы не используете какое-либо стороннее программное обеспечение. Вам нужно сделать резервную копию всех ваших данных и контактов, иначе вы потеряете все это. Следуйте по пути Настройки > Резервное копирование и сброс > Сброс заводских данных > Сброс телефона.

Исправление 4: Проверьте аппаратное обеспечение устройства

Исправление 5: Проверьте и очистите раздел кэша
Для выполнения этой функции вам необходимо получить доступ к режиму восстановления вашего устройства. Кнопка уменьшения громкости используется в этом режиме для перемещения по меню. Здесь вы увидите опцию "Стереть раздел кэша". Выделите этот параметр и нажмите кнопку питания. Перезагрузите устройство, и ваш раздел кэша снова станет новым. Это большинство случаев, которые полностью решат проблему.

Исправление 6: Ищите конфликтующее приложение
Это важно и немало технически, но в некоторых случаях приложение конфликтует со звуком вашего устройства. На это можно указать с помощью безопасного режима. Просто выключите устройство, включите его, одновременно нажав кнопку питания и уменьшения громкости. Отключите все приложения одно за другим и проверьте. Таким образом, вы будете знать проблему приложения. Удалите его, чтобы решить эту проблему.

Исправление 7: Заявите о гарантии
Wondershare Repairit Video Repair – Окончательное Решение
Это одна из лучших и самых продвинутых программ для устранения этой проблемы. Программа может быть использована для воспроизведения загруженных видео на вашем устройстве. Прежде чем приступить к работе с программой, рекомендуется перенести видео на компьютер, чтобы применить программу Подключите телефон к компьютеру с помощью USB - кабеля и перенесите все видео, чтобы их можно было просмотреть.
Особенности программы
- Программа поддерживает все основные форматы, такие как MOV, MP4, M4V, M2TS, MKV, MTS, 3GP, AVI и FLV.
- Он исправляет все возможные проблемы, с которыми может столкнуться видеофайл. Это включает в себя повреждение заголовка, проблемы с файловой системой, проблему слайдера видео и проблемы синхронизации AV.
- Интерфейс очень удобный и графический. Вам не нужно быть технически подкованным, чтобы использовать программу в полной мере.
- Программа имеет быстрый и расширенный режим сканирования. Вы можете использовать любой из них в зависимости от уровня повреждения видеофайла.
- Вы можете просмотреть выходные данные перед их экспортом. Это позволит вам внести любые дальнейшие изменения, если потребуется.
Ниже приведен процесс, который вы должны применить, чтобы убедиться, что проблема отсутствия звука устранена навсегда.
Шаг 1: Импортируйте файлы в программу
После запуска программы вам просто нужно нажать кнопку "Добавить", чтобы импортировать все поврежденные файлы в программу.

Шаг 2: См. информацию о поврежденном файле
Как только видео будет импортировано, вы увидите всю информацию о нем. Это включает в себя путь к видео, а также размер и дату создания.

Шаг 3: Быстрый ремонт видео

Шаг 4: Предварительный просмотр видео
Предварительный просмотр ваших видео перед их сохранением, чтобы избежать каких-либо проблем.

Шаг 5: Расширенный ремонт путем добавления образца
Нажмите на кнопку расширенный ремонт, и вы получите доступ к другому меню, в которое будет добавлен образец видео. Это важно, так как примеры видеокодеков будут использоваться для восстановления вашего текущего видео.

Шаг 6: Сохраните свое видео
Как только видео-восстановление будет завершено, вам нужно будет сохранить его. Это можно сделать, указав путь к видео, в который оно будет сохранено. Не используйте тот же путь, по которому поврежденное видео было импортировано в программу.

Часть 3: Как предотвратить видео без звука на Android
Если вы столкнулись с проблемой отсутствия звука при воспроизведении видео на Android, то это либо связано с видео, которые уже находятся на телефоне Android. Это также может быть связано с записанными видео. В любом случае ниже приведены решения для обоих случаев.
Советы по воспроизведению видео со звуком на телефоне Android
- Всегда держите колонки в чистоте. На рынке есть много очистителей телефонов, которые вы должны использовать, чтобы убедиться, что проблема полностью устранена.
- Непроверенные приложения никогда не должны устанавливаться на устройство. Это означает, что все приложения должны быть загружены и установлены из Play Store.
- Аудиопорт телефона следует часто чистить. Это происходит потому, что некоторые устройства застревают в режиме гарнитуры, как только наушники подключены. Это мгновенно избавит вас от неприятностей.
- Наушник также следует проверить, чтобы убедиться, что он чистый. Так же, как и в первом пункте, нужно нанести очиститель. Бывает так, что громкость максимальна, но вы ничего не слышите или громкость слишком низкая, чтобы быть услышанным.
Советы по записи видео со звуком на Android
Заключение
Wondershare Repairit Video Repair - одна из лучших и самых надежных программ для выполнения этой работы. Это быстро эффективно и позволяет пользователям преодолеть проблему отсутствия видеозвука на Android. Кроме того, существует множество применений программы, и она поддерживает огромное количество форматов. Просто чтобы убедиться, что общий опыт улучшен, всегда рекомендуется пойти на Wondershare Repairit Video Repair, чтобы избежать каких-либо неудобств.
Читайте также:


