Как из телефона сделать микрофон для компьютера
Использование телефона как микрофона на ПК через программу WO Mic и USB-подключение.
Чтобы записать подкаст или поговорить с другом в Skype нужен микрофон. Если его нет на компьютере и ноутбуке, в качестве устройства для записи голоса и общения можно использовать обычный смартфон. Для синхронизации ПК и гаджета достаточно воспользоваться специальными программами.
Приложение Microphone и AUX
Загрузите утилиту Microphone из Google Play. Устанавливать софт на компьютер не нужно. Когда закончится установка утилиты на смартфон, подключите гаджет к ПК через AUX-кабель: один конец вставляете в мобильное устройств, другой — в разъем для микрофона на компьютере.
Система автоматически определит гаджет как сторонний микрофон. Чтобы начать запись голоса, нажмите на иконку микрофона в приложении Microphone — она загорится красным цветом. Это значит, что процесс синхронизации прошел успешно. Единственный недостаток этого типа использования смартфона в качестве микрофона — на записи может быть эхо. Устранить этот дефект можно с помощью специального софта для редактирования звука на ПК, например, Adobe Audition и Audacity.

Программа WO Mic — FREE Microphone
Загрузите и установите приложение WO Mic на смартфон из Google Play — оно бесплатное. Утилита дает возможность использовать смартфон в качестве микрофона на компьютере:
- для голосового общения в Skype, TeamSpeak, Discord;
- для записи голоса;
- для общения в видеочатах.
После установки приложения на телефон нужно скачать программу WO Mic на компьютер. Далее выполните инсталляцию WO Mic Driver — это специальный драйвер, который используется для автоматической настройки звука.

Как подключить смартфон к ПК?
Подключить мобильное устройство к компьютеру можно тремя способами. Рассмотрим каждый отдельно.
Второй метод подключения — Wi-Fi. Воспользоваться беспроводным соединением можно только в том случае, если смартфон и компьютер находятся в одной сети — подключены к одному роутеру или точке доступа. Запустите WO Mic на смартфоне, выберите тип подключения Wi-Fi. В главном окне (над иконкой микрофона) отобразится IP-адрес.

Откройте клиент программы на компьютере и выберите беспроводное соединение. Теперь укажите IP-адрес, который отображается в мобильном приложении. На этом процесс подключения смартфона к ПК успешно завершен. Можно записывать голос или общаться в Skype с друзьями.
Утилита WO Mic дает возможность подключать смартфон к компьютеру через Bluetooth. Для этого на ПК должен быть специальный Bluetooth-модуль — это касается стационарных компьютеров. На ноутбуках он обычно встроен. Чтобы использовать телефон как микрофон, запустите утилиту на смартфоне и выберите тип соединения через Bluetooth. Выполните аналогичное действие в клиенте для ПК. Через 5-10 секунд будет выполнена синхронизация устройств. Теперь можно использовать мобильный телефон в качестве микрофона на компьютере: общаться в видеочате или мессенджерах, записывать голос, играть в онлайн-игры с поддержкой голосового чата.
4.0 Оценок: 4 (Ваша: )
Иногда микрофон может сломаться перед записью или важным видеозвонком, а на приобретение нового может не хватить времени. Заменить его может мобильный телефон на базе Android. Всего за несколько простых шагов можно подключить мобильное устройство к компьютеру и произвести озвучку либо звонок через Skype. Рассказываем, как подключить телефон к компьютеру как микрофон, а также записать звук и отредактировать аудиозапись. Не беспокойтесь о том, что для этого могут понадобиться специальные навыки – если вы будете следовать нашим подсказкам, процесс не займет много времени.
Устанавливаем программное обеспечение
Чтобы сделать из телефона микрофон, понадобится установить специальный софт на компьютер и смартфон. Для мобильного телефона нам понадобится приложение под названием WO Mic. Оно работает на смартфонах на базе Android, скачать его можно совершенно бесплатно через Google Play.

Интерфейс программы WO Mic
Подключаем смартфон к компьютеру/ноутбуку
Чтобы компьютер смог распознать телефон в качестве микрофона, их нужно предварительно соединить. Сделать это можно несколькими способами: через кабель, по блютуз и Wi-Fi. Рассмотрим подробно каждый вариант.
Сопряжение через USB

Для работы в приложении присвойте себе статус разработчика

Запускаем синхронизацию с микрофоном смартфона

Десктопная версия программы
Иногда программа может сообщать, что отладка отключена. Так бывает потому, что эта функция имеет свойство самостоятельно отключаться. Включите ее снова и отметьте автоматический запуск опции для данного устройства.
Теперь вы можете сделать микрофон из телефона через usb, просто подключив смартфон к ПК через кабель. На некоторых моделях дополнительно нужно разрешить передачу данных.
Подключаем телефон через Wi-Fi

Подключение через Wi-Fi

Это удобный вариант, когда под рукой нет USB-кабеля
Соединяем устройства через Bluetooth

Добавление устройства bluetooth на ПК

После совершения всех шагов можно начать запись
Стоит отметить, что большинство компьютеров не поддерживают связь через Bluetooth, так что этот вариант подходит только для ноутбуков.
Как записать звук на компьютере через телефон?
Итак, смартфон подключен, осталось с его помощью записать звук на компьютере. Некоторые версии Windows включают в себя встроенные функции аудиозаписи, а другие нет. К тому же, в них нельзя обработать созданную аудиодорожку. Поэтому мы рассмотрим процесс записи на примере программы АудиоМАСТЕР.
Это функциональный редактор аудио включает в себя инструменты для обработки и записи звуковых дорожек любой длительности. Программа проста в управлении и не требует технических навыков или знаний аудиомонтажа. Вы можете объединять или разделять музыкальные треки, применять эффекты, менять тональность и высоту голоса, извлекать музыку из клипа и многое другое. Чтобы разобраться, как записать звук с телефона на компьютер в программе АудиоМАСТЕР, требуется всего несколько шагов.
Шаг 1. Создайте проект
Шаг 2. Запустить запись
Шаг 3. Отредактируйте аудио
Созданная аудиозапись откроется в редакторе. Теперь вы можете изменить ее согласно вашим нуждам: обрезать, изменить темп, голос или тональность, добавить эхо, изменить в эквалайзере или выровнять громкость MP3. Вы можете редактировать весь файл полностью или отдельный участок записи. Во втором случае просто выделите нужную область, и все изменения применятся только к ней.
Шаг 4. Сохраните запись
Что делать, если звук не записывается

Проверка подключения микрофона

Задайте необходимый уровень громкости
- Отрегулируйте громкость в колонке WOMicClient.
Итак, вы разобрались, как использовать телефон как микрофон для ПК и записать свой голос на компьютер. На первый взгляд это может показаться сложным, но на самом деле это отнимает буквально несколько минут. А если вы подберете правильный аудиоредактор с функцией звукозаписи, то процесс пройдет еще быстрее.
АудиоМАСТЕР станет лучшим решением этого вопроса. Вам не потребуется много времени, чтобы освоить его функционал, а благодаря своей нетребовательности к системе он быстро работает на устройствах любой мощности. Скачайте АудиоМАСТЕР бесплатно прямо сейчас и с легкостью записывайте озвучку, обрабатывайте аудиофайлы и вытягивайте музыку из любимых клипов!

Необходимость звукозаписи или голосового общения в современном мире возникает у большинства людей повседневно. Иногда нужно воспользоваться для этих целей компьютером. Вышедший из строя микрофон компьютера может доставить неудобство и нарушить планы. В таком случае есть возможность подключить телефон к ПК и использовать его. Этот подход может быть не очень удобным, особенно когда мобильный используется по назначению, но в качестве временного решения вполне сгодится. Для выполнения этой задачи существует несколько простых способов.
Как из телефона сделать микрофон с помощью программ
Разработчики андроид приложений знают о возникновении у пользователей подобных ситуаций. На Google Play Market вы без труда найдёте несколько хороших и простых в использовании программ. Среди самых популярных бесплатных приложений WO Mic и Микрофон от Gaz Davidson.
Подключение с помощью WO Mic
Популярность и количество скачиваний приложения говорит о том, что оно удовлетворяет запросы пользователей и хорошо справляется со своей задачей. Несомненным плюсом использования WO Mic является то, что передача аудиосигнала на ПК осуществляется любым из доступных способов: Bluetooth, Wi-Fi, USB. Само приложение весит совсем немного и очень просто в использовании. Чтобы использовать телефон в качестве микрофона необходимо:
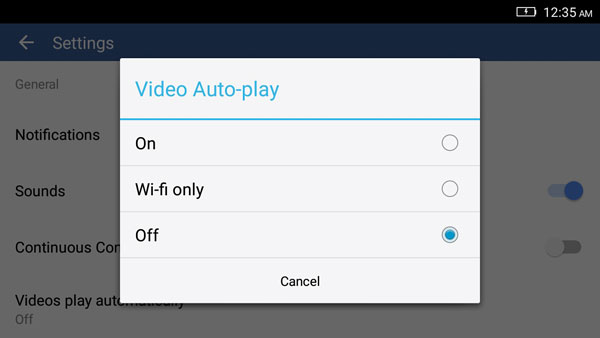
Microphone от Gaz Davidson
- Скачайте в Google Play Store и установите программу на смартфон.
- Соедините оба устройства с помощью кабеля. Компьютер подключается через разъём для микрофона (отмечен розовым).
- Запустите приложение и можно начинать пользоваться телефоном, как микрофоном.
Этот способ является самым простым и всех существующих, если не считать того, что необходим специальный кабель, который не всегда есть под рукой.
ВНИМАНИЕ! Кроме WO Mic и Microphone, на платформе от Google вы найдёте большое количество подобного софта. Например, Live Microphone & Announcement Mic, Microphone Pro S и подобные.
Использование программ не всегда обязательно – есть и другие способы подключения.
Альтернативные способы использования телефона в качестве микрофона
Существует много различных способов подключения телефона к компьютеру и использования его в качестве микрофона. Для этих целей можно использовать все современные протоколы передачи данных: USB, Wi-Fi, Bluetooth. Но в любом случае такое решение нельзя назвать качественным и надёжным.
Среди альтернативных вариантов – подключение к телефону внешнего микрофона. Это позволит сделать передачу звука более чёткой и качественной. Воспользовавшись переходником для Jack и подключив к нему петличный микрофон, вы сможете добиться хорошего результата.

ВНИМАНИЕ! Проблема этого метода заключается в том, что не каждый смартфон способен записывать аудио с внешнего устройства. Многие модели продолжат приём звука со встроенного.
Описанные в этой статье методы, несомненно, помогут решить проблему с поломанным на компьютере микрофоном. Но следует понимать, что качество звука в этом случае будет низким, а его передача происходит с большими задержками. Кроме того, это не очень удобно и такое использование телефона рекомендуется как временная мера, пока у вас не появится возможность купить новый микрофон или отремонтировать старый.

Установка приложения на телефон

Установка драйвера и программы на компьютер
Теперь очередь ПК. Здесь нужно установить и саму программу, и драйвер к ней:
-
Перейдите на официальный сайт разработчика WO Mic. Опуститесь до таблицы. Нужно загрузить файл для инсталляции клиента (Client) и драйвера (Driver).

Включение режима отладки по USB на телефоне

Нажмите на ОК, чтобы подтвердить включение отладки
Подключение и настройка связи
Устройства мы подготовили, теперь дело за малым:
- Подключите телефон к ПК с помощью кабеля USB. Если на телефоне появится запрос на обмен файлами с ПК, дайте разрешение.
- На смартфоне откройте WO Mic. Зайдите в настройки программы. В пункте Transport укажите USB. Поставьте также нужную громкость и отметьте пункт Mute. Кликните по треугольничку справа вверху.

В настройках укажите USB в первом пункте

Щёлкните по Connect в меню

Выберите USB и нажмите на ОК

Включите микрофон WO Mic Device
Если режим отладки включить не получилось
В первом случае вам предварительно нужно подключить и телефон, и ПК к одному роутеру, чтобы устройства находились в одной домашней сети. Далее вы устанавливаете две программы, запускаете их. В настройках двух приложений выбираете тип подключения Wi-Fi. Гаджеты соединяются — звук начнёт передаваться.


Выберите первый пункт в контекстном меню

Кликните по плюсу и выберите свой телефон

Укажите свой смартфон в меню и щёлкните по ОК
Читайте также:


