Как сделать виртуальную машину в облаке
Azure — платформа облачных сервисов. Предоставляет возможность создания виртуальной операционной среды для выполнения приложений и хранения данных.
Для использования бесплатной подписки будут необходимы:
- Номер телефона
- Банковская карта
- Учетная запись Microsoft или GitHub
По завершении регистрации будут предоставлены:
- бесплатный доступ к популярным службам в течение 12 месяцев
- 200$ на счет, которые можно использовать в течение первых 30 дней для затрат на сервисы Azure.
По окончании 30 дней или при израсходовании выделенных 200$ Microsoft отправит уведомление с предложением перехода на оплату по мере использования для сохранения доступа к бесплатным службам в определенном объеме (при превышении ежемесячного бесплатного объема в случае перехода на оплату по мере использования будет выставляться счет, согласно тарифам оплаты). В ином случае по истечении еще 30 дней учетная запись Azure будет удалена.
Содержание
Процедура регистрации бесплатной пробной версии Azure


- Авторизоваться с помощью учетной записи Microsoft или GitHub



- Для проверки со счета будет списан 1$ и возвращен обратно. Так что заранее нужно позаботиться о том, чтобы баланс на карте не был нулевым.


Создание виртуальной машины Windows с помощью портала Azure
Виртуальные машины Azure — это масштабируемые облачные вычислительные ресурсы. Они схожи с виртуальными машинами, разворачиваемыми в Hyper-V, VirtualBox, VMware Workstation и др., но в отличии от данных платформ виртуализации, они используют вычислительные ресурсы дата-центров Azure. Можно создавать, запускать, останавливать виртуальные машины и управлять ими на портале Azure или с помощью Azure CLI. Также есть возможность использовать клиент RDP для подключения к пользовательскому интерфейсу рабочего стола Windows.
Для создания виртуальной машины понадобиться не более нескольких минут. Достаточно открыть 7 разделов конфигурирования виртуальной машины, 6 из которых могут не требовать вмешательства пользователя (при условии, что мы используем тестовый период и финансовая составляющая для нас не играет роли), так как система Azure предлагает оптимальные варианты настроек в зависимости от выбранной операционной системы и региона, где она будет развернута. В статье будут описаны наиболее важные параметры при конфигурировании виртуальной машины.

- В окне Виртуальные машины раскрыть список команд в разделе Создать и выбрать Виртуальная машина.

- В открывшемся окне мастера необходимо настроить параметры будущей виртуальной машины. Основные параметры разделены на 7 разделов: Основные, Диски, Сетевые подключения, Управление, Дополнительно, Теги и Просмотр и создание.
Если необходимо просто протестировать работу с виртуальной машиной на базе ОС MS Windows 10 с подаренным лимитом, который необходимо израсходовать в течении месяца, без вникания в подробности по отдельным параметрам при конфигурировании VM, можно сразу перейти к итоговой таблице в статье ниже.

- В разделе Основные необходимо указать базовые параметры виртуальной машины.
При изменении различных параметров система Azure проверяет введенные значения и в случае правильного ввода данных, устанавливает зеленый флажок рядом с проверенным полем или красный индикатор ошибки под полем. Для того, чтобы получить дополнительную информацию в случае некорректно введенных данных, достаточно подвести курсор мыши к индикатору ошибки.
Имя виртуальной машины
При создании имени виртуальной машины необходимо учитывать ограничения, а именно количество символов не более 15 с ОС MS Windows и не более 64 символов с ОС Linux, не должны использоваться специальные символы Microsoft, а также имя должно быть уникально в пределах текущей группы ресурсов.
Если планируется использовать большое количество виртуальных машин, рационально создавать смысловые имена в зависимости от задач, которые будут выполняться в данных средах.
Регион
Данный параметр позволяет выбрать регион, где будет располагаться виртуальная машина.

Расположение может ограничить некоторые доступные возможности. В разных регионах могут быть доступны разные наборы оборудования, а также существуют ценовые различия между расположениями.
В рамках написания статьи параметр Параметры доступности по умолчанию Избыточность инфраструктуры не требуется.
]Параметр Изображение позволяет выбрать в раскрывающемся списке операционную систему, которая будет развернута в виртуальной среде.

Если выбрать Просмотреть все изображения можно увидеть более обширный выбор операционных систем в разделе Marketplace.

При написании статьи выбрана ОС MS Windows 10 Pro, Version 20H2.
Размер – при выборе значения данного параметра следует учитывать, какая будет задействована операционная система, для каких целей будет использоваться данная система, сколько необходимо выделить оперативной памяти, виртуальных ЦП и др.

Данный параметр позволяет выбрать готовый вариант с требуемой комбинацией нужных параметров в зависимости от задач и исходя из рабочей нагрузки. Указав Просмотреть все размеры, можно выбрать необходимое сочетание мощности в разделе Выбор размера виртуальной машины.
При написании статьи был указано значение Standard_D2s_v3 – 2 виртуальных цп, 8 Гб ОЗУ (87,60$ в месяц), что является оптимальным решением при тестировании данной платформы с бюджетом 200$ на месяц. При выборе региона по умолчанию (US Восточный регион США) стоимость бы составила 70$ в месяц.

Пароль должен содержать минимум 12 символов (обязательно хотя бы одно число, один символ в нижнем регистре, один символ в верхнем регистре и один специальный символ, кроме \ и – . В зависимости от используемого средства для создания виртуальной машины применяются разные требования к длине пароля.
Также есть пароли исключения, которые нельзя использовать, а именно: [email protected], iloveyou!, [email protected]$$w0rd, [email protected], [email protected], Pa$$word, [email protected], Password!, Password1, Password22.

Правила входящего порта
В раскрывающемся списке Выбрать входящие порты оставить по умолчанию флажок в чекбоксе RDP (3389) для обеспечения удаленного доступа к данной виртуальной машине.

Далее необходимо установить флажок в чекбоксе Лицензирование и перейти к следующему разделу, нажав кнопку Далее: Диски.


Тип диска ОС
В раскрывающемся списке необходимо выбрать один из трех типов дисков Azure в зависимости от его предназначения.

| Диск (цен. категория "Ультра") | Диск SSD (цен. категория "Премиум") | Диск SSD (цен. категория "Стандартный") | HDD (цен. категория "Стандартный") | |
|---|---|---|---|---|
| Тип диска | SSD | SSD | SSD | HDD |
| Сценарий | Рабочие нагрузки с большим числом операций ввода-вывода (например, SAP HANA), базы данных верхнего уровня (например, SQL или Oracle) и рабочие нагрузки с большим количеством транзакций | Рабочая среда с высокими требованиями к уровню производительности | Веб-серверы, редко используемые корпоративные приложения и сценарии разработки и тестирования | Резервное копирование, не критически важный и нечастый доступ |
| Максимальный размер диска | 65 536 ГиБ | 32 767 ГиБ | 32 767 ГиБ | 32 767 ГиБ |
| Максимальная пропускная способность | 2000 МБ/с | 900 МБ/с | 750 МБ/с | 500 МБ/с |
| Maкс. количество операций ввода-вывода в секунду | 160 000 | 20 000 | 6000 | 2 000 |
Также в разделе Диски можно создать дополнительный диск, например, если необходимо иметь отдельные от операционной системой диски с данными.

При написании статьи остальные значения в разделе Диски были выбраны по умолчанию.
Перейти к разделу Сетевые подключения.
Виртуальные сети Azure позволяют узлам вычислительной сети взаимодействовать друг с другом.
Сетевые сервисы Azure обеспечивают:
- Организацию виртуальных сетей;
- Сегментирование;
- Маршрутизацию сетевого трафика;
- Организацию взаимодействия между узлами сети через Интернет;
- Организацию взаимодействия между ресурсами Azure;
- Организацию взаимодействия с локальными ресурсами.
Виртуальная сеть Azure состоит из элементов функционально аналогичных объектам физической вычислительной сети.
Сетевые компоненты виртуальной среды:
- Виртуальные сетевые карты;
- Пулы IP-адресов;
- Структурообразующие компоненты виртуальной сети;
- Общедоступные IP-адреса;
- Внутренние DNS-имена;
- Общедоступные DNS-имена;
- Группы и правила сетевой безопасности.
Разрешить входящие подключения из Интернета виртуальной машине Azure можно используя общедоступный IP-адрес.
Для управления виртуальной машиной можно подключаться с помощью Azure CLI, протокола удаленного рабочего стола или Secure Shell.
Так как при написании статьи создается первая виртуальная машина и виртуальные сети ранее не создавались, можно воспользоваться предложенными системой Azure значениями по умолчанию.

Также можно создать значения параметров виртуальной сети вручную, выбрав команду Создать параметра Виртуальная сеть.


При изменении настроек в разделе Группа безопасности сети сетевого адаптера можно настроить правила, позволяющие фильтровать сетевой трафик, установив радиокнопку Дополнительно. Группа безопасности сети создается отдельно.

При написании статьи значения в разделе Сетевые подключения были выбраны по умолчанию.
В разделе Управление можно настроить следующие параметры:
Центр безопасности Azure – можно активировать инструмент Защитник Microsoft для облака, который предоставляет инструменты для защиты ресурсов, отслеживания состояния безопасности, защиты от кибератак и оптимизации управления безопасностью.

Опция Диагностика загрузки позволяет диагностировать сбои загрузки виртуальной машины.

Автозавершение работы – если установить флажок в чекбоксе Включить автоматическое завершение работы в определенное время будет автоматически выключаться виртуальная машина с возможностью получать уведомления перед запуском данного процесса.

С помощью раздела Site Recovery можно выбрать дополнительный регион, подписку, а также другие значения для восстановления виртуальных машин в случае возникновения критического сбоя (отказ дата – центра, повреждение данных).

Перейти к разделу Дополнительно.
При необходимости с помощью параметра Расширения можно автоматически установить различные агенты антивирусной системы (Kaspersky Hybrid Cloud Security Agent), мониторинга (Agent for Windows Server Monitoring), резервного копирования (Acronis Backup) и другие.


В рамках написания статьи данный раздел не настраивался.
Перейти к разделу Теги.

В рамках написания статьи данный раздел не настраивался.
Перейти к разделу Просмотр и создание.

Нажать кнопку Создать.
Таблица с итоговыми параметрами
По окончании процесса создания виртуальной машины с ОС MS Windows 10 выбрать Перейти к ресурсу.

В разделе Обзор приводится множество сведений о виртуальной машине, например:
- можно узнать, запущена ли виртуальная машина
- можно запустить, остановить, перезапустить или удалить виртуальную машину

- просмотреть информацию о размере виртуальной машины
- просмотреть информацию об общедоступном IP – адресе для подключения к виртуальной машине
- просмотреть активность ЦП, диска и сети и многое другое.
По умолчанию после процесса развертывания виртуальная машина находится в состоянии Выполняется.
При остановки виртуальной машины с помощью портала Azure, статус виртуальной машины в состоянии Остановлено (освобождено). Оплата производится в данном случае только за некоторые ресурсы Azure, такие как Диски и Сети.

Если завершить работу с виртуальной машиной с использованием средств гостевой системы, статус виртуальной машины будет в состоянии Остановлено и оплата в данном случае будет взыматься полностью за вычислительные ресурсы.

Базовые настройки при работе с виртуальными машинами будут рассмотрены в отдельной статье.
Подключение к виртуальной машине Microsoft Azure с ОС MS Windows 10 через протокол удаленного рабочего стола
- Открыть раздел Виртуальные машины

Проверить состояние виртуальной машины, а также Общедоступный IP – адрес с помощью которого необходимо удаленно подключиться.
Для подключения к виртуальной машине Azure с помощью клиента RDP, потребуется:
- общедоступный IP-адрес виртуальной машины
- номер порта
Можно ввести данные сведения в клиенте RDP операционной системы MS Windows или загрузить предварительно настроенный файл RDP.
1 вариант
- запустить штатное средство Windows Подключение к удаленному рабочему столу.

- Ввести IP адрес (Общедоступный IP – адрес) виртуальной машины, а также имя и пароль, указанные при создании VM.


2 вариант
На портале Azure в окне выбранной виртуальной машины в верхней части панели нажать Подключиться и в раскрывшемся списке выбрать RDP


Также как и первом варианте подключения можно настроить различные параметры, позволяющие управлять подключением к виртуальной машине Azure. Для этого необходимо кликнуть ПКМ мыши по файлу RDP и в контекстном меню выбрать Изменить.
После получения от своего сервис провайдера параметров доступа и входа в панель vCloud Director, переходим к созданию vApp и VM.
Подробнее познакомиться с облачной терминологией и панелью vCloud Director можно в этой статье.

vCloud Director – панель управления облаком по модели IaaS, основной dashboard
Из основного dashboard нажимаем по имеющемуся vDC и проваливаемся в раздел Datacenters, где переходим на вкладку Virtual Machine и нажимаем NEW VM, как показано на рисунке ниже:
После этого запустится стандартный мастер развертывания виртуальной машины. Функционал VMware позволяет получить ВМ из ранее подготовленного шаблона (templates) или выполнить создание полностью новой машины.
Создание виртуальной машины в облаке VMware
На рисунке ниже показан пример, когда мы создаем полностью новую ВМ, указываем ее размер (доступные ресурсы – CPU, RAM, Disk) и выбираем установочный диск операционной системы из каталога провайдера услуг:

Создание ВМ в vCloud Director – задаем имя, разамер и источник установки
Также обращаю внимание: в данном случае стоит галочка Power On, поэтому при комбинации этих двух параметров – ВМ будет автоматически включена по нажантию на кнопку ОК в мастере создания ВМ и сразу начнется загрузка с примонтированного .iso.
Если требуется выполнить установку операционной системы из своего установочного диска, то его сначала нужно загрузить в каталог своей организации и аналогичным образом подмонтировать к ВМ.
При этом нужно еще активировать загрузку с диска, но обо всем по порядку. Каталог организации находится в разделе Libraries, нажимаем NEW для создания нового каталога или “по точкам слева” (свойства) для редактирования имеющегося каталога:

Добавляем свой .iso в каталог организации IaaS VMware
Выполняем загрузку образа в раздел Media & Other:

Дабавляем свой установочник в облако vCloud Director
Подключить ISO образ к виртуальной машине
Подключаем свой .iso к VM (insert media):

Монтируем нужный загрузочный диск к ВМ в vCloud Director
Чтобы началась загрузка с диска в случае присоединения своего образа – активируем вход в BIOS при первом старте виртуальной машины. Заходим в свойства ВМ и активируем чекбокс, как на скриншоте:

Автоматический вход в BIOS виртуальной машины в vCloud Director
Затем уже в привычном BIOS выставляем загрузку из нужного источника – boot priority (виртуальный привод) и сохраняем настройки.
Изменения свойств VM (ресурсов – CPU, RAM, Disk, Network) выполняется в разделе DETAILS/Hardware.
Таким образом, мы создали небольшую виртуальную машину в облаке VMware, загрузили свой установочный диск и подключили его к ВМ.
👉 Заказать развёртывание и обслуживание виртуальной инфраструктуры!🚀 Связь с инженером через контакты.🤖🌐
Нашли ошибку в тексте? Выделите фрагмент текста и нажмите Ctrl+Enter

Сервис Google Compute Engine позволяет создавать и запускать виртуальные вычислительные машины в облачной платформе Google Cloud Platform. Как создать бесплатную виртуальную машину? Подойдет ли облачный сервер GCE для размещения обычного сайта в сети интернет? Можно ли использовать виртуальную машину для майнинга криптовалюты?
При загрузки интерфейса консоли Google Cloud Platform, попадаем на русифицированную стартовую страницу.

Среди популярных продуктов выбираем Compute Engine. На данный ресурс, так же есть ссылка в меню в разделе "Ресурсы". Для начала необходимо создать проект.
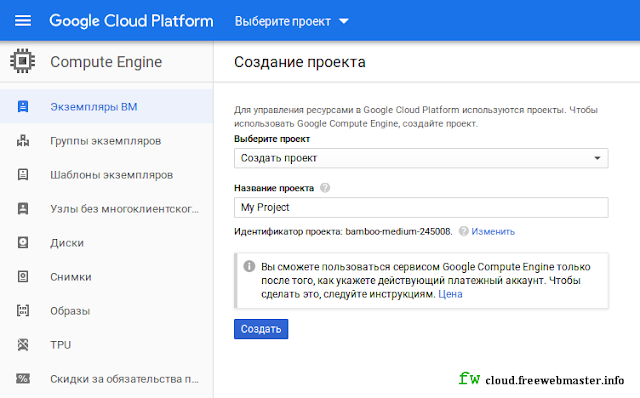
Сразу видим предупреждение о том, что сможем пользоваться сервисом Google Compute Engine только после того, как укажем действующий платежный аккаунт. Инструкция по ссылке "Цена", на английском.
При нажатии на кнопку "Создать", сайт перебрасывает на страницу бесплатного пробного периода Google Cloud Platform. То есть, речи о создании бесплатного экземпляра ВМ вне рамках бесплатного пробного периода, даже, и не идет.

Как видим, бесплатный доступ позволяет создавать и запускать, в том числе, веб-сайты. Платформа предоставляет 300 долларов США при регистрации, которые можно потратить в Google Cloud Platform в течение 12 месяцев.
Условия бесплатного пробного периода, как всегда на английском, но смысл таков: бесплатная пробная версия начинается, когда клиент создает платежную учетную запись в Google Cloud Console и заканчивается, когда плата за использование сервиса превышает 300 долларов США, или 12 месяцев с момента начала бесплатной пробной версии.
Ограничения во время бесплатной пробной версии: пробный период Google Compute Engine ограничен только восемью ядрами одновременного использования на одну бесплатную пробную версию. Клиент не может использовать сервис для майнинга криптовалюты. По отзывам пользователей, за майнинг, экземпляр ВМ банится в течении часа.
Верификация аккаунта банковской картой. Далее, заполнил поля личный данных, данные банковской карты (в том числе CVC-код), но после нажатия на финальную кнопку "Начать бесплатный пробный период", система предложила мне внести исправления или добавить другую карту. Подозреваю, что не получилось списать средства, так как на счете небыло и доллара.
Теперь, по ссылке меню Compute Engine - Экземпляры ВМ, появляется только кнопка с активацией пробного периода. Оказывается, проекты создаются, но виртуальные машины без такой активации создать нельзя, в том числе и какие - либо бесплатный.

Активировать пробный период, действительно, не удалось из-за отсутствия средств на счете.

Перевел доллар на счет, повторно заполнил форму, после чего пробный период активировался. Кстати, $1 вернули через 20 минут.

Создание виртуальной машины в сервисе Compute Engine. Создать экземпляр ВМ решил с помощью опции "Запустить мастер", что бы запустить быструю настройку, для развертывания типового приложения, как там написано. Вместо запуска появилось руководство по созданию веб-приложения. Поэтому, просто, нажимаем на кнопку "Создать". При этом, появляется форма создания ВМ, в которой некоторые данные выбраны по умолчанию.
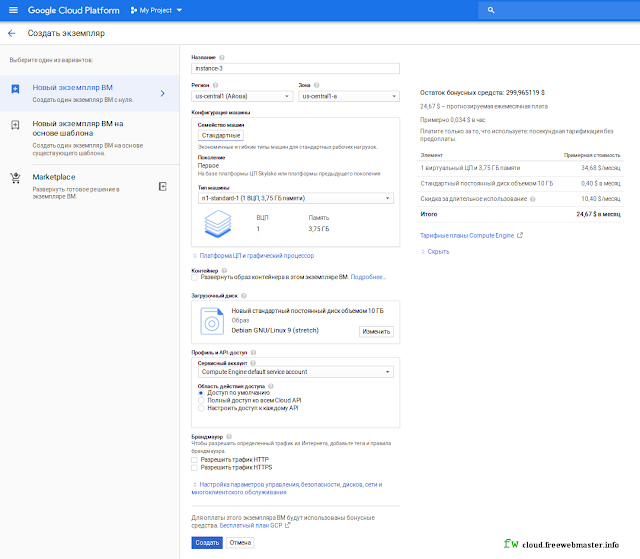
Обратите внимание, от региона, так же, зависит стоимость машины. В блоке конфигурации, можно выбрать тип машины, где, по умолчанию, числится ВМ n1-standard-1 с одним виртуальным процессором и 3,75 ГБ памяти.

Далее, в раскрывающейся опции можно добавить графический процессор, которого, изначально, нет в конфигурации, так как считается, что она слабовата ресурсами. Интересная опция есть ниже, для создания снимков экрана и использования функции записи. Думаю, поставить галочку на опции "Включить дисплей" не помешает, тем более, что это не делает машину дороже.
Как видим, стоимость машины n1-standard-1 в такой конфигурации составляет $24,67 в месяц.
Как создать бесплатную виртуальную машину в сервисе Compute Engine? Да, читал, еще в прошлом году можно было создать бесплатную виртуальную машину f1-micro (1 ВЦП, 614 МБ памяти) в этом сервисе. На данный момент, для оплаты такого, самого простого экземпляра ВМ, будут использованы бонусные средства. То есть, назовем машину условно-бесплатной. К сожалению, документация по GCE только на английском языке.
Использование виртуальных машин вроде VM VirtualBox позволяет без риска для хостовой системы запускать нестабильное или даже потенциально опасное программное обеспечение, если же к этому добавить подключение через VPN , можно будет заодно существенно повысить уровень конфиденциальности. В том и другом случае все действия выполняются на локальном компьютере, однако вы можете установить виртуальную машину на удаленный сервер, сделав таким образом свою работу еще более безопасной.
Правда, у этого подхода есть свой недостаток — нужно будет арендовать сервер и настроить его для чего необходимо обладать определенными знаниями. Также вы можете создать виртуальную машину с помощью Amazon EC2 , но это опять же связано с целым рядом неудобств вроде обязательной привязки банковской карты с внесением минимальных средств для подтверждения.

Тем, кто не желает создавать себе подобные трудности, рекомендуем SADD.IO — простой сервис, предоставляющий услуги по использованию удаленных виртуальных машин с уже установленной на них операционной системой.

Преимуществом такого подхода является более высокий уровень безопасности, чем при установке VM на локальный компьютер, а также анонимности благодаря использованию SADD.IO сети Tor при доступе к виртуальным рабочим столам. Другим плюсом является простота использования.

Доступ к виртуальному рабочему столу осуществляется через любой браузер, без необходимости что-либо настраивать, при этом в самой удаленной ОС вы можете делать всё что угодно — изменять конфигурацию, пользоваться интернетом, устанавливать и удалять программы и прочее, и прочее.
Читайте также:


