Как сделать скрин на яндекс телефоне
Способы создания скриншотов варьируются в зависимости от устройств и операционных систем. Эта статья подскажет, как сделать снимок экрана почти на любом компьютере, планшете или смартфоне.
Как сделать скриншот на телефоне или планшете
Android 4.0 и выше
Владельцы гаджетов с четвёртой или более свежими версиями Android могут сделать скриншот одновременным нажатием кнопок питания и понижения громкости. Удерживаем эту комбинацию долю секунды, после чего наблюдаем характерную картинку на экране.
Более старые версии Android
Если эта комбинация в вашем случае не работает, то стоит обратиться к Google: возможно, ваше устройство тоже умеет делать скриншоты из коробки, но своей хитрой комбинацией.
Если поиск не дал результатов, попробуйте сторонние программы вроде Screenshot (для Android 2.3 и новее) или No Root Screenshot It (для Android 1.5 и более свежих версий ОС).
Кроме того, если у вас устройство с root, вы можете установить любую модифицированную Android-прошивку (например, LineageOS) с реализованной функцией создания скриншотов.
Как сделать скриншот на компьютере
Windows и Linux
Клавиша PrtSc сработает и в Linux. Сразу после нажатия появится диалоговое окно, которое запросит путь для сохранения скриншота.
Перечисленные способы подойдут как для настольных компьютеров, так и для ноутбуков.
macOS
Чтобы сделать скриншот на любом компьютере Apple, используйте комбинацию клавиш Cmd + Shift + 3. Готовый снимок экрана сохранится на рабочем столе.

- С помощью физических кнопок,
- Через шторку уведомлений,
- Жестами,
- С помощью программ,
- Фирменным для производителя способом.
Мануал подходит для всех моделей и марок: Alcatel, Asus, Lenovo, Meizu, Philips, Nokia, Oppo, Phillips, Prestigio, Sony Xperia, HTC, Samsung, Xiaomi (Redme), ZTE, BQ, Vertex, Micromax, Umidigi, Oukitel, Texet, Leagoo, Dexp, Doogie, Huawei (Honor), HomTom и т.д. Могут быть не существенные отличия в интерфейсах из-за версий Андроид. В этой статье пойдет речь про Android телефоны и планшеты.
Общие способы
Существуют простые способы, которые позволяют выполнить снимок экрана на любой модели Android.
Важно! Методы создания скриншотов на разных версиях Андроид могут координально отличаться.
С помощью кнопок
На гаджетах с ОС Андроид выше 4.0 версии, сделать скриншот можно одной кнопкой, иногда двумя. Сочетания клавиш могут отличаться в зависимости от моделей мобильных устройств.
Есть более усовершенствованный способ:
Через шторку уведомлений
Панель быстрых настроек содержит почти все основные, часто используемые функции. При помощи шторки уведомлений, сделать скриншот не проблема, но не на всех моделях. В некоторых версиях Андроид этой функция может быть отключена по умолчанию. Придется использовать программу XRecorder – об этом чуть ниже.
Способ доступен на следующих смартфонах: Samsung, Xiaomi, LG (через Quick Memo), Lenovo, Asus, Meizu, Honor.
Жестами
Есть два варианта:
Подробная видеоинструкция на 24 секунде:
Ладонью
Достаточно провести ребром ладони над дисплеем и получится скрин.
Для активации функции необходимо:
Сфотографировать при помощи жеста можно на телефонах Samsung, Xiaomi, Honor, Huawei.
Фирменные способы
На некоторых смартфонах есть свои фирменные методы, встроенные в оболочку Android, которые позволяют делать скриншоты быстро и удобно.
Xiaomi
Huawei
У компании также есть своя фирменная фишка. Использовать ее можно только в новых моделях телефона. Скриншот можно сделать костяшками пальцев. Для этого необходимо дважды постучать по стеклу смартфона. Изображение сохранится в галерею.
Если нужно скрин не всего дисплея, а только определенной части, то также используются костяшки пальцев. Нужно обвести ими нужную часть и вверху дисплея выбрать подходящую форму. Для сохранения фото нажмите на значок дискеты.
Samsung
Чтобы получить принтскрин, нужно зажать и удерживать в течение пару секунд две кнопки: домой и назад.
На флагманских устройствах можно сделать снимок ладонью. На некоторых смартфонах данная функция включена автоматически. Чтобы выполнить скрин, необходимо провести ребром ладони по дисплею слева направо и наоборот. Обязательно касаться ладонью экрана.
Для оболочки EMUI
Чтобы сделать снимок:
- Вывести информацию на дисплей.
- Провести тремя пальцами по дисплею сверху-вниз.
- Готовое изображение сохранится в галерее.
Программы из Play Market
Помимо фишек от производителей, можно воспользоваться разными приложениями для создания скриншотов. Они помогут облегчить процесс создания снимка экрана.
Отличная программа для создания принтскринов – XRecorder. Удобно пользоваться и элементарно настравивается.
Пошаговая видео инструкция:
- Screenshot Pro. Программа позволяет сделать скрин одним касанием. На экране телефона появляется небольшая панель, которая не будет мешать работе. При необходимости выполнить скриншот, нужно будет нажать на кнопку на панели.
- Screenshot Ultimate. Позволяет выполнить скрин разными способами: встряска телефона, нажатие кнопки на дисплее, голосовая команда и т.д. Имеется встроенный редактор, который позволяет обрезать снимок, добавлять текст, рисовать, изменять цвет. Принтскрин можно публиковать в социальных сетях через данную программу. Один минус — наличие рекламы.
- No Root Screenshot IT. В приложении есть разные способы создания принтскрина: через таймер, встряхивание устройства, через кнопку на панели. Лучше использовать неофициальную версию, которая не запрашивает root права. Также можно фото редактировать.
- Super Screenshot. Можно зажать кнопки или использовать функцию жестов. После того, как скрин будет сделан, приложение предложит множество опций: размыть выделенную часть, поменять цвет, изменить размер изображения.
- Screen Master. После запуска программы, на дисплеи появится кнопка для создания скриншотов. Когда пользователь захочет запечатлеть изображение экрана, нужно будет нажать на нее. Есть редактор.
Вопрос-ответ
У большинства людей возникают дополнительные вопросы по созданию принтскрина. На некоторые из них всегда найдется правильный ответ.
Если сломана кнопка
Очень часто приходится искать альтернативные варианты тогда, когда в работе отказывают кнопки или сенсорные клавиши.
Необходимо воспользоваться приложением, которое позволяет создавать снимки экрана без клавиши домой и включения. Можно воспользоваться функцией встряхивание устройства. Также, если в телефоне есть отдельная, которая запускает камеру, то можно ей воспользоваться. Оптимальный вариант — сделать скрин через область уведомлений.
Где сохраняются снимки
Пользователи андроид устройств отмечают, что когда они делают скрин, всплывает уведомление с содержанием ссылки. И если по ней не пройти, то снимок может пропасть.
Как правильно сделать длинный скрин
Длинный скриншот, называется снапшот – снимок экрана смартфона, позволяющий прокручивать всю страницу. Данная функция позволяет вместить информацию, которая не помещается в обычный принтскрин.
Есть встроенные методы, которые доступны на Samsung и Huawei.
Пошаговая инструкция как сделать длинный скрин:
Можно воспользоваться сторонним приложениеи LongShot. Оно было разработано специально для того, что делать длинные скрины экрана. Снимок в данном приложении возможен в двух режимах.
Как сделать видеоскриншот
Существует три варианта, как записать видеоскрин.
Если ни один способ не работает
Не всегда удается получить снимок с первого раза. Пользователи могут столкнуться с рядом проблем.
- Установлена неоригинальная прошивка. Обратиться в сервисный центр для смены прошивки.
- Устройство — подделка. Многие функции не работают.
- Не зажимаются кнопки. Возможно что-то мешает, произошло залипание клавиши.
- Смартфон сделал другой производитель. Необходимо обратиться за помощью к производителю.
- Заполнена память телефона.
- Действие блокируют посторонние приложения.
Заключение

Конечно, самый простой (но не всегда доступный) способ — это взять другой смартфон и сфотографировать экран вашего устройства. Но это очень странный подход. Так что давайте разбираться, как сделать скриншот в приложениях, которые это запрещают, имея лишь один смартфон.
Скриншот экрана при помощи Google Ассистента
Это может быть самый простой способ сделать снимок экрана, и, скорее всего, он работает на данный момент в большинстве приложений. Все, что вам нужно сделать — это включить определенные пункты в настройках Google Ассистента.
- Вызвав помощника, нажмите на иконку с изображением компаса в правом нижнем углу.



Скриншот экрана при помощи стороннего приложения
Если по какой-то причине вышеописанный способ вам не подходит (или он не работает на вашем смартфоне), вы всегда можете попробовать установить стороннее приложение. Одним из таких является, например, ReEnable Screenshot Module. Она позволяет фиксировать то, что происходит на экране без дополнительных настроек сразу после установки.
Еще больше материалов вы всегда можете найти в нашем новостном канале в Телеграм.
Свободное общение и обсуждение материалов
![]()
На прошлой неделе Google наконец-то анонсировала Pixel 6 и Pixel 6 Pro. Пусть она и рассказала о них буквально все еще больше двух месяцев назад. Оба смартфона поставляются с новым железом, новыми камерами, чипом Google Tensor и Android 12. Мы уже рассказывали об этом устройстве и приводили примеры того, что в нем действительно заслуживает внимание. Теперь хотелось бы поговорить о том, что может заставить купить этот телефон. И речь не только о дефиците, который создан желанием многих купить это устройство. Речь скорее о том, что действительно делает этот гаджет если не уникальным в своем роде, то как минимум очень привлекательным. Хотя что-то из списка ниже действительно могут предложить только Google Pixel 6 и 6 Pro.
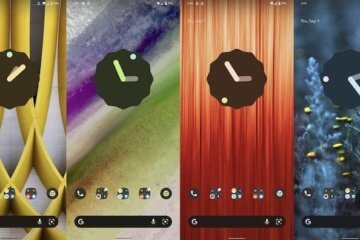
Android 12 уже совсем близко и можно только порадоваться тому, что скоро пользователи относительно новых устройств получат обновление. Правда, как всегда есть небольшая ложка дегтя в огромной бочке меда. Как обычно обновление придет не сразу и не всем. Сначала обновятся телефоны одной марки, потом другой и так далее. А еще ведь и не все модели получат долгожданный номерной релиз. Связано это с тем, что не все разработчики являются по-настоящему расторопными. А иногда тут есть и маркетинговый интерес, вроде выхода новых моделей. Впрочем, это существенно более редкая причина. Давайте же разберемся, что мы имеем на данный момент. Что мы можем сказать сейчас о сроках и моделях, владельцам которых стоит ждать появления заветной кнопки ”обновить” в настройках их телефонов?


Часто возникает необходимость фиксации информации в интернете или в приложении для дальнейшего просмотра, редактирования или передачи другим пользователям. Для таких целей лучше использовать функцию скриншота. Детальнее, что это и как на андроиде сделать скриншот, описано в данной статье.
Что такое скриншот и куда он сохраняется
Под скриншотом подразумевают снимок экрана с видимой, на момент сохранения, информацией. Сделанные снимки экрана автоматически сохраняются в папку Pictures/ Screenshots внутреннего раздела памяти. Так же снимки отображаются в галерее, для дальнейшего просмотра, редактирования, отправки в облако или пересылке другому пользователю. Преимущественно, скриншоты используются для быстрого сохранения увиденной на мобильном устройстве информации.
Способы создания скриншотов на Андроид ОС
Выделяют четыре способа создания скриншотов:
- Аппаратный способ – зажатие определенной комбинации клавиш.
- Программный способ – использование сторонних приложений.
- Встроенные инструменты – жесты или имеющиеся в системе соответствующие приложения.
- Подключаемые аксессуары – кнопка, устанавливаемая в разъем для наушников.
Аппаратный — наиболее простой и распространенный способ получения скриншотов. Поддерживается всеми устройствами Android версии 4.0 и выше. Для создания снимка необходимо зажать две кнопки, одинаковые для всех моделей. При этом некоторые производители предлагают альтернативные комбинации, с расширенными функциями: предварительного просмотра, редактирования и т.д.
Для работы программного способа, требуется предварительно скачать и установить приложение для получения скриншотов. Такой метод используется преимущественно в устройствах с версией Android до 4.0 – 2.1-2.3.5. Так же доступны приложения для современных версий — 5.0 и выше. Такие программы располагают расширенными функциями, плавающими виджетами, снимком всей страницы, отправкой в облако и т.д.
В некоторые модели, например производства Xiaomi, производитель встраивают дополнительные инструменты для создания скриншотов. Это облегчает получение снимка экрана и позволяет выполнить действие одной рукой. Так же в некоторых устройствах, чаще в версиях Android 5.0 и выше, доступна функция получение скриншота при помощи жестов. После активации параметра в настройках, для получения скриншота, достаточно провести тремя пальцами по экрану.

Дополнительный аксессуар, в виде кнопки устанавливаемой в разъем для наушников, позволяет выполнять заранее настроенные действия, включая снимок экрана. Предварительно требуется купить кнопку — Xiaomi MiKey , Klick, 360 Smart Key и т.д по цене 1-3 доллара и произвести настройку в соответствующем приложении. Поскольку аксессуар сам по себе бесполезен, а приложение работает на версиях Android 4.1 и выше.
Инструкции по созданию скриншотов на андроид ОС аппаратным способом
Для всех устройств на Android 4+
Базовый способ – зажать кнопку питания и клавишу уменьшения громкости. Держать указанную комбинацию 1-1.5 секунды, до появления короткого звукового сигнала и соответствующей анимации.

Инструкция для Android 9
В 9-й версии Android кнопку получения скриншота добавили в меню перезагрузки/выключения. Для вызова меню необходимо удерживать кнопку питания до появления меню выключения/перезагрузки. Тут же и кнопка получения скриншота. Метод работает в любом меню системы и удобен тем, что позволяет получить скриншот, используя только палец одной руки.

Для смартфонов Motorola
Инструкция для активации:
Откройте приложение Мото.

Переход в меню действия позволит ознакомиться с активацией жеста и настроить исключения.









Для смартфонов и планшетов Samsung
Некоторые устройства производства Samsung, позволяют получить скриншот комбинацией кнопок питания и возврата на рабочий стол – центральная кнопка овальной формы.

Для смартфонов и планшетов Xiaomi
В устройствах производства Xiaomi, помимо базового способа, снимок экрана получается комбинацией клавиш: уменьшения громкости и меню последних задач. Способ действует на прошивках MIUI.

Инструкция как на андроид ОС получить скриншот программным способом
Приложение Screenshot
Инструкция

Приложение так же содержит встроенную галерею, что позволяет быстро просматривать сделанные снимки. Установить предпочтительную папку для хранения.
Для версий Android выше 4.0, список доступных приложений шире: Screenshot Utility, Screenshot Capture, Lightshot и т.д. Кроме того программа Lightshot включает ещё и дополнительные возможности: встроенную галерею для удобного просмотра скриншотов, инструменты для редактирования, сохранение локальным способом или с загрузкой в облачный сервис.

Важно! Большинство приложений работают по аналогичному принципу, описанному выше. Главные отличия только в доступных способах получения скриншотов. Так же некоторые программы работают только после предоставления root-прав.
Браузер Vivaldi
Приложение позволяет создавать снимки экрана выделенной области или всей страницы. Такая функция работает только в браузере Vivaldi и пригодится для получения скриншотов при просмотре страниц в интернете. Для работы приложения требуется версия Android 5.0 или выше.
Инструкция
Нажмите на кнопку рядом со строкой поиска/адреса.



При необходимости предоставьте разрешение на доступ к памяти устройства, что бы сохранить снимок.

После сохранения снимка появится соответствующее уведомление с предложением просмотреть скриншот.

Для просмотра выберите одно из доступных на устройстве приложений.


Инструкция как сделать скриншот, используя встроенные инструменты
Для смартфонов и планшетов Asus
В некоторых устройствах производства Asus, скриншот получается по длительному нажатию кнопки – меню последних задач. При этом требуется предварительно активировать данную функцию в настройках гаджета.

Для смартфонов и планшетов Xiaomi
В устройствах производства Xiaomi, на прошивке MIUI 7 и выше, доступны 4 инструмента для получения скриншотов: через панель быстрых настроек в строке состояния, при помощи интерактивного помощника Quick Ball, ярлык на рабочем столе и при помощи жеста – проведением тремя пальцами вниз.

Панель быстрых настроек
Для этого способа требуется:
- Развернуть строку состояния в любом месте, где требуется получение скриншота.
- Далее на панели быстрых настроек выбрать значок в виде ножниц для получения скриншота.
Важно! Снимок экрана выполнится автоматически после нажатия. В верхнем правом углу появится значок, для предварительного просмотра, сохранения всей страницы, сохранения, редактирования и отправки.
Помощник Quick Ball
В MIUI 8 появился интерактивный помощник, в виде виджета кнопки с настраиваемыми функциями. После предварительной активации функции Quick Ball, достаточно нажать на виджет и выбрать в предложенных пунктах кнопку с ножницами.
Ярлык на рабочем столе
Расположенный на одном из экранов рабочего стола ярлык, позволит быстро и просто создавать скриншоты. Для этого требуется вызвать меню виджетов, длинным удерживанием пальца на рабочем столе. Затем перетянуть значок в свободную область экрана.
При помощи жестов
У некоторых моделей, в настройках предусмотрена функция получения скриншота при помощи жестов. После активации, достаточно провести в любом месте, где требуется сделать снимок экрана, тремя пальцами сверху вниз.
Читайте также:


