Как сделать виджеты на телефоне реалми с 11
Realme предлагает отличное оборудование по доступной цене. К сожалению, опыт работы с программным обеспечением оставляет желать лучшего. Вы не сможете извлечь максимальную пользу, если не настроите внутренние настройки телефона. Если вы только что купили себе новый телефон Realme, вот несколько первых изменений, которые вы должны сделать сразу же.
Зачем? Конечно, для превосходного использования телефона. Итак, прежде чем использовать его для качелей, ознакомьтесь с приведенными ниже пунктами.
1. Настройте жесты навигации.
Жесты классные. Они намного круче и интуитивно понятны, чем кнопки, и в то же время позволяют значительно сэкономить на экране. Следовательно, включение жестов навигации должно быть вашим главным приоритетом.
Эти жесты навигации позволят вам провести пальцем вверх от середины, чтобы перейти на главную. Чтобы открыть меню последних приложений, смахните вверх и удерживайте. В то же время проведите пальцем с одной из сторон, чтобы вернуться на шаг назад.
2. Избавьтесь от вредоносного ПО
Кто любит вредоносное ПО? Ни один. Никто. По крайней мере, я никого не знаю. Хорошая новость заключается в том, что Realme не включает в себя множество вредоносных программ. Однако может быть несколько встроенных приложений, которыми вы, возможно, никогда не воспользуетесь. И что ж, эти приложения появляются на бюджетных и средних устройствах. К счастью, удалить их — не сложная задача.
Заметка: Не все встроенные приложения можно удалить. К счастью, вы можете отключить их, чтобы они не работали в фоновом режиме.
3. Получите удобную программу запуска
Я не большой поклонник стандартного лаунчера в телефонах Realme. Я считаю, что боковая прокрутка непродуктивна. Вместо этого я бы предпочел иметь чистый, похожий на Android вид на моем телефоне. Если вы разделяете мои мысли, вы можете попробовать одну из чистых пусковых установок, например, Rootless Launcher.
На самом деле, если вы являетесь поклонником стандартного OnePlus Launcher, вы также можете попробовать это. Он чистый, простой и в то же время многофункциональный. Однако, если вы хотите иметь больше возможностей настройки, выберите одну из пусковых установок, например Nova Launcher, Action Launcher, Lawnchair или Lean Launcher.
Пользовательский интерфейс минимален и позволяет изменять практически все на главном экране, чтобы придать ему полностью индивидуальный вид.
4. Включите интеллектуальную боковую панель.
Умная боковая панель телефонов Realme мгновенно запускает часто используемые приложения. После включения вы увидите белую вертикальную линию в правом верхнем углу. Все, что вам нужно сделать, это провести по строке внутрь, чтобы открыть интеллектуальную боковую панель.
5. Настройте автоматическую запись разговоров.
Устройства Realme, такие как Realme XT, оснащены функцией автоматической записи разговоров. С его помощью вы можете записывать все входящие звонки или записывать звонки только с неизвестных номеров (номеров, которые не хранятся на вашем телефоне).
Отказ от ответственности: Это руководство предназначено исключительно для личного использования. В некоторых регионах запись телефонных разговоров без согласия другого человека является уголовным преступлением. Прежде чем включить эту функцию, ознакомьтесь с законами своей страны.
6. Включите Dolby Atmos.
Несколько устройств Realme поддерживают Dolby Atmos. И, разумеется, это во много раз улучшает качество звука вашего устройства. Так что, если он у вас есть в телефоне, имеет смысл включить, особенно во время просмотра фильмов или телешоу.
7. Активируйте оптимизацию спящего режима.
В вашем телефоне Realme также есть отличная функция для экономии заряда батареи. Удачно названный оптимизацией режима ожидания сна, он работает в режиме низкого энергопотребления, когда вы спите.
Совершенно очевидно, что, пока телефон находится в этом режиме, вы будете получать меньше уведомлений. Излишне говорить, что как только вы поднимаете его, он возвращается к своему обычному режиму.
Чтобы активировать его, перейдите в настройки батареи, нажмите на параметры энергосбережения и переключите переключатель в спящий режим ожидания.
8. Рекомендации по приложениям.
Что за телефон без полезных приложений? Итак, вот и мы с нашими рекомендациями по приложениям для вас. Помимо сторонних программ запуска, о которых я упоминал ранее, вы можете использовать X Player для запуска ваших видео и фильмов или OH! Браузер для работы одной рукой, если вам надоело использовать Google Chrome.
Что еще более важно, если вы занимаетесь редактированием видео на своем телефоне, вы можете проверить Приложение InShot. Помимо этого, вы также можете попробовать изящный SMS Органайзер если вы хотите, чтобы ваш почтовый ящик был свободным, или Snapseed чтобы помочь вам с редактированием изображений.
Получите максимум от своего телефона Realme
Напоследок возьмите чехол. Я знаю, что это портит внешний вид вашего телефона, но это один из наиболее эффективных способов защиты от царапин и вмятин. Следовательно, имеет смысл приобрести чехол, который не только прочный, но и улучшит общий вид вашего нового смартфона.
И не забудьте включить функцию Google Find My Device.
Следующий: Хотите купить аксессуары для телефона? Вот основные советы, которые нужно знать, прежде чем нажать кнопку покупки.

Виджеты — это удобный инструмент, который позволяет вам получить данные из приложения, не запуская его.
Поговорим о работе этой опции на разных мобильных устройствах.
Рассмотрим, как добавить виджет погоды или любого другого приложения на экран телефона, как перемещать или удалять его, а также что делать, если по каким-то причинам виджет не устанавливается.
iPhone и iPad
До недавнего времени пользователи iOS могли добавлять на рабочий стол только иконки приложений или папки. Виджеты устанавливались только в раздел “Сегодня”, который был скрытым и открывался при свайпе влево на первом экране.
Ситуация изменилась летом 2020 года, когда была анонсирована новая iOS 14. Теперь мобильные гаджеты Apple официально будут поддерживать виджеты на экране.
Вот как вы можете добавить виджет на экран Айфона:
- Нажимайте на свободное место на рабочем столе до тех пор, пока иконки не начнут двигаться.
- В левом верхнем углу устройства появится значок плюса. Нажмите на него.
- Выберите приложение, виджет которого вы хотите разместить.
- Выберите нужный размер и нажмите на кнопку “Добавить виджет” в нижней части экрана.
- Разместите виджет в нужном месте. Вы можете переносить его по рабочему столу и перемещать между экранами.
- Нажмите на кнопку “Готово” в правом верхнем углу, чтобы завершить настройку.
Перемещение выполняется схожим образом. Просто зажмите на пустой области на экране и потяните за нужный виджет — теперь вы можете двигать его и переносить на другие экраны.
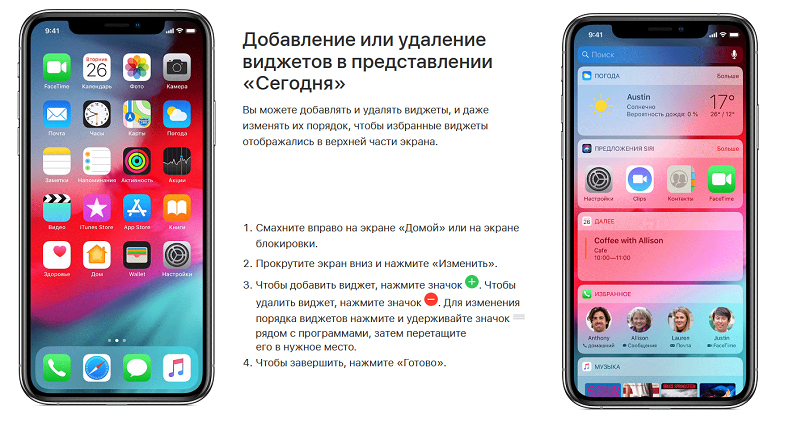
Чтобы удалить его, в меню редактирования рабочего стола вам нужно нажать на иконку минуса в правом верхнем углу виджета. Тогда он пропадет с экрана.
Стабильная версия iOS 14 начнет выходить в сентябре 2020 года. Но на данный момент уже есть публичная бета-версия, в которой представлен весь описанный функционал.
SMART-стопки
В новой версии iOS появились Смарт-стопки — это особый виджет, который отображает информацию из нескольких приложений одновременно. К примеру, так можно объединить музыку, погоду и заметки, чтобы они не занимали много места по отдельности.
Виджеты внутри Смарт стопки перелистываются автоматически, но вы можете вручную переключаться между ними, если появится такая необходимость. Просто пролистните вниз или вверх.
По умолчанию в систему встроено несколько вариантов Смарт стопок, а еще вы всегда сможете создать собственные. Просто установите один виджет поверх другого, и они объединятся.
“Чистый” Android
В отличие от гаджетов Apple, Android-устройства всегда имели возможность добавления виджетов на экран. Причем эта опция распространялась как на рабочий стол, так и на экран блокировки вашего смартфона.
Вот как можно добавить виджет на экран Андроид:
- Снимите блокировку вашего смартфона и зажмите свободный участок на любом рабочем столе.
- В нижней части экрана вы увидите значок, который изображает четыре квадратика. Нажмите на него.
- Выберите нужный вам виджет и удерживайте его, пока перед вами не появятся рабочие столы.
- Переместите виджет на нужный экран и разместите его в любом удобном месте, а после отпустите палец.
Также возможность разместить виджет может быть встроена в само приложение. Тогда вы увидите в нем тот же значок с четырьмя квадратиками — просто нажмите на него, и вам предложат выбрать, куда вы хотите добавить виджет.
Чтобы переместить виджет, зажмите его, пока он не начнет двигаться. После его можно перемещать в любую сторону.
Также в этом меню можно изменить размер. Если при зажимании вокруг виджета появилась рамка с круглыми маркерами по бокам, просто сдвиньте эти маркеты в нужную сторону.
Для удаления виджет нужно потянуть к верхней части экрана, где расположена кнопка “Удалить”.
Важно! Эта инструкция подходит только для Android One — то есть, для устройств с “чистым” Андроидом, поверх которого не были установлены никакие оболочки от производителя.
Такая система стоит на гаджетах Google Pixel и Nokia, которые производит сама корпорация Google, а также на устройствах других популярных производителей электроники. Например, к Android One относятся Xiaomi Mi A3 и Meizu M10.
Samsung
С 2018 года все смартфоны компании Samsung предоставляются с оболочкой OneUI. Она имеет несколько существенных отличий от стандартного Андроида, но все же во многом на него похожа, поэтому управление виджетами здесь сходное.

Вот как вы можете добавить виджет на экран Самсунг:
- Нажмите пальцем на свободное место на экране либо на кнопку “Главное меню” — ту самую, которая открывает меню приложений на устройстве.
- Нажмите на кнопку виджета в нижней части экрана.
- Выберите нужный вариант и перетяните его на рабочий стол.
- Подберите ему подходящее место и измените размеры, если нужно. Это делается точно так же, как и на “чистом” Android.
- Уберите палец с экрана.
Перемещение или удаление тут тоже стандартное. Используйте долгое нажатие и двигайте виджет в нужную сторону.
Huawei и Honor
Так как смартфоны Huawei и Honor производятся одной компанией, на них установлена одинаковая оболочка. Она называется EMUI, что расшифровывается как Emotion UI.
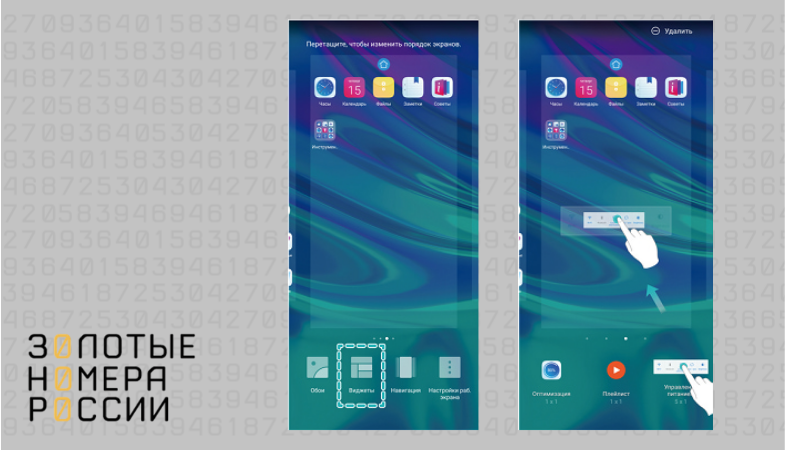
Вот как вы можете добавить виджеты на экран Хонор:
- Коснитесь экрана двумя пальцами, а потом сведите их вместе. Это откроет перед вами меню редактирования.
- Нажмите на значок “Виджеты”, который появился в нижней части вашего рабочего стола.
- Выберите нужный вариант, листая ленту приложений вправо, и нажмите на него.
- Подберите подходящий размер и нажмите на него.
- Переместите виджет на рабочий стол и разместите его в удобном месте, а после уберите палец.
Чтобы переместить виджет, зажмите его одним пальцем и не отпускайте, пока не начнется движение. Иногда это может сопровождаться вибрацией телефона. Потяните его в нужное место или к краю экрана, если вы хотите убрать его на другой рабочий стол. После размещения отпустите палец.
Для удаления вам также нужно нажать на виджет и подержать на нем палец несколько секунд. В верхней части экрана появится иконка, изображающая минус или корзину. Точный вариант зависит от версии ОС. Переместите лишний виджет туда.
Инструкция, как добавить виджет на экран Хуавей, будет аналогичной.
Xiaomi
Оболочка гаджетов Xiaomi называется MIUI. Во многом она напоминает EMUI и стандартный Android, поэтому управление виджетами здесь будет схожим.
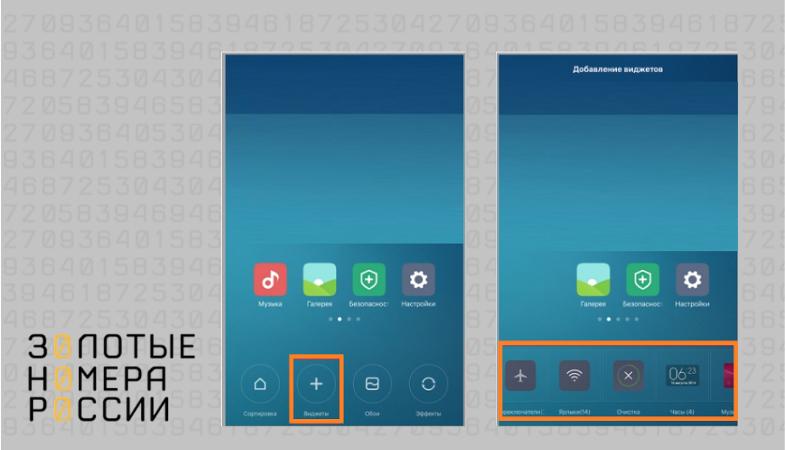
Вот как вы можете добавить виджет на экран Xiaomi:
- Откройте любой рабочий стол. Зажмите палец в свободном месте экрана или сведите два пальца — здесь можно использовать оба варианта.
- Нажмите на кнопку “Виджеты”, которая расположена по центру в нижней части экрана.
- Промотайте страницу вниз, чтобы выбрать подходящий вариант. Здесь все размеры виджетов отображаются сразу: просто ткните на нужный, когда определитесь с выбором.
- Перетащите виджет на рабочий стол, разместите его в нужном месте и отпустите палец.
Для перемещения или удаления вам нужно использовать долгое нажатие. После того, как виджет начнет двигаться, потяните его в нужное место или в верхнюю часть экрана — к кнопке “Удалить” с изображением крестика.
Почему виджет не добавляется
Иногда случается и такое — вы пытаетесь установить нужный вариант, но появляется надпись: “Невозможно добавить виджет на главный экран”. Текст может быть другим, но общий смысл сохраняется.
Чаще всего это связано с блокировкой изменений экрана.
Вот как ее можно отключить на Android:
- Используйте долгое нажатие или сведите пальцы вместе на экране, чтобы открылось меню редактирования.
- Нажмите на иконку “Настройки”. Иногда под ней может быть подпись, но если она отсутствует, это, скорее всего, изображение шестеренки.
- Найдите пункт “Защитить от изменений”, “Заблокировать главный экран” и любой вариант, который ему соответствует.
- Уберите с него галочку либо потяните за переключатель, чтобы деактивировать блокировку.
Теперь вы сможете добавить любой виджет на главный экран.
Почему виджет не отображает информацию
Иногда после установки виджет может начать сбоить. Он вроде бы присутствует на экране, но не показывает данные либо показывает их некорректно. Например, там может отображаться старая дата или песня, которую вы сейчас не слушаете.
Чаще всего это происходит по таким причинам:
- У вас перегружен кэш. Просто запустите настройки телефона и очистите его — и проблема исчезнет сама по себе.
- Вам нужно установить обновление. Это может распространяться на само устройство или на приложение, виджет которого отказывается работать. Также иногда дело в обновлении стандартных программ Google.
- В приложении произошел сбой. Попробуйте открыть и закрыть его — иногда уже это помогает.
Самый простой способ решить проблему — это сначала удалить, а потом заново добавить виджет на экран телефона. Если это не помогло, попробуйте переустановить приложение.
Как добавить виджет на экран блокировки
На данный момент этот функционал практически не встречается. Он был доступен только на телефонах с ОС Android 4.0-4.4 — на более ранних и более поздних версиях, а также на телефонах с iOS подобной опции не предусмотрено.
Чтобы добавить виджет на экран блокировки, сделайте вот что:
- Выберите любой вариант блокировки экрана, за исключением варианта “Ни один”.
- Отключите экран смартфона, а после промотайте экран вправо или влево.
- Нажмите на появившуюся иконку плюса.
- Выберите нужный виджет из появившегося списка.
Количество виджетов, которые вы можете использовать в этом режиме, ограничено. Это связано с небольшим количеством свободного места на экране блокировки.
Резюме
Виджеты дают вам возможность получить данные из приложения без его запуска. Это экономит не только ресурсы вашего устройства, но и время.
Теперь вы знаете, как добавить виджет на экран Honor 20 или любого другого популярного устройства, как его переместить или удалить, а также что нужно делать, если виджет не показывает актуальную информацию или не устанавливается.
Но если виджеты — это все, что вам нужно, вы можете легко установить виджеты Android 12 на свои устройства с Android 11 или Android 10 или более ранней версии. Если вы хотите получить обновленные и новые виджеты на своем старом устройстве Android, следуйте приведенному ниже руководству.
По теме: Как настроить Android-устройство: сделайте так, чтобы ваш Android выглядел круче всех!
Как установить виджеты Android 12 на Android 11 и Android 10
KWGT — это давний платный инструмент настройки виджетов Android, который дает вам доступ к множеству пользовательских пакетов виджетов для вашего устройства. В сочетании с пользовательскими наборами значков это придает вашему устройству новый и уникальный вид. Несколько разработчиков запустили специальные виджеты Android 12 для KWGT, которые мы будем использовать для установки виджетов Android 12 на наши устройства. Имейте в виду, что все это платные приложения, поэтому вам придется выложить немного денег, чтобы получить последние виджеты Android 12 на вашем устройстве Android.
Обязательный
Примечание. Хотя два пакета виджетов могут звучать и казаться похожими по названию, на самом деле это не так. Они были опубликованы двумя разными издателями, и вам следует тщательно изучить каждого из них, чтобы найти тот, который лучше всего соответствует вашим текущим потребностям.
Пошаговое руководство
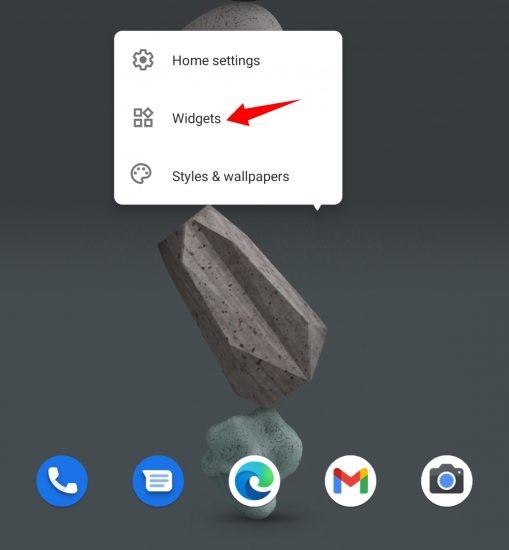
Теперь нажмите на любой макет виджета KWGT, который лучше всего соответствует вашим текущим потребностям.
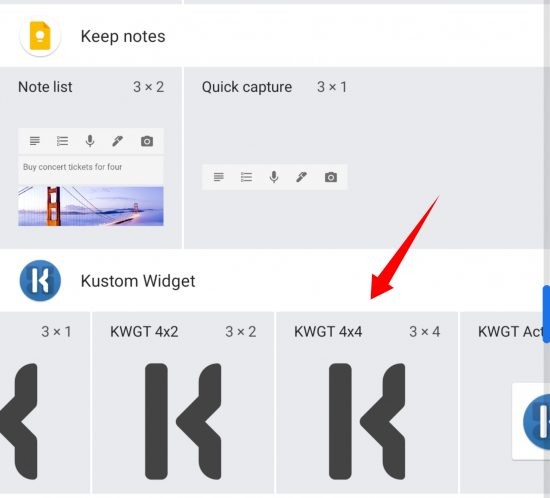
Выбранное пространство виджетов теперь будет добавлено на ваш домашний экран. Теперь вы можете перемещать эту область и даже изменять ее размер, перетаскивая 4 угла. Когда вы закончите, нажмите на область виджетов KWGT, которую мы только что добавили на ваш домашний экран.

Приложение виджетов KWGT теперь должно открыться на вашем устройстве, где вы теперь сможете выбрать желаемый виджет, который хотите назначить текущему пространству. Нажмите и откройте пакет виджетов Android 12, загруженный выше.
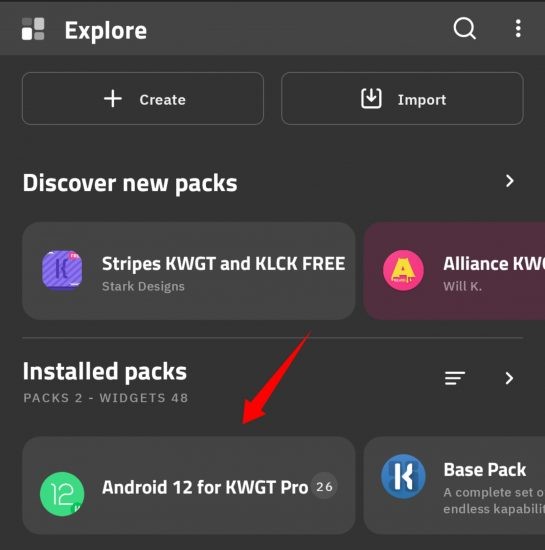
Нажмите и выберите желаемый виджет Android 12, который вы хотите добавить на главный экран.
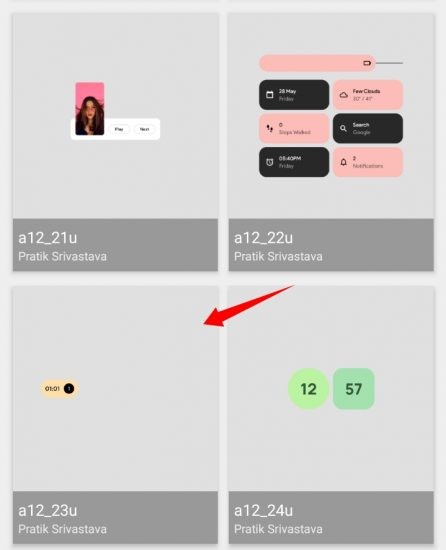
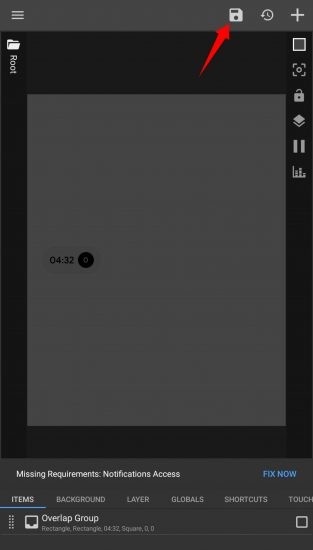
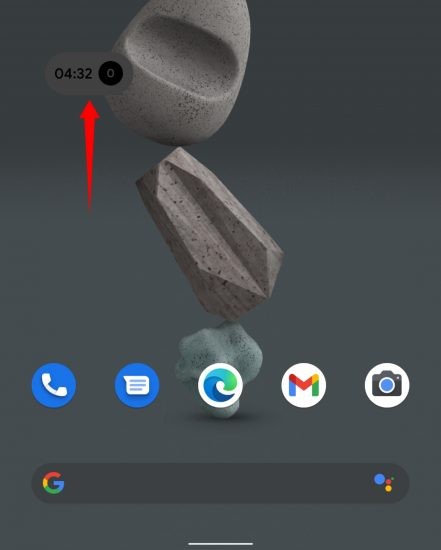
Совет: изменение размера пространства виджета также поможет вам изменить размер виджета за счет пикселизации.
Стоит ли покупать конструктор виджетов и пакет виджетов KWGT?
Это полностью субъективно и полностью зависит от вас. Поскольку Android 12 все еще находится на начальной стадии, желание имитировать его внешний вид привело к появлению этих платных пакетов виджетов. Тем не менее, KWGT является давним производителем виджетов с уникальными функциями и инструментами, которые помогут вам максимально эффективно использовать домашний экран. Помимо Android 12, в нем есть разнообразная библиотека пакетов виджетов, которая поможет вам извлечь максимальную выгоду из покупки.
Однако вы должны иметь в виду, что Android 12 выйдет этой осенью в ближайшие месяцы, и обновление системы будет бесплатным для всех совместимых устройств. Если для вашего устройства запланировано обновление Android 12, ваши покупки могут оказаться лишними. Однако этот недостаток может быть выгодным для пользователей старых устройств, которые хотят имитировать предстоящий внешний вид Android 12.
Мы надеемся, что это руководство помогло вам легко установить новые виджеты Android 12 на устройство Android 11 или 10 до официального выпуска. Если у вас есть какие-либо вопросы, не стесняйтесь оставлять их в разделе комментариев ниже.
Связанный: Как создать виджет часов с помощью KWGT и лучших приложений часов KWGT
Что-то неспокойно в стане оболочек от BBK: OnePlus на глобальных версиях перешли на ColorOS (Oxygen OS, F), realme как бы невзначай опрашивает пользователей на одном из ключевых для себя рынков (Индии), интересуясь их мнением о потенциальном названии оболочки, если случится переход на ColorOS. Если и есть такая тенденция, то она касается саббрендов. OPPO, само собой, чувствует себя спокойно, никто пока не трогает и FuntouchOS от Vivo.
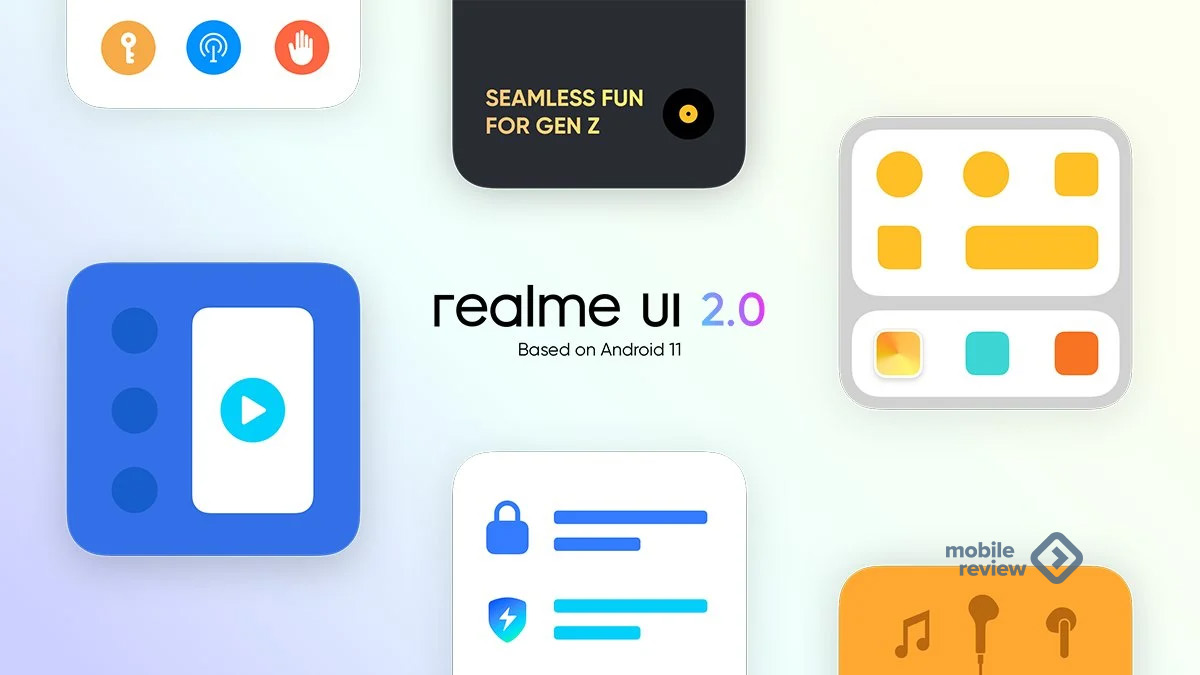
Тем временем в сентябре интерфейс realme UI получил глобальное обновление до актуальной версии Android, а вместе с ним — ряд новых особенностей, как присущих самому интерфейсу, так и пришедших из новой версии ОС от Google. Многие особенности realme UI 2.0 не столь очевидны и скрываются в недрах системы, некоторые — прямо на поверхности. Общая логика интерфейса ожидаемо идентична предыдущей версии, так что некоторые моменты в тексте будут уже знакомы постоянным читателям Mobile Review.
Больше Android, чем iOS? Полезный текст для всех владельцев realme, а также для тех, кто собирается приобрести смартфон данного бренда
Обновление интерфейса планомерно становится доступно для некоторых смартфонов бренда, отслеживать обновления можно в настройках смартфона или в Telegram, пусть трекер и отображает их с некоторым запозданием.
Обзор смартфона realme GT (RMX2202)
Флагман компании realme – Snapdragon 888, быстрая память, кожаная спинка и очень быстрая зарядка.
NB: В обзоре был использован смартфон realme GT на базе realme UI 2.0 (Android 11), глобальная версия. Ввиду аппаратных особенностей модели некоторые описанные составляющие программного обеспечения могут отсутствовать в других аппаратах realme. Некоторые опции, отсутствующие в РСТ-версиях смартфонов, в тексте не описываются (например, сервис HeyTap).
Реальность и перспективы рынка IT‑профессий
Какие профессии наиболее популярны и высокооплачиваемы?
Субботний кофе №186
Налейте чашку бодрящего субботнего кофе и познакомьтесь с новостями недели. Qualcomm показала новую SIM, Samsung представила Exynos 2200, Garmin обновила свои часы, а AMD начала продажи дешевой видеокарты для геймеров…
Тест BMW 320d. Насколько G20 лучше F30
Обзор ноутбука HP EliteBook x360 1040 G7
Бизнес-трансформер с мультисенсорным экраном в стильном и легком металлическом корпусе.
Рабочий стол, лаунчер
Перед тем, как попасть на главный экран, пользователь проходит стандартные шаги по настройке Wi-Fi, авторизации в аккаунте Google (можно сделать и потом), даёт необходимое согласие на использование системы и выбирает, делать ли восстановление приложений с другого Android-устройства. Также уже на этом этапе предлагается настроить обои, внешний вид значков в интерфейсе, установить пароль на вход и зарегистрировать отпечаток пальца.
Организация рабочих столов в интерфейсе осталась неизменной. По умолчанию на основном экране глобальной версии realme UI 2.0 расположены следующие элементы: виджет даты, папки с предустановленными инструментами от realme, базовые приложения Google, между двумя папками — приложения Duo, Ассистент и Play Market. Первые два так и просятся к своим коллегам в отдельной папке.
На втором рабочем столе размещаются основные приложения, как от realme, так и предустановленный софт. В глобальной версии прошивки это Soloop (видеоредактор), realme Link, WPS Office, LinkedIn, Agoda (сервис для подбора отелей, авиабилетов, бронирования трансфера и т.д.), Booking, Facebook и Netflix. Странно, что нет TikTok, наверно, и к лучшему. Если будете пользоваться Agoda, то рекомендую отключать уведомления, надоедают.
Первые визуальные изменения мы можем наблюдать в меню настройки рабочего стола, которое доступно по нажатию на экран в течение 1 секунды. Меню стало более лаконичным, теперь оно выполнено в виде пролистываемого горизонтального списка, его ширина небольшая, как раз перекрывает док приложений. Здесь можно выбрать обои (как статичные, так и красивые динамичные), настроить сетку рабочего стола, не переходя в меню настроек, добавить виджеты, выбрать подходящий эффект анимации рабочих столов (кстати, скорость анимации настраивается и работает молниеносно, наверно, дело в общей производительности смартфона) и перейти в настройки.
Конечно же, здесь не забыли и про настройки иконок. Как и прежде, можно настроить размер самих значков и названий приложений, последние можно и вовсе отключить, минималисты оценят. Доступ к таким настройкам теперь есть и у сторонних лончеров.
В настройках лаунчера realme UI 2.0 можно настроить массу параметров. Предлагается три режима экрана: стандартный со всеми приложениями на главном экране, секционный с вытягиваемой снизу панелью приложений и упрощенный с минимумом иконок и более крупным размером значков. Лаунчер может автоматически размещать иконки, заполняя пустые места (отключаемая опция), а также по умолчанию выводить ярлыки скачиваемых приложений на рабочий стол и показывать предлагаемые приложения.
Здесь пользователь может выбрать тему оформления, как штатную, так и из магазина, статичные или динамичные обои для рабочего стола и экрана блокировки (последний не настраивается через упомянутое выше меню), выбрать стиль значков приложений и панели уведомлений, выбрать эффект анимации отпечатков пальцев и входящих уведомлений. Обои и шрифты тоже новые.
Одна из основных опций здесь — это настройка системной цветовой гаммы. На выбор даются пять смешанных оттенков, окрашивающих разные элементы разными цветами, и десять однородных цветов, применимых ко всем обозначенным на картинке элементам. Нечто подобное мы могли наблюдать ещё в Oxygen OS, где можно было тонко настраивать многие аспекты визуального опыта.
Читайте также:


