Как сделать запись экрана на айфоне со звуком с инстаграмма

Если вам потребовалось записать видео с экрана вашего iOS устройства, сделать это можно несколькими способами. Причем один из них, запись видео с экрана iPhone и iPad (в том числе со звуком) на самом устройстве (без необходимости использования сторонних программ) появился совсем недавно: в iOS 11 появилась встроенная функция для этого. Однако и в более ранних версиях запись также возможна.
В этой инструкции — подробно о том, как записать видео с экрана iPhone (iPad) тремя разными способами: используя встроенную функцию записи, а также с компьютера Mac и с ПК или ноутбука с Windows (т.е. устройство подключается к компьютеру и уже на нем производится запись происходящего на экране).
Запись видео с экрана средствами iOS
Начиная с iOS 11 на iPhone и iPad появилась встроенная функция для записи экранного видео, однако начинающий владелец устройства от Apple может её и не заметить.
Чтобы включить функцию, используйте следующие шаги (напомню, обязательно должна быть установлена iOS версии не ниже 11).
По умолчанию, при нажатии на кнопку записи экрана начинается запись экрана устройства без звука. Однако, если использовать сильное нажатие (или долгое нажатие на iPhone и iPad без поддержки Force Touch), откроется меню как на скриншоте, в котором можно включить запись звука с микрофона устройства.

После окончания записи (выполняется повторным нажатием по кнопке записи), файл видео сохраняется в формате .mp4, 50 кадров в секунду и стереозвуком (во всяком случае, на моем iPhone именно так).
Ниже — видео инструкция по использованию функции, если что-то осталось непонятным после прочтения данного способа.
По какой-то причине, видео, записанное в настройках, было не синхронизировано со звуком (ускоренное), пришлось его замедлить. Предполагаю, что это какие-то особенности кодека, которые не удалось успешно переварить в моем видеоредакторе.
Как записать видео с экрана iPhone и iPad в Windows 10, 8 и Windows 7
Примечание: для использования способа и iPhone (iPad) и компьютер должны быть подключены к одной сети, не важно по Wi-Fi или с помощью проводного подключения.
При необходимости, вы можете записать видео с экрана вашего iOS устройства с компьютера или ноутбука с Windows, однако для этого потребуется стороннее ПО, позволяющее принимать трансляцию по AirPlay.
Шаги для записи будут следующими:
После этого вы можете записать видео встроенными средствами Windows 10 записи видео с экрана (по умолчанию можно вызвать панель записи сочетанием клавиш Win+G) или с помощью сторонних программ (см. Лучшие программы для записи видео с экрана компьютера или ноутбука).
Запись экрана в QuickTime на MacOS
Если вы владелец компьютера Mac, записать видео с экрана iPhone или iPad вы можете с помощью встроенного приложения QuickTime Player.
Записывать экран компьютера или Mac довольно просто, ведь в сети можно найти множество удобных для этого программ.

Но что, если нужно сделать запись экрана на iPhone, iPad или iPod Touch? Это уже другая история.
Почему? Потому что iOS не делает эту задачу легче (по крайней мере версии до iOS 11). Чтобы записать экран мобильного телефона, вам тоже понадобится компьютер.
В этой статье мы расскажем и покажем несколько способов записи экрана на айфон, начиная с самого простого и заканчивая не самым удобным. Кроме того, мы выделим плюсы и минусы каждого способа.
Примечание: мы не включали в список нелегальные или небезопасные способы (например джейлбрейк iOS). В качестве примера можно привести приложение Vidyo Screen Recorder, которое было запрещено Apple и удалено из App Store в 2016 году.
Быстрое сравнение всех способов
| Стандартный функционал iOS | QuickTime | Camtasia | ScreenFlow | Reflector 3 | |
|---|---|---|---|---|---|
| Стоимость | Бесплатно | Бесплатно | Платно | Платно | Платно |
| Совместимость | iPhone, iPad, iPod Touch | Только Mac | Mac и ПК | Mac и ПК | Mac и ПК |
| Видеоредактор | Нет | Нет | Есть | Есть | Нет |
Как записать видео с экрана iPhone
Способ 1: Стандартный функционал iPhone (iOS 14 — 11) со звуком и без
Вам нужно записать экран iPhone быстро без ПК, Mac и сторонних приложений? Например пошаговая инструкция для работы или способ показать своей маме, как делаются разные вещи на смартфоне. В любом случае, сделать это очень легко. Этим способом можно включить запись экрана на iPhone со звуком и без звука.
Добавление записи экрана в Пункт управления
Для начала вам нужно добавить кнопку записи экрана в Пункт управления, если вы до сих пор этого не сделали.
1) Откройте Настройки и выберите Пункт управления.
2) Нажмите Настроить элем. управления.
3) В секции Ещё элем. управления нажмите значок плюс рядом с Запись экрана.
Теперь кнопка будет отображаться в Пункте управления. Вы можете перетянуть её выше в списке в Настройках, чтобы изменить расположение кнопки.

Включаем запись экрана iPhone
1) Откройте Пункт управления.
После этого на кнопке появится обратный отсчёт от трёх секунд. За это время вы можете закрыть Пункт управления и перейти на экран, с которого хотите начать запись.

Когда вы остановите запись, появится уведомление о том, что запись сохранена в Фото на ваш телефон.

Как записывать экран со звуком
Если вам нужно записать экран на айфон со звуком, у вас есть два варианта. Можно записать звук только со своего iPhone или ещё и с внешним звуком с микрофона.
Внутренний и внешний звук
Этот способ отлично подойдёт, когда вам нужно параллельно объяснять, что вы делаете.
1) Откройте Пункт управления.
2) Сильно нажмите (или зажмите) кнопку Запись экрана.
3) Нажмите значок с микрофоном, чтобы Включить запись внешнего звука.
4) Нажмите Начать запись.
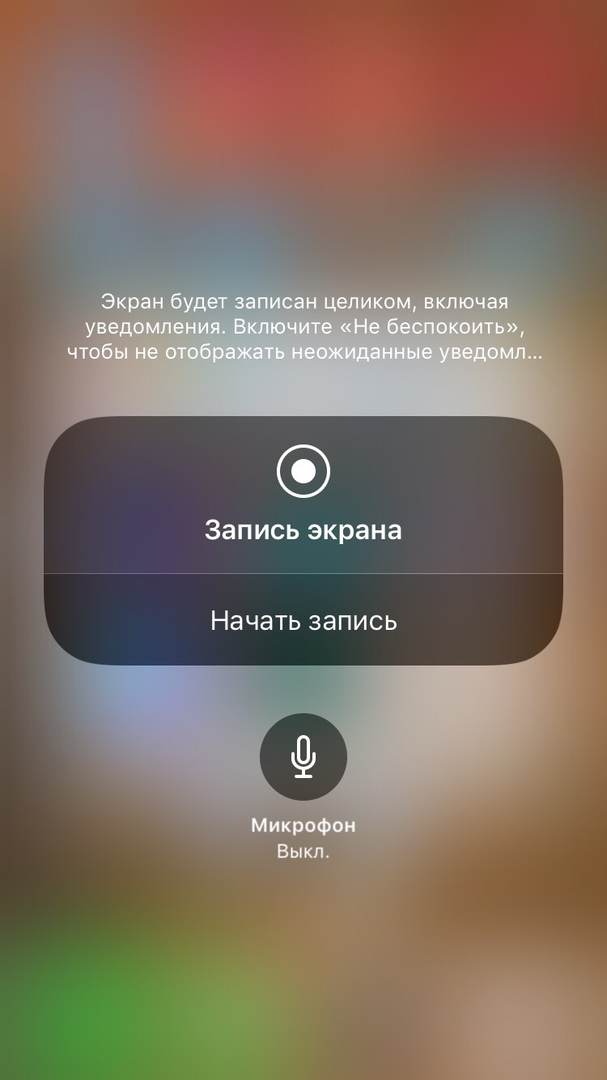
Только системные звуки
Если вам на видео не нужен внешний шум, делайте следующее:
1) Откройте Пункт управления.
2) Сильно нажмите (или зажмите) кнопку Запись экрана.
3) Нажмите красный значок с микрофоном, чтобы Выключить запись внешнего звука.
4) Нажмите Начать запись.
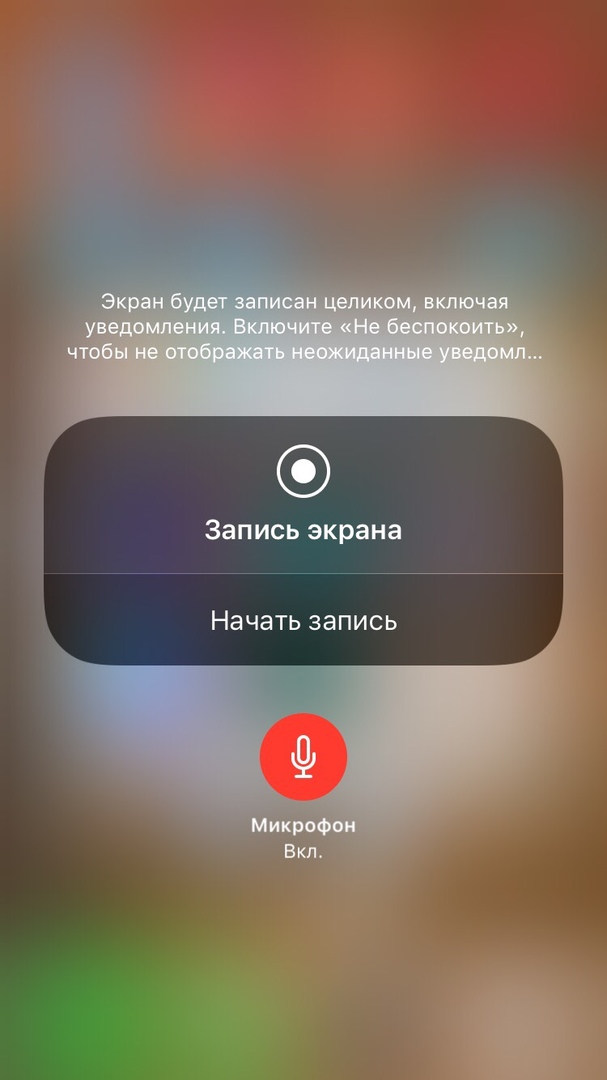
В обоих вариантах вам нужно будет коснуться красного статус-бара, чтобы прекратить запись экрана.
С каждым днём благодаря новым функциям Apple жизнь становится проще, и Запись экрана – ещё одно подтверждение этому. Вы можете использовать этот способ для статей, презентаций, инструкций и многого другого.
Способ 2: Программа QuickTime Player для Mac
Лучше всего использовать, когда: вам нужно сделать видео-инструкцию о том, как пользоваться каким-либо приложением или игрой для iPhone и iPad, и вам не понадобится сильно редактировать готовое видео.
Нужно подготовить:
- Mac (с macOS Yosemite и новее).
- Свой iPhone, iPad или iPod Touch (iOS 8 и новее).
- Кабель Lightning – USB-кабель, которым вы заряжаете свой iPhone или iPad.
- Программа QuickTime Player (есть на Mac по умолчанию).
Инструкция:
Шаг 3: В верхнем левом углу нажмите Файл > Новая видеозапись.

Шаг 4: Наведите курсор на секцию с записью. Видите иконку со стрелкой вниз рядом с красным кружочком? Нажмите на неё. В секции Камера выберите название своего устройства (например, iPhone), а качество записи поставьте на Высокое или Максимальное.

Шаг 5: Нажмите на красный кружочек, чтобы начать запись. После этого можете делать на своём устройстве всё то, что хотите записать на видео. Когда закончите, снова нажмите на красный кружочек, чтобы остановить запись. Не забудьте сохранить видео через Файл > Сохранить.
- Бесплатно.
- Легко использовать.
- Хорошее качество записи видео. Экспорт до 1080p.
- Удобный интерфейс. Нет лишней информации.
- Работает только на Mac с Yosemite и новее. ПК c Windows не поддерживается.
- Не поддерживаются устройства с iOS 7 и старше.
- Нет видеоредактора.
- Сложно избавиться от фонового шума.
Способ 3: Camtasia: Screen Recorder для ПК и Mac
Лучше всего использовать, когда: хотите и записывать экран своего iPhone, и редактировать другие видеозаписи. В программе Camtasia есть много профессиональных инструментов для редактирования видео.
Нужно подготовить:
- Компьютер или Mac с ОС X Yosemite и новее. Если у вас ПК, то вам понадобится дополнительное приложение-зеркало (подробнее в инструкции).
- Устройство с iOS.
- Кабель Lighting.
- Программа Camtasia (за $249).
Инструкция:
Если у вас Mac, то записывать и редактировать видео будет проще. Просто скачайте и установите программу Camtasia, подсоедините своё устройство, откройте программу и в верхнем меню выберите File — New Recording и начните запись, которую потом сможете и отредактировать.
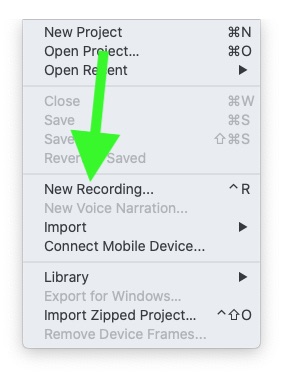
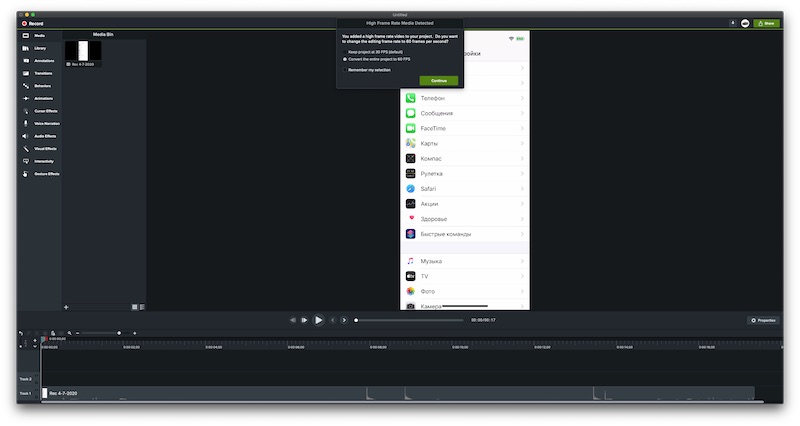
Ниже краткая инструкция от TechSmith – разработчика программы.
Если у вас ПК, процесс сложнее. Сначала нужно скачать приложение-зеркало, которое будет транслировать содержимое вашего устройства на экран компьютера. О том, как это делается, читайте в нашей статье с подробной инструкцией. После этого вы сможете скачать программу Camtasia Studio (версия для Windows называется так), записывать экран своего iPhone и редактировать видеозаписи.
- Легко использовать. Удобный интерфейс.
- Можно обрезать картинку.
- Есть прямой экспорт на YouTube или Google Диск.
- Много инструментов для редактирования и монтажа видеозаписей. Возможно менять скорость записи, фон и т.д.
- Можно отделять изображение от звука и добавлять другие звуковые дорожки.
- Цена. Стоит 249 долларов.
- Долго обучаться использованию программы.
- Вес установщика программы 505 Мб.
- Верси для ПК менее удобна, чем для Mac.
Способ 4: ScreenFlow для Mac
Примечание: ScreenFlow – программа с бесплатной пробной версией.
ScreenFlow – почти то же самое, что и Camtasia, но сложнее. Для ПК этой программы нет. Программой Camtasia пользоваться в разы легче. Но это уже дело вкуса, возможно, вам наоборот понравится ScreenFlow.
Инструкция:
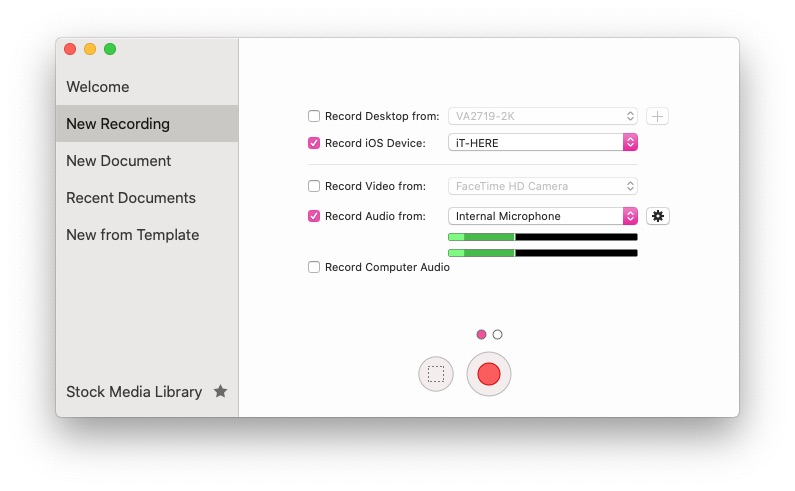
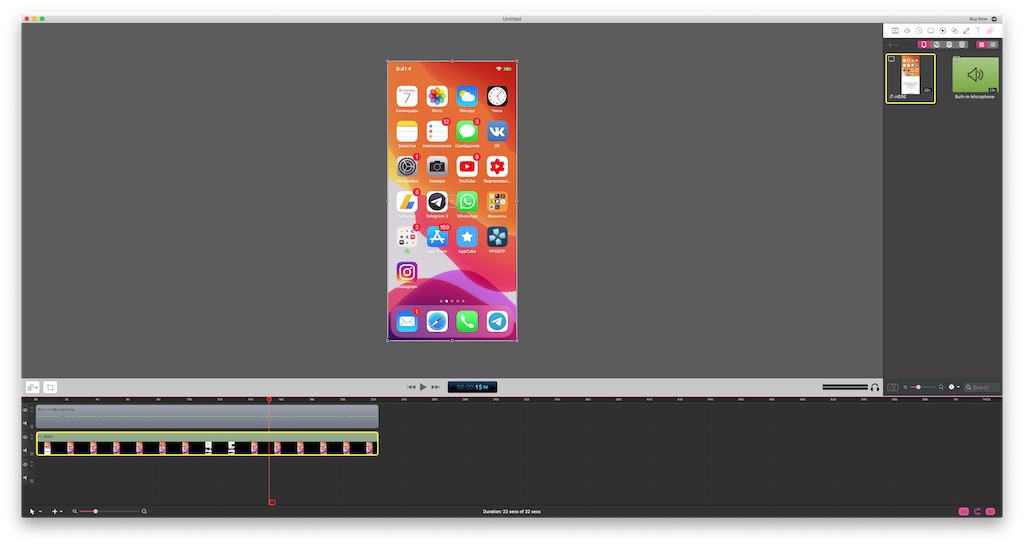
Шаг 3: Редактируйте готовую видеозапись. Её можно обрезать, вырезать какие-то части, добавить перебивки, настроить прозрачность и т.д.
- Не требует особых навыков.
- Есть инструменты для профессионального редактирования и монтажа.
- Прямой экспорт на YouTube, Vimeo, Facebook, Google Диск.
- Отличная техническая поддержка.
- Цена. Стоит 129 долларов.
- Интерфейс сложнее, чем в Camtasia
Сбособ 5: Reflector 3 Выбор редакции
Примечание: Reflector 3 – программа с бесплатной пробной версией на 7 дней.
Лучше всего использовать, когда: вам нужно записать экран устройства iOS на ПК с Windows без кабеля и редактировать готовую запись не нужно. Есть и версия Reflector 3 для Mac, но на нём удобнее использовать Quicktime.
Нужно подготовить:
- Компьютер с Windows или Mac.
- Программу Reflector 3.
- Устройство с iOS.
Инструкция:
Шаг 1: Скачайте и установите Reflector 3 на ПК или Mac.
Шаг 2: Запустите Reflector 3. Проверьте, чтобы ваш iPhone или iPad был подключён к той же сети Wi-Fi, что и компьютер.





- Бесплатная версия (с водяным знаком) автоматически распознает ваше устройство.
- Самая низкая цена по сравнению с аналогами. Стоит 1615 руб
- Беспроводное подключение и запись экрана на ПК или Mac.
- Настройка записи под себя.
- Не нужен кабель или сторонние приложения.
- Не очень стабильная, приложение может внезапно закрыться.
- Нет видеоредактора.
Способ 6: TechSmith Capture
В App Store есть очень много приложений для записи экрана, но мы рекомендуем приложение TechSmith Capture. Это бесплатное приложение от создателей программы Snagit. Если вы используете Snagit на Mac, то вам понравится этот вариант.
TechSmith Capture работает так же, как стандартная функция записи экрана.
1) Когда скачаете приложение, откройте его и нажмите кнопку Record в левом верхнем углу.
2) Убедитесь, что рядом с TechSmith Capture стоит галочка, и нажмите Start Broadcast. При желании вы можете включить микрофон для записи звука.
3) Вы увидите трёхсекундный отсчёт. Чтобы закончить запись экрана, нажмите на красный индикатор вверху.
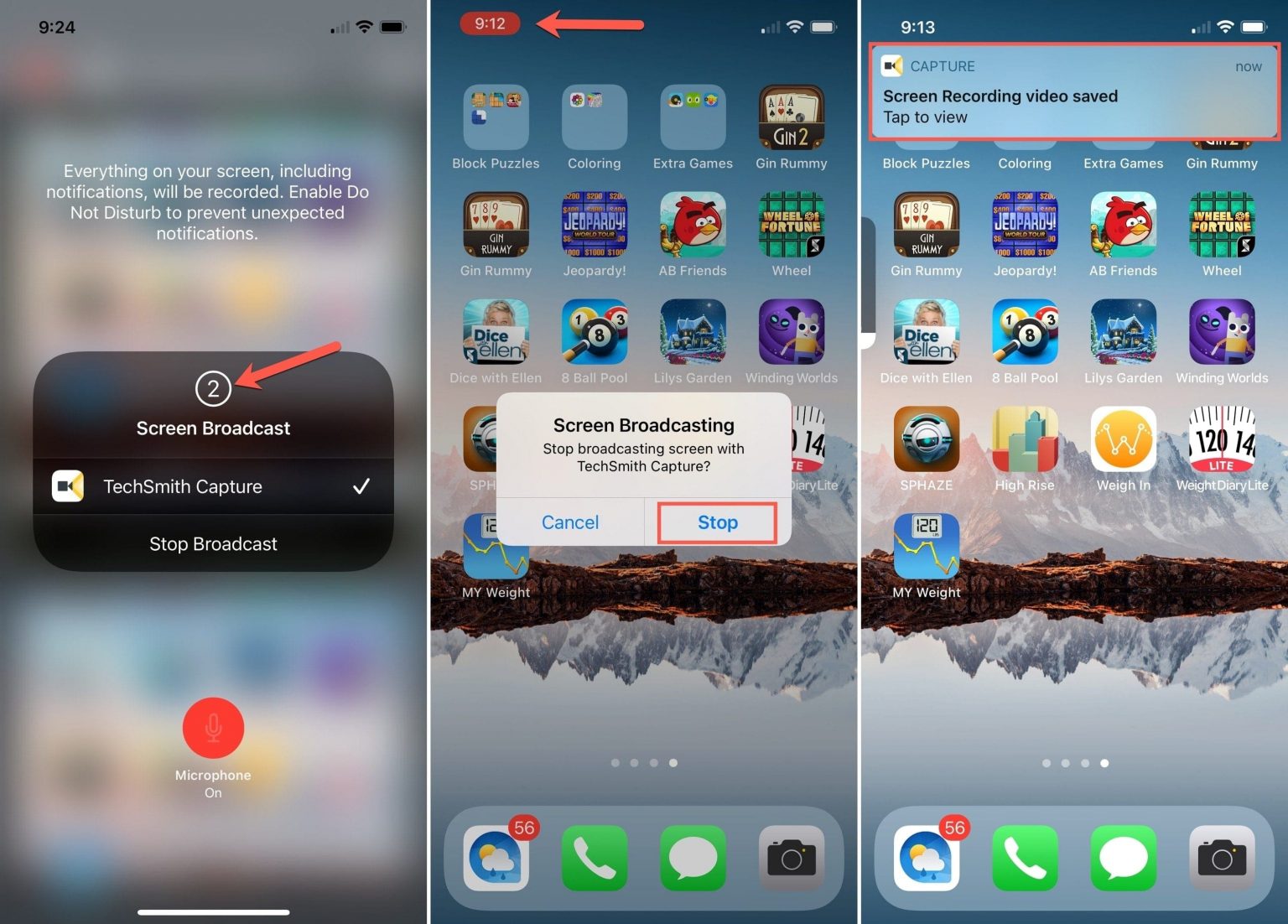
В приложении TechSmith Capture вы можете просматривать свои записи, сохранять их, отправлять в разные приложения и др.
Приложение TechSmith Capture доступно для iPhone и iPad бесплатно в App Store.
Другие способы?
Есть ли альтернативные способы? Конечно. И их очень много: одни бесплатные, другие – нет. Например, есть бесплатное приложение AirShou, но работать с ним очень сложно. Кроме того, оно не поддерживает iOS 10. Есть приставка Elgato Game Capture, которую часто используют геймеры, но она стоит пару сотен долларов.
Вывод
Когда вам понадобится записать экран своего устройства, вы быстро поймёте, что время – деньги. Бесплатные способы, как QuickTime, хороши, но в них нет продвинутых инструментов для редактирования.
Теперь, когда в iOS начиная с iOS 11 появилась функция записи экрана, проще всего пользоваться ей. Но, если вам всё же надо редактировать получившиеся видеозаписи, то мы рекомендуем QuickTime для записи, а затем iMovie для монтажа. Camtasia и ScreenFlow – тоже хорошие способы, но они не бесплатные.

В этой статье разберем как записать экран на Айфоне, в независимости от версии iOs. Это может пригодиться по работе, чтобы показать проблему в телефоне, для демонстрации геймплея игры, для записи звука, песни, видеоролика, видео-презентации. До 11 версии iOs, приходилось скачивать сторонние утилиты, но с сентября 2017 года, Apple наконец ввела функцию скринкаста, как штатное средство.
Инструкция универсальна и подойдет для всех моделей: 4, 4s, 5, 5c, 5s,6, 6 Plus, 6s, 6s Plus, SE, 7, 7 Plus, 8, 8 Plus, X, XS, XS Max, XR, 11, 11 Pro, 11 Pro Max.
Штатными средствами
Как добавить кнопку записи экрана в Пункт Управления

Если не понятно как вывести функционал для быстрого доступа, посмотрите инструкцию чуть выше, там все в подробностях расписано.
Как записать экран со звуком
После того, как добавили одноименную кнопку в Пункт Управления, вам будет достаточно одного лишь свайпа вверх, чтобы увидеть круглый значок с жирным кружком в центре.

При нажатии, начнётся трехсекундный отчёт и активируется захват изображения в видео. Помните о мерах предосторожности: не стоит каким-либо образом закрывать микрофон, т.к. голос будет приглушен.
Помимо вашего голоса, скринкаст можно настроить на запись аудио сопровождения в играх, звук из видео и так далее. Таким образом вы сможете сохранить в память, как вы играете (в простонародье называется Стриминг) и после недолгой модерации, выложить на ютуб.
Инструкция для старых версий iOS
Не у всех обладателей айфонов iOS обновлена до версии 11 или выше. Так, например, в старых моделях (к примеру 4, 4S, 5C) запись экрана производится при помощи сторонней утилиты. Никаких штатных утилит в данном случае нет.
Самые известные программы для древних iPhone: Display Recorder, iREC и RecordMyScreen. Рассмотрим подробнее каждую из них подробнее.
Display Recorder
Для того, чтобы воспользоваться данной программой — необходимо ее скачать. Ну а пользоваться ей совсем просто:
- Запускаете Display Recorder и нажимаете кнопку REC. После этого сверху вы увидите красную полоску.
- Дальше вам необходимо перейти в приложение, в которой и будет записываться.
- Чтобы прекратить процесс — вернитесь в интерфейс и нажмите на кнопку остановки.
Отличительной чертой данной утилиты является поддержка iOS начиная с 6.1. К плюсам можно отнести автоматическое кодирование роликов в формат H264 MP4. Ко всему прочему, можно выбрать качество видео и ориентацию дисплея. Все файлы, заснятые вами, автоматически сохраняются в библиотеку смартфона.
Аналог Display Recorder — iREC. Работать с ним не намного сложнее:
Большой минус — приложение платное. Для пользования придётся заплатить 2.99$. Зато это окупается тем, что данная программа поддерживает платформы, начиная с iOS 7. Приложение также спокойно поддерживает iPad и iPod. Кроме этого, доступна запись мобильных звонков или видеозвонков во многих мессенджерах.
RecordMyScreen
Утилита для Cydia под названием RecordMyScreen позволяет записывать MP4-видео с экрана iOS-устройств с частотой до 30 кадров в секунду.
- Поддержка всех аппаратов от Apple, начиная с древнего 3GS, в том числе, гаджеты с неофициальной версией платформы (джейлбрейком). Это большой плюс для тех пользователей, которые установили кастомные прошивки, официально не поддерживаемые компанией Apple.
- Приложение абсолютно бесплатное.
- Актуально для владельцев старых телефонов — скринкаст никоим образом не замедляет работу системы.
При помощи ПК
Помимо вышеописанных способов, владельцам iPhone доступен альтернативный способ записи экрана — при помощи ПК на любой операционной системе (MacOs, Windows). Важнейшим условием, является подключение айфона и ПК к одной сети — будь то Wi-Fi или же при помощи USB-кабеля.
На Windows
Camtasia: Screen Recorder
Благодаря Camtasia: Screen Recorder можно не только записать экран, но и редактировать видео. Данное приложение доступно как на Windows, так и на Mac. Скачивать рекомендуем с официального сайта здесь.
Случалось ли вам сражаться с дипломом, зная, что в это время ваш любимый блогер ведет прямой эфир? Как же сложно принять правильное решение не в пользу Instagram! С другой стороны, даже если вы смотрите этот увлекательный эфир вовремя, одного просмотра будет недостаточно для такого преданного фаната, как вы. Вам захочется иметь возможность пересмотреть его в любом месте в любое время. Поэтому лучшим вариантом будет – сохранить эфир в качестве для коллекции.
К сожалению, прямые эфиры Instagram автоматически исчезают по их окончании. Итак, если вы хотите сохранить эфир для последующего просмотра, лучшим решением будет записать его онлайн на своем устройстве, неважно, iPhone ли это, Android или ПК. Но как записывать прямые эфиры в Истаграме на этих устройствах?
В следующей части этой статьи мы последовательно покажем вам подробные шаги записи Истаграма на iPhone / Android / ПК.

Как записать прямой эфир в Инстаграме на iPhone без скачивания?
Пора перейти к делу: мы разделили весь процесс записи на 4 простых шага: добавление кнопки записи, запись экрана, ее завершение и поиск записей.
Шаг 1. Добавление кнопки записи.

Шаг 2. Запишите прямой эфир Instagram на iPhone.

Шаг 3. Завершите запись экрана.
Вернитесь в Центр управления, чтобы нажать кнопку значка записи экрана, или коснитесь красной полосы в верхней части экрана iPhone, чтобы завершить запись.
Как записать прямой эфир в Инстаграме на телефоне Android в 3 шага?
У нас есть ответ. Мы рекомендуем популярный инструмент – XRecorder, который поможет решить проблему записи прямого эфира в Instagram на Android. Он имеет рейтинг 4,7 из 5 в Google Play и скачан уже более 100 000 раз.
Преимущества XRecorder:
Нет водяного знака.
Не нужны рут права.
Нет ограничений по времени записи.
Далее мы покажем вам, как записать прямой эфир в Instagram в 3 шага. После установки XRecorder вы обнаружите, что у него есть полупрозрачный значок быстрого меню в правой части экрана или параметры, скрытые в верхнем раскрывающемся меню.
Шаг 1. Изменение настроек записи.

Шаг 2. Запишите экран.

Шаг 3. Отредактируйте запись.

Как записывать видео для прямого эфира Инстаграма на ПК - 100% бесплатно
Зачастую люди не могут вспомнить некоторые отличные приложения, с помощью которых можно записать эфир на ПК (в отличие от приложений для смартфонов). Но всё меняется. Не пропустите iTop Screen Recorder – программу, разработанную iTop.
Почему стоит выбрать iTop Screen Recorder?
Бесплатно получить, бесплатно пользоваться.
iTop Screen Recorder можно легко загрузить с официального сайта бесплатно. Пользователям не нужно ничего платить.
100% безопасно и конфиденциально.
Пользователи могут быть на 100% уверены, что только они имеют право делиться своими записанными видео и использовать их. iTop Screen Recorder не разглашает вашу личную информацию.
Гибкий захват экрана.
Пользователи могут управлять зоной записи экрана, потому что iTop Screen Recorder имеет гибкую функцию захвата экрана.
Легок в использовании.
Не более 4 шагов для записи всего эфира в реальном времени. К тому же, весь рабочий процесс действительно прост, его можно освоить за три минуты.
Без ограничения по времени.
При использовании iTop Screen Recorder нет ограничений по времени, поэтому это идеальный выбор для записи длительного прямого эфира.
Несколько форматов вывода.
Чтобы предложить лучший сервис, iTop Screen Recorder поддерживает более 12 выходных форматов. Вы сможете воспроизводить записи на любом распространенном цифровом устройстве.
Запись в HD качестве.
iTop Screen Recorder, как рекордер экрана, записывающий в 1080p, отвечает вашим потребностям записи экрана в высоком разрешении, поэтому записанные видео можно просматривать плавно без потери качества.
Записывайте видео & аудио с экрана бесплатно
- Записывайте высококачественное видео с экрана вашего ПК, а также звук с системы или устройства ввода синхронно с видео.
- Упростите количество шагов и кликов мыши, для более комфортного использования. Управляйте всем процессом записи без усилий.
- Поддержка вывода в несколько форматов и преобразование с использованием новейших технологий сжатия. Лучшее качество и меньший размер.
Как записать прямой эфир в Инстаграме с iTop Screen Recorder в 4 шага
Поскольку в предыдущей части упоминалось, что iTop Screen Recorder прост в использовании, это момент, когда мы это докажем.
Шаг 1. Настройте предпочтения.
Выберите любую зону экрана ПК, обычно это весь экран объекта, который вы будете записывать.
Нажмите на значки динамика, микрофона, мыши и веб-камеры, если они вам понадобятся в процессе записи.

Шаг 2. Запишите экран.

Шаг 3. Отредактируйте записи.

4 совета по улучшению ваших видео
Теперь у вас есть видео, но достаточно ли этого? Если вы хотите улучшить свои видео, вам нужно обратить внимание на следующие моменты.
Следите за авторскими правами.
Всегда помните, что вы записываете чужие видео. Значит, вы не имеете права использовать их в коммерческих целях. И если вы захотите это сделать, вам следует связаться с владельцем видео для получения разрешения.
Обратите внимание на разрешение.
Будет обидно, если после завершения записи прямого эфира вы обнаружите, что она низкого качества. Итак, для просмотра в отличном качестве вам лучше выбрать рекордер экрана, поддерживающий запись в качестве 1080p, такой как iTop Screen Recorder.
Следите за стабильной скоростью интернета.
Что произойдет, если во время записи эфира интернет неожиданно отключается, или видео в реальном времени загружается медленно? Прямая трансляция не ждет, пока вы снова подключитесь к Интернету. И вы обязательно пропустите часть контента. Поэтому важно убедиться, что вы находитесь в стабильной сетевой среде.
Держите экран чистым.
Заключение
В этой статье мы специально выбрали 3 устройства записи экрана для пользователей iPhone, Android или ПК, чтобы выяснить общую проблему, связанную с записью прямых эфиров в Инстаграме. iPhone имеет встроенный экранный рекордер, а XRecorder лучше подойдет для Android. У iTop Screen Recorder, в свою очередь, есть простой и бесплатный способ записи прямых эфиров Instagram на ПК. Больше никаких сомнений. Пора действовать!

Среди социальных сетей Instagram по-прежнему остается самой популярной. Пользователи могут делиться своими фото или видео через Instagram. Когда вы видите интересные моменты жизни, уникальные знания или другой интересный контент, вы можете навсегда оставить их в своем телефоне или компьютере.
Однако платформа Instagram не позволяет пользователям скачивать чужие видео или истории, что же делать? Не волнуйтесь, вы можете сохранять видео из Instagram, записывая экран с контентом из данного приложения. Эта статья познакомит всех желающих с тремя методами записи. Независимо от того, пользуетесь ли вы мобильным телефоном или компьютером, вы можете найти решение для записи Instagram в этой статье.
Записывайте видео из Instagram на свой компьютер — iFunScreenRecorder
Благодаря все большему количеству видеоконференций, онлайн-курсов, средства записи экрана становятся важным программным обеспечением для многих ПК пользователей. Мы рекомендуем вам программу для записи экрана: iFunScreenRecorder. Это полностью бесплатная программа для записи экрана с простым интерфейсом и понятным набором инструментов.
Без ограничений на запись видео из Instagram с помощью iFunScreenRecorder, без задержек и ограничений по времени. Вы можете установить разрешение выходного видео перед записью, для того чтобы получить нужное вам разрешение. iFunScreenRecorder может не только записывать экран, но и звук, это обеспечивает одновременную запись звука и видео в один файл. Таким образом, нет никакой разницы между видео, записанным с помощью iFunScreenRecorder, и исходным видео. При использовании Instagram на своем компьютере вы просто используете это iFunScreenRecorder и получаете качественную копию желаемого контента. iFunScreenRecorder также позволяет записывать видео с YouTube, Facebook, Twitter, Vimeo, Netflix и т.д.
Чтобы записать видео из Instagram, выполните следующие действия:
- Перейдите на официальный сайт IObit, чтобы загрузить и установить iFunScreenRecorder на свой компьютер, скачать, а затем запустите установить iFunScreenRecorder.
- Откройте видео или историю Instagram, которую вы хотите сохранить, вы можете выбрать полноэкранную запись, запись окна или запись выбранного региона. Затем щелкните REC, чтобы начать запись.



Как записать видео из Instagram на iPhone / Android
У Instagram большое количество пользователей мобильных телефонов. Если вы хотите записать прямой эфир из Instagram на своем iPhone или Android, вы также можете это легко сделать. В настоящее время почти все мобильные телефоны имеют собственные инструменты записи экрана, и вы можете напрямую использовать эти инструменты для записи. Далее мы представим действия на Android и iPhone соответственно:
iPhone


Android:
Шаг 1. Перетащите шторку Центра управления вниз от верхнего края экрана.
Шаг 3. Просто нажмите на панель уведомлений, чтобы завершить запись.

Как скачать видео истории из Instagram, опубликованные вами самостоятельно
Любой, кто использует Instagram, должен знать, что опубликованная история автоматически исчезает через 24 часа. Благодаря вышеописанным способам мы уже знаем, как сохранять видео, размещенные другими людьми, так как же сохранить свои собственные видео? Видео, загруженные вами, можно загружать напрямую, поэтому теперь мы подробно рассмотрим, как их загружать.
Загрузите истории из Instagram перед публикацией
Когда вы публикуете историю в Instagram, вы можете увидеть значок загрузки в верхней части окна. Просто нажмите на него, чтобы сохранить видео на свой телефон.
Загрузите истории из Instagram после их публикации
Включите автосохранение, чтобы скачивать видео из Instagram
После этого истории, которые вы разместили в своей учетной записи Instagram, будут автоматически сохранены на вашем телефоне, и вам больше не нужно будет загружать истории из Instagram отдельно.
Заключение
Выше приведены методs записи видео из Instagram, вы можете использовать их независимо от того, используете ли вы устройство iOS, телефон Android или ПК, вы можете легко выполнять запись экрана Instagram. Поделитесь им с друзьями, если сочтете полезным.
Спасибо за Вашу оценку. Если хотите, чтобы Ваше имя
стало известно автору, войдите на сайт как пользователь
и нажмите Спасибо еще раз. Ваше имя появится на этой стрнице.
Читайте также:


