Как сделать в заметках на айфоне список с галочками
Как сделать чтобы галочки в заметках не уходили вниз?
Что можно записывать в заметках?
Как делать Заметки на айфоне?
Как поставить свой фон в заметках?
Как сделать список дел в заметках?
Как записать заметку?
Как сделать Заметки на Эпл Вотч?
Как сделать список в заметках iOS?
Куда писать заметки?
- ColorNote.
- Pendo.
- Google Keep.
- SpringPad.
- IntelliNote.
- LectureNote.
- OneNote.
- PlainText.
Где лучше всего вести заметки?
- OneNote.
- Набор доступных функций OneNote зависит от платформы
- Evernote.
- Evernote.
- Keep.
- Simplenote.
- Notion.
- Diigo.
Как скопировать заметку в айфоне?
Как сделать общий доступ к заметке?
- Откройте приложение Google Keep. .
- Коснитесь нужной заметки.
- Нажмите на значок "Действие" .
- Выберите Соавторы.
- Укажите имя пользователя, адрес электронной почты или название группы Google.
- Выберите имя или адрес электронной почты. .
- В правом верхнем углу нажмите Сохранить.
Как объединить заметки на iphone?

Многие люди имеют привычку записывать все, что приходит в голову, различные идеи и мысли. Раньше для такого использовались ежедневники, но с изобретением смартфонов появилась возможность записывать все в телефоне. Приложение "Заметки" является удобным средством фиксирования записей на ходу, на работе или во время прогулки. В iPhone для такого имеется приложение, которое дает возможность синхронизироваться с множеством других приложений для создания записей. В данной статье будет рассказано о том, как создать, удалить и как восстановить заметки на айфоне!
Как создать заметки?

Редактирование заметок
Часто бывает так, что уже созданные заметки необходимо дополнить или прочитать, если вдруг забыли что-то. Для этого существуют функции чтения и редактирования заметок. Чтобы отредактировать заметку, необходимо выбрать и открыть ее в списке. Затем выделяем текст или его часть, под ним появятся возможные варианты и способы форматирования: жирный шрифт, курсив, подчеркнутый, а также найти в тексте похожие фразы, проговорить, поделиться этим отрывком по E-mail или номеру телефона, отступ справа, вырезать, копировать и так далее.

Удаление заметок с iPhone
Когда заметки становятся ненужны, возникает вопрос, как их удалить? Так как при создании заметок они автоматически сохраняются на почте, под учетной записью которой происходит включение приложения, то удалить записи можно только убрав их на самой почте. Автоматическое удаление с телефона происходит только потому, что на самом iPhone установлена синхронизация "Заметок" и почты. Как восстановить на айфоне удаленные заметки, если это произошло случайно? Об этом будет рассказано ниже.
Как восстановить заметки на айфоне
Часто пользователь по невнимательности удаляет нужные заметки. В этом случае возникает резонный вопрос, как восстановить заметки на айфоне? В настоящее время существует немало способов восстановления документов.
В случае, если на телефоне есть свободное пространство, то удаленные заметки будут храниться в виртуальной корзине еще 30 дней. Для восстановления потребуется совершить следующие действия:

Если все же заметок в папке не оказалось по причине истечения срока хранения, то поможет другой способ восстановления. Он будет полезен, только если имеется резервная копия. Чтобы восстановить на iPhone удаленные заметки, как было раньше, необходимо выполнить следующие действия:
- Устанавливаем на компьютер последнюю версию iTunes, запускаем приложение и присоединяем телефон к ПК.
- Открываем контекстное меню телефона, в дополнительном меню выбираем: "Создание копии".
- На компьютере применяем файловый менеджер.
- Запускаем папку, находящуюся в бэкапе.
- Выбираем папку MobileSync в устройствах Apple.
- При помощи поиска выбираем нужную кодировку (напр. UTF-8).
- В разделе "Содержит текст", вбираем строки из удаленной заметки, и включаем поиск.
- Находим необходимую заметку и создаем текстовый файл для ее сохранения.
Таким образом, вы узнали, как восстановить заметки на айфоне. Немаловажным будет периодически создавать копии заметок, чтобы в случае удаления вернуть утерянные данные.
Откройте заметку или создайте новую. Выберите инструмент таблицы (решетка) в панели форматирования Наведите курсор на инструмент выбора размера таблицы в диалоговом окне и отметьте количество колонок и рядов (они будут выделены зеленым или голубым цветом). Нажмите, чтобы вставить таблицу.
Как поставить галочку в заметках?
Как добавить заметку на рабочий стол айфон?
Как поменять фон в заметках на iPhone?
Как добавить заметку на главный экран?
Как редактировать таблицу в заметках на айфоне?
- 1) Откройте приложение Заметки на iPhone, iPad или Mac.
- 2) Выберите существующую заметку или создайте новую.
- 3) Нажмите на значок Таблица в панели с инструментами. .
- Чтобы добавить или удалить столбцы/строки:
- 1) Выберите ячейку таблицы.
Как создать заметку в айфон?
Как сделать чтобы заметки не уходили вниз?
Как делать заметки на Андроиде?
Как сделать пдф в заметках?
Как закрепить напоминание на экране блокировки?
- Открываем Настройки – Календарь и переходим в раздел Напоминания по умолчанию .
- Нажимаем на пункт Дни рожд. и выбираем подходящий вид напоминания.
- Проверяем, чтобы для приложения Календарь были включены системные уведомления (Настройки – Уведомления – Календарь ).
Как прочитать свои заметки в Айклауд?
Метод 1: через браузер Google Chrome
Затем нажмите на свое имя пользователя вверху и перейдите в раздел iCloud. Включите переключатель рядом с Notes. Все ваши заметки будут синхронизированы с облаками. Теперь перейдите на свое устройство Android и запустите браузер Chrome.
В Evernote можно добавлять отдельные флажки и целые списки с флажками в заметки и отслеживать все, что нужно сделать.
Если задачу маркировать флажком или оформить несколько задач в список с флажками, то потом можно будет поставить отметку о выполнении. Вот, когда это может пригодиться:
- Список дел: создайте один список для работы в понедельник на компьютере и проверьте его в среду на мобильном телефоне.
- Список вещей: не забудьте солнцезащитный крем, купальник или зарядку для телефона.
- Список целей:пусть он будет с вами в любой ситуации.
- Список для чтения: постоянно пополняйте его — в книжном магазине с мобильного телефона или в аэропорту с планшета.
- Список дел по ремонту: откройте его на телефоне в магазине строительных материалов, чтобы купить все, что вам нужно.
- Список продуктов: добавляйте все, что надо купить, и делитесь списком с членами семьи!
- Список ресторанов: знакомьтесь с новыми заведениями и вычеркивайте рестораны, в которые вам уже довелось заглянуть. Посмотрите наш список.
Флажки
Старая версия Evernote для Mac
Windows
Старая версия Evernote для Windows
iPhone, iPad и iPod touch
Старая версия Evernote для iOS
Android
Старая версия Evernote для Android
Веб-версия
Предыдущие версии Evernote Web
Списки с флажками
В новом Evernote помимо маркированного и нумерованного списков можно добавить список с флажками. Каждая строка списка начинается с пустого квадрата, в котором позже можно поставить отметку о выполнении — в квадрате появится галочка, а текст в строке перечеркнется.
Кнопка списка с флажками есть только в новых версиях Evernote для Mac, Windows, iOS и Android.

В iOS 9 стандартное приложение Заметки было полностью переработано. Множество новых функций, реализованных компанией Apple, позволяют вставлять картинки прямо в текст заметок, форматировать записи, осуществлять рукописный ввод и многое другое. Также в новых Заметках можно создавать интерактивные списки, об особенностях которых мы расскажем в этой инструкции.
Как создавать интерактивные списки в приложении Заметки в iOS 9
Шаг 1. Запустите приложение Заметки с главного экрана вашего iPhone, iPad или iPod touch

Шаг 2. Создайте новую заметку

Шаг 3. Введите желаемые элементы списка

Шаг 4. Выделите весь написанный текст и нажмите на пиктограмму с изображением галочки, которая отвечает за создание интерактивного списка

Примечание: продолжать вести список можно просто нажимая кнопку return на клавиатуре.
Сразу после выполнения этих несложных действий вы увидите, что у каждого элемента списка появился чекбокс, который можно активировать. Позволяет эта возможность стандартного приложения Заметки наиболее удобным образом составлять списки покупок или, например, To-Do-листы. Созданной заметкой можно поделиться по электронной почте, при этом она останется выглядеть как интерактивный список.
Что делать если в Заметках iOS 9 нет определенных функций?
Разработчики Apple очень старались удивить и порадовать своих пользователей новым функционалом и отчасти переработанным дизайном в новой версии iOS 9.
Сегодня мы расскажем Вам о таком простом приложении как заметки, которым все активно пользуются. Заметки полностью переработали и сильно расширили возможности этого приложения. Давайте вместе посмотрим, что же нам стало доступно в новой версии. И так, в порядке важности:
1. Список галочек (список дел, список продуктов).
За удобство этой функции я поставил этому приложению 5-ть плюсов.
Открываем заметку, нажимаем плюсик и выбираем галочку ☑︎. Пишем слова, и они автоматически превращаются в список. Но и это еще не все, нажимаем на кружочки и галочки в них проставляются автоматически. Это необходимо скорее попробовать самому!

2. Вставить в заметки фотографии.
Да, теперь это возможно, Вы сразу на отдыхе можете сделать фото, создать заметку с описанием какого-либо события и прикрепить к ней фотографии. Удобно, быстро, и, если честно, давно уже должно быть реализовано. Спасибо разработчикам.

3. Заметки – рисунки.
Очень удобная вещь, если в Вашей заметке необходимо сделать пометки карандашом, например начертить схему или чертеж, где одними словами не обойдешься. Художники, добро пожаловать.

На мой взгляд, не хватает возможности рисовать, например, по тексту или добавленной фотографии, в этом случае, я с легкостью бы стер пару приложений, которыми пользуюсь только ради того, чтобы указать пометки на фотографии.
4. Различные декоративные элементы.
В заметках теперь доступны автоматически маркированные списки, нумерованные списки, списки с черточками, жирные заголовки. Это для фанатов порядка. (Рис с нумерованными списками).

5. Заметки теперь можно разложить по папкам. Заметки – Изменить – Переместить в – указываем папку. Полная организация и порядок )).
Благодаря разработчикам Apple заметками стало пользоваться гораздо удобнее, думаю, многие по достоинству оценят новый функционал столь привычного приложения.
Функция сканирования документов
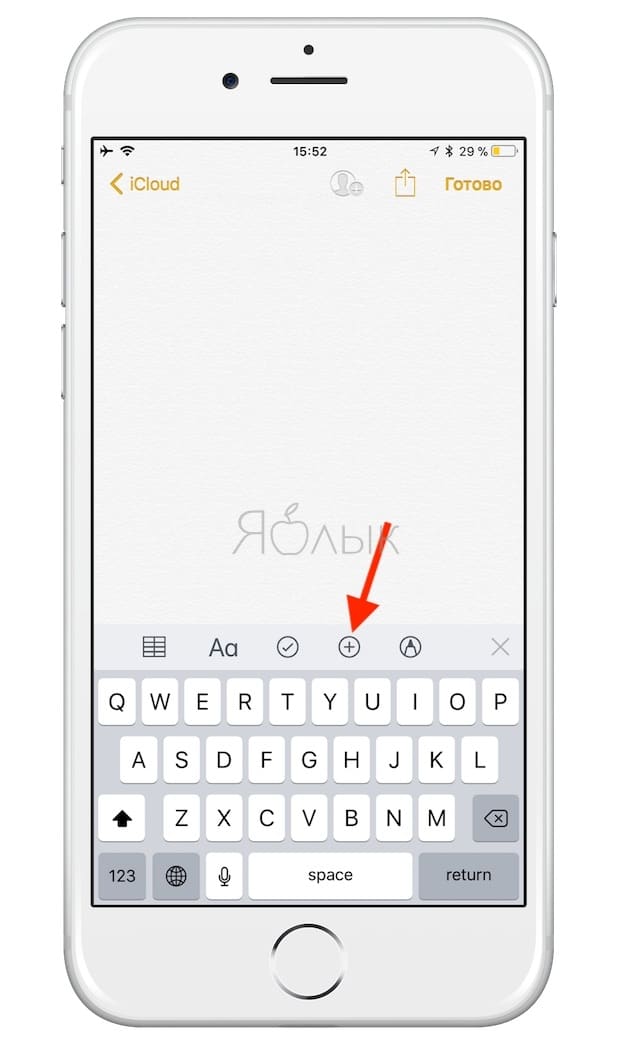
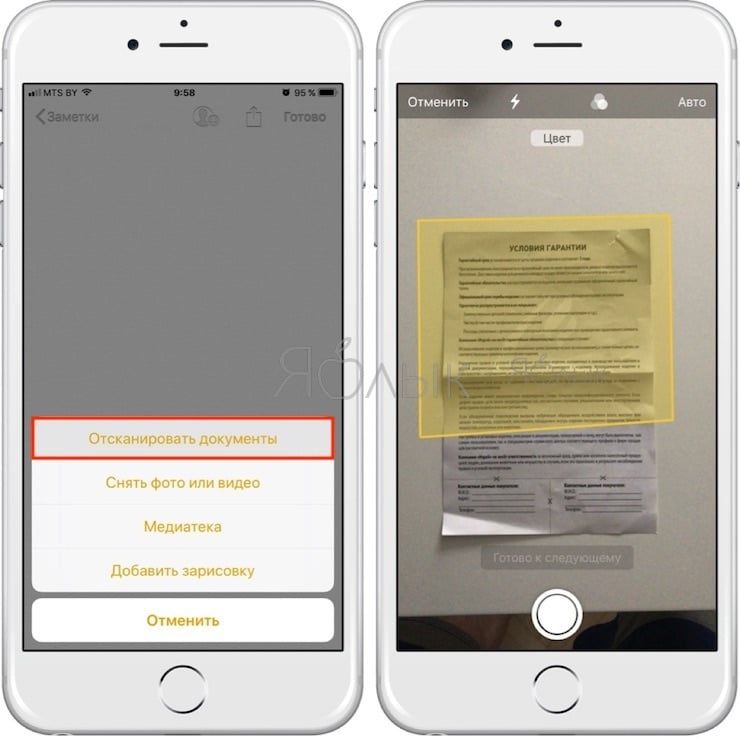
По умолчанию, режим является автоматическим, при необходимости его можно изменить на ручной. В меню фильтров вы можете переключиться в черно-белый режим. Отсканированный документ можно сохранять в облачных сервисах или экспортировать в формате PDF.
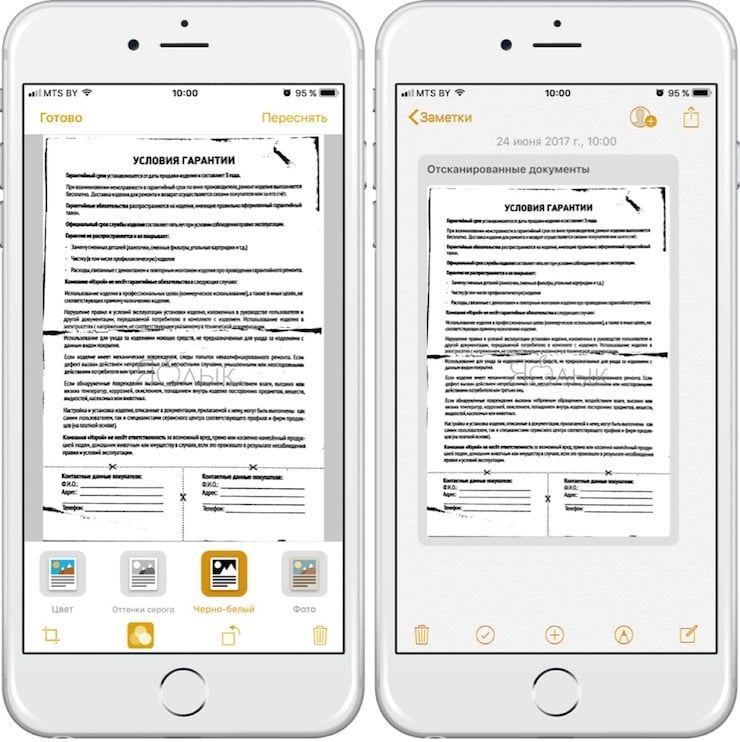
Более подробно о сканировании документов в приложении Заметки мы рассказывали в этом материале.
Редактирование (разметка) документов
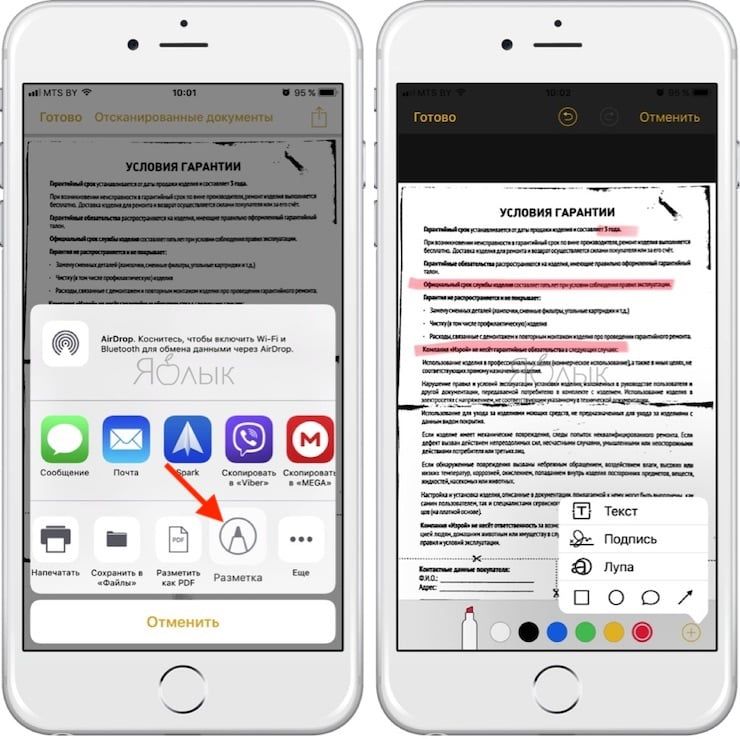
Для того чтобы переместить элемент, нажмите на него и, удерживая палец, перейдите на уровень вверх (в нашем примере папка iCloud), перетащите в необходимую заметку, а затем отпустите палец.
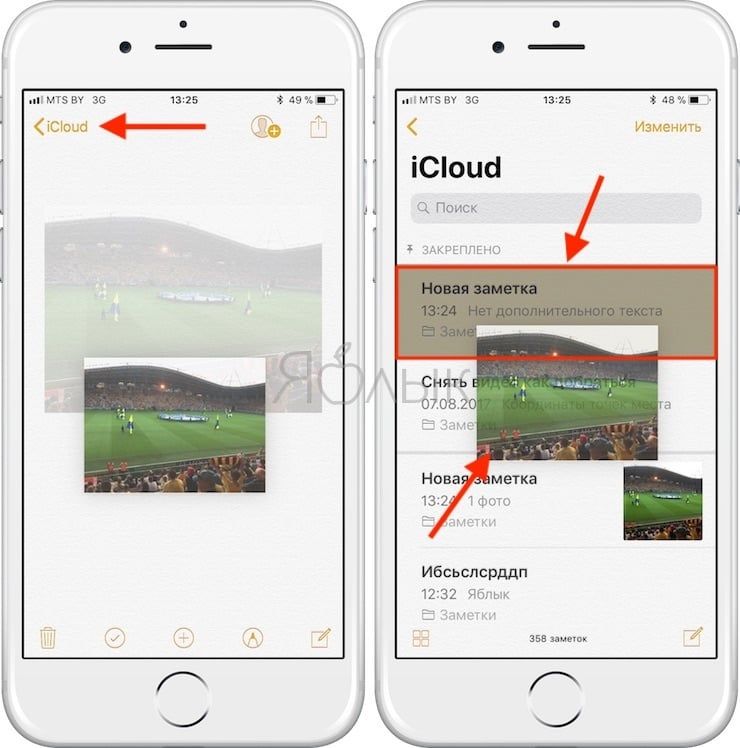
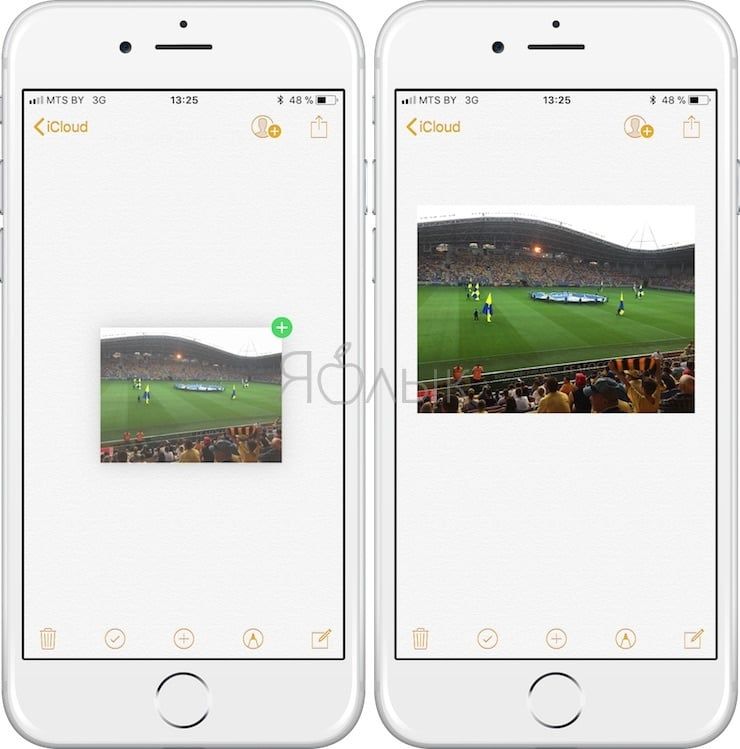
Новые опции свайпов
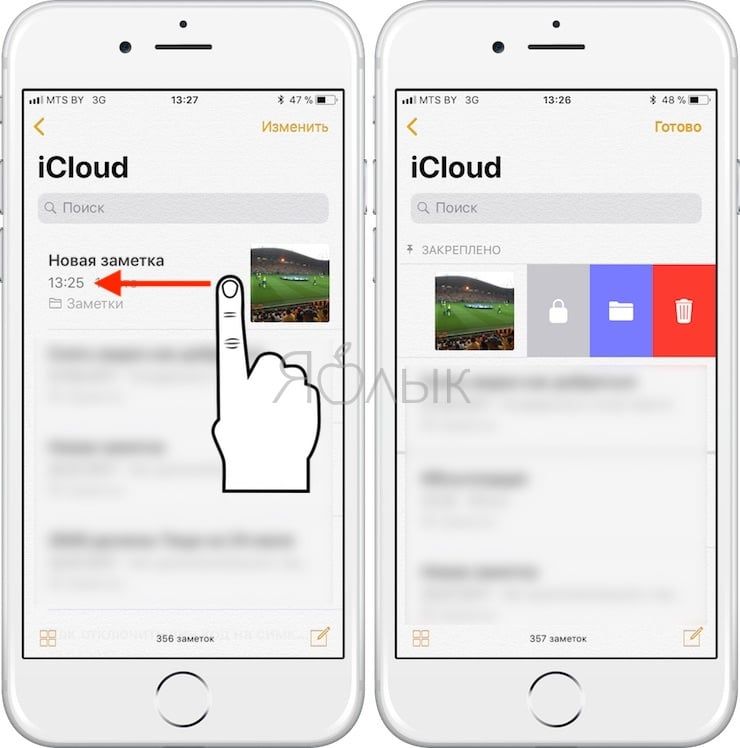
Закрепленные заметки
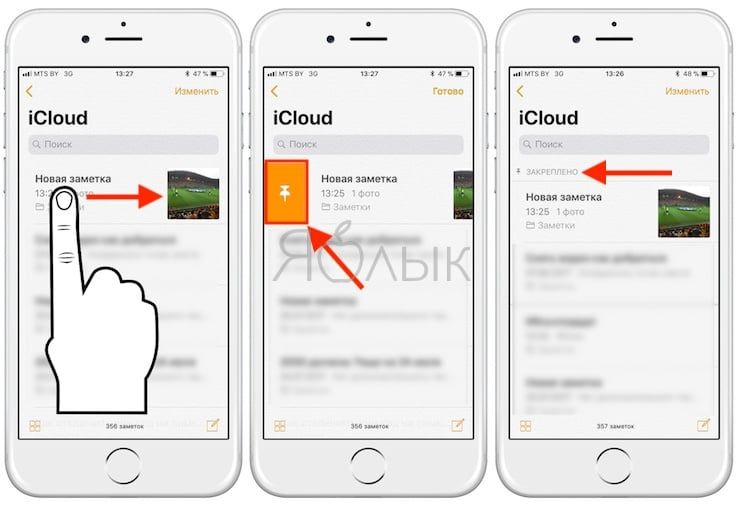
Возможность изменения вида бумаги в заметках
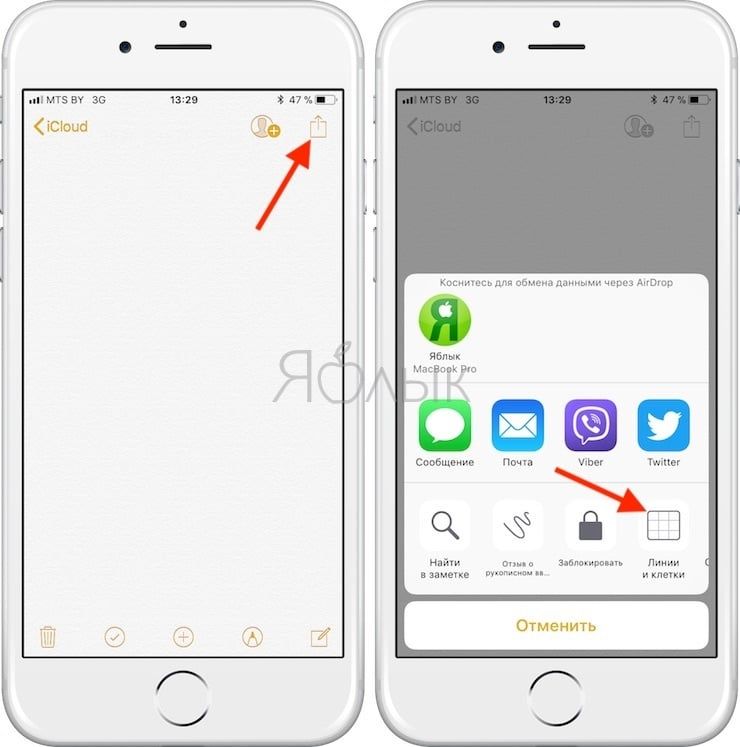
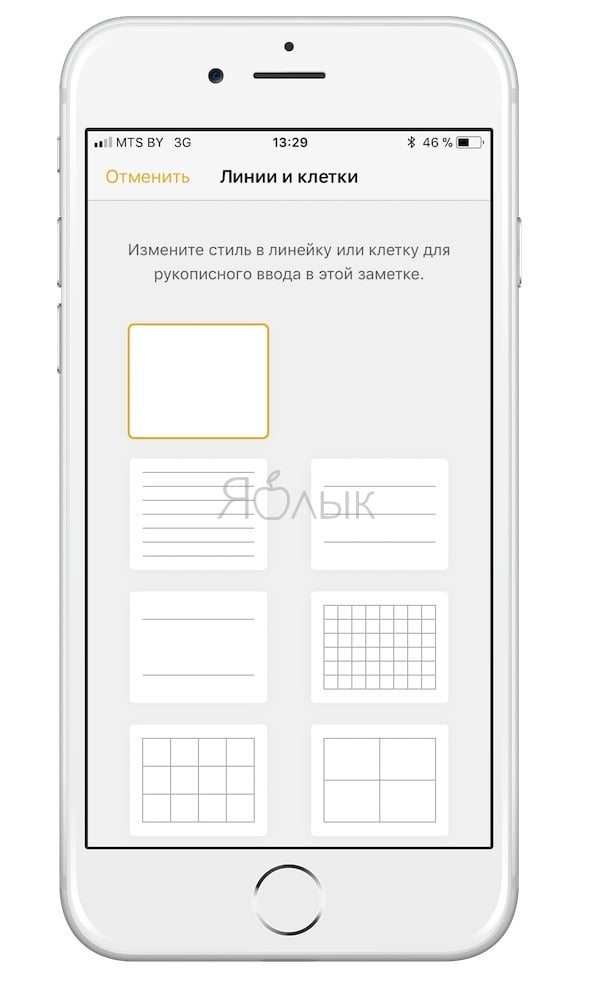
Рисунки с помощью Apple Pencil
Владельцам iPad Pro и стилуса Apple Pencil больше не нужно переключаться в режим рисования, чтобы добавить в заметку рисунок или написанный текст. Откройте заметку и просто начните рисовать, используя цифровое перо. Приложение автоматически заблокирует пространство, выходящее за рамки.
Моментальные заметки
Поиск рукописных заметок
Начиная с iOS 11 Apple добавила возможность поиска рукописных заметок с помощью Spotlight. Все написанные вручную заметки синхронизируются с iCloud, поэтому доступ к ним можно получить не только на iPad, но и на iPhone.
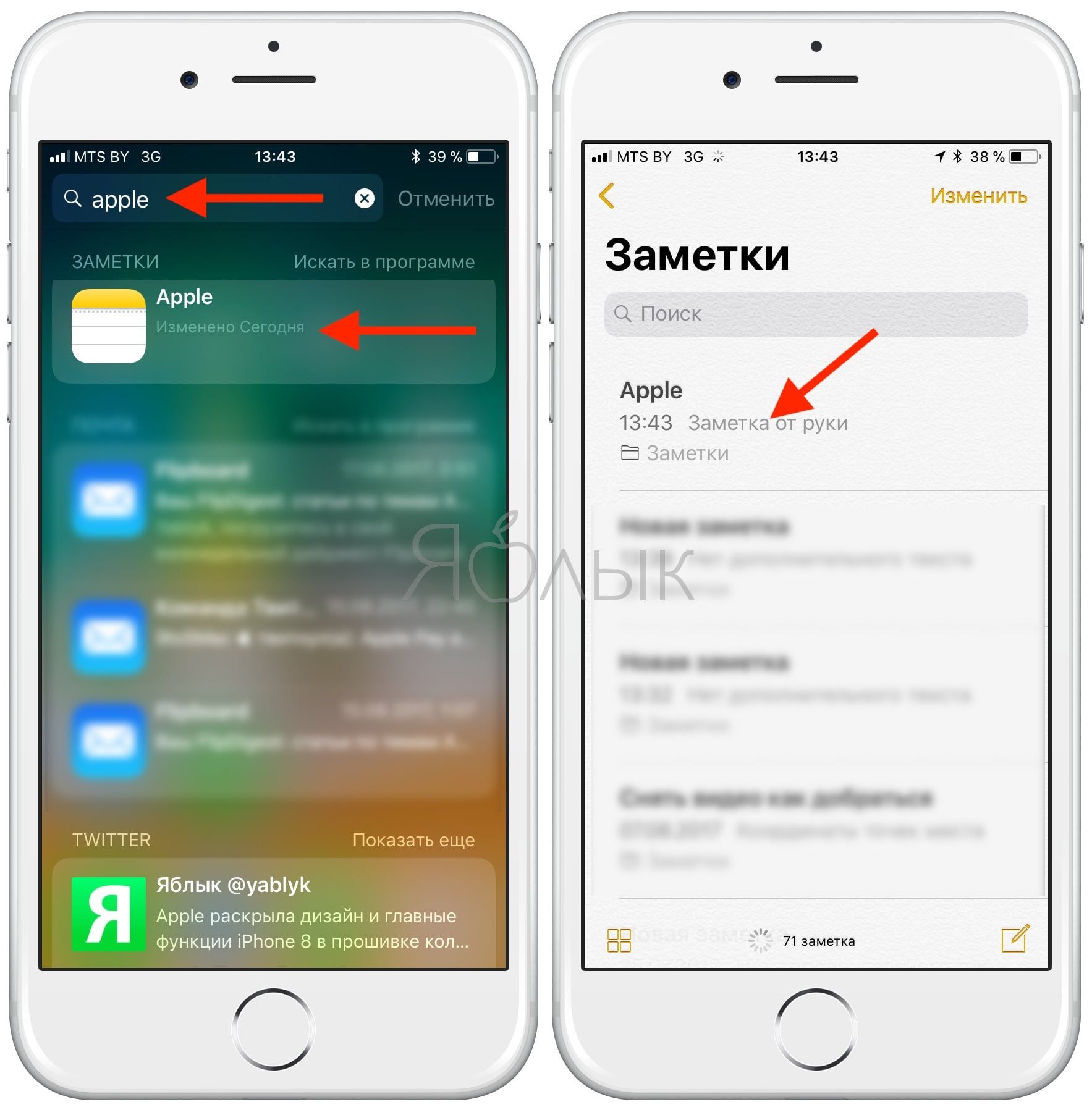
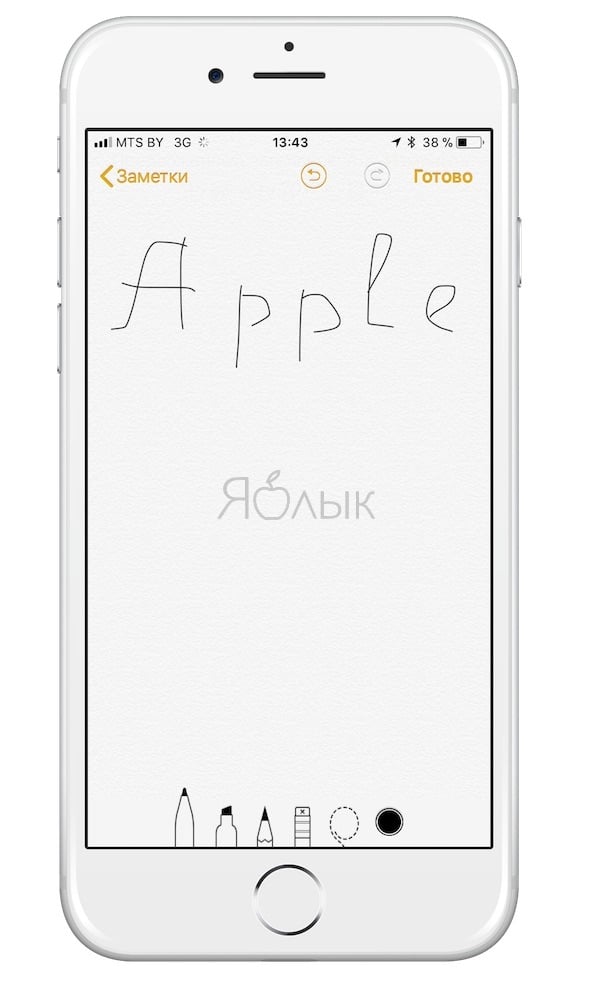
Новый шрифт Моноширинный и улучшенные функции форматирования
Читайте также:


