Как сделать чтобы появился айфон
Просто вызовите Siri долгим прикосновением к кнопке Home и попросите включить камеру. Чтобы сделать фотографию, нажмите на любую кнопку громкости на смартфоне или наушниках.
2. Экстренная перезагрузка
В тех редких случаях, когда iPhone зависает или нужно освободить оперативную память устройства, поможет экстренная перезагрузка. Просто 10 секунд удерживайте нажатыми кнопку Home и кнопку блокировки.
3. Тройное нажатие на кнопку Home
4. Двойное нажатие на сенсор кнопки Home
5. Использование 3D Touch
Если у вас iPhone 6s или новее, использование 3D Touch может здорово упростить вам жизнь и сэкономить время. Эта технология ускорит перемещение между приложениями, сделает набор текстов более удобным и не только.
6. Переназначение кнопок громкости
Работа с текстом
7. Отмена последнего действия
Просто встряхните смартфон, и iOS предложит отменить последнее действие, будь то набор, вставка или же, наоборот, удаление текста.
8. Быстрый ввод домена
9. Удаление значка микрофона с клавиатуры
10. Прослушивание текста
Безопасность
11. Создание буквенного пароля для разблокировки
Если вы не доверяете четырёх- или шестизначным паролям и не любите технологию Touch ID, вы можете установить длинный пароль из букв и цифр.
12. Повышение точности Touch ID
Чтобы iPhone более уверенно и быстро распознавал вас, создайте несколько отпечатков одного и того же пальца.
13. Создание скрытых фотографий
Заблокируйте заметку, нажав на соответствующий значок
Заметка заблокирована. Для чтения, редактирования или удаления необходимо ввести заданный ранее пароль
14. Гид-доступ
Передавая iPhone кому-то, трижды нажмите на кнопку Home для включения гид-доступа, и человек сможет пользоваться только открытым приложением.
16. Мужской голос Siri
Не все знают, но наш верный электронный ассистент может разговаривать приятным мужским голосом. Эта опция доступна в настройках Siri.
Звонки
17. Вызов последнего набранного номера
18. Быстрый доступ к избранным контактам
19. Определение входящего вызова в наушниках
Будильник
23. Установка звонка из Apple Music
24. Отсрочка будильника
Чтобы перенести звонок будильника на более позднее время, не обязательно искать соответствующую кнопку на экране. Нажмите на любую боковую кнопку, и iPhone разбудит вас снова через девять минут.
Подобный интервал выбран неслучайно: старые механические будильники не могли отсчитать ровно 600 секунд. Они не учитывали текущую минуту и начинали отсчёт уже девяти минут со следующей.
Safari
25. Поиск по слову на странице
26. Недавно закрытые вкладки
27. Конвертация страницы Safari в PDF-файл
Проведите двумя пальцами в разные стороны, начиная с центра страницы
В появившемся меню можно выбрать мессенджер для отправки PDF-документа или загрузить файл в облако
28. Открытие ссылок в фоновом режиме
Другие базовые приложения и сервисы
29. Spotlight как конвертер
30. Конвертация замедленного видео в обычное
Если вы заигрались с функцией замедленной съёмки и случайно сняли в slow motion то, что лучше выглядело бы с естественной скоростью, привести видео к оригинальному темпу легко без дополнительных приложений. Откройте раздел редактирования видео и подкорректируйте значения на полосе скорости. Эта полоса расположена над полем тайминга, где мы обычно режем ролики.
31. Уровень
Компас в базовой комплектации приложений практически бесполезен в городе. Но если свайпнуть экран влево, можно получить уровень — незаменимое устройство для ремонта и монтажа.
32. Оптимизация хранилища Apple Music
Включите функцию оптимизации хранилища в настройках музыки, и iPhone будет автоматически удалять песни, которые вы редко слушаете. Происходить это будет только тогда, когда будет заканчиваться память устройства.
Чтобы задать минимальное количество музыки, которая с iPhone не удалится, можно назначить размер хранилища.
33. Напоминания по геолокациям
Батарея
34. Включение режима энергосбережения
Если у iPhone осталось более 20% заряда, но до ближайшей розетки ещё очень далеко, есть смысл перейти в режим энергосбережения. Для включения режима просто попросите об этом Siri или найдите соответствующий пункт в настройках аккумулятора. В этих настройках вы также можете обнаружить список наиболее энергозатратных приложений и своевременно закрыть их.
35. Бесшумное подключение зарядки

Пишу о технологиях в Лайфхакере и о музыке в Telegram-канале @pashmallow. Мой контакт в Telegram: @slwpsn.
Так уж получилось, что многие пользователи Android хотят сделать из своего смартфона iPhone. Одним это надо, чтобы просто подшутить над друзьями, другие хотят выделиться, третими просто интересно, а четвертым iPhone нравится больше, чем Android-смартфон. В итоге, постоянно появляются вопросы, как сделать то или иное сходство с американским смартфоном. В Google Play есть масса приложений для этого, а энтузиасты придумывают все новые и новые решения. Как говорится, ”если звезды зажигают, значит это кому-то надо”. На волне того, что вопросов — ”как в Android то или иное сделать как в iPhone”, мы подготовили пару советов. Попробуем?

Многие хотят такое попробовать, и это возможно.
Как сделать iPhone из Android
Прежде всего, надо понимать, что все действия, которые вы будете выполнять, будут на ваш страх и риск. Нет гарантий, что все будет работать качественно и корректно, так как это только на совести разработчиков, которые сами для себя решали, насколько качественно оптимизировать тот или иной инструмент.
Лично у меня некоторые из приведенных средств приводили к тому, что телефон начинал нормально работать только после перезагрузки. С другой стороны, многие пользователи писали, что все работает отлично. Для себя я понял, что немного поигрался и больше не хочу этим заниматься, но вам самим решать, как к этому относиться.
Экран блокировки iPhone
Главное, что видит каждый пользователь смартфона, когда включает его, это экран блокировки. На нем отображается базовая информация — время, дата, уведомления и быстрые функции. Для iPhone это отдельно вынесенные фонарик и камера, которые уже несколько лет доступны именно с экрана блокировки.
Чтобы сделать экран блокировки, а заодно и центр управления вашего Android смартфона таким же, как на iPhone, надо скачать специальное приложение. Например, LockScreen Phone Notification.
Интерфейс приложения простой и русифицированный, но вам придется раздать все мыслимые и немыслимые разрешения. В этом мало что хорошего, но если вы готовы рискнуть, то попробовать можно.
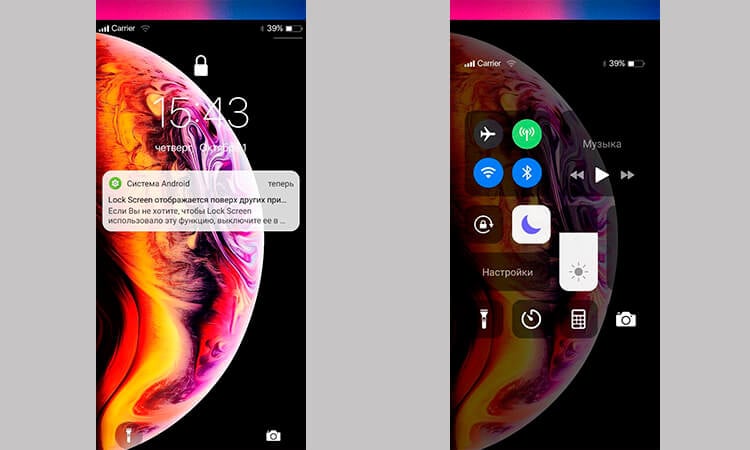
Можно сделать так, но камера в отверстии все портит
На выбор вам будет предложено несколько обоев, возможность настройки управления и интерфейс двух телефонов — iPhone X и iPhone Xs. Есть более продвинутые инструменты, но именно у этого наиболее приятные отзывы. Хотя, у меня это работало, мягко говоря, так себе. Я мог только включать фонарь, запускать камеру, открывать уведомления и вытягивать панель управления. Остальное было недоступно. Более того, чтобы отключить такой экран блокировки, надо было перезагрузить телефон.
Зато все похоже на настоящее и на некоторых телефонах будет отображаться очень круто. У меня сверху была полоска от обычного экрана блокировки. Как понимаю, это из-за того, инструмент не оптимизирован под камеру в отверстии. Про это тоже надо помнить.
Какой функции Android 11 мне не хватает на iPhone
Как установить лаунчер iPhone на Android
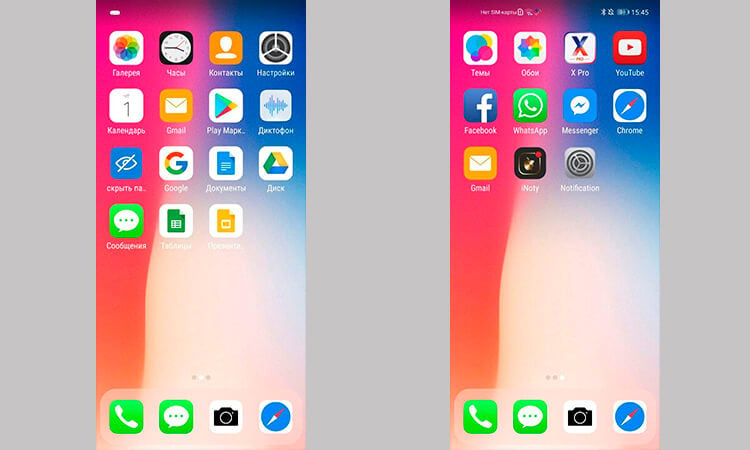
Выглядит почти, как настоящий.
Такое изменение внешнего вида экрана не даст большого преимущества, сбросится после работы с приложением и не покажет многих ваших приложений. Зато внешний вид будет очень похож на iOS и вы сможете почувствовать, как работает конкурирующая операционная система. Стоит также отметить, что лаунчер не требователен к ресурсам и работает очень шустро. Потому он не напряжет почти любой смартфон.
Панель уведомление iOS на Android
Чтобы отдельно заменить панель уведомлений или просто сделать ее более похожей на настоящую, надо установить еще одно приложение, которое называется iNoty OS. Оно сделает статусбар таким же, как в iOS. Правда, пока поддерживается только внешний вид iOS 11.
Зато можно будет настроить отображение всего, что вам нужно и заодно поменять название оператора сети. Можно написать 14 символов, которые будут отображаться вместо названия вашего оператора.
Минусом будет то, что у меня на экране с отверстием это тоже работало так себе. Разрешений для работы приложения требуется не так много, но они все равно нужны. Особых претензий к ресурсоемкости нет, но и работает панель так себе часто просто слетая.
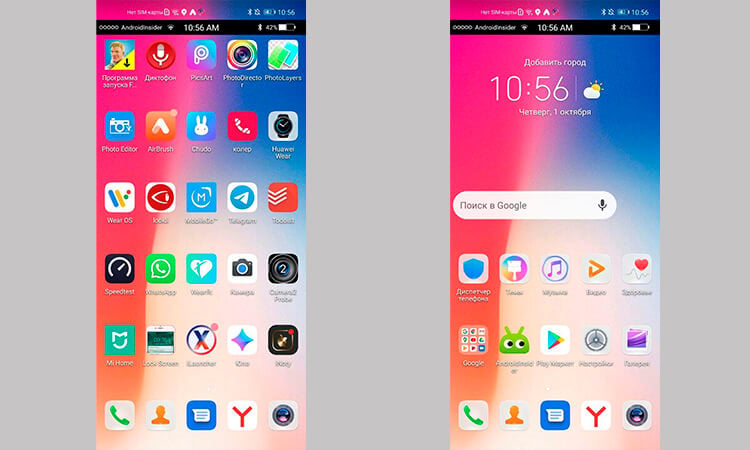
Ну очень сомнительное сходство. Опять же, вопрос в камере
Можно ли установить iOS на Android
В целом превратить Android в iPhone можно, но не путем установки на него iOS — это невозможно. Описанное выше превращение будет очень условным и его едва ли захочется оставить в том виде. Просто так поиграться и показать друзьям можно, но на каждый день такие решения так себе.
Вопрос, поднятый в этой статье, часто звучал в нашем Telegram-чате. Вы тоже можете к нему присоединиться.
В итоге, если вам хочется иметь iPhone, просто купите его. Не обязательно покупать дорогой новый флагман. Можно выбрать отличный подержанный аппарат. Тем более даже пятилетний iPhone 6S до сих пор работает очень хорошо, а стоит, как бюджетник на Android. Решать вам, но если вы хотите установить интерфейс iPhone на свой Android-смартфон, то, скорее всего, не стоит себя сдерживать и лучше сразу взять iPhone. Все остальное костыли, которые сильно затормозят ваше устройство, и работать оно будет явно хуже.
Свободное общение и обсуждение материалов

Тренды ежедневно атакуют медиапространство. Каждый день появляется новый модный хэштег, какое-то движение, песня или флешмоб. Но все они мимолетны. Вспомните тот момент, когда пошла мода на Clubhouse: стало очень страшно за подкасты, когда появилось это приложение. Но есть тренд, который не сгинул до сих пор - это селфи. Почему до сих пор нам не надоело фотографироваться на фронтальную камеру? Кажется, нам есть, что сказать.

Несмотря на то что смартфоны Galaxy никогда не возглавляли рейтинг DxOMark, снимают они действительно на очень достойном уровне, вне зависимости от режима. Хоть портреты, хоть макро, хоть ночные фото, хоть снимки с приближением флагманским аппаратам Samsung даются очень хорошо. Иначе и быть не могло, учитывая, какими фото-модулями они оснащаются. Но корейцам показалось, что этого недостаточно, чтобы называться производителем камерофонов. Поэтому они решили скопировать одну из ключевых фишек новых iPhone и адаптировать её для себя.

В смартфоны постоянно добавляют новые функции, которые через год становятся привычными. Возможно, приедаются, и мы перестаем обращать на них внимание. Тем не менее, мы решили собрать самые популярные фишки смартфонов, которые сделали их такими, какие они есть сейчас. А после прочтения возьмите свой любимый гаджет и подумайте о том, сколько всего он умеет. Кажется, пора заметить, насколько крутое устройство в вашем распоряжении!
Лучше не делать так и камеры в отверстии быть не должно, экранов без перфорации и вырезов уже достаточно, за ними будущее. За айфоном прошлое.
Про перфорацию полностью согласен, это тупиковая ветвь.
Первый мой смартфон был HTC Desire, второй — HTC Sensation. После него я попробовал iPhone 5, отходил с ним 1,5 года, продал и снова вернулся на Android, удостоверившись в правильности своего выбора (ИМХО). Вопрос — зачем мне читать на ресурсе про предпочитаемую мной операционку о том, как мне сделать свой Android похожим на iOS? Я предпочитаю девушек, но мне предлагают решение, как я должен выглядеть, чтобы нравиться мальчикам. Зачем, Карл, Зачем?
Отличное сравнение:) Но, как показывает практика и статистика, читателям такие темы действительно интересны и они даже задают такие вопросы. Тем более, что приведенные примеры, как и остальные, это просто игрушка, когда хочется что-то сделать и есть несколько минут свободного времени. Не более того.
На Сяоми это сделать проще: там есть встроенный редактор тем и можно выбрать iOS тему. Я себе так сделала, так как пользуюсь двумя смартфонами (Айфоном и Сяоми), и хочется чтобы иконки везде были одинаковые, чтобы проще и быстрее ориентироваться.
iPhone, как и телефон Android, позволяет управлять данными на компьютере через USB-кабель.
Тем не менее, когда вы найдете свой iPhone не отображается на компьютере, вы ничего не будете делать для синхронизации, удаления, резервного копирования и т. д. на компьютере.
Мы собрали лучшие решения 5 для решения проблемы, при которой iPhone не распознается компьютером (включая Windows 10 / 8 / 7 и Mac)
Часть 1. Почему компьютер не распознает iPhone?
IPhone может не отображаться на компьютере, например:
Apeaksoft iOS System Recovery является ключевым помощником для восстановления системы iPhone.
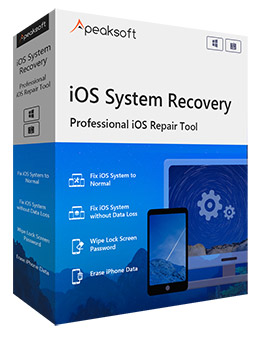
Диагностика различных проблем iPhone с использованием продвинутого алгоритма.
Исправлена ошибка, при которой iPhone не появлялся на компьютере без потери данных.
Совместимо с iPhone XS / XR / X / 8 / 8 / 7 / 6 / 5 и т. Д.
Доступно для Windows 10 / 8 / 8.1 / 7 / XP и Mac OS.
Загрузите и установите нужную версию iOS System Recovery на свой компьютер в соответствии с вашей операционной системой. Подключите ваш iPhone к компьютеру и запустите программу.

Шаг 2. Диагностировать айфон

Шаг 3. Исправлена ошибка, когда iPhone не появлялся на компьютере.

Часть 3. Общие решения, чтобы iPhone появился на компьютере
В этой части мы также собираем общие решения 4, когда ваш iPhone не распознается компьютером.
Путь 1: перезагрузите iPhone и компьютер
Шаг 1. Отключите iPhone от компьютера. Затем нажмите аппаратные кнопки для принудительного перезапуска на iPhone.
На iPhone XS / XR / X / 8 / 8 Plus: быстро нажмите и отпустите кнопку увеличения громкости, сделайте то же самое с кнопкой уменьшения громкости, нажмите и удерживайте боковую кнопку, пока не появится логотип Apple.
Для iPhone 6s / 6 и более ранних версий: нажимайте кнопки Side и Home в течение нескольких секунд. Когда на экране появится логотип Apple, отпустите аппаратные кнопки.
Шаг 2. Перезагрузите компьютер. Затем снова подключите iPhone к компьютеру с помощью кабеля Lightning.

Способ 2: Проверьте кабель молнии
Как было сказано ранее, именно кабель USB является причиной того, что iPhone в некоторых случаях не отображается на компьютере. Прежде всего, лучше использовать оригинальный кабель Lightning. По словам Apple, сторонний USB-кабель может вызвать множество проблем, таких как потеря данных, повреждение оборудования или сбой подключения. Вы можете протестировать USB-кабель с другим устройством, если подключение не удалось, вам следует заменить его новым кабелем.
Если проблема вызвана проблемами USB для других проблем, просто проверьте решения здесь: Как починить USB устройство не опознано?

Способ 3: обновить программное обеспечение
Если вы все еще используете iOS 8 или более раннюю версию, и ваш iPhone не отображается на компьютере, самое время подумать об обновлении программного обеспечения для вашего iPhone.
Шаг 3. Когда это будет сделано, перезагрузите ваш iPhone и войдите в систему с паролем. Затем снова подключите ваш iPhone к компьютеру, ваше устройство будет отображаться нормально.
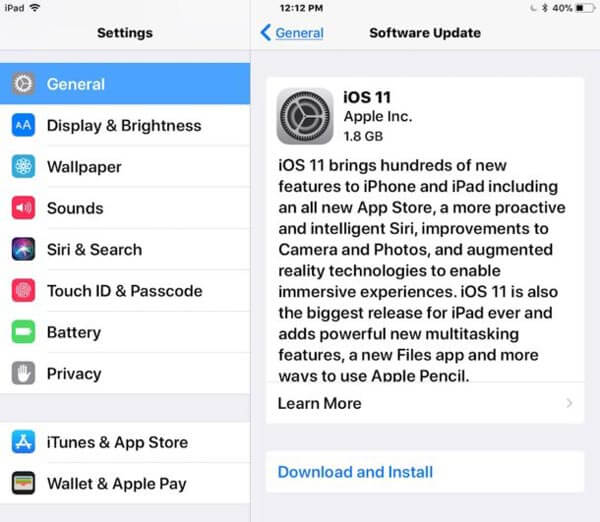
Way 4: переустановите драйверы Apple
Проблема с тем, что iPhone не отображается на компьютере, особенно распространена на ПК с Windows. Приведенные ниже шаги могут помочь вам проверить и переустановить драйверы Apple.
Шаг 2. Держите iPhone подключенным к компьютеру. Перейдите к C: -> ProgramFiles> Общие файлы> Apple> Поддержка мобильных устройств> Драйверы.
Шаг 4. Удалите свой iPhone и перезагрузите компьютер для завершения установки. Затем снова подключите iPhone к компьютеру, и проблема, связанная с отсутствием iPhone на компьютере, должна исчезнуть.
На всякий случай, у вас были лучшие данные для резервного копирования, связанные с драйверами Apple, например, загрузить iCloud backup, И т.д.
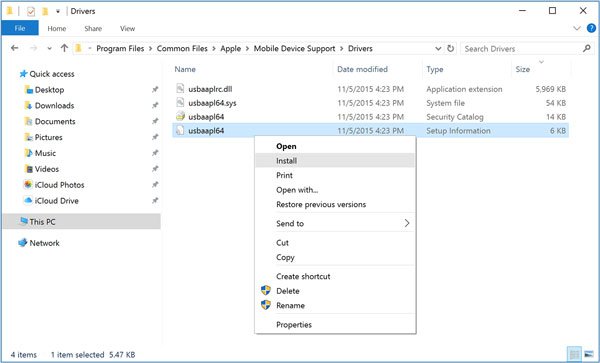
В этом уроке мы поделились решениями 5, чтобы устранить проблему, которую iPhone не показывает на компьютере. Если вы чувствуете, что обычные способы не работают, вы можете попробовать окончательное решение, Apeaksoft iOS System Recovery, чтобы помочь диагностировать ваш iPhone и восстановить систему iOS, что может эффективно избежать следующей проблемы, когда ваш iPhone не распознается компьютером. Мы надеемся, что приведенные выше руководства будут полезны для вас.
Сегодня платежный сервис Apple Pay заработал с крупнейшими банками России, поэтому количество его потенциальных пользователей сразу же возросло в десятки, если не в сотни, раз. Однако если настройка сервиса еще более-менее понятна, то сам процесс использования — не совсем, а стоять, разбираться и задерживать других покупателей в магазине тоже не надо.




Все готово! Теперь перед оплатой вы точно будете знать, что Apple Pay готов к работе. Кроме того, можно сразу же выбрать, какой картой, привязанной к Apple Pay, вы хотите оплатить.
Если у вас настроена только одна карта для покупок с Apple Pay, просто поднесите смартфон к терминалу и приложите отпечаток, чтобы подтвердить покупку — в этом случае ничего нажимать не нужно. Также можно выбрать карту по умолчанию для Apple Pay: для этого нужно перетянуть эту карту в программе Wallet, поместив ее перед кредитными и дебетовыми картами.

В закладки

Сразу после покупки каждый новый iPhone важно правильно настроить. Это поможет использовать его на все 100%, а также разобраться в базовых возможностях гаджета, которые после покупки могли остаться без внимания.
Сам предпочитаю делать это с нуля, чтобы избавиться от лишнего софта и ещё раз перелопатить параметры девайса. Впрочем, обратить внимание на настройки важно и при восстановлении резервной копии онлайн или офлайн.
1. Разберитесь с синхронизацией данных через iCloud

Очень важно активировать эту функцию
3. Ограничьте использование сотовых данных своим софтом

Всегда отключаю здесь больше половины приложений — особенно за границей
Это особенно важно сделать в том случае, если у вас лимитированный тариф на мобильный интернет. Когда загрузите необходимый софт и зайдёте в каждое приложение хотя бы раз, сможете ограничить работу некоторых с мобильным интернетом.
К слову, так и время автономной работы девайса увеличить получится. А это ещё никогда не было лишним.
4. Отключите уведомления от бесполезных приложений

Уведомления обычно нужны всего от нескольких приложений
После установки всего необходимого софта рекомендую проверить это меню на наличие бесполезных уведомлений.
5. Настройте доставку уведомлений по расписанию

Очень удобная фишка новой iOS
Это новая фишка iOS 15. Она даёт возможность значительно сократить количество отвлекающих факторов. С помощью неё получится задать расписание доставки неважных уведомлений, о которых не нужно обязательно знать здесь и сейчас.
6. Проверьте параметры звуков и тактильных сигналов

Прошу, не оставляйте рингтон стандартным!
Если решили настроить iPhone с нуля, все параметры данного раздела будут стандартными, включая рингтон. Не раз не реагировал на звук по умолчанию, который не использую, и пропускал важные вызовы. Поэтому и предупреждаю.

Во время работы предпочитаю минимизировать число отвлекающих факторов
8. Задайте имя для своего смартфона Apple

Удивляюсь, почему имя iPhone меняют единицы
Имя для iPhone, к примеру, используется при работе с режимом модема, а также при обмене файлами через AirDrop.
По умолчанию iOS 15 просто использует имя модели. Оно неочевидно при использовании смартфона рядом с аналогичными гаджетами. Поэтому лучше установить индивидуальное название для девайса.
9. Отключите фоновое обновление контента

Здесь также приложений нужно минимум
Фоновое обновление контента для большинства установленных приложений банально не нужно. При этом оно ощутимо разряжает мобильное устройство, поэтому смысла разрешать доступ к этой фишке просто так нет.

Приложений здесь также должно быть минимум
Если решили настроить iPhone с нуля, здесь будет базовый набор тумблеров. Вряд ли он устроит вас, поэтому стоит изменить по себя.

Жаль, размер текста влияет далеко не на весь софт
12. Выберите место для установленных приложений

Некоторые любят минимализм на рабочих столах
Это желательно делать до первичной установки всего нового софта. Особенно если речь идёт про настройку iPhone с нуля.
13. Выберите действия для постукиваний задней панели

Очень-очень востребованная функция
Эта фишка оказалась очень удобной, поэтому пользуется большой популярностью среди пользователей. Она, к примеру, даёт возможность делать снимки экрана, блокировать ориентацию девайса и даже запускать фонарик.

Без этого светлые обои будут выглядеть достаточно странно
Она даёт возможность сделать любые свои картинки для обоев домашнего экрана более подходящими именно для ночного режима работы с iPhone. Обратил внимание, что эта фишка может не становиться активной даже при восстановлении резервной копии.
15. Ограничьте контроль местоположения для приложений

Передавать свою геолокацию всем подряд не нужно
Нет смысла, чтобы у всех установленных приложений был доступ к местоположению iPhone как с точки зрения конфиденциальности, так и с позиции времени автономной работы мобильного устройства.
16. Добавьте все необходимые карты для Apple Pay

Оплачивать свои покупки через Apple Pay очень удобно
Обычно настройки фирменной платёжной системы Apple сбиваются даже после восстановления своих данных на новом iPhone из резервной копии.
17. Разберитесь с учётными записями интернета

Сюда важно добавить все аккаунты для синхронизации
Для синхронизации почты, календарей и заметок между гаджетами многие используют не iCloud, а Gmail или любой другой подходящий сервис. Это удобно, если пользуетесь не только гаджетами Apple, но и устройствами других производителей.
Данные для аутентификации в учётных записях также далеко не всегда подтягиваются даже при восстановлении на новом iPhone резервной копии.
18. Настройте входящие вызовы на других устройствам

Сам эту фишку всегда выключаю
По умолчанию эта возможность включена. Сам же предпочитаю не пользоваться этой функцией, поэтому в моём личном чек-листе предварительной настройки нового iPhone есть пункт по отключению данной фишки.
19. Определитесь с используемым интерфейсом Safari

Мне больше по душе классика
Если какое-то время не пользовались смартфонами Apple, но решили вернуться на них после релиза iPhone 13, точно удивитесь внешнему виду Safari. Изменить его на привычный получится с помощью одного единственного переключателя.

С высоким качеством куда лучше слышно собеседника

В закладки
Николай Грицаенко
Кандидат наук в рваных джинсах. Пишу докторскую на Mac, не выпускаю из рук iPhone, рассказываю про технологии и жизнь.
Читайте также:


