Как сделать удаленный доступ к компьютеру через интернет
Удаленное управление предполагает подключение к другому компьютеру для получения доступа и распоряжения ресурсами. Благодаря этой возможности, пользователь может решать множество дополнительных задач дистанционно: проводить консультации, диагностику, мониторинг компьютера. Таким образом, упрощаются задачи, которые, зачастую, невозможно или нерационально выполнять на расстоянии.
Не останутся без внимания стандартные возможности Windows, а именно протокол удаленного рабочего стола (RDP), который будет рассмотрен в первую очередь. В конце обзора — сравнительная таблица с подробной информацией о наличии необходимых функций в упоминаемых приложениях.
RDP — протокол удаленного рабочего стола Windows
Начиная с Windows NT, предусмотрена поддержка протокола удаленного рабочего стола RDP (Remote Desktop Protocol). Соответственно, Windows 7 предлагает пользователю RDP 7 (доступно также обновление для Windows XP), Windows 8 — RDP 8 (доступно также для Windows 7 SP1). Возможности текущей версии, RDP 8, и будут рассмотрены.
Подключение к удаленному рабочему осуществляется с помощью приложения mstsc.exe, после ввода имени удаленного компьютера. Также в данном диалоге доступны параметры подключения.


Таким образом, в штате Windows предусмотрен базовый инструментарий для работы с протоколом RDP. Но, как и предполагалось, расширенные настройки безопасности, поддержка мобильных платформ, презентационные функции пользователю не предлагаются.
Teamviewer
TeamViewer — пожалуй, самая известная программа для удаленного контроля среди бесплатных. Инструментарий позволяет налаживать удаленный доступ к домашнему компьютеру, управлять Рабочим столом с различных платформ и устройств, администрировать сервера Windows. Кроме того, разработчики выделяют корпоративные возможности TeamViewer: программу можно использовать для организации конференций, консультаций и помощи коллегам по работе.

Удаленное управление
Пользователь получает в распоряжение уникальный ID, для идентификации компьютера в сети, и временный пароль. Также, используя ID партнера (опционально — IP-адрес) и зная его пароль, можно установить подключение к удаленном устройству.
- Удаленное управление: удаленное управление устройством или совместная работа на одном компьютере
Все действия производятся на другом компьютере через окно удаленного управления. При этом, возможна смена разрешения и масштабирование, переключение между активными мониторами и другие опции. - Передача файлов: обмен файлами во время сеанса
Для обмена данными в TeamViewer используется двухпанельный файловый менеджер, в котором доступны ресурсы хоста и клиента и основные файловые операции для работы с ними, как то: создание папок, удаление, копирование и др. - VPN: режим виртуальной сети
Между компьютерами можно установить виртуальную частную сеть для предоставления общего доступа к устройствам (принтеры, съемные носители и др.).
Конференции

В целях безопасности, в программе используется шифрование сеансов (AES 256 бит) и трафика (обмен ключами RSA). Файлы, передаваемые во время сеанса, имеют подпись VeriSign, конечный пользователь должен дать свое согласие о получении. Посредством настроек TeamViewer возможно ограничение доступа: установка доступа ко всем операциям только после подтверждения или запрет на исходящие сеансы.
Резюме
TeamViewer — универсальное решение возможностью выбора метода удаленного контроля. Благодаря широко представленным мультимедийным функциям, удобной организации контактов, программа оптимальна для проведения конференций.
[+] Широкая функциональность бесплатной версии
[+] Инструменты для проведения конференций
[+] Безопасность
[+] Презентационные возможности
[−] Ограничение удаленного сеанса (5 минут в бесплатной версии)
Ammyy Admin
Ammyy Admin не требует установки и совмещает в себе простой интерфейс и гибкую функциональность. Программа бесплатна, не имеет ограничений при домашнем использовании. Распространяется для платформ Windows, Linux/FreeBSD, мобильные устройства не поддерживаются.

В главном окне доступны клиентский и операторский модули. Пользователь получает в распоряжение ID, который генерируется с привязкой к оборудованию. Опционально, при подключении можно задействовать IP.
Клиентскую часть можно активировать или остановить, тем самым установив запрет на подключения; по умолчанию Ammyy Admin работает в режиме ожидания. Отследить статус подключения можно с помощью индикаторов, расшифровка которых находится в руководстве.
Адресная книга есть, контакты можно объединять в группы, изменять порядок контактов, вручную добавлять новые адреса. Сетевой статус компьютеров, однако, отслеживать нельзя.
Из основных режимов подключения можно выделить Desktop (удаленный Рабочий стол), File manager (Файловый менеджер) и Microsoft RDP. RDP позволяет подключиться к удаленному рабочему столу, предусмотрены штатные функции Windows.
Из других режимов, остаются Voice Chat (голосовой чат) и Speed Test (тест скорости соединения). Очевидно, что мультимедийные возможности здесь представлены не столь полно, как в TeamViewer: Ammyy Admin не позиционируется как некое корпоративное решение. Можно отметить функцию демонстрации экрана, что в сочетании с голосовым чатом делает Ammyy Admin программой, пригодной для удаленной помощи.

Файловый менеджер — двухпанельный, через него доступны стандартные файловые операции между клиентом и оператором.
Резюме
Основные преимущества Ammyy Admin — это скорость работы, простой и быстрый интерфейс, относительная независимость от серверов Ammyy и бесплатность. Вероятно, для работы в команде это не самое оптимальное решение, но для индивидуального использования, с несколькими компьютерами в распоряжении, — вполне.
[+] Скорость
[+] Простота настройки
[+] Поддержка RDP
[−] Нет поддержки мобильных устройств
Supremo Remote Desktop
Supremo Remote Desktop — удобный портативный инструмент для удаленного контроля, дистанционной помощи другим пользователям. Работает под управлением Windows XP и выше, мобильные устройства не поддерживаются.
Программа запускается без установки, для начала работы хост и клиент должны загрузить Supremo Remote Desktop с сайта разработчика. Традиционно, поддерживаются два режима работы: использование компьютера в качестве точки доступа и подключение к удаленному устройству. В первом случае, доступ открывается по нажатию кнопки Start. В секции Your credentials доступны данные, необходимые для подключения: ID и пароль, генерируемый вначале сессии. Клиент запрашивает авторизацию при входе (опция Ask authorization), тем самым предотвращаются попытки несанкционированного доступа к компьютеру.

Для подключения к хосту используется поле Your partner, можно также выбрать адрес из адресной книги (Address Book). Список активных соединений отображается в секции Connections главного окна программы.
Из других инструментов, имеющихся в Supremo Remote Desktop, можно отметить множественное подключение пользователей к одной машине. Для передачи файлов используется менеджер, имеющий сходство с классическим двухпанельным, доступна закачка и скачивание файлов. Никаких презентационных и мультимедийных функций не предусмотрено. Это, безусловно, ограничивает использование Supremo в качестве удаленного помощника.
Резюме
Supremo Remote Desktop — простая в использовании программа, обладающая стандартным набором инструментов для удаленного контроля. На нее могут обратить внимание пользователи, которые не нуждаются в мультимедийных функциях.
[+] Не требуется настройка роутера
[+] Простой интерфейс
[−] Малое количество настроек
[−] Медленная прорисовка экрана
mRemoteNG

Соединение с устройствами осуществляется через панель быстрого подключения — здесь несложно создать несколько конфигураций, что, в случае с множеством протоколов, весьма удобно. Соединения можно группировать, а конфигурации легко импортировать / экспортировать.
Передача файлов осуществляется по протоколу SSH — что не очень привычно для рядового пользователя и в то же время, более надежно по части безопасности. К дополнительным функциям относится сканер портов, в список можно добавить внешние инструменты.
В глаза бросается невнятность mRemoteNG. Это проявляется в непривычном интерфейсе: он не столь удобен в работе и настройке с каждым конкретным протоколом. В конфигурации соединений многие параметры сокращены до неузнаваемости — это можно списать на качество локализации. При попытке найти описание функций, документация умалчивает, ее разделы пустуют.
Резюме
Примечательная особенность mRemoteNG — объединение популярных протоколов в единую графическую оболочку. Настроив несколько соединений, отпадает необходимость в использовании нескольких специализированных решений. Этот плюс в некоторой степени компенсирует неинтуитивность прогаммы и отсутствие документации.
[−] Неинтуитивность
[+] Поддержка множества протоколов
[+] Передача файлов по SSH
[−] Отсутствие документации
TightVNC
TightVNC Software занимается разработкой нескольких продуктов: TightProjector, RFB Player, VNC Reflector и TightVNC. TightVNC — программа для удаленного контроля, использовать ее можно для решения проблем с компьютером, образовательных целей, администрирования.
Инструментарий TightVNC делится на два модуля: WinVNC — серверная часть, устанавливаемая на удаленной машине, и приложение Viewer, предназначенное для просмотра содержимого экрана удаленного сервера. В настройках подключения Viewer, задаются адрес VNS-сервера, скорость передачи.

Следует заметить, что TightVNC не генерирует пароль доступа, его нужно самостоятельно определить в настройках. Статус соединения можно узнать по отображению значка в области уведомлений: если к компьютеру подключен хотя бы один пользователей, цвета иконки меняются.
Разработчики намекают, что передача данных через VNC, несмотря на изначальную DES- защиту пароля, несовершенна. В целях безопасности, рекомендуется использовать SSH-тунеллинг. В то же время, настройки TightVNC позволяют снизить вероятность неавторизованного доступа к нулю. В дальнейших версиях программы также планируется ввести более надежные методы защиты.
Резюме
TightVNC удивляет большим количеством настроек, касающихся соединения, безопасности. Это хороший выбор для администратора, но по части переноса на сервер и дальнейшего обслуживания — не лучший вариант для малоопытного пользователя.
[+] Гибкая настройка
[+] Java-версия
[−] Неоперативная настройка
[−] Неинтуитивный интерфейс
Remote Utilities
Remote Utilities — решение, по уверению разработчика, предназначенное для малого и среднего бизнеса. Удаленный контроль возможен напрямую, через локальную сеть или Интернет. При работе с набором утилит не требуется корректировка брандмауэра или предварительная настройка.

Комплекс работает только под Windows, для Linux предлагается установить эмулятор Wine — но только для работы с RUT-Viewer. Мобильная версия отсутствует.
Remote Utilities состоит из трех модулей: просмотрщик — устанавливается на локальный компьютер, хост — на удаленный, агент — модуль для поддержки пользователей. Агент, следует отметить, оптимален для быстрого налаживания связи между клиентом и хостом. Удаленная установка, равно как и обновление, несложна, благодаря инструменту Remote installation tool.
Подключение в одном из вышеперечисленных режимов производится с помощью диалога New connection (Connection → Add Computer), в качестве точки доступа можно указать IP-адрес, Интернет-ID или DNS. Подключенный компьютер добавляется в список адресной книге, из нее в дальнейшем и осуществляется выбор нужных устройств.
Предусмотрены штатные инструменты для удаленного контроля, такие как удаленный менеджер устройств, просмотрщик реестра, терминал и менеджер файлов. Менеджер двухпанельный, с возможностью копирования и перемещения данных, запуск и открытие приложений и документов на удаленном хосте. Также в наличии поддержка терминалов, контроль питания.
Резюме
Простой комплект утилит для удаленного соединения, без выбора протокола соединения, однако предельно понятный в установке и настройке. По существу, не хватает кроссплатформенности и удобного интерфейса для одновременной работы с несколькими устройствами.
[+] Удаленная установка и обновление в удаленном режиме
[+] Наличие базовых настроек для RDP
[+] Работа по локальной и сети Интернет
[+] Бесплатность (при некоммерческом использовании)
Работая с документацией, проектами, графикой и прочими материалами, многим людям зачастую необходим доступ одновременно к нескольким рабочим точкам. В этом поможет удаленное подключение к компьютеру через интернет. Его создание позволяет получить контроль из любого места над компьютером и файлами на его винчестере, который находится, например, в офисе или дома. Такие средства также полезны для оказания удаленной помощи в настройке ПК.
Самые распространенные методы организации такого подключения будут рассмотрены в нашей статье.
Доступ к удаленному рабочему столу средствами Windows
Чтобы подключиться к другому компьютеру через интернет, выполните несколько шагов.


- Добавить системные имена пользователей, которые будут иметь доступ к ПК.






В итоге перед пользователем отобразится полноценный рабочий стол с частичным или полным функционалом.
Ammyy admin
Программа для удаленного управления компьютером Ammyy admin создана для администрирования серверами, сетями организаций и отдельными устройствами. Она рассчитана на частное и корпоративное пользование. Софт бесплатный для личного применения, но для управления сетями и подключенными к ним компьютерами требуется платная лицензия.
Важной особенностью Ammyy admin является ее прозрачность для фаерволов и антивирусов. Запущенный сеанс управления не вызывает конфликтов с защитными утилитами и не просаживает скорость интернет-трафика.
Для защиты передаваемых компьютерами данных от злоумышленников и автоматических шпионских программ в Ammyy admin реализованы сложные алгоритмы проверки пользователя через проверочный пароль, вводимый в консоль управляемого ПК. Также усложняет жизнь хакерам двойная авторизация по аппаратному ID или виртуальному IP коду.
Правила пользования
Чтобы подключиться к другому компьютеру через интернет посредством Ammyy admin, нужно следовать такому алгоритму:



- Перед вами на экране появится рабочий стол Windows подключенного ПК. Можно приступать к работе.
Преимущества
- Быстрое соединение и отзывчивое управление без зависаний.
- Администрирование отдельных систем, обширных сетей и серверов.
- Есть встроенный файловый менеджер и двусторонняя голосовая связь.
- Хорошая защита от вредоносных ПО.
- Программу не нужно устанавливать на винчестер.
- Подробная настройка прав доступа.
Недостатки
Teamviewer
Популярная во всем мире программа удаленного доступа к компьютеру через интернет Teamviewer занимает одно из первых мест по удобству и функциональности среди продуктов конкурентов. При ее разработке создатели сделали упор на практичность, что позволяет миллионам людей без особых навыков использовать ее для удаленной системной помощи, работы, администрирования сетей и серверов.
Безопасность двусторонней связи Teamviewer ‒ на высоте. Для создания подключения, помимо физического ID, требуется ввести специальный случайно сгенерированный пароль. Необходимый пароль появится в окне программы на управляемом ПК. Таким нехитрым способом пользователь разрешает управлять своей системой другому лицу.
Рассматривая возможности Teamviewer, нельзя не упомянуть о его дополнительных функциях: VoIP- голосовой и видеосвязи, планировщика конференций, текстового чата, видеозахвата рабочего стола, файлового менеджера. Связь между системами бесплатна и осуществляется по всему миру без ограничений по времени.
Организация первого подключения
Первый запуск и установка соединения с ведомым компьютером может происходить по такой схеме:


- Воспользоваться средствами связи, планировщиком и книгой контактов вы можете по нажатию кнопок тулбара в левой части окна.

- Полноценный функционал доступен только после авторизации.
Преимущества
- Высокая стабильность работы на всех популярных мобильных и десктопных ОС.
- Надежно защищенное от злоумышленников соединение.
- Удобный и понятный интерфейс на русском языке.
- Бесплатная программа для частного пользования.
- Множество дополнительных функций связи и обмена данными.
Недостатки
Anydesk
Программа для управления компьютером через интернет Anydesk создана командой разработчиков AnyDesk Software GmbH из Германии. Софт отличается строгостью, лаконичностью оформления, но при этом имеет мощный набор инструментов для контроля и настройки удаленного рабочего стола Windows. Данное решение является предпочтительным для занятых людей ‒ тех, кто не может работать в офисе, но требуется доступ к файлам и программам ПК на рабочем месте.
При ознакомлении с Anydesk становятся видны ее основные черты: безопасность и высокая оптимизация. Программа основана на технологии шифрования TLS 1.2, используемой в банках. Ключи доступа для каждой сессии генерируются путем криптошифрования типа RSA 2048. Все это делает невозможным взлом, изменение или похищение конфиденциальных данных.
Программа не потребует оплаты для личного использования. Бесплатная пробная лицензия позволяет попробовать все возможности продукта, связанные с администрированием локальных сетей, баз данных, удаленных серверов по сети интернет.
Начало работы с Anydesk
Для рядового пользователя начало работы с программой выглядит так:



- Соединение устанавливается несколько секунд, после чего появляется окно с рабочим столом ведомой системы.
Преимущества
- Наивысшая степень защищенности от хакеров и вредоносных ПО.
- Отличная оптимизация, высокая скорость отклика без задержек.
- Служба поддержки пользователя быстро откликается на запрос.
- Текст интерфейса переведен на 28 языков.
- Бесплатная бессрочная лицензия для частных лиц.
Недостатки
Radmin
Использование программой видеодрайвера позволяет ускорить кадровую частоту, что повышает комфорт при просмотре удаленного рабочего стола Windows. Максимальное разрешение при этом может достигать 2048×2048 пикселей.
Стоит сразу упомянуть, что программа не является бесплатной. Разработчики предоставляют свободный доступ ко всем возможностям в течение 30 календарных дней, после чего предлагают купить одну из предложенных лицензий. На данный момент стандартная лицензия на 1 удаленный компьютер стоит 1250 российских рублей.
Как начать пользоваться Radmin?
Установка Radmin Server на ведомый компьютер происходит так:




- Тут же можно активировать продукт, введя ключ.

Теперь система готова к управлению. Перейдем к манипуляциям с управляющим ПК.


- В правой части главного окна появится ярлык соединения, а в левой – путь к нему.

- Для последующих соединений можно больше не вводить адрес, а кликать по ярлыку.
Преимущества
- Защищенность связи на приличном уровне.
- Есть голосовой и текстовый чат.
- Предусмотрен Telnet-режим командной строки.
- Возможность перезагрузки и выключения удаленного ПК одним кликом.
- Использование аппаратного ускорения видеодрайвера.
- Работает на старых 32-битных версиях OC Windows.
Недостатки
LiteManager
Безопасность соединения обеспечивается подключением через ID или IP. Изменить идентификатор владелец может через инструмент NoIP настройки модема. Как и во многих подобных продуктах тут есть встроенный IP-фильтр.
Как работать с LiteManager?
Так же, как и рассмотренный выше продукт LiteManager состоит из двух модулей для ведущего и ведомого компьютера. Сначала нужно установить LiteManager Server на систему, над которой нужно получить контроль.

- Далее можно заметить появление значка в трее. Кликаем на него и подключаемся к серверу.

Теперь компьютер в сети и можно настраивать ведущий ПК.


- Созданные подключения будут отображаться в нижней части окна.

- Набор основных инструментов отображен в правой части окна.

Компьютер подключен и можно приступать к работе.
Преимущества
- Очень много инструментов для удаленного контроля и администрирования систем.
- Лояльный к пользователям продукт – лицензия для работы с компьютерами до 30 адресов бесплатна.
- Подключение через ID или IP. Возможность изменять ID-адрес роутера через NoIP.
- Поддержка Windows, MacOS, IOS, Android, Linux.
Недостатки
- Интерфейс и общее оформление программы напоминает продукты начала 2000-х.
В заключение
В данной статье мы рассмотрели множество программ и способов получить дистанционное управление компьютером через интернет. Все они имеют как плюсы, так и минусы, но стоит выделить несколько продуктов по характеру применения.
Для самого рядового малоопытного пользователя идеально подойдут Ammyy admin и Any Desk. Они отлично справляются с установкой соединения точка-точка и имеют простой файловый менеджер. Их настройка занимает несколько секунд и вряд ли вызовет трудности.
Для опытных юзеров и работников офисов отличным выбором станет Teamviewer. Его функционал и красота оформления оставят позади любого конкурента, а возможность администрирования сетей по защищенному каналу понравится любому знатоку.
Radmin можно посоветовать лишь большим компаниям и корпорациям для массового контроля сетей с чрезвычайно высокой степенью защищенности каналов от взлома. Для частного лица она стоит на уровне остальных программ, но пользование продуктом предполагает существенную плату, что почти не имеет смысла.

Удалённый доступ — отличное средство, если нужно помочь с компьютером человеку, находящемуся вдали, или срочно просмотреть рабочие файлы из дома. Рассмотрим, какие программы для этого можно использовать, как их настраивать и применять в работе.
Что такое удалённый доступ
Удалённый доступ — это технология, позволяющая пользователю подключиться к компьютеру на расстоянии с помощью другого устройства и управлять им так, как если бы он сам сидел за этим компьютером. Это может быть и подключение к рабочей машине из дома, и помощь другу с установкой программ — вариантов много. Главное условие — наличие на обоих устройствах выхода в интернет и специальной программы.
Для организации удалённого доступа существует множество программ, как сложных, так и очень простых, некоторые из которых мы постараемся осветить.
Устройство в сети удалённого доступа может играть две роли:
- хост — компьютер, к которому предоставляется доступ (например, рабочий компьютер, на котором нужно поработать из дома);
- клиент — машина, осуществляющая доступ к другим устройствам.
Один и тот же компьютер в разных ситуациях может использоваться и как хост, и как клиент — но не одновременно.
Некоторые программы применяют в качестве идентификатора сгенерированный уникальный номер ID, некоторые предпочитают использовать IP-адрес и доменное имя. Мы рассмотрим и те, и другие.
Удалённый доступ через ID
Сначала поговорим о программах, оперирующих ID. Они довольно просты в применении и подходят для бытовых нужд обыкновенных пользователей, но не лишены своих недостатков.
AeroAdmin
AeroAdmin — программа для удалённого доступа к компьютеру, отличающаяся лаконичным и понятным интерфейсом при полноценном наборе функций. Программа бесплатна, подходит как для личного, так и для корпоративного использования. Кроме того, утилита не требует установки на компьютер и регистрации. Для начала работы достаточно скачать установочный файл и запустить его на локальном и удалённом компьютерах.

Программа AeroAdmin обладает широким функционалом, при этом бесплатна
Отличительные черты программы AeroAdmin:
Главное окно программы AeroAdmin отличается интуитивно понятным интерфейсом — разобраться сможет даже далёкий от системного администрирования пользователь. Для начала работы нужно лишь указать IP-адрес удалённого компьютера, нажать “Подключиться” и дождаться подтверждения доступа от клиента.

Одно из преимуществ программы AeroAdmin — интуитивно понятный интерфейс
Хотя все основные функции программы доступны в бесплатной версии, при необходимости можно приобрести лицензию, открывающую доступ к дополнительному функционалу, в том числе к:
- обмену файлами с удалённым компьютером;
- книге контактов;
- кастомизации интерфейса (например, можно добавить логотип и название компании в интерфейс утилиты).
Программа AeroAdmin также может использоваться для родительского контроля и удалённого мониторинга компьютера ребёнка или сотрудника, проведения онлайн-семинаров, презентаций и совещаний.
TeamViewer
TeamViewer — самая популярная и широко используемая программа для удалённого доступа. Она обладает довольно большим количеством функций, при этом проста в использовании и удобна. Существуют платная и бесплатная версии: в бесплатной ограничено количество подключений, которые может реализовать один клиент.

На главной странице программы TeamViewer можно узнать свои данные как хоста, а можно подключиться к кому-нибудь в качестве клиента
Помимо простого удалённого подключения, программа поддерживает:
- аудиоконференции;
- скриншоты и видеосъёмку происходящего на удалённом экране;
- удалённая печать;
- передачу файлов с хоста на клиент и обратно;
- чат между хостом и клиентом;
- возможность поменять хоста и клиента местами;
- Wake-on LAN;
- перезагрузку с последующим автоподключением.
Словом, возможности у TeamViewer велики, и главный его минус — ограниченность использования для домашнего применения. Если программа посчитает, что вы используете её слишком часто для простого пользователя и подключаетесь к слишком большому количеству хостов (бесплатная версия поддерживает до пяти различных устройств), она начнёт сбрасывать сеансы удалённой связи через пять минут после её установления. Это крайне неудобно, а потому использовать TeamViewer для чересчур большого количества устройств не рекомендуется, если вы не хотите покупать дорогостоящую платную версию.
Видео: использование TeamViewer
Ammyy Admin
Ammyy — ещё одна программа для удалённого доступа, отличающаяся простотой и минимализмом.
Функций у неё меньше, чем у TeamViewer, но она прекрасно подойдёт людям, у которых нет особых требований к функциональности: Ammyy проста и очень удобна, а также бесплатна.
Интерфейс программы похож на предыдущую: есть окно, в окне указаны ваши данные как хоста и форма для подключения других компьютеров. Подключиться можно как по ID, так и по IP.
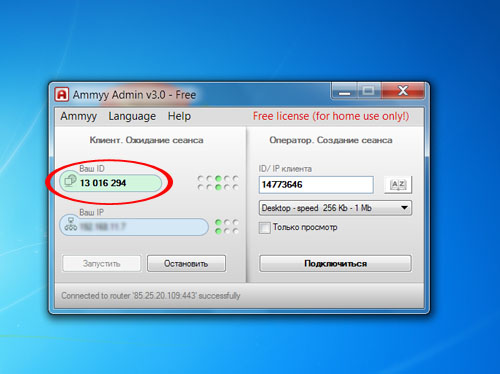
Главное окно Ammyy Admin предоставляет возможность как подключить свой компьютер к клиенту, так и самому стать клиентом
В отличие от TeamViewer, Ammyy Admin не запрашивает пароль: вместо этого она требует, чтобы хост обязательно подтвердил согласие на подключение. Без согласия хоста сеанс связи не начнётся.

Ammyy ждёт, пока хост даст разрешение на соединение
Главный минус — такой же, как и у TeamViewer: бесплатная версия предполагает ограничения в использовании программы, которые устраняются только покупкой полной версии.
Видео: работа с Ammyy Admin
LiteManager
В отличие от других рассмотренных средств, LiteManager состоит из двух компонентов, которые устанавливаются отдельно друг от друга: клиентская (устанавливается на клиентской машине) и серверная (соответственно, на хосте) часть.
При установке серверной части для неё задаётся пароль, который впоследствии и используется клиентом для подключения к хосту.
Интерфейс клиента отличается от предыдущих программ и скорее напоминает окно менеджера виртуальных машин. В нём указан список подключённых устройств, каждое из которых можно запустить с помощью мыши.

В интерфейсе LiteManager отображаются подключенные устройства, которые можно запустить кликом мыши
Возможности LiteManager в некотором роде повторяют функционал TeamViewer и даже превышают его. Подключаться можно как по IP, так и по ID; также здесь есть удобная функция отображения, обозначаемая как карта сети. С её помощью можно представить все вовлечённые в сеть компьютеры в виде карты, которая отображает соединение хостов с клиентом, а также подключённые принтеры и прочие устройства.

Карта сети в LiteManager — это возможность просмотреть подключенные устройства в виде карты
Видео: как пользоваться LiteManager
Удалённый доступ с помощью IP-адреса
Здесь всё несколько сложнее. Дело в том, что IP-адрес обыкновенного пользователя — динамический, то есть, регулярно меняется, и, если нужно постоянно соединяться через IP, будет очень неудобно каждый раз настраивать программу заново. Поэтому, чтобы в полной мере использовать удалённый доступ через IP, необходимо подключить услугу статического IP. Это делается у провайдера и стоит около 200 рублей в месяц (в зависимости от провайдера цены могут меняться).
После подключения услуги вам выдадут статический (неизменный) IP, и вы сможете использовать удалённое подключение. Однако услугу стоит использовать на свой страх и риск: обычному пользователю ПК статический адрес, в силу его меньшей безопасности, способен принести проблемы.
В качестве альтернативы можно использовать сервис DynDNS, который за определённую плату выдаёт пользователю виртуальный сервер — через него и будет проходить подключение. Однако такая услуга стоит дороже, чем статический IP.
Когда статический IP получен, нужно открыть необходимый для работы программы порт.

В свойствах сетевого подключения можно найти значение внутреннего IP-адреса

Роутер для доступа потребует логин и пароль (как правило, admin/admin)

Нужное место в роутере может выглядеть так (а может — совсем по-другому)
Теперь, когда настройки применены, самое время перейти к самой программе.
Radmin
Radmin состоит из клиентской и серверной частей, причём после установки потребуется определённая настройка.

При выборе системы безопасности нужно выбрать Radmin при подключении через интернет или Windows NT при подключении через локальную сеть

Чтобы иметь доступ к программе, нужно создать хотя бы одного пользователя и указать для него права доступа

В клиенте Radmin нужно указать имя, IP-адрес хоста и порт, по которому он будет подключаться
Radmin — платная программа, однако бесплатную 30-дневную пробную версию можно скачать на официальном сайте.
Видео: как настраивать и пользоваться Radmin
Remote Desktop
Это не программа от сторонних разработчиков. Это встроенное средство для удалённого администрирования от Microsoft, которое, как правило, работает только в локальной сети. Для работы с ним также потребуются статический IP-адрес и настройка порта, о которых написано выше. Порт, правда, нужно указывать другой: 3389.

Чтобы встроенная служба Windows Remote Desktop работала, ей нужно задать разрешения

Для подключения через классическое приложение Windows нужно ввести данные компьютера-хоста
Если всё хорошо, то этого будет достаточно для подключения.
Итак, мы выяснили, как пользоваться программами для удалённого доступа и в чём они могут помочь как простому пользователю, так и администратору сети. Теперь главное — вовремя применить полученные знания!
Учусь на программиста в одном из топовых вузов Москвы, хожу в походы, делаю бижутерию и играю в шарнирные куклы.
Иногда, находясь на работе или в отпуске, людям необходимо воспользоваться домашним ПК. Некоторые считают, что сделать это невозможно. Однако на самом деле это можно сделать, используя удаленный доступ к компьютеру через интернет. Прежде чем подключиться к ПК, надо ознакомиться с особенностями дистанционного управления компьютером.

Удаленный доступ позволяет подключаться к ПК на расстоянии
Организация удаленного доступа к компьютеру через интернет: что это такое и как получить контроль
Удаленный доступ — специальная функция, которая предоставляет пользователям возможность подсоединяться к ПК, используя другое устройство и глобальную сеть Internet. Такое подключение может осуществляться к устройствам, работающим на ОС Windows и Linux.
Удаленное подключение позволяет людям, даже находясь далеко от ПК, получать доступ к его файловой системе. Пользователь сможет работать с программами и файлами так же, если бы он был непосредственно возле этого компьютера. Данная функция очень полезна, особенно для компаний, в которых большая часть сотрудников работает на аутсорсе. Также удаленным доступом пользуются люди, находящиеся в длительных командировках.
Часто работать с удаленным доступом приходится системным администраторам, которые следят за работой ПК и локальных сетей. Руководители крупных организаций и компаний тоже периодически пользуются данной функцией. С ее помощью им удается проконтролировать работу своих подопечных.
Дополнительная информация! Еще 15 лет назад технология удаленного доступа не была настолько многофункциональной. Из-за низкой скорости интернета и слабых технических характеристик компьютеров пользователи могли только видеть экран удаленного ПК. Изменять или сохранять файлы было нельзя.

Высокоскоростной интернет нужен для подключения к ПК по глобальной сети
Многих людей интересует, как получить полный контроль над ПК на расстоянии. Чтобы сделать это, понадобится следующее:
- Устройство, через которое будет осуществляться подключение. Подсоединиться к ПК на расстоянии можно разными способами. Для этого можно использовать обычный смартфон, планшет, ноутбук или другой персональный компьютер.
- Высокоскоростной интернет. Чтобы получить контроль над ПК понадобится надежное и быстрое подключение к сети. Если интернет будет слишком медленным, соединиться с ПК не получится.
- Специальное ПО. Подключение осуществляется с помощью стороннего программного обеспечения. Без него организовать удаленный доступ через интернет не получится.
Важно! Рекомендуется, чтобы скорость подключения к интернету не была ниже 50 мбит/с.
Варианты подключения к удаленному компьютеру

IP-адрес часто используется при соединении с персональным компьютером
Людей, которые хотят подключиться к ПК через другое устройство, интересуют доступные способы подключения. Есть два основных метода, которые используются чаще всего:
- Через Bluetooth. Этот метод подходит для людей, которые собираются соединяться с ПК через планшет или смартфон. Главный недостаток данного способа заключается в том, что для подключения понадобится находиться неподалеку от ПК. Также придется покупать дополнительный Bluetooth-адаптер.
- Через интернет. Лучше всего делать настройку подключения через интернет. В таком случае удастся соединиться с ПК из любого места. Главное, чтобы подключаемые устройства имели доступ к высокоскоростной сети. Без этого не удастся комфортно пользоваться ПК удаленно.
Стоит отметить, что при использовании Internet для соединения с компьютером, выделяют еще несколько методов подключения устройств. Они могут синхронизироваться друг с другом следующим образом:
- Через IP-адрес. Для входа в ПК через стороннее устройство можно воспользоваться IP-адресом. Чаще всего такой способ применяется, когда осуществляется подключение через локальную сеть. Однако иногда его используют и при подключении через интернет.
- По пин-коду. Некоторые приложения, с помощью которых осуществляется управление ПК, подсоединяются к ним при помощи специального пин-кода. Зачастую он генерируется автоматически при запуске ПО на компьютере.
Дополнительная информация! Еще один способ, с помощью которого можно соединиться с устройством — по имени компьютера. Данный способ используется, если вход в ПК осуществляется через локальную сеть.
Как настроить при помощи специализированного ПО

Удаленно подключаться к ПК можно через стандартные средства Windows
В Windows 10 есть предустановленное специализированное ПО, с помощью которого можно удаленно подсоединяться к ПК. Если подключение будет осуществляться с другого устройства, работающего на Windows, можно обойтись и без дополнительных программ.
Для начала необходимо разрешить удаленное подключение. Делается это так:
После выполнения вышеперечисленных действий и изменения параметров можно подключаться к ПК. Процедура выполняется следующим образом:
Корпоративные и администраторские программы

TeamViewer часто используется, чтобы удаленно управлять компьютером
Многие пользователи предпочитают использовать специальные программы для удаленного доступа к компьютеру через интернет. Есть несколько разновидностей стороннего ПО, которое часто используется для получения доступа к ПК.
К наиболее распространенному софту относят следующее:
Довольно известная программа, которая отличается высокой степенью безопасности. Позволяет управлять ПК через ноутбуки, смартфоны и планшеты.
Российское приложение, имеющее обширный функционал. Софт платный и поэтому используется не очень часто.
Это приложение оснащается такими дополнительными функциями как голосовой и текстовый чат. Ammyy Admin помогает управлять ПК и работать с файловой системой.
Это ПО имеет простой и понятный интерфейс, с которым разберется даже новичок. В AeroAdmin можно изменять параметры изображения и подключать мобильные устройства.
Многофункциональное приложение, с помощью которого каждый желающий сможет удаленно подсоединиться к персональному компьютеру через Internet.
Выпускается ПО в двух версиях — бесплатная и платная. Последняя обладает более обширными функциональными возможностями и позволяет подсоединиться к 50 ПК.
Популярный софт, разработанный специальной для менеджмента удаленными компьютерами. UltraVnc позволяет подсоединяться только к ПК с ОС Windows. С Linux это ПО несовместимо. Программа предоставляет пользователям возможность получить полный доступ к ПК на расстоянии. Можно управлять мышкой, клавиатурой и изменять любые параметры устройства.
Дополнительная информация! Все вышеперечисленные программы позволяют подключаться к ПК через устройства, работающие на ОС Android и iOS.
Почему не удается подключиться к удаленному компьютеру

Отсутствие интернета — одна из причин, почему не удается соединиться с удаленным ПК
Довольно часто люди сталкиваются с проблемой, когда не удается подключиться к удаленному компьютеру. Есть несколько причин, из-за которых такое может случиться:
- Проблемы с интернетом. Наиболее распространенная проблема, из-за которой не удается соединиться с компьютером — отсутствие стабильного подключения к сети. Поэтому прежде чем пытаться подсоединяться к устройству, необходимо убедиться в наличии высокоскоростного соединения с Internet.
- Не разрешено подключение удаленных ПК. Необходимо заранее в настройках ОС включить возможность управления компьютером через сторонние устройства.
- Нехватка оперативной памяти. Бывают случаи, когда технических характеристик ПК недостаточно для предоставления удаленного доступа. Часто проблема появляется при нехватке оперативной памяти.
- Нет прав администратора. Прежде чем подключаться к компьютеру, надо позаботиться о включении прав администратора. Без них попытка подсоединиться удаленно к ПК завершится неудачно.
Удаленный доступ к ПК — позволяет управлять устройством на расстоянии. Люди, которые хотят подсоединиться к своему компьютеру, должны заранее ознакомиться с основами сетевого подключения к ПК через интернет .
Читайте также:



