Как сделать интернет на планшете через компьютер
.
.
.
.
.
UPD. Топик создан в далеком 2010г. Часть информации уже не актуальна.
Пишите в личку, что надо поменять — за топиком давно не слежу и тут давно не общаюсь.
.
.
.
.
.
Пять вариантов сделать интернет на Андроиде через компьютер (он же ББ, Большой Брат): USB, wifi-адаптер (или встроеный в ноут), wifi-роутер, Bluetooth.
0. Общая информация
У вас есть телефон на базе Андроид. Очень хочется гулять с его помощью в инете, иметь доступ к Маркету, чтобы ставить программы. А доступ в инет есть только у вашего компьютера или домашней сети. Как дать телефону доступ к всемирной паутине через комп или как его подключить к домашней сетке? Есть несколько способов сделать это (глобально -- 5 шт.). Читайте ниже.
А если нужно наоборот, получить инет ОТ телефона (смартфона) НА компьютер, то ключевое слово для поиска инфы: Tethering
- Прежде чем задать вопрос о вашей проблеме, прочитайте FAQ . 90% известных проблем и способов решения описаны там.
- Прежде чем публиковать свой "100% офигенный простой самый лучший крутой легкий способ подключения телефона к инету", прочитайте шапку . Возможно, что все это уже написано.
- Прежде чем публиковать свой "офигенный способ решения проблемы", прочитайте FAQ . Очень вероятно, что инфа про это уже есть.
Если вы внимательны и терпеливы, то у вас очень много шансов докопаться до способа решения вашей проблемы или создать свой, поделившись им с форумом. Но даже "маньячная" внимательность и терпеливость не всегда сможет решить вашу проблему. Инет от ББ на андроиде глючный, и это факт. Либо придется смириться с этим, либо купить WiFi роутер, с которыми проблем нет (почти).
А если вам лень читать и копаться самостоятельно, или вам жалко тратить свое время на переваривание информации (а ее тут много), то вы всегда можете обратится сюда.
Пять вариантов сделать интернет на телефоне через компьютер:
1. Тел. подключен к компу через USB
1.0 Internet по USB от PC для Android 5+ (Windows 64) - современный (2019) актуальный вариант спасибо говорим vitall_k
1.1 Мануал + программы для ПК и Android для "автоматического" получения инета через USB ( Нужен Root! . Источник. ссылкой поделился xaiyef)
1.2 C помощью программы ® Reverse Tether. Нужен Root! (ссылкой поделился Steklorez)
1.3. C помощью программы ® Android Reverse Tethering. Нужен Root! (ссылкой поделился aeromet) Не смотря на очень похожее название, это другая прога, чем в пункте 1.1.
1.4. Получаем интернет по USB с компьютера на Android. Только для Root -апаратов! Рут нужен проге Wired Tether. (ссылкой поделился brunen9). upd1. внимательно набивайте код скрипта, код "route add default gw 172.20.23.253 dev usb0" пишется в одну строчку, а не в две, как на скрине (Уточнил Dikkiy). upd2.Если не работет маркет, воспользуйтесь советом от sl0nn
1.5 Через эмулятор терминала "Android Terminal Emulator" (нужен root , ссылкой поделился gidrokompot)
1.6. Получаем интернет по USB без Root через HTC Sync (автор aviakot).
1.7. Расшариваем интернет с компьютера на телефон. Только для Root -апаратов! (автор _Tori_).
1.8. Как "поднять" сеть без включения "Интернет-модема" и "костылей" в виде nc (автор АВАТАРА).
1.9. И еще один метод (автор fgtmenow).
1.10. Два варианта подключения к интернету через ПК с Linux (автор dik-m).
1.11. Подключение к интернету через ПК с OpenSUSE (автор dimonchik230).
1.12. Usb подключение с рабочим маркетом и прочим чудом (автор Evil-S
1.13. Если же Вам не помогает ни одна из приведенных рекомендаций, можете воспользоваться "советом" zema7777.
Личный опыт
- на устройствах HTC с официальным Android 2.3 и выше по умолчанию доступна функция "Сквозное подключение к интернету";
- при использовании приведенных методов, ВНИМАТЕЛЬНО проверяйте самих себя, прежде чем сообщать о том, что метод не помогает. Достаточно допустить единственную опечатку в кодах/командах и у Вас, разумеется, ничего не получится;
- не забывайте, что проблемы с подключением могут быть вызваны особенностями ПО, установленного на Вашем устройстве/ПК, проблемами/особенностями "железа" и т.д.;
- нельзя объять необъятное. Поэтому приведенные методы могут Вам не помочь просто потому что Ваш случай может быть специфическим.
2. C использованием USB-WiFi адаптера / PCI-WiFi-платы / встроенного WiFi адаптера в ноут
1) Прежде чем ботать тему дальше, сначала скачайте последний Cписок рабочих рабочих/не рабочих wifi-устройств (ниже в этом посте), где поищите пруф на успешный/отрицательный опыт с вашим wifi-устройством.
2) Что лучше, Soft AP или Ad-Hoc?
1. В режиме Soft AP (также называется: режим точки доступа, soft Access Point, soft AP, softAP, virtual WiFi, virtual router, virtual access point, AP Mode, access point mode, и т.п.)
Virtual Wi-Fi в Windows 7 (ссылкой поделился kaiii), тоже самое, но кратко (автор FoolWell)
Windows 7 as an WiFi AccessPoint (updated) (ссылкой поделился Reactivator)
Если драйверы вашего WiFI адаптера не поддерживают Soft AP, то дальше эту подтему можете не читать, а сразу переходить к другим пунктам.
Косвенно определить это можно так
Кроме того, Connectify, например, сам вам об этом скажет:

Поэтому ищем любой другой способ, кроме 2а, т.к. ваш wi-fi адаптер НЕ ПОДДЕРЖИВАЕТСЯ в режиме soft AP не только программой Connectify, но и самими Windows и дальнейшие танцы с бубном с soft AP бесполезны. Connectify, как и другой подобный софт - только лишь удобная оболочка к штатным средствам Windows по созданию Virtual access point. Я вот так и не смог заставить свой Intel 3945ABG работать через виртуальную точку доступа, как не изголялся и не гуглил. Вот известный мне список "проблемных" адаптеров:(Источник):
Belkin F5D7050UK
Belkin Wireless G MIMO devices (as of version 3.1.2.0)
D-Link AirPlus G DWL-G122
Gigabyte GA-WPKG 802.11g
Intel 3945/4965,2200BG (most Intel cards, unfortunately)
Mac Book Builtin Broadcom devices
Realtek RTL8187 (like in older 802.11bg USB dongles) --- upd. Работает с с драйвером Windows7 InstallPackage (Beta) 1316(Beta) 2010/10/6. Инфой поделился TovaL,
Zydas ZD1211 (also in 802.11bg USB dongles)
2. В режиме Ad-hoc (также называется: точка-точка, компьютер-компьютер, одноранговая сеть)
- Для Ad-hoc сети нужен РУТ (root)!
upd. Бэкап только одного файла wpa_supplicant может не помочь. - Прежде чем перезаписывать wpa_supplicant (или другие системные файлы), посмотрите сначала с помощью Root Explorer атрибуты , которые есть у этого файла, и перепишите их на бумажку. После обновления файла, проверьте (Root Explorer'ом), что у нового файла есть атрибуты, которые были первоначально. При необходимости -- отредактируйте Root Explorer'ом.
- При организации доступа инета на телефон с помощью Ad-Hoc сети, то глобально процесс бьется на 2 этапа: сначала вы создаете такую Ad-Hoc сеть, и убеждаетесь в ее работоспособности. Потом этой Ad-Hoc сети даете доступ в глобальную сеть (иными словами, настраиваете маршрутизацию, т.е. обеспечиваете доступ к "вышестоящей" сети из вашей созданной Ad-Hoc сети). Подробнее читайте тут.
Настройка ad-hoc wifi сети (личный опыт volk.eu)
Как подключить WI FI, точка точка (ссылкой поделился volk.eu, оригинальной статьи на английском уже нет)
Настройка Android 2.1 для подключения к ad-hoc и дополнение (личный опыт ask-list)
Подключение Wifi ad-hoc (личный опыт Valat)
Метод подключения Ad-hoc без правок файлов (working with T2870, RT3070 or Texas Instrument Wi-Fi modules, на остальных устройствах может не работать!) пруф. [/color]. Инфой поделился petdns и temp0404)
Bzeek + AdHoc (личный опыт Stawr1K, ссылкой на Bzeek поделился Lawlietb32)
Получаем интернет по Wi-Fi на Windows XP (автор 5casper5)
Личный опыт
Готовый wpa_supplicant (не заработает - можно же всегда откатиться на оригинальный wpa_supplicant, вы же его бэкапили):
3. C использованием WiFi роутера.
Итого, лично я порекомендую Dlink DIR320 или Asus WL-500gP или Asus RT-N16 (самая последняя модель).
Кроме того, в теме какой лучше купить wifi USB адаптор или роутер обсуждали достоинства/недостатки конкретных моделей
Личный опыт
4. Софтварная точка доступа под линуксом (Ubuntu, Debian)
+доп. ссылка на софтину (поделился Evil-S)
Настройка точки доступа на примере Live-USB Ubuntu 10.10 (автор nick2008)
UPD1: разумеется, все это можно проделать на виртуальной машине (я юзаю VMware), чтобы не держать другой комп с линуксом включенным (или перезагружать в линукс основной)
UPD2: адаптация под Ubuntu 11.10. Проблема, решение
Способ 3. "Ручками"-2. "AP-Hotspot еще один простой способ получения интернета через Wifi в Ubuntu"
5. Через Bluetooth
Настройки сетевой безопасности, одинаковые для любых Wi-Fi роутеров/адаптеров:
Параметры сетевой безопасности. Где это настраивается - см. в инструкции роутера/адаптера, либо пройтись по ссылкам веб-интерфейса роутера.
q1: Мне нужно наоборот, получить мобильный инет ОТ смартфона НА компьютер. Как?
a1: Поискать в настройках. Функция USB-модем или USB tethering (в англоязычной терминологии) сейчас реализована стандартно практически на всех устройствах на всех прошивках, т.к. начиная с Android 2.3 это функция является встроенной в сам Андроид (подсказал Семён)
a2: Использовать программы для Tethering
q2: А можно ли интернет, полученный на Андроид с компа через USB или блютус, раздать еще и по WiFi, например, на другой телефон с вайфай, или ноутбук?
a1: Еcли инет получен через USB, то штатно так можно, по крайней мере, на телефонах HTC: Пруф + скриншоты (идея принадлежит nikita_Alex, +добавлю от себя, что должна стоять прога HTC Synс на компе для обеспечения "сквозного инета")
a2: Для этого достаточно использовать функцию USB-модем со стандартным native Android USB tethering. Функция доступна практически во всех устройствах на прошивках Android 2.3. Подробности описаны тут (способ нашел Семён)
q3: А можно ли интернет, полученный на Андроид через WiFi, раздать на компьютер, подключенный к этому Андроиду через USB или bluetooth?
a: "У меня получилось это реализовать при помощи EasyTether. Какое бы соединение не использовалось на андроиде, хоть wi-fi, хоть 3G- интернет будет на компе." (решением поделился Chema84)
q4: Как сделать так, чтобы компьютер/ноутбук/телефон был одновременно и WiFi-приёмником и WiFi-раздатчиком?
a: Никак
a2: Недавно встретил упоминание программы ®fqrouter2 , которая в чем-то решает проблему "никак", актуальную на 2011 год.
a3: Как сделать так, чтобы компьютер/ноутбук был одновременно и WiFi-приёмником и WiFi-раздатчиком.
q5: Как прописать адрес прокси-сервера (Proxy-server) на Андроиде (Android)?
a: Вот так
q7: Почему Android не выходит в интернет через wifi?
a: О причинах этого очень хорошо расписал W.Master
q9: Как в Windows на ББ отучить WiFi-адаптер отрубать сеть через какое-то время? Параметры энергосбережения при этом уже выключены, но не помогает.
a: Запретить опцию "отключение дисплея" через определенное время бездействия. Если не хотите, чтобы горел ночью экран -- ставьте скринсэйвер "пустой экран". Решение нашел Joker2112
q10: Какой режим рутера мне подходит? Чем отличаются режимы Access Point, Home Gateway и Router?
a: Нижеприведенная терминология 100% справедлива для роутеров Asus. У других производителей она может отличаться! Обнаружите несоответствие, дайте знать.
Режим "Access Point" - lan, wan и wif порты объединены в одну сетку, роутер в таком режиме работает как обычный свитч (хаб), для железки нет разницы в WAN, LAN и в WiFi интерфейсах, они все "равны" в данном контексте.
Режим "Home Gateway" - роутер работает как классический роутер (шлюз, маршрутизатор) раздавая инет на LAN и WiFi (посредством NAT), который он получил от WAN или от USB.
Режим "Router" - роутер работает мостом, объединяя разные подсети (LAN один диапазон адресов, и WiFi -- другой диапазон адресов, например, 10.10.10.xxx и 192.168.100.xxx)
q11: Хочу на смартфоне смотреть фильмы и слушать музыку, но контент лежит на компьютере. Как организовать доступ к файлам компьютера через WiFi?
q12: Хочу с компьютера на смарт скопировать музыку, фильмы, игры. Как организовать доступ к файлам смарта через WiFi?
a: Ответ в теме: Настройка доступа к файлам в локальной сети
Компьютерная техника проникает в жизнь человека, и сегодня даже пожилые люди осваивают планшеты, смартфоны, прочую электронику. Чтобы получить максимум возможностей от нового девайса, его необходимо подключить к сети интернет. Для опытного пользователя это не составит проблемы, а менее подкованные юзеры могут задаваться вопросом, как подключить планшет к интернету. Все возможные способы, а также вероятные проблемы и пути их решения будут описаны ниже.
Подключение по беспроводной сети
Подключение через Wi-Fi является самым распространенным способом, поэтому есть смысл начать именно с него.
Важно! В последующем, для повторного соединения необходимо будет просто включить вай-фай. Повторный ввод пароля не потребуется, так как девайс его самостоятельно сохранит.
Проблемы при беспроводном подключении
Если пользователь хочет подключить домашний интернет к планшету и использует вай-фай, который раздается через роутер, может случиться так, что планшет не подключается к wi-fi, не видит сеть, или же девайс подключен к Wi-Fi, но интернета нет. Это могло случиться по ряду причин.
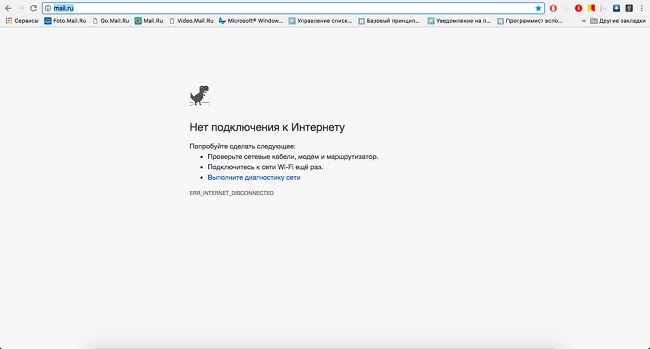
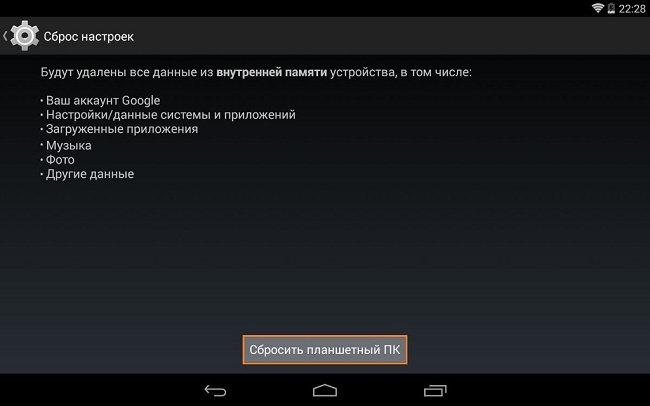
Это самые распространенные проблемы. Если ничего из указанного выше не помогло, то проблема кроется в беспроводном модуле самого планшета. Проверить его работу можно подключением к беспроводным сетям, работающим на других устройствах. Второй вариант — сломался маршрутизатор. Это станет понятно после повторной настройки.
Подключение с использованием сим-карты
Второй способ выхода в интернет – использование сим-карты. Это позволит пользоваться интернетом в любом месте. Для начала нужно купить симку для планшета, здесь нет никаких особых сложностей, важно лишь определиться с размером – обычный, micro или nano.
Важно! Сегодня продаются универсальные варианты, где нужно просто выдавить нужный размер из пластикового корпуса. Если сим-карта старая, то ее можно обрезать или, наоборот, вставить в переходник. Все это бесплатно можно сделать в любом салоне связи.

Бывает так, что смс не пришли, в этом случае можно позвонить на горячую линию, и оператор пришлет нужные данные. Если по какой-то причине это невозможно, то сделать настройки можно самостоятельно.
Что делать, если нет подключения к интернету? В первую очередь, следует убедиться, что сим карта установлена верно. Около соответствующего разъема есть схема, как правильно ее вставить. Карта должна быть вставлена до щелчка.
Совет! Если симку вставляли при включенном девайсе, то следует выполнить перезагрузку, так как не каждое устройство поддерживает горячий старт.
Другие способы мобильного подключения
Что делать, если нужно выйти в интернет с планшета, а вай-фай сети нет, и планшет без сим-карты, то есть вообще не подразумевается такой способ подключения? В таком случае можно раздать вай-фай со смартфона на планшет или использовать 3G модем.
Через 3G модем
3G модемы распространены повсеместно, но как подключить его к планшету, если у последнего нет USB входа? Вариант первый – купить 3G модем с функцией роутера, стоит он дороже, но пользоваться удобней. Можно просто подключить планшет к роутеру и после гулять с ним по всей квартире, при этом с собой модем носить не придется. Если модем уже есть, то можно сделать подключение через кабель OTG. Это специальный переходник с microUSB на USB, который поможет подключить не только модем, но и любое USB устройство. Способ подойдет для моделей на ОС Windows и Андроид.
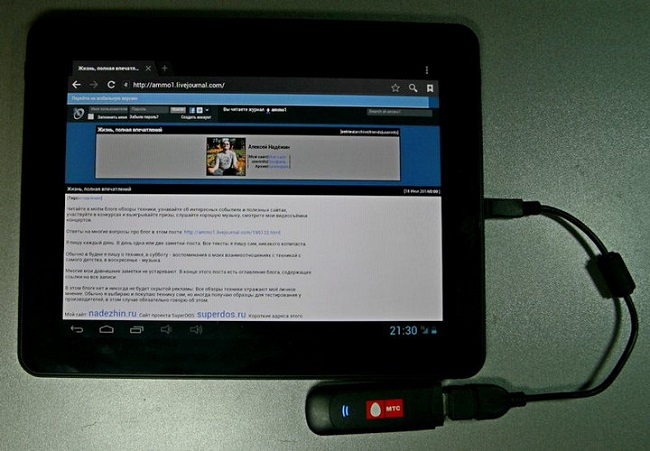
Современные устройства поддерживают такой вариант для выхода в интернет, скорее всего, даже не понадобится установить специальный софт. Но если этого не случилось, то на помощь придет утилита PPP Widget. Через нее выполняется настройка, которая была описана выше для сим-карты. Никаких отличий здесь нет. В некоторых случаях при подключении модема к планшету автоматически запустится софт для установки драйвера, следует лишь дождаться окончания процесса.
Через смартфон
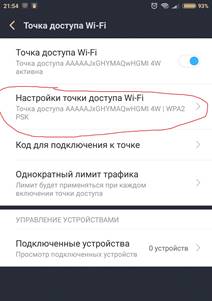
Важно! Раздать интернет с планшета на планшет можно аналогичным образом. Никаких отличий по настройке нет.
Подключение через ПК
Если случилось так, что подключить планшет к интернету через телефон нельзя, например, трафик дорогой, или вообще нет интернета на смартфоне, то можно подключить планшет к интернету через компьютер. Вариантов два – проводной и беспроводной. Во втором случае ПК должен быть оснащен вай-фай модулем, в таком случае потребуется утилита MyPublicWiFi. Она самая простая, достаточно лишь установить ее и включить. Все будет работать автоматически.
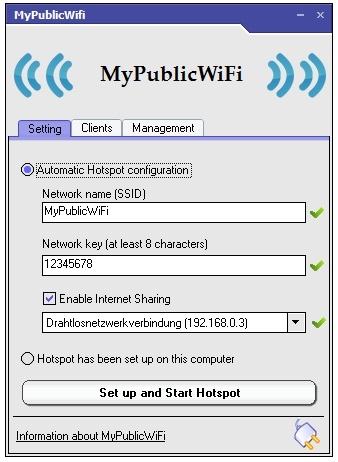
Проводной вариант немного сложнее.
Самые продаваемые планшеты 2018 года
Планшет Apple iPad (2018) 128Gb Wi-Fi на Яндекс Маркете
Планшет Samsung Galaxy Tab A 10.5 SM-T595 32Gb на Яндекс Маркете
Планшет Apple iPad Pro 10.5 64Gb Wi-Fi + Cellular на Яндекс Маркете

Я думаю, у многих людей нету дома Wi-Fi, но иногда появляется огромная нужда зайти в глобальную сеть с андроид устройства.
В этой стать я расскажу как это сделать. В интернете есть множество статей повествующих как это сделать, но многие не понятны и не полны.
Первое что нам понадобится это root права.У меня есть планшет Asus, далее я буду прикладывать скрины для более подробного объяснения.Для начала, нам нужно включить отладку по USB. В настройках на нужно найти вкладку "для разработчиков",если ее нет, то нужно зайти в вкладку "О телефоне" или "О планшетном ПК" (смотря какое у вас устройство) и нажать на "Номер сборки 3 раза. У вас будет всплывать табличка "Вы почти у цели", у меня же всплывает, что я уже разработчик.


Теперь,мы качаем приложение Kingo Android ROOT(тык) или его аналог framaroot(тык)! ПЕРЕД ПОЛУЧЕНИЕМ ROOT ПРАВ СОВЕТУЮ СДЕЛАТЬ БЕКАП "
Я делал с помощью Android ROOT. Устанавливаем приложение и включаем его. Сначала, программа найдет ваше устройство.


Поздравляю! У вас есть Root права.Чтобы снять их, нужно проделать ту же операцию, только теперь добавится кнопка "Remove Root"


Иногда так получается, что возникает необходимость подключения планшета к интернету через компьютер. Например когда под рукой есть ноутбук с проводным интернетом, а точки доступа Wi-Fi нет. Нам понадобиться две программы: одна для планшета, вторая для компьютера. Способ слегка извращенный, но это не беда, прорвемся. Для подключения необходимы ROOT-права!

1. Скачиваем необходимые приложения отсюда. В них входят программа ADB, USB Tunnel и AndroidTool. Все их лучше держать вместе, в одной папке
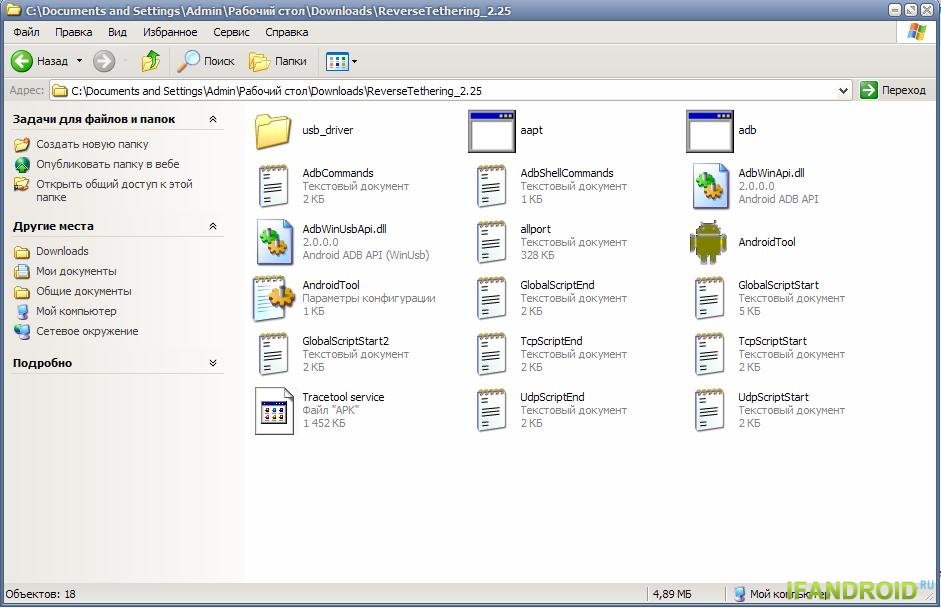
2. Включаем на планшете отладку по USB, для этого идем в Настройки -> Параметры разработчика. В более ранних версиях Android это делается в пункте меню Приложения. Включаем параметры разработчика чтобы пункты стали доступными, и ставите галочку напротив Отладка USB.

3. Проверяем состояние службы маршрутизации. Для этого кликаем правой кнопкой мыши на значке Мой компьютер, выбираем Управление, затем Службы и приложения, а потом и. И смотрим состояние Маршрутизация и удаленный доступ. Службы расположены по алфавиту, вы легко найдете нужную. Кликаем по ней дважды мышкой и смотрим ее состояние. Если есть возможность — включите.
4. Подключаете включенный планшет к компьютеру по кабелю и запускаете программу AndroidTool, лучше от имени администратора. Обновляем список доступных устройств, нажав Refresh Devices.
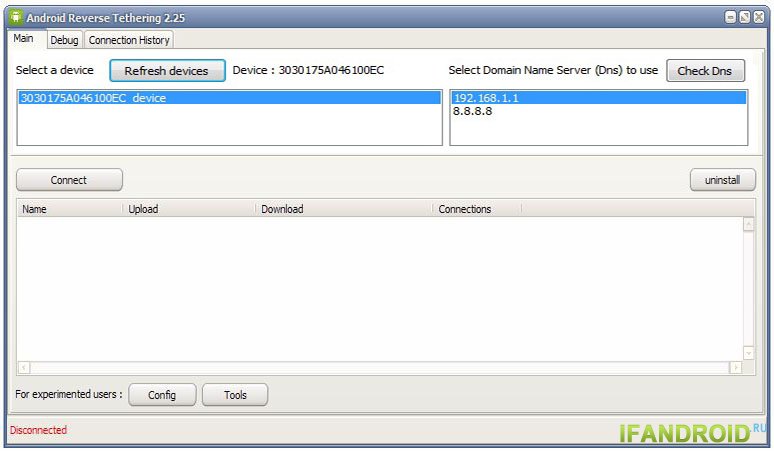
5. В списке с длинным названием Select Domian Name Server to use выбираете любой пункт, не важно какой сервер будет. Нажмите Show Android interface.
6. Сейчас будет интересно. AndroidTool поинтересуется есть ли у вас права администратора. Вы говорите ему что да (Yes). И тут будет ошибка. Или не будет. Если появилась, возвращаетесь к пункту №3. Бывает не работает с первого раза.
7. Ошибки нет, идем дальше. Нажимаем Connect.
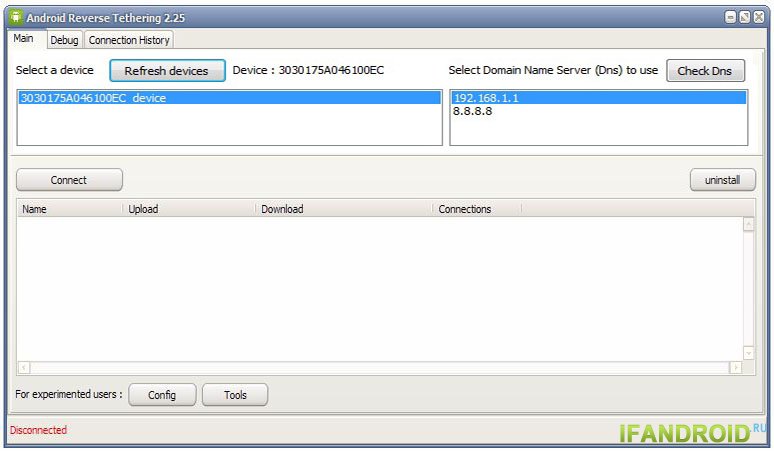
8. Приложение USB Tunnel из архива, что вы качали в первом пункте, будет установлено на ваш планшет. Появится вопрос насчет предоставления root-прав этому приложению. Разрешаем.

9. После подтверждения интернет должен появиться незамедлительно, проверяйте. На стандартном браузере может не заработать. Попробуйте сторонние: Firefox, Chrome, Opera…
Читайте также:


