Как сделать точку доступа на телефоне
Не так давно раздать WiFi с мобильного устройства было невозможно. Благо, относительно недавно в современные девайсы была внедрена технология WiFi Direct. Что такое Вай Фай Директ, и для каких целей он нужен? По сути, это особая технология, которая позволяет раздавать интернет прямо с Андроида, Айпада, Айфона и прочих мобильных девайсов. При этом потребность в устройстве-посреднике в виде маршрутизатора отсутствует. Данная возможность реализуется с помощью специального аппаратного модуля, который встроен в мобильный гаджет.
Возможность раздавать интернет с Айпада и прочих мобильных устройств появилась относительно недавно. Рассмотрим несколько способов, как можно раздать интернет с мобильного девайса на планшет, телефон, ноутбук, компьютер и пр.
3 способа
Штатно, средствами самого Android, можно расшарить Интернет, 2 способами. Существуют сторонние приложения, но я не рекомендую их использовать, так как эти программы только засоряют систему. Плюс есть вероятность, что нарветесь на вирус, и придется чистить весь телефон.
Из верхнего меню
Самый удобный и быстрый способ, но предварительно точку доступа требуется настроить:
- Придумать название сети (SSID),
- Прописать пароль – должен состоять из 8 символов,
- Выбрать защиту (современный стандарт WPA2-PSK),
- Установить или снять автоматическое отключение раздачи Wi-Fi,
- Выбрать сколько пользователей единовременно может пользоваться вашей сетью (от 1 до 10).
Можно подключать компьютер, ноутбук, телевизор, планшет, другие смартфоны, и прочую технику, выбрав SSID (название сети) из списка предложенных Wi-Fi сетей.
Вот видео-инструкция для наглядности:
Из настроек
Если первый способ подключения не подходит по тем или иным причинам, можете использовать еще один.
По проводу USB
Немного устаревший и не удобный вариант. Придется подключать телефон к компьютеру или ноутбуку с помощью кабеля через разъем Micro или Type-C USB.
Особых плюсов тут нет, кроме безопасности:
- Почти гарантированно, что переданные данные никто не сможет перехватить по Вай-Фай и расшифровать.
- Можно одновременно раздавать интернет с телефона и подзаряжать батарейку.
В использовании USB-модема есть несколько минусов:
- Придется настраивать драйвера на компьютере, если они не подцепятся Windows или Linux автоматически,
- Теряется мобильность и удобство использования.
C айфона по USB
Предварительно проверьте подключены ли мобильные данные на айфоне. Затем подсоедините ПК к айфону с помощью провода USB.
Интернет должен заработать на ПК. Не забывайте об установленной программе iTunes. Без нее не получится подсоединить интернет.
Способ раздачи интернета по кабелю, пожалуй, самый простой. И самый стабильный – проводная связь меньше страдает от помех, телефон одновременно подзаряжается. Единственный недостаток – количество подключаемых к сети устройств = 1. Но и это ограничение легко обойти, если подключаемый девайс – ноутбук или роутер, на которых можно запустить точку доступа вай-фай.
Порядок действий на Android:
Порядок действий на Айфоне:


Если раздающее устройство – iPhone или iPad, обновите на компьютере версию iTunes.
Также убедитесь, что интернет есть на телефоне, а USB-кабель не имеет заломов и поддерживает передачу данных (а не только зарядку).
Через точку доступа Wi-Fi
Первый способ самый частый. У вас подключен мобильный интернет, и вы хотите создать точку доступа с помощью встроенного в телефон Wi-Fi. Раньше такое приходилось делать с шаманскими танцами, теперь же все идет из коробки под любое устройство. Но мобильные операторы сотовой связи тоже не дремлют и могут вводить ограничения на такой способ раздачи, вплоть до дополнительной платы. Посмотрим, как это делается для всех современных мобильных операционных систем.
Ваш смартфон не будет полноценным маршрутизатором, но обеспечить интернетом несколько устройство ему вполне под силу. Для постоянной работы лучше приобрести хороший роутер.
Включение точки доступа Wi-Fi
На телефоне, с которого Вы желаете раздать интернет, необходимо создать точку доступа Wi-Fi:

Android
Инструкции ниже можно кратко посмотреть на следующем видео:
А кто любит детали и текст, делаем как я по шагам. Раздать интернет на Андроиде не так уж и сложно, даже для полных чайников:
Все! К телефону можно подключаться, интернет будет спокойно раздаваться. Там же в настройках будут отображаться все подключенные устройства (можно и отключать их здесь же):
И еще раз для Samsung. Есть маленькие различия, но от общей схемы не отличаются:
Андроид
Когда подключение по USB будет установлено, зайдите в настройки вашего Android, в раздел “Точка доступа и модем”. После выберите пункт USB-модем вместо Wi-Fi или Bluetooth. ПК обновит сетевые подключения и добавит сеть вашего телефон, через неё вы сможете подключаться к интернету.
Не мог обойти стороной и любителей яблочной продукции. Ничего сложного, это же Apple)
- Пароль здесь создается сразу, при желании можно и изменить, но проще сразу активировать точку:
Windows Phone
Чуть менее популярная система, но с задачей тоже справляется на ура. И снова все по шагам:
- Общий интернет – по мне, название даже более понятное, чем Режим модема, хоть где-то Майкрософт опередила Андроид).
- Выбираем – через Wi-Fi. Снова выбор, как и в прошлом разделе:
- После создания пароля можно активировать сеть (можно это сделать и до, но я сторонник безопасности):
Можно подключаться! И снова в настройках можно посмотреть подключенных гостей:
Режим модема
Пожалуй, простейший способ, как можно раздать вай фай с телефона заключается в использовании так называемого режима модема. С его помощью можно поделиться интернетом с другими пользователями.
Рассмотрим процесс его активации на примере смартфона от компании Самсунг. Итак, чтобы включить режим модема необходимо:
После проведения вышеописанных манипуляций активизируется мобильная точка доступа, и ваш телефон сможет выступать в качестве роутера. Вы сможете раздавать интернет с телефона на ноутбук и прочие девайсы, которые имеют аппаратный модуль Wi-Fi.
Wi-Fi через Bluetooth
Запустив режим Bluetooth-модема, нужно включить компьютер и руководствоваться следующей инструкцией:
После проведения вышеописанных манипуляций интернет на компьютере должен появиться. Если же сайты все равно не загружаются, то в таком случае попробуйте заменить DNS-адреса. Делается это следующим образом:
Bluetooth
Раздача интернета посредством Bluetooth имеет свои плюсы и минусы. Плюсы – это отсутствие проводов, возможность подключить к сети более одного устройства и простота настройки соединения. Минусы – небольшой радиус действия, чувствительность к помехам и не самая высокая скорость.
Как раздать интернет по Bluetooth со смартфона на Андроиде:
Как поделиться интернетом поBluetooth через Айфон:
Способ пригоден для подключения к сети различных устройств за исключением iOS.
После этого на подключенных девайсах должен появиться доступ в глобальную сеть.
С айфона по Bluetooth
С телефона на компьютер или ноутбук
Если вы планируете раздавать интернет с телефона на ПК или ноутбук, то сделать это можно тремя способами: по Wi-Fi, USB и Bluetooth. Выше в статье есть подробная инструкция. Если у вас ноутбук, или стационарный компьютер с Wi-Fi, то я советую использовать именно Wi-Fi. Это самый простой и удобный вариант. Если Wi-Fi на компьютере не работает, или его нет, то выполните соединение по USB. Ну и в крайнем случае можно попробовать поделиться интернетом по Bluetooth.

Что касается именно ПК, то Wi-Fi приемник там может быть встроенный в материнскую плату. Рекомендую посмотреть ее технические характеристики. Если встроенного Wi-Fi нет, то можно использовать USB Wi-Fi адаптер.
С телефона на планшет
Интернет с телефона на планшет раздаете так же, как и обычно. Подготавливаете доступ к интернету через Wi-Fi, подключаемся к этой точке на планшете так, как на телефоне. Все работает.
С телефона на телефон
Раздача с телефона на телефон точки доступа осуществляется следующим образом:
Все, смартфон подключен.
Другие способы раздачи интернета
Интернет можно раздавать посредством USB. Для соединения двух смартфонов понадобиться двойной microUSB-шнур. Подключите к нему оба смартфона.

Дополнительная информация
Устанавливаем пароль
Если вы хотите изменить имя и пароль в сети, которую раздаете, то:
В настройках точки доступа, пользователь сможет заменить диапазон частот Wi-Fi с 2,4 ГГц на 5 ГГц для улучшения качества связи. Так как стандартные частоты 2,4 ГГц бывают сильно занятыми в густозаселенных районах, поэтому пользователи, отходя на двадцать метров, теряют сигнал раздающего.
Блокировки операторов
Иногда операторы блокируют выход в интернет или пользователю приходится выплачивать за него определенную сумму. Чтобы обойти эти блокировки, поступаете следующим образом:
Не забудьте перезагрузить ПК. Теперь вы сможете пользоваться интернетом без лишних плат.
Обязательно посмотрите видеоинструкции к моему лонгриду. Они позволят вам лучше понять, что нужно делать.
wikiHow работает по принципу вики, а это значит, что многие наши статьи написаны несколькими авторами. При создании этой статьи над ее редактированием и улучшением работали авторы-волонтеры.
Большинство современных смартфонов способно выполнять роль портативной точки доступа. Для доступа в Интернет устройства могут подключаться к Wi-Fi сети вашего смартфона и использовать его сигнал передачи данных. Следуйте этому руководству, чтобы настроить ваш телефон в качестве точки доступа.

Откройте меню "Настройки". Перейти в "Настройки" можно, нажав на кнопку "Меню" с домашнего экрана или открыв "Настройки" в списке приложений.

Откройте меню "Режим модема и переносная точка доступа". Это меню доступно в разделе "Беспроводные сети" в приложении "Настройки". В зависимости от устройства, вам придется нажать "Еще. ", чтобы найти эту опцию.


Изменение настроек. Вы можете установить пароль Wi-Fi сети или ограничить количество устройств, которые могут к ней подключиться. Чтобы избежать использования ваших данных неизвестными устройствами, настоятельно рекомендуем установить пароль. Имя сети (SSID) - это название сети, к которой вы будете подключаться с помощью ваших устройств.

Подключение устройств. Когда режим точки доступа включен, откройте настройки сети на устройстве, которое нужно подключить. Просканируйте сети и найдите ту, которую вы создали. Чтобы подключится к точке доступа, введите пароль.
В очередной раз решил обратиться к вопросу настройки смартфона на Android в качестве мобильной точки доступа WiFi. Версий прошивок на базе Андроид сейчас огромное количество. Но не важно, какая у вас модель — Samsung, Huawei, Honor или любая другая, — в каждой из них можно включить такую функцию, как беспроводная точка доступа мобильной связи. Однако не каждый пользователь телефона знает, как настроить с него раздачу мобильного интернета по WiFi с ноутбуком или компьютером. Хотя поделиться своим 4G-LTE сигналом по вай-фай сети можно с любого оператора — МТС, Мегафон, Билайн, Теле 2 и т.д. Сегодня посмотрим, как включить и настроить имя и пароль для точки доступа WiFi, если у вас телефон фирмы Xiaomi, работающий под управлением оболочки MIUI для Андроид.
Что такое мобильная точка доступа на смартфоне Андроид?
Мобильная точка доступа на Android — это режим, в котором смартфона раздает мобильный интернет на другие устройства по WiFi

Использовать свой телефон в роли WiFi точки доступа мобильного интернет особенно удобно в том случае, когда вы находитесь с ноутбуков где-то вне дома. И появилась необходимость выйти с него в интернет. Например, я люблю посидеть и поработать в каком-нибудь кафе или парке. Если в этом месте нет бесплатного подключения по WiFi, то очень просто превратить свой телефон в роутер и раздать с него интернет по беспроводной сети на ноутбук.
Как включить мобильную точку доступа к интернету по WiFi на смартфоне Android?

Здесь нужно активировать переключатель, который включит ретрансляцию мобильного интернета по WiFi сети

Однако этих действий для подключения ноутбука (или компьютера) к интернету через телефон не достаточно. Необходимо также произвести небольшую настройку сети — придумать свое имя и пароль для подключения к WiFi сигналу.
Настройка имени WiFi сети и пароля от точки доступа Android на смартфоне

Интересное наблюдение! По умолчанию, точка доступа WiFi от смартфона Xiaomi имеет IP адрес 192.168.43.1. Из-за этого многие пользователи ошибочно пытаются по нему зайти в настройки сети, и естественно, у них это не получается.
Дополнительно можно выбрать диапазон частот (2.4 или 5 GHz) для работы точки доступа мобильного телефона на Android

После сохранения настроек точки доступа ваш мобильный интернет от МТС, Билайн, Мегафон или Теле 2 станет доступен для подключения на ноутбуке, компьютере или другом смартфоне.
Как подключить компьютер или ноутбук на Windows к интернету через телефон Андроид по WiFi?
После этого остается только запустить Windows на компьютере или ноутбуке и подключиться к WiFi сети от точки доступа на телефоне Android. После чего можно пользоваться беспроводным мобильным интернетом точно так же, как если бы вы были выходили в него через обычный роутер

Только нужно учитывать, что при данном способе подключения к интернету будут расходоваться денежные средства на счету вашего мобильного телефона, либо включенные в тариф сотового оператора гигабайты. Для ограничения трафика можно из настроек точки доступа Андроид на телефоне.

Если же у вас смартфон на Android, но не Xiaomi, то прочитайте еще одну нашу статью про использование смартфона в качестве модема.
Как отключить точку доступа на смартфоне Android?
Очевидно, что современные планшеты и смартфоны нацелены в первую очередь на работу в Интернете. Если мы впервые приобрели такое оборудование, то наверняка ещё не разобрались в том, как добавить сеть Wi-Fi на Андроид.
На самом деле сделать это очень просто благодаря тому, что наше устройство имеет полную поддержку беспроводного соединения.
Как создать точку доступа и добавить новую сеть
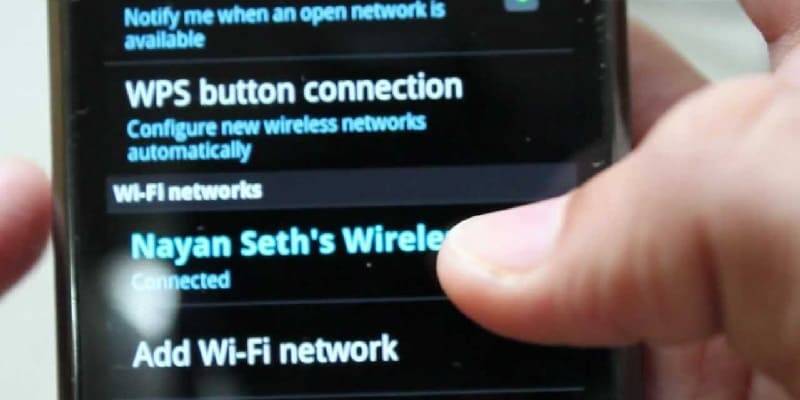
Для того чтобы мы могли пользоваться Интернетом, нам понадобится поддержка нашим мобильным устройством Wi-Fi или 3G. Если встроенного модуля 3G нет, мы всё равно сможем создать точку доступа, подключив устройство через внешний USB модем.
Как настроить сеть, которую мы добавили
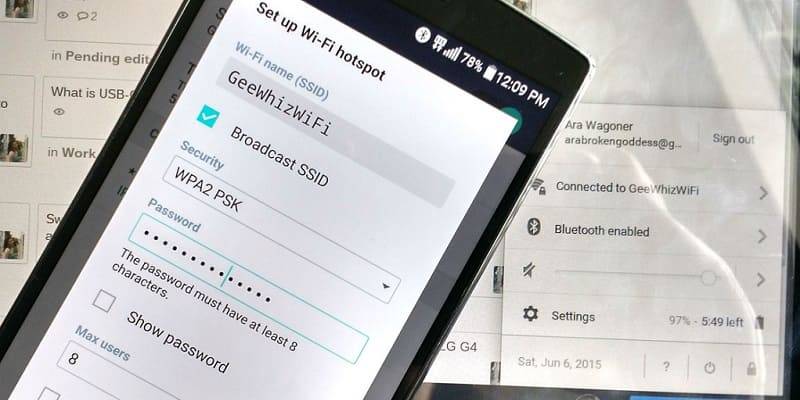

Читайте также:


