Как сделать скрин на айфоне 4
Приведенные в статье способы подойдут для большинства моделей iPhone, включая: iPhone 4, 4S, 5, 5S, 6, 6S, 7, 8, iPhone X.
Надо нажать одновременно HOME (круглая кнопка внизу экрана) и кнопку блокировки (в верхнем торце). Скриншот на айфоне будет сохранён в папке "Фотоплёнка" - там, куда кладутся снимки с камеры.
Теперь откройте приложение "Фото", снятое изображение экрана будет последним в списке.
Снимок можно делать с любых программ и игр. Сделать скриншот экрана iPhone возможно даже во время использования камеры или телефона. Чтобы отключить характерный звук при создании скриншота, достаточно отключить звук звонка телефона.
Как сделать скриншот экрана на айфоне без кнопок
И такое тоже возможно. В случае, если у вас не работает какая либо из физических кнопок, вы все равно можете сделать скрин на айфоне. Данный метод также подойдет когда нужно делать снимки экрана в точно в определенный момент. Для этого нужно включить панель AssistiveTouch в настройках.
Откройте приложение "Настройки" – "Основные". Найдите "Универсальный доступ" и активируйте "AssistiveTouch".



На экране устройство появляется полупрозрачная кнопка, которую можно передвинуть куда угодно.

Если нажать на нее, то появляется меню управления девайсом. Вам нужно выбрать пункт "Аппарат" Затем "Еще" и нажать на пункт "Снимок экрана". Скриншот экрана на iPhone готов.



Меню AssistiveTouch на этом скриншоте отображаться не будет. Теперь вы знаете, как на айфоне сделать скриншот экрана.
Выполнение снимка экрана на современных телефонах — это мгновенный процесс, который можно осуществить в нужный пользователю момент. В данной статье мы рассмотрим конкретную марку смартфонов и ответим на вопрос — как сделать скриншот на Айфоне?
Инструкция подойдет как для старых, так и для новых моделей Айфонов. Эти же способы подойдут и для создания скриншотов на планшетах Айпад. Она так же описывает нестандартные методы выполнения снимка всей страницы.
Инструкции в этой статье применимы к устройствам под управлением iOS 2.0 и более поздних версий.
Делаем скрин на Айфоне с кнопкой Touch ID (Домой)
Физическая кнопка “Домой” (Home) — это круглая кнопка внизу экрана смартфона, предназначенная для быстрого выхода из приложений.
Именно ее нужно зажать одновременно с клавишей включения/выключения (Power). Еще она выполняет функцию режима сна/пробуждения. На iPhone 4, 4S, 5, 5S, SE, 5C эта клавиша находится у смартфона сверху, на моделях 6, 6S, 7, 8 – сбоку справа.

Одновременно зажмите верхнюю или боковую кнопку (зависит от модели) и кнопку “Домой” и сразу быстро отпустите обе кнопки.
При единовременном нажатии раздастся щелчок сработавшей камеры (только если телефон не в беззвучном режиме). В этот же момент экран на секунду побелеет, а внизу слева появится мини-изображение получившегося скриншота.
Нажав на это изображение, вы перейдете в графический редактор, который позволит вносить изменения в скриншот. У редактора есть следующие возможности ⇒
- форматирование границ картинки;
- добавление текста;
- отправка изображения какому-либо получателю.
После редактирования скриншота, следует нажать на “Готово” и далее “Сохранить в фото”.
В том случае, если вы не нажимали на изображение скрина в миниатюре, то он автоматически сохранится в папку “Фото”.
Для удаления миниатюры с экрана смартфона — смахните влево.
Если вам необходимо создать файл PDF из веб-страницы, какого-либо документа или письма, то после осуществления снимка экрана, нажмите на его мини-изображение в левом углу и выберите параметр “Вся страница”.
Как сделать снимок экрана на Айфоне с FaceID
Поколения телефонов iPhone X и все последующие модели, лишились физической кнопки “Домой” и стали без рамочными. Но принцип создания скриншотов остался аналогичным. Вам так же нужно зажать одновременно две клавиши. Это кнопки включения/выключения и увеличения громкости.

Дальнейший процесс создания скрина ничем не отличается от предыдущих моделей смартфонов.
Одновременно зажмите кнопку включения/выключения и кнопку увеличения громкости (Volume+) и быстро отпустите их одновременно.
Щелкнет камера, экран побелеет на долю секунды, а в левом углу отобразится созданная миниатюра скрина. Для ее просмотра, нажмите по ней.
Часто встречается следующая проблема. Скриншот не удается сделать с первого раза. Рекомендуем начинать удерживать клавишу увеличения громкости чуть раньше, чем кнопку вкл/выкл. Скорее всего, это поможет решить проблему.
Если передержать кнопку включения/выключения телефона, то может запуститься Siri. По умолчанию её запуск назначен на удержание этой кнопки более 5 секунд.
Делаем скриншот с помощью AssistiveTouch
AssistiveTouch — штатная функция Айфона, о которой мало кому известно, т.к. по умолчанию она отключена на смартфонах. Именно эта функция может здорово пригодиться, если по какой-либо причине не получается сделать скриншот стандартным способом. AssistiveTouch поможет управлять Айфоном с помощью жестов.
Для начала функцию необходимо активировать ⇒

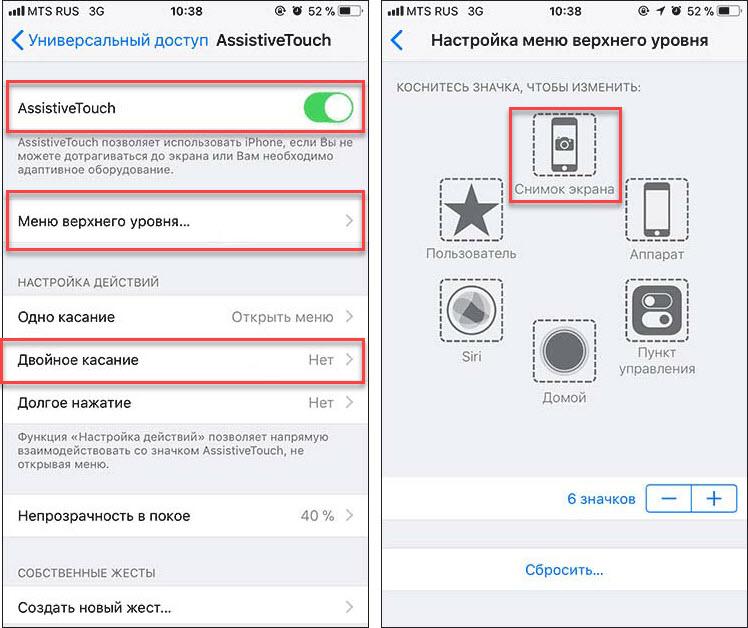
Скриншоты, сделанные с помощью AssistiveTouch, сохраняются на вашем iPhone в приложении “Фото” в разделе “Снимки экрана” (Screenshots).
При желании можно установить выполнение скриншота после двойного, долгого нажатия на появившуюся кнопку или 3D касание (если есть поддержка). Для этого в разделе AssistiveTouch нужно выбрать “Настройка действий”. На наш взгляд, это действительно удобнее, чем каждый раз выбирать функцию скриншота.
Функция “двойного касания” для скринов
Теперь немного об интересной функции новых моделей Айфонов, о которой мало кому известно. Двойное “постукивание” по задней крышке смартфона может привести в исполнение задачу снимка экрана.
Давайте активируем данную возможность ⇒
- Переходим в “Настройки” ⇒ “Универсальный доступ”.
- Выбираем пункт “Касание”, тот же самый, который использовался при настройке AssistiveTouch.
- В самом низу находим строку “Коснуться сзади” и устанавливаем действие “Снимок экрана” для двойного или тройного касания (на ваше усмотрение) по задней крышке телефона.
- Все готово. Функцию можно использовать.
Приложение для создания скриншотов из AppStore
Помимо перечисленных, есть другой вариант создания снимков экрана — с помощью специальных приложений из AppStore.
Рассмотрим приложение Awesome Screenshot. Оно стабильно и удобно в работе, и является бесплатным расширением для браузера Safari.
Короткая инструкция по работе с приложением следующая ⇒
- Необходимо загрузить Awesome Screenshot в AppStore.
- После установки требуется зайти в браузер Safari, выбрать раздел “Действия”.
- Перевести в активное положение ползунок в разделе Screenshot.
- При необходимости расширение позволяет вносить изменения в получившиеся скриншоты в редакторе (обрезка краев изображения, добавление текста).
Awesome Screenshot позволяет делать снимок экрана сайта только в браузере Safari.
Как сделать длинный скриншот на Айфоне
Как и где найти скриншоты iPhone
Ваш айфон сохраняет снимки экрана в специальной папке приложения “Фотографии”. Чтобы просмотреть скрины экрана следуйте инструкции ⇒
- Зайдите в приложение “Фото”.
- Нажмите иконку “Альбомы” на нижней панели.
- Чтобы увидеть все сделанные вами снимки, прокрутите вниз и кликните по иконке “Скриншоты”.
Также их можно найти вместе с другими фотографиями в альбоме Camera Roll.
Как сделать скриншот на Айфоне — видеоинструкция
Мы рассмотрели штатный процесс создания скриншотов на старых и новых моделях Айфона, а также альтернативные способы. Механизм работы прост и понятен, достаточно несколько раз создать скрин самостоятельно.
Трудности могут возникнуть только в тех случаях, когда наблюдается неисправность кнопки, участвующей в создании снимка экрана. Если отнести смартфон в сервис нет возможности, советуем воспользоваться описанным способом с функцией AssistiveTouch.
Так как корпус iPhone се 2020? такой же, как и у модели 5се, то и способы сделать скриншот подойдут те же самые.
1. При помощи кнопки включения/выключения на правой грани и кнопки "Домой".
2. Используя приложение Assistive Touch.
Помогла ли вам эта статья сделать скриншот на своей модели Айфона? Если нет, то напишите в комментариях с какими трудностями вы столкнулись. Спасибо.
Эта статья расскажет о том, как сделать скриншот экрана на Айфоне, если понадобилось сохранить интересную картинку или забавный момент в игре. Полученный снимок в дальнейшем можно пересылать друзьям и любоваться им самому. Информация будет полезна любопытным владельцам смартфонов от Apple, которые хотят использовать возможности iPhone на все 100%.

Скриншот стандартным способом
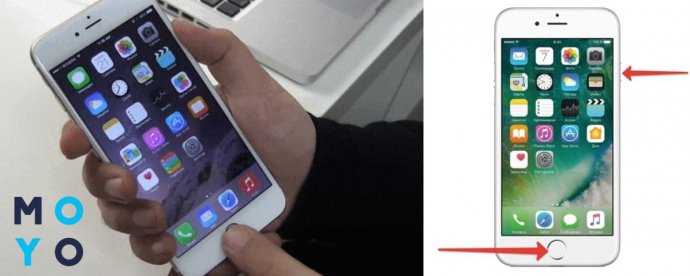
Скрин без кнопки Power
Чтобы она появилась, стоит предпринять 4 действия:
На дисплее появится светло-серый кружок, который заменяет кнопку. С его помощью можно выполнять функции блокировки, настраивать громкость, делать скриншоты и многое другое. Кружок будет находиться сбоку экрана и абсолютно не помешает видимости.
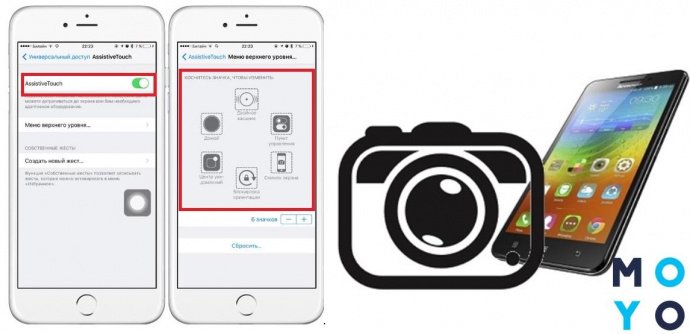
Снимок части экрана
Если необходимо сфотографировать не все изображение дисплея, а только отдельную часть, то для этого часто используют утилиту ScreenshotPlus. Работает она в паре с приложением Activator, который желательно скачать на Айфон заранее (например, на модель серии 8).
После включения софта на экране появится рамка, которая и будет определять границы скриншота. Тут же под рамкой указан его будущий размер. Чтобы менять границы, достаточно передвинуть рамку в нужную область экрана или расширить ее, нажимая на боковые маркеры. Когда область изображения будет выбрана, остается только нажать на пиктограмму фотоаппарата.
К сведению: ScreenshotPlus – платный: ориентировочная стоимость скачивания составляет 1$.
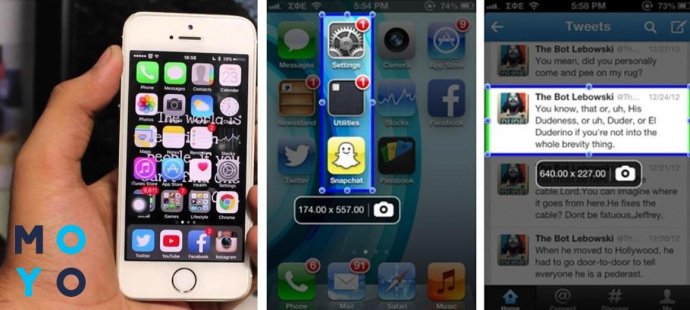
Но бывает, что нужно запечатлеть не отдельный участок экрана, а наоборот, длинный текст, который не помещается в рабочую зону. Как в таком случае сделать длинный скриншот на Айфоне?
Для этих ситуаций предусмотрена специальная брендовая утилита BigShotJb. Софт делает снимки с прокруткой экрана и переносит все сфотографированное в папку, где уже хранятся кадры с обычной камеры гаджета.
Запускается приложение взмахом iPhone и сразу же начинает делать скрины. Каких-то особых настроек здесь не предусмотрено, все легко и просто.
Скриншот на новых iPhone X
А теперь – информация для обладателей новинок от Эпл. Как сделать скриншот на Аффйоне Х и последних фаблетах бренда – ХS, XS Max и XR? Все данные с пошаговым мануалом в таблице:
- открыть на дисплее желаемую картинку;
- нажать обозначенные в таблице кнопки с секундным удержанием;
- будет слышен щелчок и видна уже привычная вспышка;
- уменьшенная картинка переместится в угол дисплея.
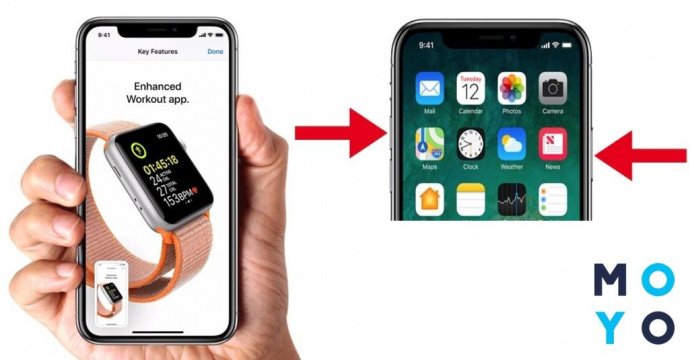
Скриншот экрана с помощью сторонних программ
Screenshot – Frame Maker
Бесплатное приложение, которое позволяет делать снимки всего экрана или только активного рабочего окна смартфона. Готовый скриншот сохраняется в заранее выбранную для него папку, причем сразу в трех форматах. Такое разнообразие удобно, ведь сделанный скрин можно просматривать и на других устройствах.
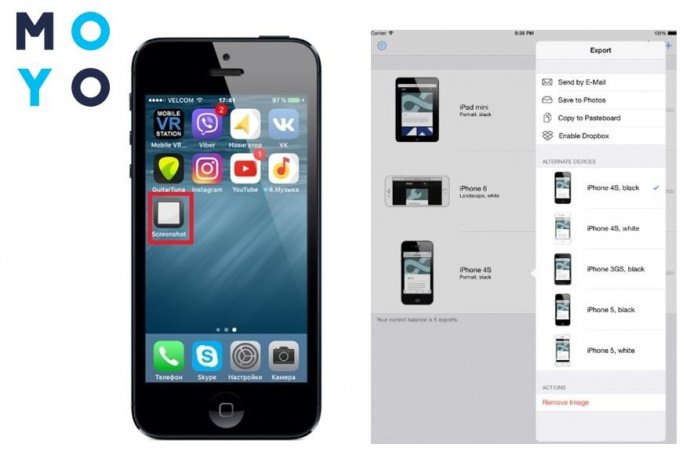
Главные плюсы программы:
- есть возможность активировать автоматический режим, который делает скрины каждые 15 секунд;
- в ассортименте – большое количество рамок для готовой картинки (ими же можно оформить и скрин, сделанный через другие программы).
Читайте больше информации об Айфоне в статье: Как создать Apple ID: 3 проверенных способа
Awesome Screenshot
Этот free-софт является расширением браузера Safari. Программа предлагает множество интересных возможностей:
Важно! С помощью Awesome Screenshot делаются только скрины страниц, открытых
через браузер Safari.
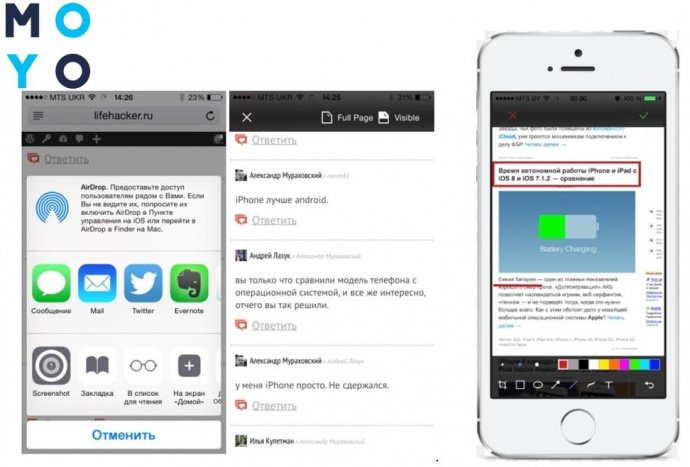
Скриншот на iPhone через компьютер
Если нужно сделать увеличенное изображение с экрана Айфон – подключают персональный компьютер. Но для начала необходимо скачать программу, которая бы синхронизировала девайс с ПК. Называется она Reflector и соединяет 2 устройства между собой при помощи вай-фай.
Как итог
В этой статье были описаны самые популярные способы, как на Айфоне сделать скриншот экрана. Одни отнимают меньше времени, но делают только обычные снимки, другие – позволяют еще и обработать его, поменяв цвет или выделив нужный фрагмент. Какой метод выбрать – каждый юзер решает сам, главное – чтобы было быстро и удобно.
Недавно мы рассказывали, как получить снимок экрана (т. е. скриншот) смартфона или планшета на базе Android. Сегодня в продолжение темы поговорим, как сделать скриншот на айфоне, айпэде и айподе под управлением разных версий iOS. Рассмотрим варианты на все случаи жизни.
Универсальный способ
Этот способ называется универсальным потому, что работает на абсолютном большинстве Apple-устройств: iPhone 7, iPhone 6, iPhone 5, 5s, 4, 4s, 3, iPad, iPad mini и iPod Touch. Исключение составляют айфоны первого поколения, а также плееры iPod Classic и Nano.

Программные альтернативы
Если универсальный метод кажется вам неудобным или на устройстве не работает одна из кнопок, сделать скриншот можно иными способами: с помощью средства операционной системы — AssistiveTouch, или сторонних приложений.
Как сделать скриншот с помощью AssistiveTouch
AssistiveTouch — это стандартная функция iOS, предназначенная для управления устройством при помощи жестов. По умолчанию она неактивна.

Awesome Screenshot
Awesome Screenshot — это бесплатное расширение мобильного веб-браузера Safari. С его помощью можно делать снимки всей страницы открытого в браузере сайта или только его видимой части.

Как только снимок будет готов, он сразу отправится во встроенный в программу мини-редактор. С помощью этого редактора вы сможете обрезать края изображения, отметить нужные места стрелками и добавить на картинку текстовые надписи.
Awesome Screenshot официально поддерживается устройствами, которые работают под управлением iOS 8: iPhone 4s, iPhone 5, iPhone 5s, iPad, iPad Air и Air2, iPad mini, iPod Touch и других. Поддержка iOS 9, 10 и более ранних версий производителем не заявлена.
Activator официально поддерживает iOS 9 (iPhone 6s) и более ранние выпуски системы. Поддержка iOS 10 пока не заявлена, но, вероятно, будет реализована в ближайшее время.
Как сделать скриншот на iPhone через компьютер
Вы уже знаете, что существуют приложения, которые способны захватывать картинку дисплея мобильного устройства и выводить его на экран компьютера. В прошлой статье вы познакомились с таким приложением для Android. Сегодня — очередь яблочных гаджетов, а программа, о которой пойдет речь, называется Reflector.

Reflector совместим со всеми выпусками iOS, начиная с пятой (это iPhone 3GS, iPhone 4 и 4с, iPad первого поколения, iPod Touch третьего поколения и более современные устройства).
Установщик Reflector выпускается в четырех вариантах — для Mac OS X, iOS, Windows и Android. Приложение платное, но недорогое. Стоимость одной лицензии составляет $14.99 (для ПК) и около 500 рублей для мобильных устройств. Бесплатная пробная версия работает в течение 7 дней, но и в этот короткий период попользоваться ею не удастся. При записи видео с экрана программа отображает на его фоне свой логотип, убрать который без активации невозможно. Поэтому тем, кто настроен ее использовать, предстоят некоторые траты или поиски старых версий, где подобного безобразия еще не было.
Читайте также:


