Как сделать точку доступа на ноутбуке для телефона
Доброго времени суток вам. Может быть у вас была такая ситуация, когда нужно раздать WiFi, но вот проблема под рукой нет маршрутизатора, зато есть ноутбук или ПК с адаптером WiFi. Может быть конечно у вас никогда не возникало такой проблемы, а вот у меня – да и не раз. Поэтому сегодня мы будем учиться раздавать WiFi c компьютера на Windows.
Итак, первый способ, которым я пользовался – настройка через командную строку с помощью команды Netsh . Просто забиваете в командную строку следующие буквы, ориентируясь на мой пример:
netsh wlan set hostednetwork mode=allow ssid=”aga” key=”12345678”
aga – это название сети (то есть пишите там латиницей что-то на свое усмотрение)
и 12345678 - это пароль (пишите свой, главное, чтобы вы могли его запомнить).
На данном этапе нас сообщается, что сеть и пароль для нее были успешно созданы, но сама сеть еще не запущена.
И перед тем как ее запускать, надо дать ей доступ к интернету, иначе ваши устройства хоть и смогут теперь подключиться, доступа к сети у них не будет.
Для того, чтобы дать им доступ надо совершить не сложную манипуляцию.
Окрываем Панель управления –> Сеть и Интернет –> Центр управления сетями и общим доступом ( если у вас нет разбивки по категориям, то просто: Панель управления –> Центр управления сетями и общим доступом)
Но так как у нас ноутбук или ПК с Адаптером ВайФай, то выглядеть будет все примерно так.
И нажимаем ОК.
Теперь запускаем нашу сеть для раздачи. Для ее запуска, нам потребуется следующая команда:
netsh wlan start hostednetwork
А в адаптерах появиться новое подключение.
РЕДКИЙ СЛУЧАЙ:
Бывает такое, что вкладка "доступ" не появляется, тогда немного меняем порядок действий:
Сначала вводим команду для создания сети:
netsh wlan set hostednetwork mode=allow ssid=”aga” key=”12345678”
Затем запускаем сеть:
netsh wlan start hostednetwork
А вот теперь идем в параметры сетевых адаптеров, в свойствах теперь должна появиться вкладка доступ, там разрешаем другим пользователям сети использовать наше подключение к интернету.
Если интернета на телефоне, например, по прежнему нет, то останавливаем сеть:
netsh wlan stop hostednetwork
И снова создаем и запускаем:
netsh wlan set hostednetwork mode=allow ssid=”aga” key=”12345678”
netsh wlan start hostednetwork
Иной раз достаточно просто запустить без создания заново.
Подключаемся, например, с телефона и проверяем что все работает.
Для того, чтобы прекратить раздачу нужно ввести следующую команду.
netsh wlan stop hostednetwork
Также важно помнить, что каждый раз при перезапуске системы, данную операцию по запуску раздачи надо будет повторять заново, то есть именно запуск, а настройки сети, которую вы создали система обычно запоминает.
Для того, чтобы каждый раз не забивать эту строчку в командную строку я рекомендую создать BAT файл, который будет выполнять скрипт по запуску сети самостоятельно, а вам нужно будет лишь два раза кликнуть по нему.
Что нам нужно для этого? Во-первых, нам нужно создать текстовый файл.
Назовем его для примера start
Теперь открываем наш текстовый файл и копируем в него команду для создания и запуска сети:
netsh wlan set hostednetwork mode=allow ssid=”aga” key=”12345678”
netsh wlan start hostednetwork
Кстати, интересный момент, о так называемом батнике я задумался практически сразу, плюс ко всему прочему из-за какого-то глюка у меня постоянно удалялись настройки моей вай фай сети.
Теперь нам нужно наш текстовый файл закрыть и подтвердить сохранение.
Затем меняем расширение файлы.
Заранее оговорюсь, если у вас windows 10, то отображение расширений вы можете включить во вкладке вид.
Уровень сложности: для начинающих. Необходимость раздачи интернета со смартфона на другие устройства возникает довольно часто, особенно в тех регионах, где имеется покрытие 3G, 4G (LTE), но проводное подключение отсутствует. Например, вы выехали на дачу, куда провайдеры протянут кабели ещё очень не скоро, а подключение к сети необходимо уже сегодня. В таком случае можно подключить свой ноутбук к интернету через смартфон, особенно если ваш тарифный план позволяет не сильно беспокоиться об объёме трафика.
Существует несколько способов соединения смартфона и ноутбука для доступа последнего к сети: с помощью USB-кабеля, через Bluetooth или Wi-Fi. Последний способ подойдет для любых сочетаний соединяемых устройств, а первые два мы разберем на примере подключения к компьютером под управлением Windows.
Как раздать интернет через Wi-Fi
Это один из самых простых в настройке вариантов раздачи интернета с Android-устройства. Он заключается в использовании смартфона в качестве беспроводного роутера, что может вам пригодиться в том случае, если вам необходимо подключить к интернету сразу несколько устройств, например компьютер и планшет.



Как подключить смартфон в качестве USB-модема
Для реализации этого способа необходимо подключить смартфон кабелем к одному из USB-портов на компьютере под управлением Windows. В большинстве случаев необходимые драйвера система обнаружит и установит самостоятельно, но если этого не произошло, вам придётся скачать их на сайте производителя гаджета и установить вручную. Обратите внимание, что лучше всего использовать комплектный кабель, так как его качество может косвенным образом повлиять на скорость соединения.




Как подключить смартфон в качестве Bluetooth-модема





В процессе написания этой статьи было проведено тестирование скорости передачи данных для каждого из способов подключения с помощью сервиса Speedtest. В результате именно подключение с помощью Wi-Fi показало самую лучшую скорость, на втором месте оказался USB, а Bluetooth отстал с большим разрывом. Поэтому, если у вас есть в непосредственной близости розетка, то использовать необходимо именно метод Wi-Fi-модема. Но если вы находитесь в полевых условиях, где нет даже электричества, то следует выбрать подключение через USB, как самое энергоэффективное.
А вам приходилось использовать смартфон под управлением Android для раздачи интернета на компьютер или ноутбук? Какой из имеющихся вариантов самый предпочтительный, по вашему мнению?

Беспроводные сети
Беспроводными сетями сейчас пользуется практически каждый человек в нашем мире, так как это очень удобно. Благодаря внутреннему беспроводному Интернету можно подключать любые устройства, которые имеют специальный модуль, ко всемирной сети. А при отсутствии роутера имеется возможность получить точку доступа, используя свой ноутбук.
Как подготовить ноутбук?
Первое, с чего стоит начинать, – обновить сетевые драйвера. Найти и скачать подходящие можно с официального сайта фирмы-изготовителя вашего ноутбука.
Способы раздачи
Чтобы ваш компьютер смог сыграть роль беспроводного адаптера, необходимо создать виртуальный мост, который соединит Wi-Fi адаптер и сетевую плату. Чтобы настроить такую маршрутизацию, можно использовать следующие инструменты:
- стандартные средства операционной системы;
- дополнительное программное обеспечение.
Вне зависимости от того, какой вы выберите способ, соблюдайте несколько условий:
С помощью меню Windows
Использование меню операционной системы ‒ самый простой метод создания виртуального роутера. Для этого нужно предпринять следующие шаги:
Через командную строку
Если предыдущий метод не сработал, можно выполнить процедуру путём настраивания через командную строку. Для этого необходимы следующие шаги:
Использование bat-файла
Не самый удобный способ, так как после каждого выключения компьютера нужно заново прописывать все команды. Поэтому данный метод используется только для одноразового подключения Интернета.
Данный процесс можно и автоматизировать. Для этого следует в текстовом редакторе Windows написать небольшой скрипт, после чего сохранить документ на рабочем столе в формате .bat. Чтобы начать раздавать Интернет, запустите этот файл используя права Администратора.
Мобильный хот-спот
Имеется несколько вариантов решения проблемы:
С помощью беспроводной сети компьютер-компьютер
В окне, которое появится, вам нужно заполнить 3 графы:
- имя сети;
- тип безопасности;
- ключ безопасности.
Создание виртуального роутера через дополнительное ПО
Для тех людей, которые не хотят заморачиваться различными настройками в своей операционной системе, было разработано много вспомогательного программного обеспечения, которое может превратить ноутбук в подобие роутера. Работает ПО достаточно просто и обладает понятным интерфейсом.
Рассмотрим некоторые программы.
MyPublicWi-Fi. Алгоритм по работе с данным приложением состоит из следующих шагов:
Connectify. Существует платная и бесплатная версия этой программы, но для периодического использования вам будет достаточно и второго варианта. Чтобы подключить раздачу Интернета с ноутбука, следует:
Смотрите видео по подключению Интернета с помощью данной программы:
Virtual Router Plus. Сайт разработчиков данной программы сейчас не работает, поэтому чтобы ее скачать, придётся поискать в Интернете и загрузить установочный файл. После того, как программа будет установлена, настройте Интернет, выполнив такие шаги:
Wi-Fi Hotspot Creator. Очень простое приложение, которому не нужно роутеров, только встроенный Wi-Fi адаптер в самом ноутбуке. Найти утилиту в Интернете ‒ не проблема, установить тоже. Затем:
Как раздать Wi-Fi с ноутбука (видео-инструкция)
Самые простые и популярные способы, как раздать Wi-Fi с ноутбука, вы найдете в этом видеоролике:
Возможные ошибки и сложности
Имеется ряд ошибок, с которыми сталкиваются пользователи при попытке раздать с ноутбука беспроводной Интернет:
Безопасность при раздаче Wi-Fi с ноутбука
Прежде чем заниматься подобной настройкой, следует подумать о безопасности, ведь если к вашей сети сможет подключиться посторонний человек, это может поставить под угрозу конфиденциальность ваших данных. Чтобы обеспечить безопасность, следует прислушаться к таким советам:
- Установите надёжный пароль. При попытке подключиться к вашей сети у злоумышленника система запросит пароль. Чем он сложнее, тем труднее человеку будет его взломать.
- Включайте раздачу только при необходимости. Включайте раздачу только тогда, когда вам нужен доступ к Интернету. Не нужно, чтобы она была включена постоянно.
- Наблюдайте за монитором вашего ноутбука. Отслеживайте количество подключенных к вам устройств. При обнаружении несанкционированного подключения вы сможете сразу отключить раздачу и поменять или поставить пароль.
Как удалить раздачу Wi-Fi с ноутбука?
Чтобы прекратить раздачу Интернета с ноутбука следует:
Всегда может появиться ситуация, когда требуется беспроводной Интернет, а роутера под рукой в этот момент нет. В таких случаях можно прибегнуть к одному из методов настройки раздачи Wi-Fi с ноутбука. Для этого не понадобится специальных умений, главное – внимательно следовать инструкциям.
Подключить телефон, планшет или другой девайс к высокоскоростному интернету, подведенному к дому, без проблем можно через вай-фай роутер (маршрутизатор). Однако такое устройство не всегда имеется под рукой (например, вы поехали на дачу, взяв с собой ноутбук и беспроводный USB модем). В подобных случаях использовать интернет на мобильном гаджете можно через переносной компьютер, возложив на него функции роутера. Рассмотрим, как сделать ноутбук точкой доступа Wifi.
Способы создания беспроводной точки доступа
Любой современный ноутбук оснащается беспроводным адаптером, который может быть применен в качестве вай-фай роутера. Для этого необходимо создать своеобразный виртуальный мост, соединяющий между собой сетевое оборудование (Wi-Fi адаптер и сетевую плату).
Чтобы получить такую маршрутизацию, можно воспользоваться следующими инструментами:
Какой бы способ не был выбран, нужно добиться соблюдения таких условий:
Создание беспроводной точки доступа с помощью меню Windows
После того как виртуальный роутер создан, для успешного использования через него интернета дополнительно может потребоваться включить общий доступ. Делается это следующим образом:
После того как все действия выполнены, включаем на мобильном гаджете вайфай и запускаем поиск доступных сетей. В выпавшем списке выбираем название сети, которое было указано при создании виртуального Wi-Fi роутера, и указываем заданный ключ.
Создание вайфай доступа через командную строку
Чтобы подключить телефон к интернету через ноутбук, то есть с помощью виртуального роутера, также можно использовать командную строку. Данная процедура неопытному пользователю может показаться сложной, однако, точно соблюдая инструкцию, у вас получится включить точку вай-фай всего за несколько минут.
Чтобы начать раздавать wifi с ноутбука на телефон, нужно:
Использование bat-файла
Создание точки доступа вай-фай через командную строку неудобно тем, что при каждом выключении ПК нужно прописывать все команды повторно. Поэтому данный способ превращения переносного компьютера в роутер может применяться только для одноразового подключения интернета на телефон.

Выполнение вышеописанных команд можно полностью автоматизировать. Чтобы это сделать, требуется в стандартном текстовом редакторе Windows прописать небольшой скрипт, а затем сохранить документ на рабочем столе ноутбука под любым именем в формате .bat. Чтобы начать раздачу вай-фай с помощью виртуального роутера на телефон, нужно всего лишь запустить данный документ с правами администратора. Пример скрипта показан на рисунке, где YourSSID и YourPassword – это название беспроводного подключения и ключ доступа к нему.
Создание виртуального роутера через дополнительное ПО
Если ни один из вышерассмотренных способов не помог активировать раздачу интернета на телефон, можно попробовать создать виртуальный вайфай роутер с помощью специального софта. В сети подобных утилит достаточно много, однако среди них самыми удобными считаются:
Раздача Wi-Fi с помощью MyPublicWiFi
Данное приложение является абсолютно бесплатным и имеет удобный интерфейс, хотя и на иностранном языке. С его помощью можно сделать точку доступа вайфай всего несколькими кликами:
- Скачиваем и инсталлируем утилиту на ноутбук. Последняя версия программы весит около 1 Мб, так что с загрузкой проблем не будет.
- Запускаем приложение от имени администратора.
- Сама утилита состоит из трех вкладок: Setting, Clients и Management. В первой вкладке можно указать имя соединения (Network name), задать пароль (Network key) и выбрать подключение, которое использует ноутбук. Обязательно отметьте галочкой пункт “Включить общий доступ к интернету”. Для запуска виртуального роутера кликните ЛКМ Set Up and Start Hotspot.
- Чтобы программа автоматически загружалась после каждого включения ПК, перейдите во вкладку Management и выделите соответствующий пункт. Вам может потребоваться запретить пользователям созданной сети использовать файлообменники Download Master и mTorrent. Для этого поставьте верхнюю галочку, как показано на рисунке.
- Чтобы узнать, кто подсоединен к вашей точке, перейдите во вкладку Clients.
Создание точки доступа вайфай через Connectify
Утилита MyPublicWiFi может испытывать проблемы, если интернет к переносному компьютеру подсоединен не по кабелю, а через USB модем. В этом случае лучше воспользоваться приложением Connectify. Существует платная и бесплатная версия данной программы. Для периодического использования достаточно и второго варианта. Чтобы включить раздачу вай-фай с ПК на телефон с помощью Connectify, необходимо:
Возможные сложности при создании точки доступа Wi-Fi
При создании новой точки доступа вайфай пользователи достаточно часто сталкиваются с небольшими сложностями. В таблице представлены самые частые проблемы, которые могут помешать сделать раздачу интернета с ноутбука, и возможные пути их решения.
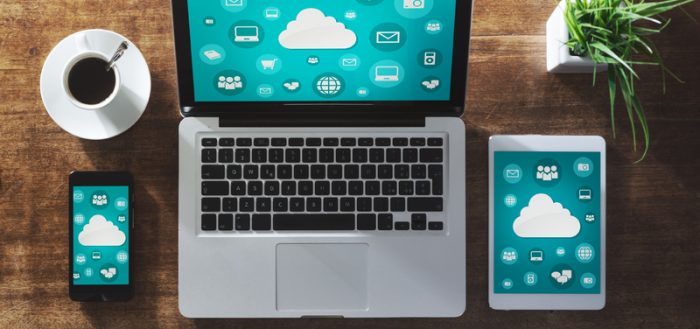
Рассмотрим, как создать на компьютере виртуальную точку доступа Wi-Fi, к которой можно подключиться с телефона, планшета или любого другого устройства.


Включите и настройте хот-спот в параметрах

Откройте строку от имени администратора

Выполните последовательно две команды в строке
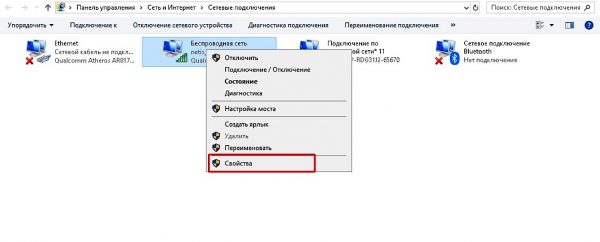
Зайдите в свойства подключения
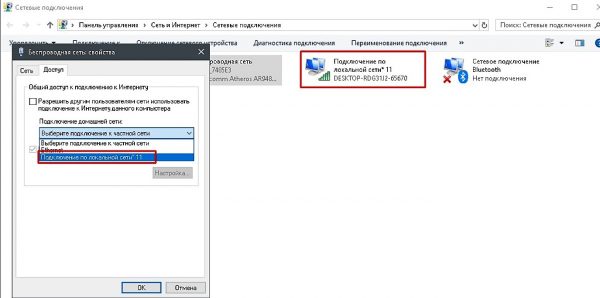
Откройте доступ к интернету для других устройств

Зайдите в свойства протокола

Вручную введите IP и DNS
Как настроить автоматический режим работы такой сети
- Создайте на рабочем столе текстовый документ и переименуйте его. Имя файлу можете задать на своё усмотрение, важно, чтобы расширение было .bat.
- Откройте файл и вставьте в него комбинацию запуска netsh wlan start hostednetwork.

Через специальные приложения

Укажите название, пароль и подключение в настройках

Выберите свой источник интернета в меню Network Card

Напишите два раза пароль для точки доступа
Не всегда удаётся с первого раза организовать виртуальную точку доступа на компьютере. Что делать при возникновении проблем:

Поставьте автоматическое получение данных в свойствах протокола IP

Включите беспроводной сетевой адаптер
Читайте также:


