Как сделать голосовой ввод в яндексе на айфоне
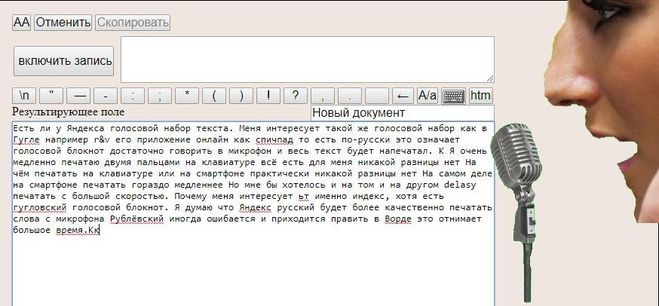
Меня интересует такой же голосовой набор как в Гугле, например, его приложение онлайн как спичпад то есть по-русски это означает: "Голосовой блокнот", достаточно говорить в микрофон, и весь текст будет напечатан. Я очень медленно печатаю двумя пальцами на клавиатуре То есть для меня никакой разницы нет. На чём печатать на клавиатуре или на смартфоне. На самом деле на смартфоне печатать гораздо медленнее. Но мне бы хотелось и на том и на другом печатать с большой скоростью.
Поэтому мой вопрос:
Овчинка выделки не стоит. Гугловские приложения для всех платформ для голосового набора на порядок лучше Яндексовых. Ядексовкие голосовые ассистенты глуховаты и туповаты(во всем остальном, кроме голосового набора, предпочту Яндекс, а Алиса говорит таким сексуальным голосом, что ей умной быть и не надо)), а гугловые вполне адекватны. Конечно, все они не всегда понимают разговорную речь, но это не значит, что им нужно выговаривать каждую букву, как первокласснику, просто надо уделять больше внимания собственной артикуляции, слегка ее утрировать, как на уроках классического вокала, особенно, в окончаниях, это навык, который приходит быстро. Точки и запятые ставить с голоса тоже умеет, а, вот, с прочими знаками препинания все плохо.
На Андроиде вообще нет проблем с надиктовкой текста. Нужно только настроить голосовой набор, и скачать языковые пакеты для офлайна. Кнопка с микрофоном встроена во все приложения, где он доступен: в Гугл клавиатуру, в браузеры, переводчики и поисковики.
Настройки/ Язык и ввод/Голосовой ввод/Языки(выбрать основной и вспомогательные); дальше расписывать не буду, все просто и интуитивно понятно, дольше рассказывать, чем просто натыкать. И в настройки клавиатуры тоже заглянуть обязательно.
После настроек Голосовой набор работает во всех приложениях, где доступен набор с виртуальной или внешней клавиатуры.

Если вы работаете в digital-маркетинге, вам постоянно нужно взаимодействовать с текстом: записывать идеи, задачи, описывать концепции, писать статьи и многое другое. Иногда проще и быстрее надиктовать текст, чтобы не забыть важную мысль или задачу. Диктофон для этого подходит плохо: запись потом нужно будет расшифровывать и переводить в текст. А если оставлять голосовые заметки часто, то потом просто нереально быстро найти нужную информацию или бегло ее просмотреть.
Голосовой ввод текста помогает решить эту проблему. Вы диктуете — программа сразу переводит речь в текст, который вы можете сохранить как обычную заметку и дальше работать с ней спокойно работать.
В статье мы собрали подборку бесплатных сервисов голосового ввода, которые помогут вам:
- быстро и удобно делать заметки, когда нет возможности или времени записывать вручную;
- записывать голосом список задач;
- надиктовывать черновики статей и других текстов.
Берите на вооружение сервисы из подборки и тестируйте — все они бесплатные и неплохо распознают русский язык.
5 бесплатных онлайн-сервисов для голосового ввода
1. SpeechPad
Speechpad — бесплатный сервис для голосового ввода текста. Доступен в трех форматах:
- онлайн-сервис;
- браузерное расширение — с его помощью можно вводить текст в любое поле для ввода;
- мобильное приложение для Android и iOS.
У сервиса также есть платные функции. Их два вида:
- дополнительные (расширенные). Включают в себя голосовой ввод в режиме интеграции с OS Linux и Windows, а также транскрибирование аудиофайлов длиной более 15 минут;
- премиум. Пакетное транскрибирование аудио и видео (больше двух файлов).
Онлайн-сервис
Интерфейс сервиса выглядит так:

Здесь есть несколько настроек, кнопки управления и поле, в котором отображается распознаваемый текст.
Что можно сделать сделать:
Обратите внимание! Онлайн-сервис Speechpad корректно работает только в браузере Google Chrome. Можно запускать его и в Яндекс.Браузере, но все же для корректной работы рекомендуется использовать именно Chrome.

Над результирующем полем есть кнопки со знаками пунктуации. По ходу диктовки вы можете добавлять их вручную.

После того как вы закончили диктовку, просмотрите текст, исправьте ошибки (если есть). Затем скопируйте текст или скачайте в виде txt-файла.
Транскрибация

Здесь можно будет загрузить аудио- или видеофайл, а также добавить ссылку на видео с Youtube.

Расширение SpeechPad
Кликните правой кнопкой мыши по любому полю для ввода текста и выберите расширение из контекстного меню. Поле подсветится, и вы сможете голосом произнести фразу, которую нужно ввести в поле. Расширение распознает ее и отобразит в виде текста.

Мобильное приложение
Доступно две версии: для Android и iOS.
Приложение может работать в автономном режиме (без подключения к интернету). Так выглядит интерфейс приложения на Android:

В настройках можно управлять голосовыми командами (для расстановки знаков препинания и спецсимволов с помощью голоса):

2. VoiceNote
Для голосового ввода через VoiceNote можно использовать Live Demo или отдельное приложение для Chrome.
Как пользоваться сервисом
Откройте редактор и выберите язык, на котором нужно распознавать речь. Для этого кликните по иконке земного шара и укажите нужный язык.

Затем кликните по значку микрофона и предоставьте сервису доступ к микрофону вашего компьютера или ноутбука.

После этого система начнет запись и вы сможете надиктовывать текст. Распознанный текст появится в редакторе. Возможности:
- можно проговаривать знаки препинания словами;
- голосовой командой можно перевести текст на новую строчку;
- с помощью панели инструментов можно вручную добавлять знаки препинания и спецсимволы прямо во время диктовки;
- готовый текст можно отредактировать и сохранить в txt-файле.
3. Voice Notepad
Еще один сервис для голосового ввода текста. Как и остальные сервисы, работает только в браузере Google Chrome.
У сервиса простой интерфейс. Здесь есть:
- возможность выбрать язык распознавания (сервис работает на основе движка Google Speech Recognition и может распознавать речь на более чем 100 языках);
- текстовое поле — здесь будет появляться распознанный текст, который можно отформатировать: выделить полужирным, курсивом или подчеркиванием, оформить списки, добавить или убрать отступы, задать выравнивание;
- кнопки управления — кнопка Start активирует распознавание речи. С помощью остальных кнопок можно копировать текст, сохранять в txt-файл, публиковать и совершать другие действия.

Сервис поддерживает голосовые команды. Например, с помощью команды можно перевести текст на новую строку, поставить тире или другие знаки препинания, спецсимволы и т. д.

Полный список поддерживаемых команд для русского языка — здесь.
Бесплатный онлайн-сервис для распознавания речи. Достаточно неплохо распознает русский язык. Всего поддерживает более 60 языков.
У SpeechTexter есть веб-версия (работает только в Google Chrome) и мобильное приложение для Android.

Для начала работы с сервисом необходимо выбрать язык распознавания и нажать кнопку Start (предоставив доступ к микрофону).

В текстовом поле есть несколько полезных функций:
- счетчик слов, распознанных системой;
- инструменты редактирования текста: выделение полужирным, курсивом, подчеркиванием, выравнивание текста, изменение размера шрифта. Также можно менять цвет текста, создавать нумерованные и ненумерованные списки;
- можно включить ночной режим — полезно, если вы используете сервис вечером или ночью.

В правой части интерфейса размещен блок со стандартными голосовыми командами для добавления знаков препинания и нового абзаца:

На вкладке Custom можно создать свои команды, например для добавления кавычек.
После завершения диктовки текст можно отредактировать и сохранить в файле:
- в txt-файле;
- документом Microsoft Word.

5. TalkTyper
Простой онлайн-сервис для голосового ввода с поддержкой 37 языков.

В этом сервисе минимум функций, однако с распознаванием русского языка он справляется вполне неплохо. Для начала распознавания речи необходимо нажать на значок микрофона, разрешить его использование в браузере и начать диктовку текста.

Дополнительные инструменты для голосового ввода текста
Яндекс.Клавиатура и GBoard (Google Клавиатура)
Если вы большую часть времени работаете со смартфона и хотите использовать возможность голосового ввода текста, воспользуйтесь функционалом голосового ввода, который есть в клавиатурах от Google и Яндекс:
- GBoard — клавиатура от Google. Для Android и iOS;
- Яндекс.Клавиатура. Для Android и iOS.
Так вы сможете надиктовывать текст в любом приложении, которое вы обычно используете для организации личных и рабочих заметок, задач и подобного (Google Keep, Notion, Trello и т. д.).
Воспользоваться голосовым вводом просто:
- Откройте нужное приложение (например, Google Keep) и создайте заметку;
- Откройте клавиатуру и нажмите на значок микрофона (ниже пример, как это сделать в GBoard);
- Начните диктовать заметку. Система распознает речь и преобразует ее в текст.
Голосовой ввод на GBoard (клавиатуре от Google)
Google Docs
Тем, кто много работает с Google Документами, пригодится встроенная функция голосового ввода (поддерживает русский язык).

Слева появится всплывающее окошко с выпадающим списком для выбора языка речи и кнопкой с иконкой микрофона.

Выберите нужный язык, нажмите на кнопку и начните диктовать текст.
Рекомендации, которые помогут улучшить качество распознавания текста
Все сервисы, которые мы привели в подборке, достаточно хорошо распознают русский язык, однако иногда качество распознанного текста может быть посредственным. Чтобы такого не происходило, следуйте нескольким базовым рекомендациям.
• Водителям (при совместном использовании с hands-free)
• Копирайтерам, авторам, редакторам
• Преподавателем, студентам, школьникам
• Людям с ограниченными возможностями
• Руководителям, секретарям, бизнесменам
• Пожилым людям, которым неудобно пользоваться клавиатурой и пр.
Опция голосового ввода может быть неактивной, для этого ее нужно настроить, выполнив ряд простых действий.
Управление голосовым вводом
В смартфонах, работающих под управлением OS Android, есть интегрированная функция, распознающая надиктовку голосом. После включения опции, на виртуальную клавиатуру будет добавлена пиктограмма микрофона, и им можно будет пользоваться в любое время, при наборе sms и пр.
Чтобы включить голосовой набор на Андроид нужно:


2. В этом меню выбрать клавиатуру от Гугл Gboard.

и установить переключатель – включить

3. Система покажет место, где может располагаться пиктограмма микрофона – на основной клавиатуре или она будет скрыта в меню спецсимволов.

Для удобства подключения опции желательно скачать клавиатуру Google Keyboard из Google Play. Отключить опцию легко – достаточно переместить ползунок в неактивное положение.
Как пользоваться голосовым вводом

Приложения для голосового набора текста
Помимо интегрированного способа преобразования голоса в текст, можно использовать и сторонние приложения. Например, установив бесплатно из Play Market приложения для распознавания речи. Наиболее популярные из них – это Speech To Text и Voice To Text.
Speech To Text
Это приложение для голосового ввода на Андроид, обеспечивающее непрерывное распознавание речи. Оно поддерживает до 60 языков. У пользователя есть возможность создать свой словарь, куда будут входить знаки препинания, адреса, номера телефонов и прочее.

Voice To Text

Совместная работа с компьютером
Для использования голосового набора на ноутбуке или стационарном ПК потребуется подключение микрофона и установка десктопных версий мессенджеров. В таком случае можно будет диктовать информацию в микрофон, но текст будет отображаться в виде звуковых файлов.
При работе с документами в Google.doc (в облаке), открываете документ на двух устройствах ПК и смартфон. При вводе текста голосом на мобильном устройстве изменения синхронно будут происходить на ПК.
Использование голосового набора в Вайбер, WhatsApp

Для лучшей работы программ рекомендуется произносить слова громко и четко, желательно, чтобы рядом не было посторонних звуков. Тогда можно гарантированно получить отличный результат, сэкономить свое время, используя голосовой набор.

В закладки

Apple активно заботится о пользователях с ограниченными возможностями. Практически на каждой презентации купертиновцы демонстрируют новые фишки или возможности своих гаджетов, помогающие в той или иной ситуации.
Очередное обновление раздела Универсальный доступ произошло с релизом iOS 13.
Эта система голосового управления очень крутая и перспективная, а работает стабильно прямо с первой версии. Возможно, в дальнейшем она даже потеснит голосовой ассистент Siri на iPhone и iPad.
Как включить голосовое управление, оставив Siri
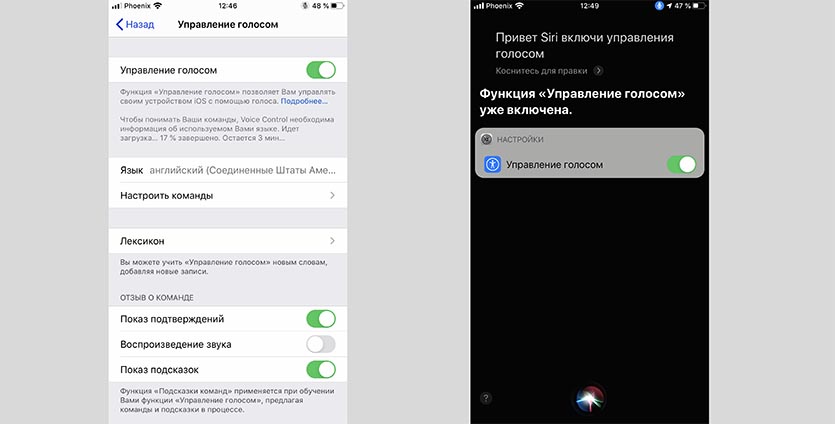
Речь идет о возможности управлять смартфоном при помощи голосовых команд. Для активации опции делаем следующее:
1. Переходим в Настройки – Универсальный доступ – Управление голосом.
2. Активируем главный переключатель и ждем, пока система загрузит необходимые для работы компоненты.
3. Ознакамливаемся со стартовым гидом.
В дальнейшем можно быстро включать и отключать режим Управление голосом при помощи Siri.
Лучше не оставлять режим активированным без надобности. Смартфон в это время активно прослушивает окружающее пространство, ожидая ввода голосовых команд. Разумеется, это негативно скажется на его автономности.
После активации сразу же натыкаемся на ложку дегтя – управление возможно только на английском языке. Так данная фишка пополнит ряды интересных возможностей iOS, которые недоступны для русскоязычных пользователей.
К сожалению, вероятность того, что фишку когда-то локализуют, очень мала. Однако, не спешите расстраиваться, есть небольшой трюк, с помощью которого можно использовать некоторые команды на русском.
Что вообще можно сделать через голосовое управление на айфоне
Вы удивитесь, но сделать можно практически любое действие, которое мы привыкли осуществлять пальцами. Разделю основные фишки по уровню восторга от происходящего.
Уровень первый:
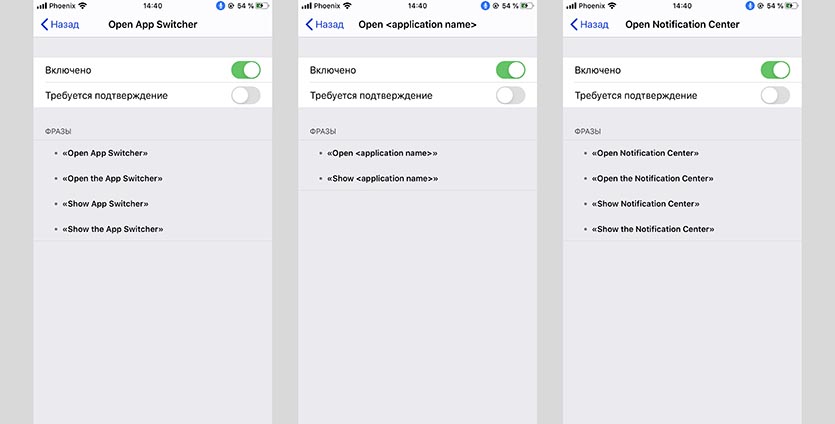
Для начала попробуем обычные жесты управления и навигации по меню смартфона. С помощью голосовых команд вы сможете:
▪️ открывать пункт управления, центр уведомлений, панель многозадачности
▪️ запускать приложения и переключаться между ними
▪️ прокручивать экран, переходить в следующее или предыдущее меню
▪️ нажимать на нужный элемент и подтверждать действия
▪️ вводить текст голосом
▪️ осуществлять поисковые запросы
Это и многое другое делается при помощи обычных голосовых команд без странной фразы “привет, Сири”.
Любую из представленных команд можно отключить в меню Настройки – Универсальный доступ – Управление голосом – Настроить команды. Возле каждой из них увидите несколько фраз, которые активируют действие.
Уровень второй:

Базовым голосовым управлением уже никого не удивишь, а как вам такое: переходим в Настройки – Универсальный доступ – Управление голосом – Наложение и выбираем подходящий способ индикации объектов на экране.
Можно включить отображение названий объектов на экране или сетку из квадратов. После этого достаточно попросить запустить один из видимых объектов или осуществить нажатие на выбранный сектор.
Так получится управлять практически любым приложением, можно даже в простых играх управлять голосом.
Уровень третий:
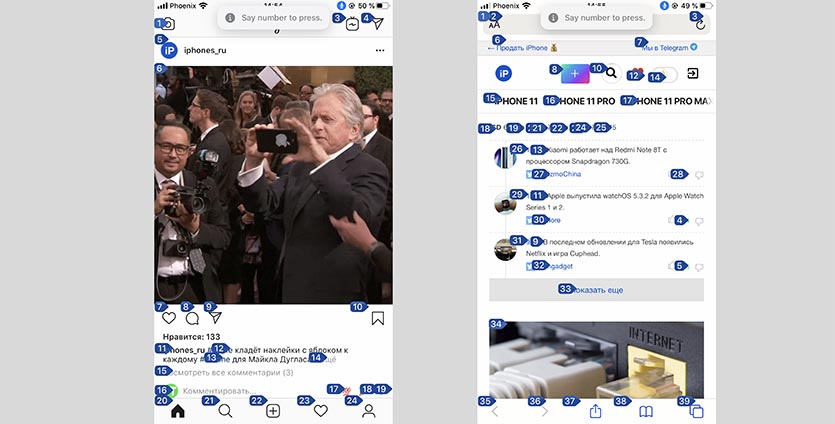
Самый крутой способ взаимодействия заключается в том, чтобы в нужный момент произнести фразу “show numbers” и увидеть нумерацию доступных на экране элементов управления.
После этого достаточно попросить нажать на нужный номер.
Как эффективно использовать голосовое управление в iOS 13
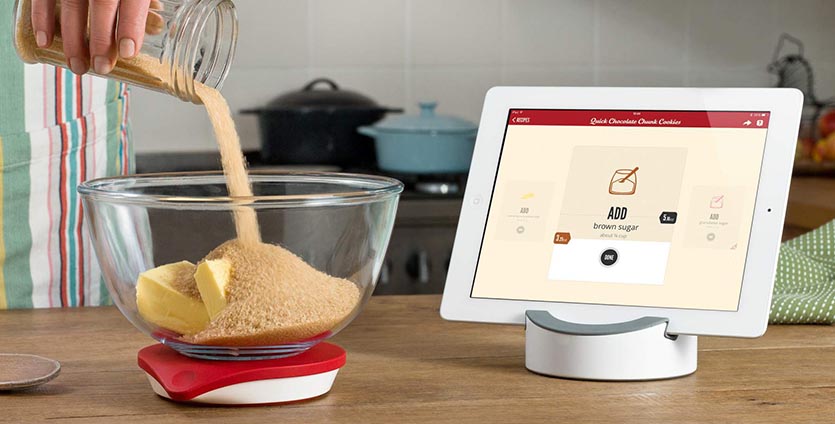
Изначально опция находится в разделе Универсальный доступ. Как и в случае с подключением мышки, она ориентирована на пользователей с ограниченными возможностями. Однако, это не мешает применять крутую фишку в быту остальным владельцам техники Apple.
Смартфон и планшет часто применяется на кухне. На гаджете удобно просматривать рецепты, общаться с друзьями во время приготовления пищи или смотреть любимый сериал. Чтобы не касаться устройства грязными руками, пригодится голосовое управление.
Некоторые пользователи ремонтируют и чинят что-то по инструкции с гаджета. В таком случае во время грязной работы управление без касаний тоже может пригодиться.
Можно взаимодействовать с умным домом через голосовое управление, что на практике оказывается более удобно, чем через ассистент Siri.
Еще одним применением голосового управления может стать использование смартфона за рулем. Не нужно использовать CarPlay со скудным набором возможностей или ограниченную Siri. Просто просим нажать на нужное место экрана или запустить фишку с нужным номером.
А можно включить голосовое управление iOS на русском языке?
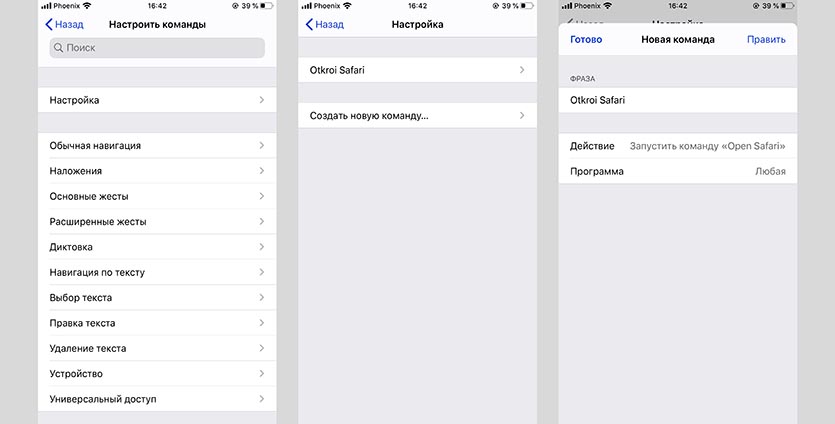
На данный момент присутствует один “костыль”, который позволяет запускать некоторые команды на русском. Нужно создать свою команду и записать фразу для ее активации при помощи транслитерации.
1. Переходим в Настройки – Универсальный доступ – Управление голосом – Настроить команды – Настройка.
2. Выбираем пункт Создать новую команду…
3. Вписываем русскую фразу для активации английскими буквами.
4. Выбираем нужное действие. Готовых вариантов здесь не так много, но в качестве события можно использовать быстрые команды.
Нужно предварительно создать команду, например, для запуска приложений, для выполнения определенного действия или для активации настройки в смартфоне.
Теперь пробуем произнести заданную фразу и корректируем написание английскими буквами, чтобы добиться точного срабатывания.
Так можно настроить несколько нужных вам действий и выполнять их голосом.
Вот такая крутая фишка появилась в iOS 13. О ней практически не рассказывают в обзорах и подборках фишек, но она точно стоит внимания.
Управление смартфоном и планшетом уже без проблем можно осуществлять при помощи голоса, осталось только дождаться локализации.

В закладки
Читайте также:



