Как сделать стандартный размер экрана на айфоне
Как настроить масштаб страницы в Safari на iPhone, iPad и Mac
В Safari на iPhone, iPad и Mac можно не только приближать страницу, но и менять ее масштаб. Более того, для каждого сайта данный параметр можно задать индивидуально, что значительно повысит удобство использования конкретных ресурсов в интернете. В этой статье про то, как это работает.
В тему:
Чем приближение страницы отличается от изменения масштаба
Чтобы приблизить страницу в Safari, нужно развести пальцы на экране iPhone или iPad, а также на встроенном трекпаде MacBook, Magic Trackpad или Magic Mouse. С помощью данного жеста можно детально рассмотреть мелкие элементы сайта. Тем не менее, целиком страницу таким образом увидеть не получится, поэтому это только временный способ, чтобы увеличить что-то, а потом вернуть просмотр в начальное положение. Другое дело, изменение масштаба, которое на Mac есть очень давно, а на iPhone и iPad появилось вместе с выходом iOS 13, а также iPadOS 13.
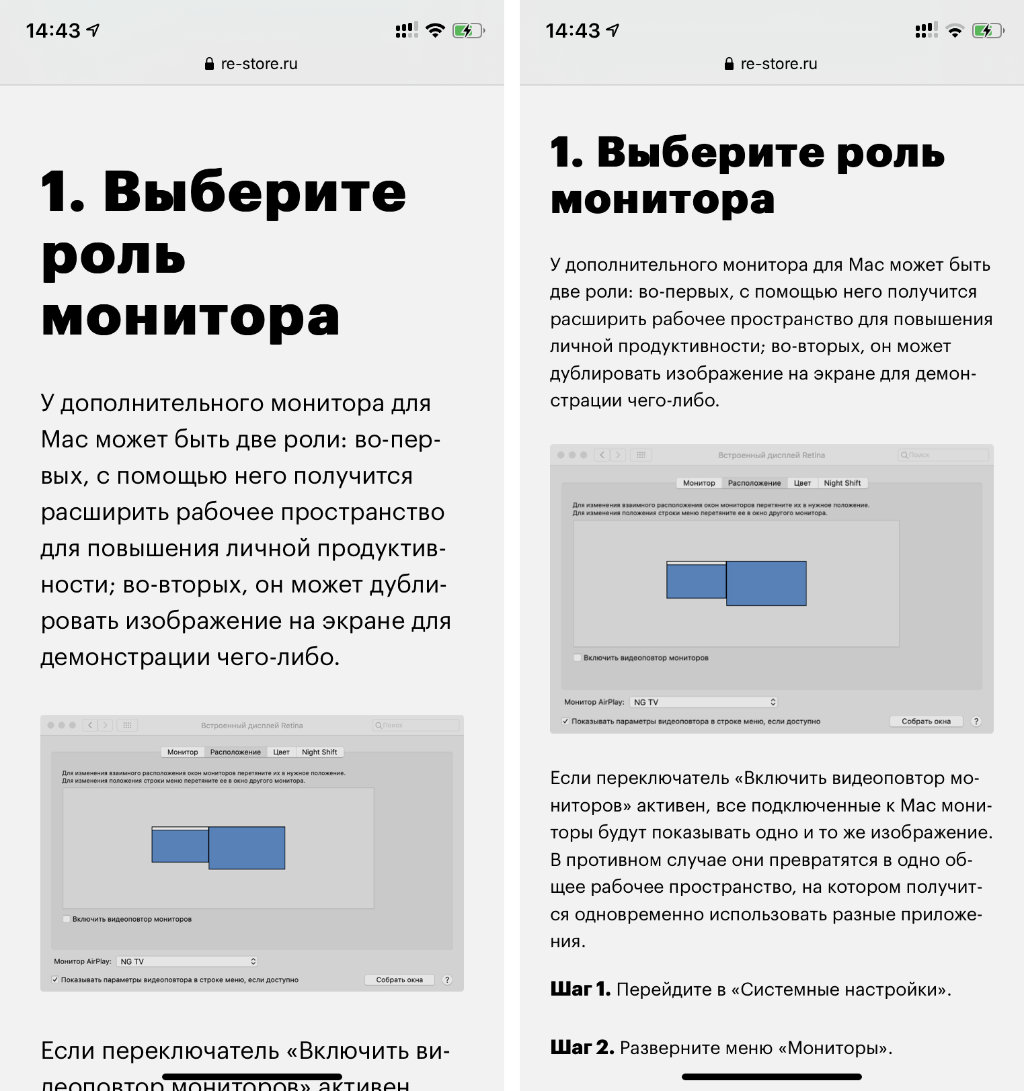
С помощью масштаба внешний вид страницы меняется интеллектуальным образом. Размер изображений и многих других графических элементов обычно остается оригинальным, а вот обычный текст и заголовки становятся больше или меньше. Для любого сайта можно выбрать индивидуальный масштаб, который получится использовать постоянно. Последнее особенно удобно, если текст на нем кажется слишком большим или очень маленьким. Вопрос размера текста очень индивидуальный, и создатели конкретного ресурса не могут выбрать единственно верный. Поэтому возможность самостоятельной настройки очень кстати.
Интересный факт
Как настроить масштаб страницы в Safari на iPhone и iPad
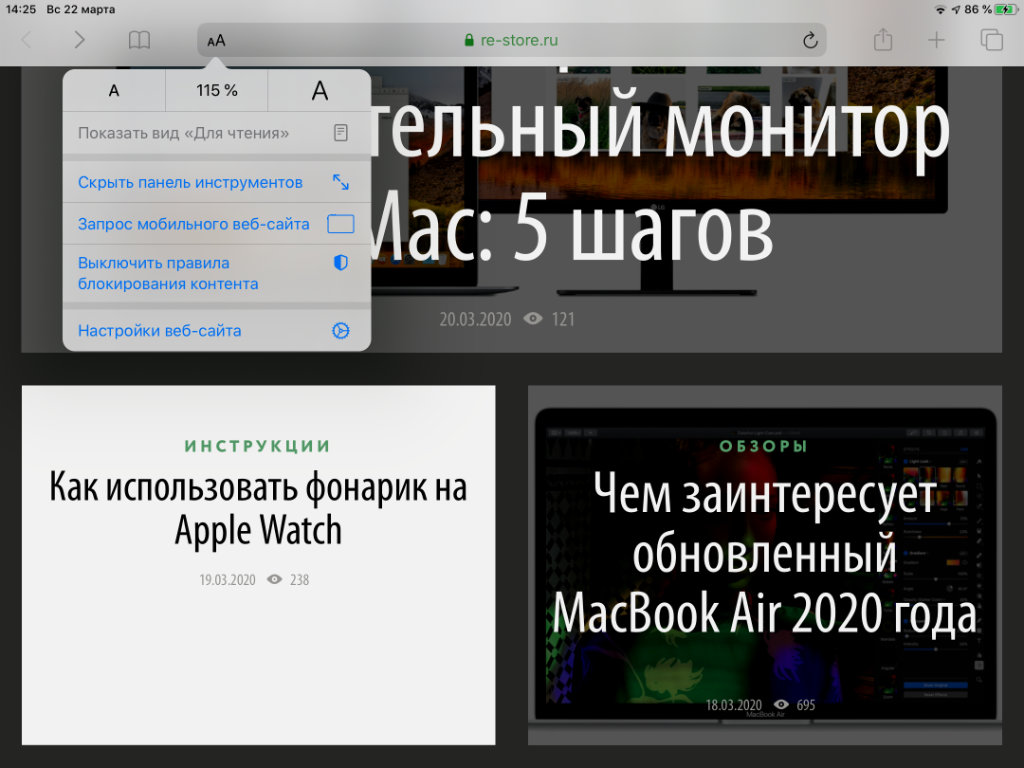
Шаг 1. Запустите Safari.
Шаг 2. Откройте конкретный сайт, масштаб которого необходимо изменить.
Как настроить масштаб страницы в Safari на Mac
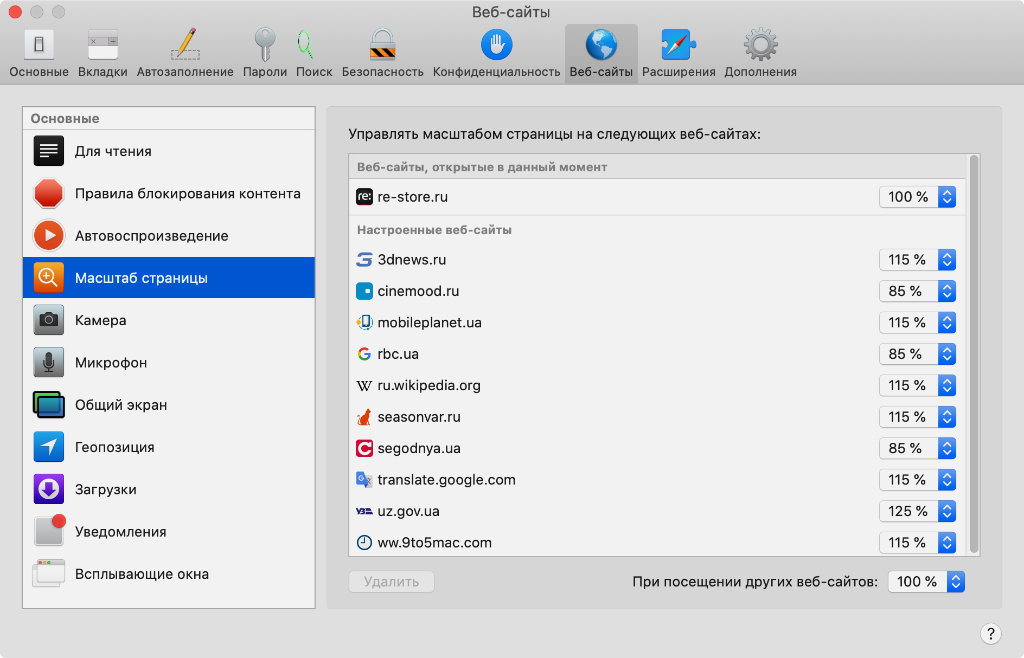
Шаг 1. Запустите Safari.
Шаг 2. Откройте конкретный сайт, масштаб которого необходимо изменить.
Интересный факт
Чтобы менять только размер текста, сохраняя ширину страницы, вместо одного только Command(⌘) в данных сочетаниях нужно использовать Command(⌘) + Option(⌥).
Собрал в одну табличку разрешения экранов всех айфонов, айпадов и айподов. Пригодится веб‑дизайнерам, верстальщикам, фронтендендерам и всем кто так или иначе связан с мобильной разработкой, в частности под Ай‑ос.
В таблице кроме логических разрешений экранов указаны их физические разрешения, размеры экранов в дюймах, соотношения сторон, плотность пикселей, а также год релиза каждой модели для более ярких ощущений. В общем, вся исчерпывающая информация в одном месте.
Разрешения экранов айфонов
| Год релиза | Логическое разрешение, пикс | Физическое разрешение, пикс | Соотношение сторон | Размер экрана, пикс | Плотность пикселей, пикс/дюйм | |
|---|---|---|---|---|---|---|
| iPhone 2G | 2007 | 320 × 480 | 320 × 480 | 3:4 | 3.5″ | 163 |
| iPhone 3G | 2008 | 320 × 480 | 320 × 480 | 3:4 | 3.5″ | 163 |
| iPhone 3GS | 2009 | 320 × 480 | 320 × 480 | 3:4 | 3.5″ | 163 |
| iPhone 4 | 2010 | 320 × 480 | 640 × 960 | 3:4 | 3.5″ | 326 |
| iPhone 4S | 2011 | 320 × 480 | 640 × 960 | 3:4 | 3.5″ | 326 |
| iPhone 5 | 2012 | 320 × 568 | 640 × 1136 | 9:16 | 4″ | 326 |
| iPhone 5C | 2013 | 320 × 568 | 640 × 1136 | 9:16 | 4″ | 326 |
| iPhone 5S | 2013 | 320 × 568 | 640 × 1136 | 9:16 | 4″ | 326 |
| iPhone 6 | 2014 | 375 × 667 | 750 × 1334 | 9:16 | 4.7″ | 326 |
| iPhone 6+ | 2014 | 375 × 667 | 750 × 1334 | 9:16 | 4.7″ | 326 |
| iPhone 6S | 2015 | 375 × 667 | 750 × 1334 | 9:16 | 4.7″ | 326 |
| iPhone 6S+ | 2015 | 414 × 736 | 1080 × 1920 | 9:16 | 5.5″ | 401 |
| iPhone SE | 2016 | 320 × 568 | 640 × 1136 | 9:16 | 4″ | 326 |
| iPhone 7 | 2016 | 375 × 667 | 750 × 1334 | 9:16 | 4.7″ | 326 |
| iPhone 7+ | 2016 | 414 × 736 | 1080 × 1920 | 9:16 | 5.5″ | 401 |
| iPhone 8 | 2017 | 375 × 667 | 750 × 1334 | 9:16 | 4.7″ | 326 |
| iPhone 8+ | 2017 | 414 × 736 | 1080 × 1920 | 9:16 | 5.5″ | 401 |
| iPhone X | 2017 | 375 × 812 | 1125 × 2436 | 9:19.5 | 5.8″ | 458 |
| iPhone XS | 2018 | 375 × 812 | 1125 × 2436 | 9:19.5 | 5.8″ | 458 |
| iPhone XS Max | 2018 | 414 × 896 | 1242 × 2688 | 9:19.5 | 6.5″ | 458 |
| iPhone XR | 2018 | 414 × 896 | 828 × 1792 | 9:19.5 | 6.1″ | 326 |
| iPhone 11 | 2019 | 414 × 896 | 828 × 1792 | 9:19.5 | 6.1″ | 326 |
| iPhone 11 Pro | 2019 | 375 × 812 | 1125 × 2436 | 9:19.5 | 5.8″ | 458 |
| iPhone 11 Pro Max | 2019 | 414 × 896 | 1242 × 2688 | 9:19.5 | 6.5″ | 458 |
| iPhone SE 2020 | 2020 | 375 × 667 | 750 × 1334 | 9:16 | 4,7″ | 326 |
| iPhone 12 mini | 2020 | 360 × 780 | 1080 × 2340 | 9:19.5 | 5,4″ | 476 |
| iPhone 12 | 2020 | 390 × 844 | 1170 × 2532 | 9:19.5 | 6,1″ | 460 |
| iPhone 12 Pro | 2020 | 390 × 844 | 1170 × 2532 | 9:19.5 | 6,1″ | 460 |
| iPhone 12 Pro Max | 2020 | 428 × 926 | 1284 × 2778 | 9:19.5 | 6,7″ | 458 |
| iPhone 13 mini | 2021 | 375 × 812 | 1080 × 2340 | 9:19.5 | 5,4″ | 476 |
| iPhone 13 | 2021 | 390 × 844 | 1170 × 2532 | 9:19.5 | 6,1″ | 460 |
| iPhone 13 Pro | 2021 | 390 × 844 | 1170 × 2532 | 9:19.5 | 6,1″ | 460 |
| iPhone 13 Pro Max | 2021 | 428 × 926 | 1284 × 2778 | 9:19.5 | 6,7″ | 458 |
Разрешения экранов айпадов
| Год релиза | Логическое разрешение, пикс | Физическое разрешение, пикс | Соотношение сторон | Размер экрана, пикс | Плотность пикселей, пикс/дюйм | |
|---|---|---|---|---|---|---|
| iPad | 2010 | 768 × 1024 | 768 × 1024 | 3:4 | 9.7″ | 132 |
| iPad 2 | 2011 | 768 × 1024 | 768 × 1024 | 3:4 | 9.7″ | 132 |
| iPad Mini | 2012 | 768 × 1024 | 1536 × 2048 | 3:4 | 7.9″ | 326 |
| iPad 3 | 2012 | 768 × 1024 | 1536 × 2048 | 3:4 | 9.7″ | 264 |
| iPad 4 | 2012 | 768 × 1024 | 1536 × 2048 | 3:4 | 9.7″ | 264 |
| iPad Mini 2 | 2013 | 768 × 1024 | 1536 × 2048 | 3:4 | 7.9″ | 326 |
| iPad Air | 2013 | 768 × 1024 | 1536 × 2048 | 3:4 | 9.7″ | 264 |
| iPad Mini 3 | 2014 | 768 × 1024 | 1536 × 2048 | 3:4 | 7.9″ | 326 |
| iPad Air 2 | 2014 | 768 × 1024 | 1536 × 2048 | 3:4 | 9.7″ | 264 |
| iPad Pro 12.9″ | 2015 | 1024 × 1366 | 2048 × 2732 | 3:4 | 12.9″ | 264 |
| iPad Mini 4 | 2015 | 768 × 1024 | 1536 × 2048 | 3:4 | 7.9″ | 326 |
| iPad Pro 9.7″ | 2016 | 768 × 1024 | 1536 × 2048 | 3:4 | 9.7″ | 264 |
| iPad Pro 2 12.9″ | 2017 | 1024 × 1366 | 2048 × 2732 | 3:4 | 12.9″ | 264 |
| iPad Pro 2 10.5″ | 2017 | 834 × 1112 | 1668 × 2224 | 3:4 | 10.5″ | 264 |
| iPad 5 | 2017 | 768 × 1024 | 1536 × 2048 | 3:4 | 9.7″ | 264 |
| iPad 6 | 2018 | 768 × 1024 | 1536 × 2048 | 3:4 | 9.7″ | 264 |
| iPad Pro 3 12.9″ | 2018 | 1024 × 1366 | 2048 × 2732 | 1:1.33 | 12.9″ | 264 |
| iPad Pro 3 11″ | 2018 | 834 × 1194 | 1668 × 2388 | 1:1.43 | 11″ | 264 |
| iPad Mini 5 | 2019 | 768 × 1024 | 1536 × 2048 | 3:4 | 7.9″ | 326 |
| iPad 7 | 2019 | 810 × 1080 | 1620 × 2160 | 3:4 | 10.2″ | 264 |
| iPad Air 3 | 2019 | 834 × 1112 | 1668 × 2224 | 3:4 | 10.5″ | 264 |
| iPad Pro 4 12.9″ | 2020 | 1024 × 1366 | 2048 × 2732 | 1:1.33 | 12.9″ | 264 |
| iPad Pro 4 11″ | 2020 | 834 × 1194 | 1668 × 2388 | 1:1.43 | 11″ | 264 |
| iPad 8 | 2020 | 810 x 1080 | 1620 x 2160 | 3:4 | 10.2″ | 264 |
| iPad Air 4 | 2020 | 820 x 1180 | 1640 x 2360 | 3:4 | 10.9″ | 264 |
| iPad Pro 5 12.9″ | 2021 | 1024 × 1366 | 2048 × 2732 | 1:1.33 | 12.9″ | 264 |
| iPad Pro 5 11″ | 2021 | 834 × 1194 | 1668 × 2388 | 1:1.43 | 11″ | 264 |
| iPad 9 | 2021 | 810 x 1080 | 1620 x 2160 | 3:4 | 10.2″ | 264 |
| iPad Mini 6 | 2021 | 744 x 1133 | 1488 x 2266 | 2:3 | 8.3″ | 326 |
Разрешения экранов айподов
| Год релиза | Логическое разрешение, пикс | Физическое разрешение, пикс | Соотношение сторон | Размер экрана, пикс | Плотность пикселей, пикс/дюйм | |
|---|---|---|---|---|---|---|
| iPod touch 1 | 2007 | 320 × 480 | 320 × 480 | 2:3 | 3.5″ | 163 |
| iPod touch 2 | 2008 | 320 × 480 | 320 × 480 | 2:3 | 3.5″ | 163 |
| iPod touch 3 | 2009 | 320 × 480 | 320 × 480 | 2:3 | 3.5″ | 163 |
| iPod touch 4 | 2010 | 320 × 480 | 640 × 960 | 2:3 | 3.5″ | 326 |
| iPod touch 5 | 2012 | 320 × 568 | 640 × 1136 | 9:16 | 4″ | 326 |
| iPod touch 6 | 2015 | 320 × 568 | 640 × 1136 | 9:16 | 4″ | 326 |
| iPod touch 7 | 2019 | 320 × 568 | 640 × 1136 | 9:16 | 4″ | 326 |
Делаю сайты на Вордпресс с 2008 года. Не просто сайты, а уникальные инструменты для решения сложных бизнес‑задач с оптимизацией и поддержкой.
а как у айфона 8+ при ширине 1080 логическое 414 ? логическое разрешение совмещает в один пиксель 2х2 или 3х3 поэтому очевидно что у айфона 8+ логическое 360 но никак не 414
Да, действительно 414 x 3 = 1242, получается разрешение 1242×2208
Но у плюсовых айфонов рендерное разрешение отличается от физического, картинка просто уменьшается в 1.15 раза и получается то самое 1080×1920

Тоже возник вопрос. У iPad pro 11″ ведь не 4:3 соотношение, там сэмплится с разным коэффициентом по двум сторонам?
В источнике была ошибка у двух последних айпадов, которая успешно перекочевала и сюда
Исправил разрешение и соотношение сторон, оно нестандартное, еще и отличается у 11 и 12.9
wikiHow работает по принципу вики, а это значит, что многие наши статьи написаны несколькими авторами. При создании этой статьи над ее редактированием и улучшением работали, в том числе анонимно, 20 человек(а).
Одна из самых выдающихся особенностей iOS устройства с сенсорным экраном – это возможность увеличения или уменьшения, например, карт, фотографий и веб-страниц. Процесс весьма прост: раздвиньте сложенные вместе большой и указательные пальцы, чтобы увеличить изображение, и сложите раздвинутые пальцы, чтобы уменьшить изображение. Также необходимо включить функцию масштабирования и знать, что можно увеличить или уменьшить.


Щелкните по экрану тремя пальцами, чтобы активировать режим специальных возможностей. Двойной щелчок приведет к простому увеличению изображения. Чтобы увеличить или уменьшить область экрана, разведите или сожмите два пальца. Щелкнув по экрану тремя пальцами, вы откроете меню параметров масштабирования.

Задайте размер масштабируемой области. Содержимое окна можно масштабировать, но другие области окна останутся неприкосновенными. Это аналогично использованию виртуальной лупы, которая увеличивает только определенную область экрана. Вы можете изменить размер области экрана, которую сможете масштабировать.


Отобразите или скройте контроллер. Контроллер используется для того, чтобы перемещать масштабируемую область экрана. Если контроллер скрыт, положите палец возле края сенсорного экрана, чтобы масштабируемая область двигалась в том направлении. В меню (открываемом щелчком по экрану тремя пальцами) есть ползунок, при помощи которого вы можете управлять увеличением в ручном режиме. [2] X Источник информации

Убедитесь, что вы используете приложение, в котором можно масштабировать изображение. Такими приложениями являются веб-браузеры, почтовые клиенты и приложения для просмотра фотографий. [3] X Источник информации Если вы не можете изменить масштаб изображения в конкретном приложении, то оно не поддерживает функцию масштабирования. В этом случае сделайте скриншот экрана и увеличьте этот скриншот.

Приготовьтесь увеличить фотографию или веб-страницу. Сожмите большой и указательный палец и положите их на экран устройства. [4] X Источник информации

Разведите пальцы. Обратите внимание, что чем быстрее вы разводите пальцы, тем быстрее увеличивается изображение на экране.

Для того, чтобы уменьшить увеличенное изображение, сдвиньте разведенные пальцы, не отрывая их от экрана.
При публикации приложения в App Store кроме описания программы необходимо добавлять снимки экрана. Скриншоты экрана можно сделать с симулятора.

Но: в iTunes Connect указаны размеры экранов в дюймах, а в xCode при выборе симулятора указаны только модели iPhone и iPad без подробностей, какие у них экраны, соответственно, нужно или помнить размеры всех нужных устройств, или иметь под рукой шпаргалку.
В настоящее время в iTunes Connect необходимо загружать скриншоты экранов iPhone размером 5,5 и 6,5 дюймов, это, соответственно, устройства:
5,5' - iPhone 6 Plus, iPhone 6S Plus, iPhone 7 Plus, iPhone 8 Plus;
6,5' - iPhone XS Max, iPhone 11 Pro Max
Размеры экранов iPhone:
Модель
iPhone
Размер
экрана
Разрешение
экрана
Плотность
пикселей
Комментарии ( 1 )
Не хватает размеров экранов планшетов iPad для полного счатья
Оставьте свой комментарий
Интересные статьи:
Как вызвать диспетчер задач в Mac
Очень просто - нажать CMD + ALT + ESCили CMD + Option + ESC В яблочной операционной системе нет как такового диспетчера задач, но имеется его упрощенный аналог - "Принудительное завершение программ".
iTunes не синхронизирует программы
Ситуация: вы подключили свой iPad или iPhone к компьютеру с помощью кабеля. Программа iTunes запустилась сама, или вы ее принудительно запустили, но функция синхронизации приложений (программ) не активна! :( Выражается это в невозможности установить/убрать галочку на Синхронизации приложений - вся станица "Программы" выглядит не активной.
Невидимый список аэродромов и их схем в FliteStar/FliteMap
Если на компьютере установлена прикладная навигационная программа Jeppesen FliteStar/FliteMap совместно с программой Jeppesen JeppView, то в программе FliteStar/FliteMap становится активной опция в меню "View - Airport List" и в ней становится также воможным просматривать схемы аэродромов. В процессе эксплуатации программы может возникнуть ситуация, когда список аэродромов и их схем перестанет отображаться - не просто спрятана панель.
Короткая история про закрылки
Каналы и частоты TACAN, VOR, LOCALIZER
На всех российских самолетах и на иностранных гражданских воздушных судах по умолчанию нет оборудования TACAN. При заходе на посадку по схеме, например, VOR/TAC или еще хуже - просто TACAN от этого такана бортовое оборудование может получать только информацию по дальности (и то не повсем используемым каналам и частотам), курсового наведения не будет. TACAN (tactical air navigation system) -.
Как быстро удалить все фото и видео с iPhone
Устройства iPhone и iPad имеют довольно серьёзный недостаток - отсутствие нормального человеческого доступа к файловой системе устройства. По этой причине пользователям очень неудобно загружать различные файлы на мобильные устройства с компьютера и наоборот. Последние модели iPhone имеют очень крутые фотокамеры, позволяющие за несколько секунд делать потрясающие снимки (да, об этом никто даже не.
Что такое UDID и как его узнать для своего устройства?
UDID (Unique Device Identifier) - уникальный идентификатор устройства, состоящий из 40 символов. Он есть у каждого мобильного i-устройства: iPad, iPhone или iPod Touch. UDID может использоваться, например, для бета-тестирования программ. Вы предоставляете разработчику программы свой UDID, он же, в свою очередь, предоставляет вам приложение для бета-тестирования.
Читайте также:


