Как сделать родительский контроль на телефоне
Родители отвечают за развитие и воспитание ребёнка. Они беспокоятся о том, что дети смотрят или читают, соответствует ли это принципам правильного воспитания. В современном мире дети рано знакомятся в возможностями интернета. Не все они безопасны. Родители заинтересованы в том, чтобы оградить детей от ненужной информации.
Что такое родительский контроль и зачем он нужен
Дети от природы любопытны, они стремятся узнать как можно больше об окружающем мире. Занимаясь активным поиском новой информации, они могут попадать на сайты, где могут столкнуться, например, с откровенными взрослыми видео или угрозами. Если они попадут под влияние злоумышленников, они смогут попасть в беду. Ситуацию может прояснить следующая статистика:
- Прилежные и старательные дети в два раза чаще остальных попадают на ранее неизвестные им сайты.
- Более 40% видят сексуальные изображения, занимаясь серфингом в сети.
- 80% школьников имеют свой аккаунт хотя бы в одной социальной сети. Многие из них указывают реальную информацию, по которой их легко разыскать.
- Не менее 40% детей в интернете согласны продолжить знакомство с неизвестными в реальной жизни.
Несмотря на сложности и опасности интернета, в нём есть большое количество интересной и полезной детям информации. Поэтому важно организовать пребывание детей в сети так, чтобы они не сталкивались с проблемами, путешествуя по сети.
Родительский контроль может быть активным или пассивным. В первом случае он включает в себя следующие функции:
- Родители получают полную информацию на тех сайтах, на которых побывал ребенок. После просмотра, они решают, разрешить ли доступ к ним.
- Организуется запрос доступа к сайтам со взрослым содержанием и тем, где пропагандируется насилие в любых формах.
- На видео хостингах производится отслеживание просматриваемого видео контента. Например, это может потребоваться при просмотре ребёнком Youtube.
- В смартфоне может быть установлена возможность определения местоположения ребёнка в любой момент времени.
- Родителям может быть полезен просмотр контактов, списка звонков, общения в мессенджерах на смартфоне ребёнка.
Пассивный контроль включает в себя следующие формы:
- Установка ограничений для использования настольных компьютеров или смартфонов. Например, можно разрешить доступ в интернет только в определённые часы.
- Можно установить ограничение на список используемых приложений, запретив запускать некоторые из них.
- Устанавливается ограничение на суммарное время работы с определёнными программами. Например, разрешение играть в определённую игру не более 1 часа в течение дня.
- Разрешение посещать только сайты из определённого списка.
- Вводится запрет на осуществление покупок в онлайн магазинах.
Правильное сочетание ограничительных мер для ребёнка и возможностей для его развития позволит сделать интернет хорошим помощником в воспитании.
Как установить родительский контроль на Андроид
В операционной системе Android отсутствуют встроенные функции, дающие возможность комплексно осуществлять контроль за использованием ребёнком гаджета. Однако здесь доступны разнообразные возможности для реализации родительского контроля.

Сегодня планшеты и смартфоны у детей появляются в достаточно раннем возрасте и чаще всего это устройства на Android. После этого у родителей, как правило, появляются беспокойства, касающиеся того, как, сколько времени, для чего ребенок использует это устройство и желание оградить его от нежелательных приложений, сайтов, бесконтрольного пользования телефоном и подобных вещей.
В этой инструкции — подробно о возможностях родительского контроля на Android телефонах и планшетах как средствами системы, так и с помощью сторонних приложений для этих целей. Если вам не требуется устанавливать ограничения, а необходимо лишь определять местоположение детей, родственников и друзей, используйте официальное приложение Доверенные контакты от Google. См. также: Родительский контроль Windows 10, Родительский контроль на iPhone.
Встроенные функции родительского контроля Android
К сожалению, на момент написания статьи, сама система Android (а также встроенные приложения от Google) не очень богата действительно востребованными функциями родительского контроля. Но кое-что можно настроить и не прибегая к сторонним приложениям. Обновление 2018: стало доступно официальное приложение родительского контроля от Google, рекомендую к использованию: Родительский контроль на телефоне Android в Google Family Link (хотя, методы, описанные ниже, продолжают работать и кто-то может найти их более предпочтительными, также в сторонних решениях есть некоторые дополнительные полезные функции установки ограничений).
Для самых маленьких — блокировка в приложении
Чтобы использовать функцию, выполните следующее:
Родительский контроль в Play Маркет
Google Play Маркет позволяет настроить родительский контроль для ограничения установки и покупки приложений.
Родительский контроль в YouTube
Пользователи

В общем случае (за исключением профилей с ограниченным доступом, которые мало где доступны), установить дополнительные ограничения для второго пользователя не получится, но функция все равно может быть полезной:
- Настройки приложений сохраняются отдельно для разных пользователей, т.е. для пользователя, являющимся владельцем вы можете не задавать параметров родительского контроля, а просто заблокировать его паролем (см. Как поставить пароль на Android), а ребенку разрешить вход только под вторым пользователем.
- Платежные данные, пароли и прочее также хранятся отдельно для разных пользователей (т.е. вы можете ограничить покупки в Play Маркет просто не добавляя платежных данных во втором профиле).
Примечание: при использовании нескольких учетных записей, установка, удаление или отключение приложений отражается во всех учетных записях Android.
Ограниченные профили пользователей на Android
Уже достаточно давно на Android была представлена функция создания ограниченного профиля пользователя, позволяющая использовать встроенные функции родительского контроля (например, запрет запуска приложений), однако по какой-то причине она не нашла своего развития и на настоящий момент доступна только на некоторых планшетах (на телефонах — нет).
Сторонние приложения родительского контроля на Android
Учитывая востребованность функций родительского контроля и то, что собственных средст Android пока недостаточно для того, чтобы полноценно их реализовать, неудивительно, что в Play Маркет есть множество приложений для родительского контроля. Далее — о двух таких приложениях на русском языке и с положительными отзывами пользователей.
Kaspersky Safe Kids
Первое из приложений, возможно, самое удобное для русскоязычного пользователя — Kaspersky Safe Kids. В бесплатной версии поддерживается множество необходимых функций (блокировка приложений, сайтов, отслеживание использования телефона или планшета, ограничение времени использования), часть функций (определение местоположения, отслеживание активности ВК, мониторинг звонков и СМС и некоторые другие) доступны платно. При этом, даже в бесплатной версии, родительский контроль Kaspersky Safe Kids предоставляет достаточно широкие возможности.
Использование приложения выглядит следующим образом:
При условии наличия подключения к Интернету на устройстве ребенка, изменения параметров родительского контроля, применяемые родителем на сайте или в приложении на своем устройстве, незамедлительно отражаются на устройстве ребенка, позволяя оградить его от нежелательного содержимого сети и не только.
Несколько скриншотов из консоли родителя в Safe Kids:
Родительский контроль Screen Time
Еще одно приложение родительского контроля, имеющее интерфейс на русском языке и, в основном, положительные отзывы — Screen Time.

Настройка и использование приложения происходит почти тем же образом, что и для Kaspersky Safe Kids, отличие в доступе к функциям: у Касперского многие функции доступны бесплатно и бессрочно, в Screen Time — все функции доступны бесплатно 14 дней, после чего остаются только базовые функции сводящиеся к истории посещения сайтов и поиска в Интернете.

Тем не менее, если первый вариант вам не подошел, можно попробовать и Screen Time в течение двух недель.
Дополнительная информация
В завершение — некоторые дополнительные сведения, которые могут оказаться полезными в контексте осуществления родительского контроля на Android.
Если у вас есть собственные решения и идеи по поводу настройки Android телефонов и планшетов для детей, которыми вы можете поделиться в комментариях — буду рад их прочесть.

Родительский контроль — это комплекс правил и мер, позволяющий ограничивать доступ учетных записей к различным сайтам, приложениям и времени пользования смартфоном.
Частично родительский контроль можно настроить на Android и без использования специальных приложений. Но если вы планируете ограничить ребенку доступ не только к Play Маркету, но и веб-сайтам с нежелательным контентом или потенциально опасным программам, то придется воспользоваться специальным софтом. Далее мы расскажем, как настроить родительский контроль на телефоне.
Kaspersky Safe Kids
Kaspersky Safe Kids — пожалуй, самое популярное приложение для родительского контроля от компании Kaspersky. Программа блокирует потенциально опасный для детей контент и позволяет ограничивать время использования смартфона. Возможности:
Как настроить Kaspersky Safe Kids
Для работы с Kaspersky Safe Kids необходима учетная запись. Поэтому перед загрузкой приложения обязательно создайте аккаунт на официальном сайте. Как настроить родительский контроль:
Внимание: для работы Kaspersky Safe Kids необходимо использовать одну учетную запись для родителей и детей.
Шаг 1. Скачайте и установите Kaspersky Safe Kids на телефон ребенка. При первом запуске потребуется ознакомиться с лицензионным соглашением, разрешить приложению совершать звонки и управлять ими, а затем авторизоваться в своей учетной записи (создать аккаунт можно на официальном сайте Kaspersky).

Шаг 2. Чтобы настроить родительский контроль укажите, что смартфоном будет пользоваться ребенок. После этого создайте профиль ребенка — введите имя, дату рождения.

Шаг 3. Сделайте приложение администратором, чтобы настроить родительский контроль на смартфоне ребенка и добавьте Kaspersky Safe Kids в автозапуск.

Шаг 4. В настройках специальных возможностей активируйте службу Kaspersky Safe Kids. Это необходимо, чтобы приложение могло обрабатывать пользовательские действия и собирать данные. После этого выдайте приложению остальные разрешения.

Шаг 5. Следить за действиями ребенка и настраивать другие параметры можно с другого телефона. Для этого просто установите на свой смартфон Kaspersky Safe Kids и выберите аккаунт родителя.

Настраивать родительский контроль можно и с компьютера. Для этого авторизуйтесь в учетной записи на официальном сайте Kaspersky. Приложение Kaspersky Safe Kids распространяется бесплатно, но если вы хотите получить доступ к дополнительному функционалу, то лучше приобрести PRO версию.
Родительский контроль в Play Маркет
Если нужно ограничить доступ только к цифровому контенту из Play Маркета, то вы можете воспользоваться встроенным в Android функционалом. При этом без специальных приложений нельзя запретить запуск уже установленных на смартфоне приложений, использование браузера, изменение других настроек. Как поставить родительский контроль в Play Маркет:



После этого весь доступный в Play Маркет контент будет фильтроваться согласно выставленным настройкам. Чтобы отключить родительский контроль понадобится ввести PIN-код.

Ольга Акукина | 20 Февраля, 2018 - 16:15

Функции родительского контроля в iOS

Самый интересный пункт — веб-сайты. Можно запретить ребенку открывать все страницы, кроме разрешенных. Или наоборот — открывать все, но часть добавить в черный список.
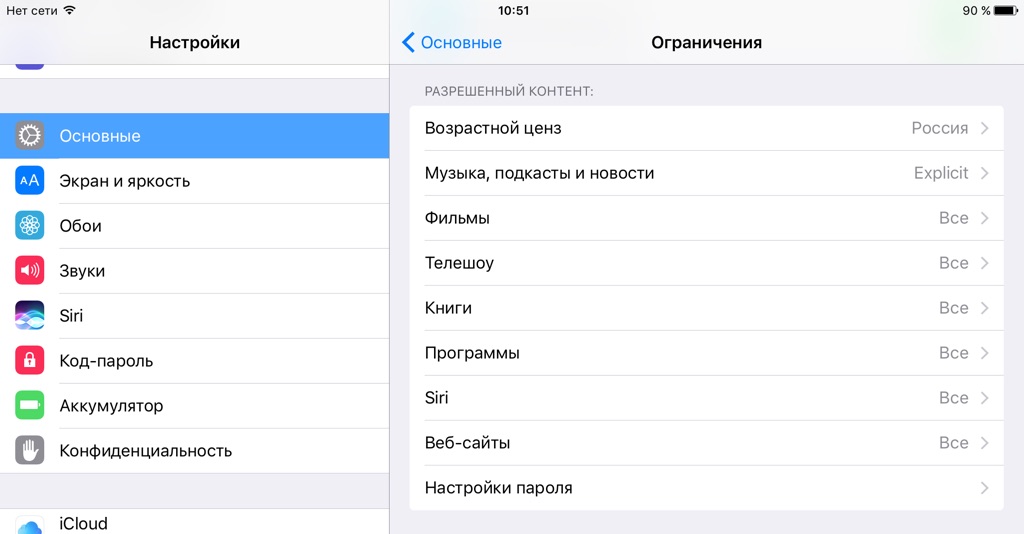
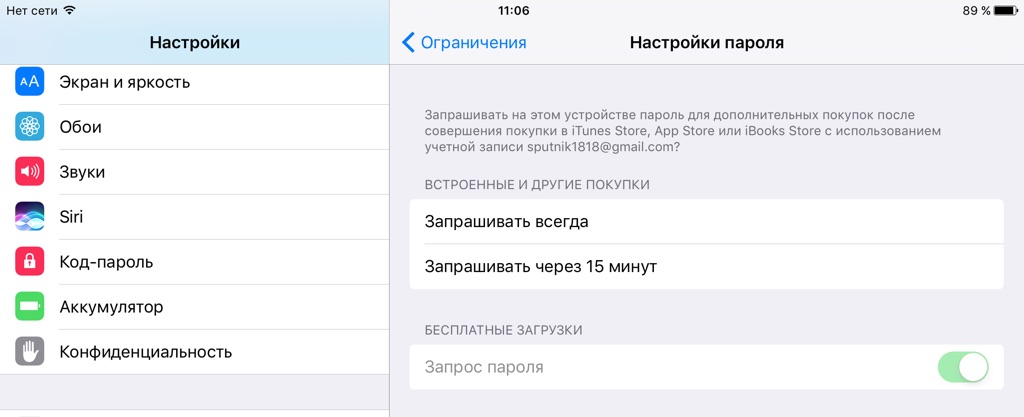
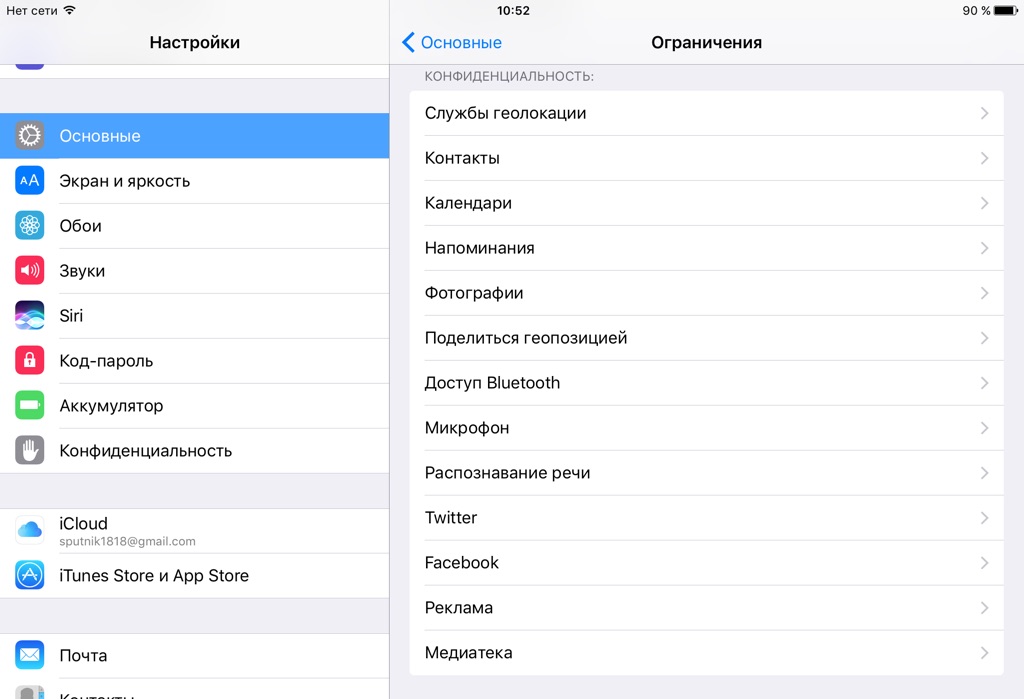
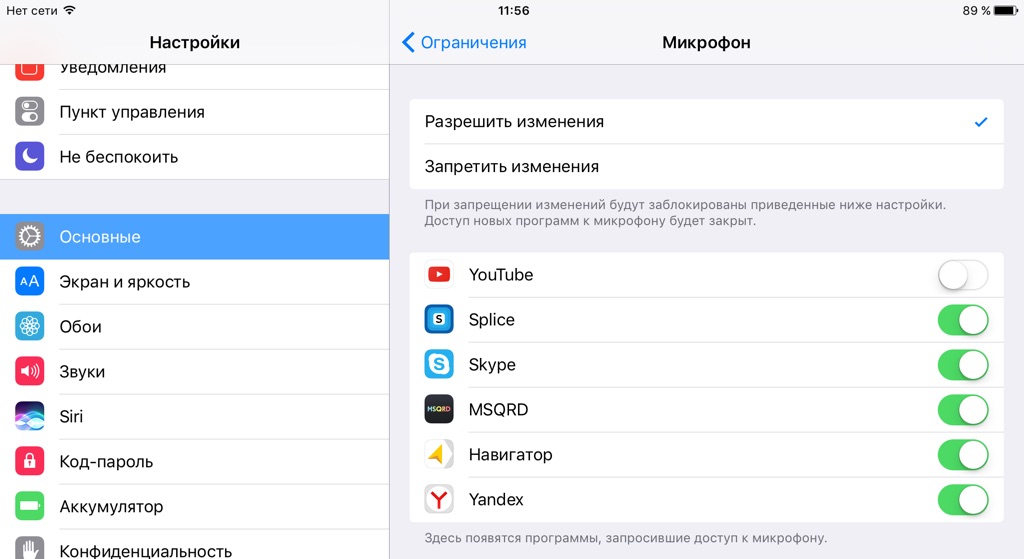
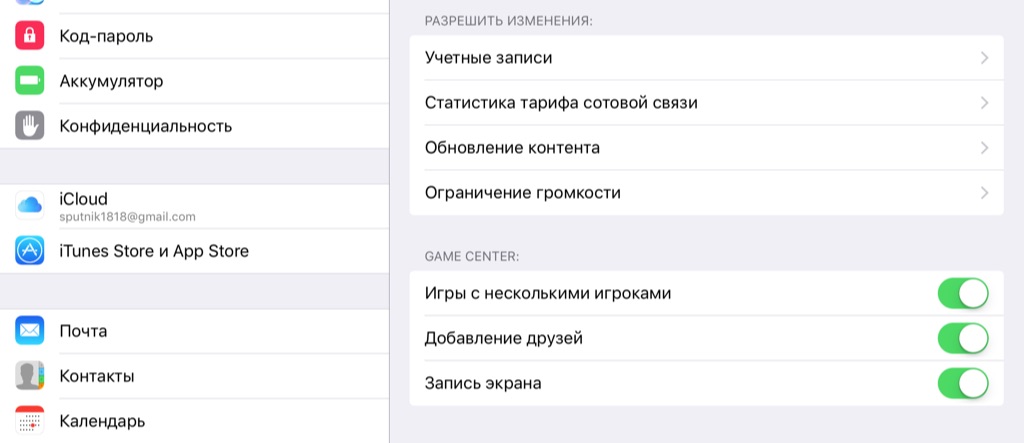
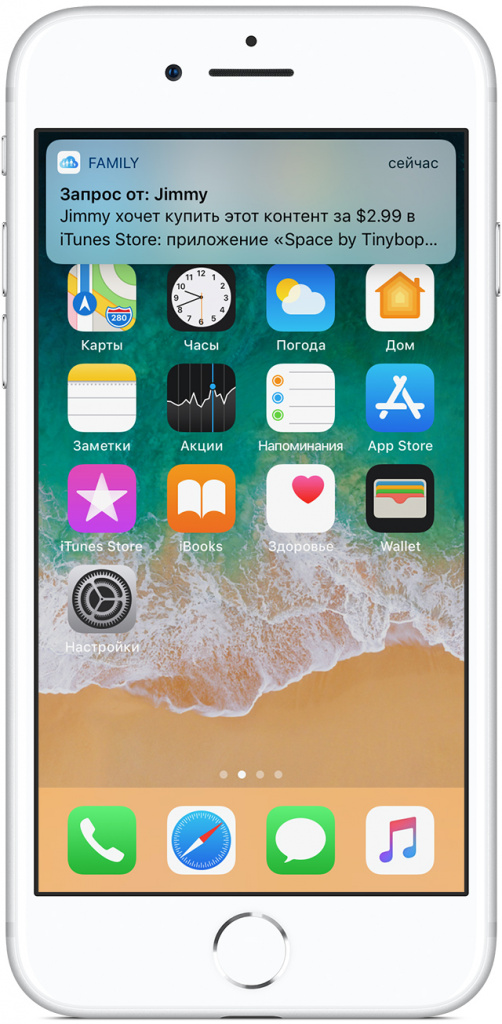
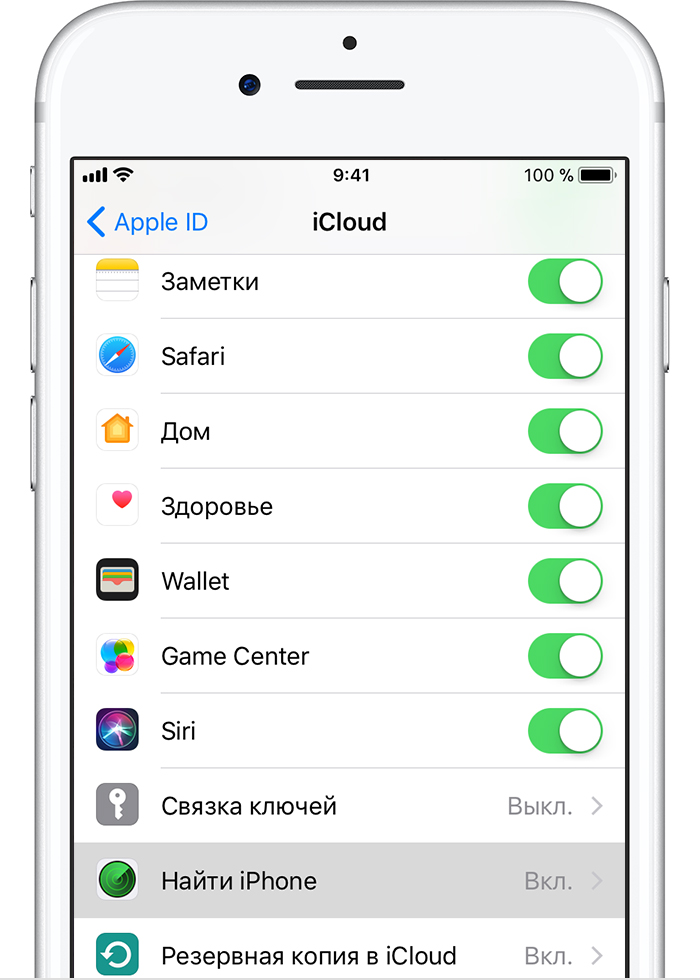
По свежим данным, Apple в ближайшее время собирается улучшить функции родительского контроля. Пока неясно, как именно, но речь идет о большей безопасности детей. Может быть, появится расширенная информация об истории местоположений. Или возможность ограничивать время, проведенное за устройством.
Функции родительского контроля в Android
Пока Apple планирует усовершенствования, в Android еще не появился хотя бы аналогичный родительский контроль. Ладно, не буду врать — появился. Но функция Family Link пока работает только в Ирландии, Австралии, Новой Зеландии и США. Данных о её появлении в России нет. Но тот факт, что раздел помощи о Family Link уже переведен на русский, немного обнадеживает.
Новая опция позволит контролировать установку и удаление приложений (родители будут получать запросы о покупке), интернет-серфинг, время, проведенное за девайсом (дневные лимиты + телефон можно будет полностью блокировать на время сна).
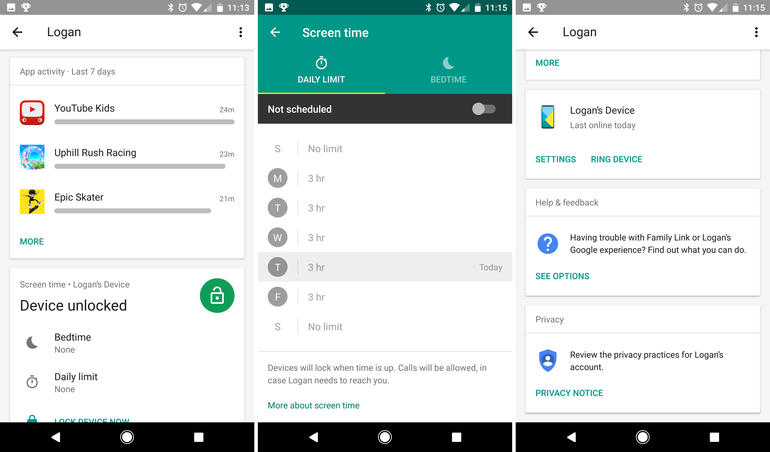
Ну а пока Family Link в России не работает, расскажу о других встроенных возможностях фильтрации контента в Android. Самый простой вариант: удалить все лишние приложения, не сообщать ребенку пароль к Google-аккаунту и установить запрос пароля при любой покупке (Play Маркет — Настройки — Аутентификация при покупке). Но, увы, к бесплатным приложениям это относиться не будет, так что настройка лишь защитит вас от разорения, не более.
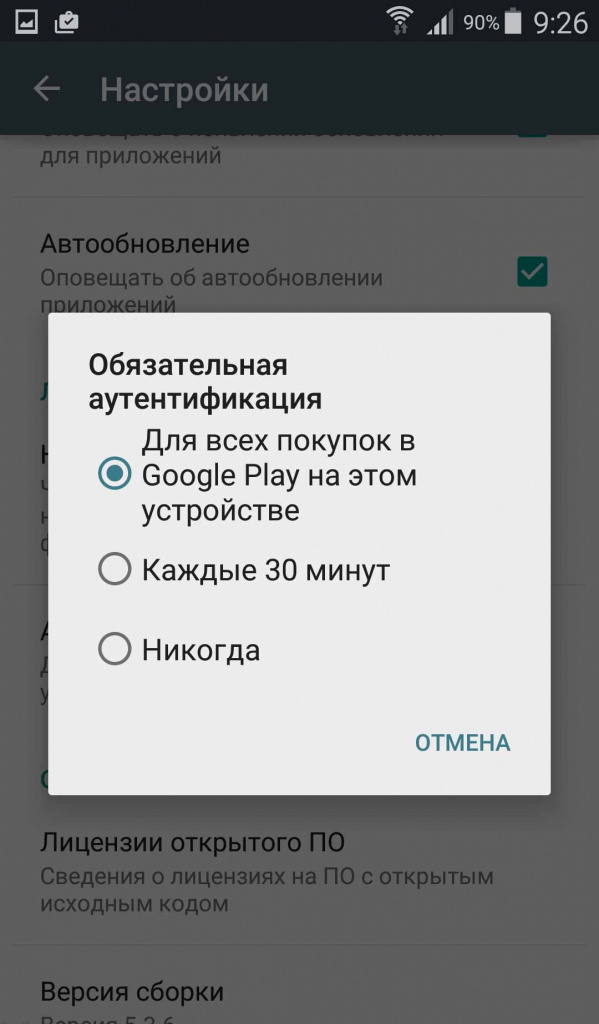
Нужны более радикальные меры? Установите пароль на запуск определенных приложений. Того же Play Market или браузера. Для этого существует немало утилит, наиболее популярные — App Locker, App Lock, Smart AppLock.


Еще вариант — использовать сторонние лаунчеры. Многие из них позволяют без проблем скрывать иконки программ. Например, Apex Launcher, Anole, C Launcher.

Но вернемся к встроенным возможностям Android. Если вы оставляете ребенку доступ к каталогу Play Маркет, то установите родительский контроль в настройках. Речь о возрастных ограничениях для программ и игр, кино, музыки.



Хотя я считаю, что YouTube с детского телефона стоит вообще удалить. Он затягивает как черная дыра, там мало полезного, зато тонна роликов с обзорами игрушек, распаковкой киндеров, тупыми приколами, некультурной речью. И, увы, даже безопасный режим все это не отфильтрует, в чем Google сам признается.
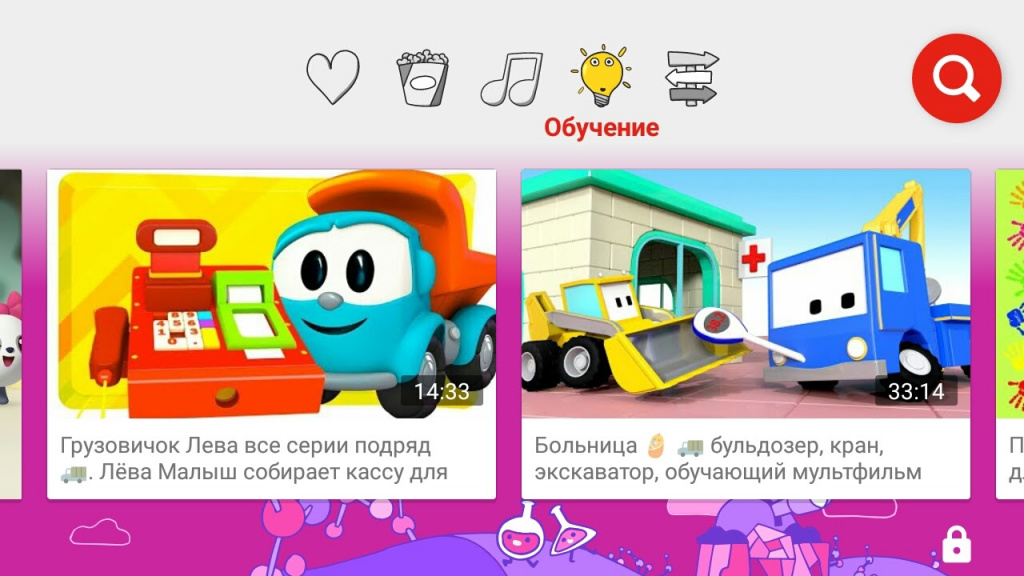

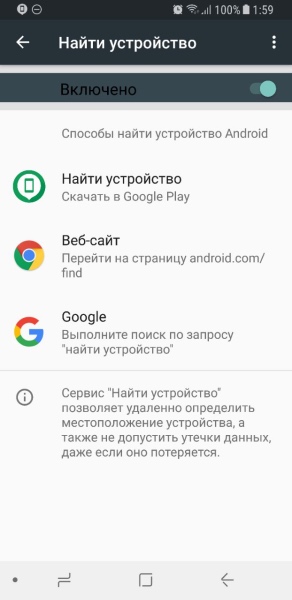

Многофункциональные приложения для настройки родительского контроля на iOS и Android
Kaspersky Safe Kids (iOS, Android)
В версии для Android утилита позволяет блокировать приложения и сайты, ограничивать время использования девайса (при этом возможность связи с родными останется), информирует о том, на какие веб-страницы ребенок ходил, что искал, что делал в соцсетях. Также можно отслеживать местоположение устройства и настраивать безопасные зоны (если чадо покинет определенный периметр, родитель получит об этом уведомление).



Следить за ребенком можно с телефонов или с помощью веб-интерфейса.



Пользователи критикуют недочет: можно настроить ограничения для каждого приложения в отдельности, но нельзя на группу. Например, чтобы ребенок мог запускать любые игры, но на определенное время.
Программа бесплатная, но основные функции вроде определения местоположения и слежения за соцсетями доступны только по подписке.
В версии для iOS приложение Kaspersky Safe Kids имеет сильно ограниченные возможности. В частности, нельзя заблокировать устройства — лишь показать ребенку уведомление, что он слишком засиделся с телефоном.
Приложение позволяет блокировать доступ к смартфону по достижении максимального времени его использования или в определенное время (например, сна). В Android-версии опять же масса функций: можно смотреть, какие утилиты использовал ребенок и сколько, на какие сайты ходил, что искал в интернете, загружал ли новые программы.



Screen Time поддерживает профиль Apple Mobile Device Management (MDM), так что в отличие от продукта Касперского может реально блокировать доступ к устройству. Но вот расширенных отчетов об использовании софта и веб-серфинге нет, система не дает доступ.
Safe Lagoon (Android)
А ещё утилита позволяет блокировать доступ к выбранным приложениям, создать график использования телефона (не более стольки-то часов в день, исключая такие-то временные периоды). Имеется функция отслеживания положения девайса с возможностью создания безопасных зон.



Программа использует профиль Apple Mobile Device Management, так что довольно функциональна на iOS: можно блокировать доступ к выбранным приложениям, устанавливать лимиты использования устройства, фильтрует веб-контент, блокирует девайс удаленно нажатием одной кнопки.
Доступно три основных режима: родительский позволяет использовать все приложения, детский блокирует выбранные, режим блокировки блокирует все, включая доступ в интернет.
На Android все то же самое, но возможностей больше (в частности, любое приложение можно заблокировать, а не только избранные, для которых Apple это позволила).




Программа платная, после 14 дней пробного периода требует подписки.
ESET NOD32 Parental Control (Android)


Mobile Fence Parental Control (Android)
Управлять детским телефоном удаленно можно с помощью веб-интерфейса.


Возмущаются действительно в основном дети!
Утилита платная и просит подписку. Есть 30-дневный пробный период.
Эта программа отличается от предыдущих тем, что создает специальный интерфейс для ребенка — и только к нему есть доступ. Родители сами решают, какие программы и игры поместить на рабочий стол. У детей не будет доступа к Play Маркету, запрещены встроенными покупки, переходы по рекламным баннерам.
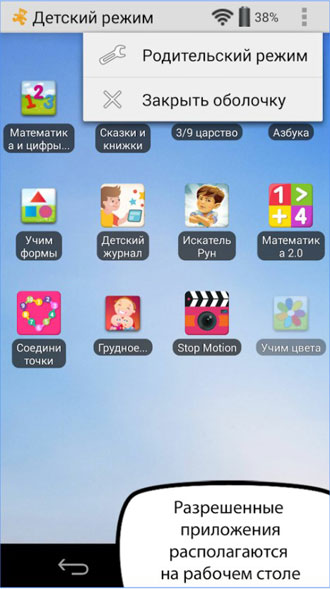


В премиум-версии программы много полезных функций: возможность вызовов (на рабочий стол можно будет добавить избранные контакты, звонки будут разрешены только им или от них), блокировка выхода в сеть, контроль времени использования телефона, график использования, расширенные опции рабочих столов (несколько штук, свои обои, папки для программ, виджеты), встроенный плеер (куда родители могут добавить только выбранные файлы).
Kidix (Android)
Аналогичная утилита, но с более симпатичным интерфейсом. Также предлагает поместить на рабочий стол только выбранные программы, ограничивает доступ к Google Play и настройкам телефона, предлагает созваниваться с ограниченным числом лиц.
Поддерживается гибкая настройка времени использования телефона. Например, игры доступны только в определенные часы, ночью устройством пользоваться вообще нельзя, устанавливается лимит времени с телефоном в день (есть отдельные настройки для будней и выходных).



В ближайшее время обещают добавить развивающие задачки. Если ребенок удачно с ними справится, то получит больше времени для игр.
Kidix пока доступен в бета-версии, а потому совершенно бесплатно: тестируйте!
Итого
Читайте также:


