Как сделать скрин на телефоне texet
Первая причина, по которой Андроид может пожаловаться на занятость накопителей при попытке создания скриншота, может заключаться в том, что они банально в действительности заполнены под завязку. То есть во внутренней памяти смартфона/планшета и на карте памяти отсутствует место для сохранения картинки.
Если на накопителе достаточно свободного места (для создания скриншота его требуется немного), то, вероятно, проблема заключается в отсутствующей папке. В таком случае, чтобы устранить проблему с тем, чтобы сделать скриншот потребуется выполнить следующий ряд действий:
- Зайти в файловый менеджер;
- Найти папку Pictures и открыть ее;
- Проверить, есть ли в ней директория Screenshots;
- Если папка Screenshots отсутствует, то потребуется ее создать;
- Перезагрузить устройство.
Следующий шаг – это зайти в Google Play Market и загрузить из него любое понравившееся приложение для создания скриншотов. Ознакомьтесь с инструкцией, описывающей, как пользоваться программой, и делайте снимки экрана при помощи нее. Это самый простой и гарантированно рабочий способ, позволяющий создавать скриншоты, когда соответствующая стандартная функция Android не работает.
Скриншот (с англ. Screenshot, screen — экран, shot — выстрел) — снимок экрана. Но если точнее, то это видеосигнал, секундный кадр, сохранённый в формате изображения. На любом мобильном устройстве Андроид его можно сделать простым сочетанием клавиш. Есть и другие способы. Возможно, более удобные для вас. Разберём их все.
Также есть особенности для некоторых телефонов:

С помощью специальных программ
Для использования многих из нижеперечисленных программ необходим Root-доступ.
Помните: вы действуете только на свой страх и риск. Получение root-прав не входит в лицензионное соглашения, поэтому гарантия перестанет действовать. Также бывают случаи, пусть и редкие, когда устройство теряет работоспособность после процедуры. Так что будьте осторожны и действуйте по инструкции.
Скачайте антивирус после получения root-прав. Так как собственная защита Android перестаёт действовать.
Как получить root-доступ:

Screenshot Ultimate
Программа позволяет делать скриншоты экрана без использования Root-прав. Скриншотить можно нажатием на специальную иконку, встряхиванием устройства, сервисной иконкой, звуком или голосом, подключением или отключением питания, удалённо с помощью веб-сервиса, кнопкой камеры (физической), виджетом и кнопкой внутри приложения.

Снятые скрины можно редактировать (поворачивать, обрезать, дорисовывать и многое-многое другое). Можно установить формат скриншота, задать параметры для автоматического снятия скриншотов.
Screenshot

Для большинства устройств root-доступ не требуется. Позволяет делать скриншоты встряской устройства либо с помощью виджета. Как и в предыдущем приложении, возможно сделать скриншот с задержкой, а также скриншот через компьютерное приложение.
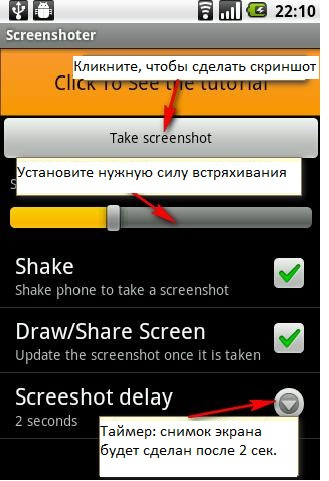
Пользоваться программой можно бесплатно.
No Root Screenshot It
Разработчики этого приложения обещают, что root-доступ не нужен и что программа работает на всех устройствах. Сделать скриншот можно с любого устройства. Можно настроить создание скриншота различным способом: встряской, виджетом, специальной кнопкой и другое.

Стоимость: 153.29 руб.
Сделать скриншот экрана на Андроиде через USB-подключение
Скриншот экрана смартфона можно сделать с помощью компьютера, если подключить к нему мобильное устройство.
Итак, для начала нужно скачать и установить ADB-драйвера. Затем программу MyPhone Explorer или Andro >
Создание скриншота — лишь одна из многочисленных функций программы MyPhone Explorer.
Помимо этого программа умеет:
- Читать, писать и отправлять SMS с вашего устройства.
- Управлять и сортировать контакты, журнал звонков, может звонить номерам из вашей адресной книги.
- Синхронизирует данные между компьютером и телефоном (события, заметки, музыка, фото, приложения), может создать и сохранить резервную копию устройства.
- Работает с любыми приложениями на вашем смартфоне, настраивает их.
Android Studio — это большой набор инструментов для разработки и отладки Android-приложений. Очень помогает разработчикам программ для Android OS. Иногда используется простыми пользователями как замена root, так как позволяет очень глубоко залезать в системные файлы, предназначенные для проверки поведения разрабатываемых программ.
Нехватка памяти
Неисправность кнопок
Серьёзная неисправность драйвера
Если не работает ни одна программа, то, скорее всего, есть серьёзная неисправность драйвера, который отвечает за видеопоток. Стоит обратиться в сервисный центр и объяснить им проблему.
Видео: как сделать снимок экрана на примере телефона Lenovo
Мы разобрались с методами, которые помогут вам сделать скриншот на устройстве под управлением операционной системы Android. У каждого способа есть свои преимущества, но самым простым является, разумеется, стандартный, при помощи сочетания клавиш. Но если по тем или иным причинам нельзя сделать скриншот таким образом, можно воспользоваться программами для создания скриншотов. На крайний случай возможно сфотографировать экран, подключив устройство к компьютеру через USB.

Конечно, самый простой (но не всегда доступный) способ — это взять другой смартфон и сфотографировать экран вашего устройства. Но это очень странный подход. Так что давайте разбираться, как сделать скриншот в приложениях, которые это запрещают, имея лишь один смартфон.
Скриншот экрана при помощи Google Ассистента
Это может быть самый простой способ сделать снимок экрана, и, скорее всего, он работает на данный момент в большинстве приложений. Все, что вам нужно сделать — это включить определенные пункты в настройках Google Ассистента.
-Вызвав помощника, нажмите на иконку с изображением компаса в правом нижнем углу.

-На этой странице вам нужно перейти в раздел “Общие”. И после этого активировать две верхние опции. Это позволит голосовому помощнику Google делать скриншоты благодаря функции анализа того, что происходит на экране вашего устройства.


Скриншот экрана при помощи стороннего приложения
Если по какой-то причине вышеописанный способ вам не подходит (или он не работает на вашем смартфоне), вы всегда можете попробовать установить стороннее приложение. Одним из таких является, например, ReEnable Screenshot Module. Она позволяет фиксировать то, что происходит на экране без дополнительных настроек сразу после установки.
Важно! Некоторые действия, описанные в этой статье, можно выполнить только в Android 11 и более поздних версиях ОС. Как узнать версию Android?
Как сделать скриншот
- Откройте нужный экран.
- Это можно сделать разными способами в зависимости от модели телефона:
- Одновременно нажмите кнопки питания и уменьшения громкости.
- Если сделать скриншот таким образом не получается, нажмите кнопку питания и удерживайте в течение нескольких секунд, а затем выберите Скриншот.
- Если ни один из этих способов не сработает, попробуйте найти инструкции на сайте производителя устройства.
- В левом нижнем углу экрана вы увидите уменьшенное изображение скриншота. На некоторых телефонах в верхней части экрана появится значок скриншота .
Как сделать скриншот с прокруткой
- Откройте нужный экран.
- Одновременно нажмите кнопки питания и уменьшения громкости.
- В нижней части экрана выберите Увеличить площадь скриншота.
- Чтобы выделить нужное содержимое, воспользуйтесь инструкциями по обрезке изображений.
Как найти и изменить скриншот, а также поделиться им
Совет. Если у вас нет приложения "Фото", возможно, вы пользуетесь более ранней версией Android. Откройте на телефоне приложение "Галерея" и выберите Альбом Скриншоты.
У многих пользователей, у которых имеется в наличии планшет с операционной системой Android, порой возникает вопрос: как фотографировать экран, как сделать скриншот на планшете? Особенно сильно таким вопросом интересуются неопытные пользователи. Что же такое скриншот? Скриншот – это снимок экрана устройства. Итак, для того чтобы сделать скриншот на планшетном компьютере с Андроид, пользователям предлагается множество самых разнообразных способов.
Производители планшетов включают функцию выполнения скриншота путем одновременного нажатия на несколько кнопок устройства. Однако все зависит от самого гаджета и его особенностей.
1. Кнопка включения + громкость меньше
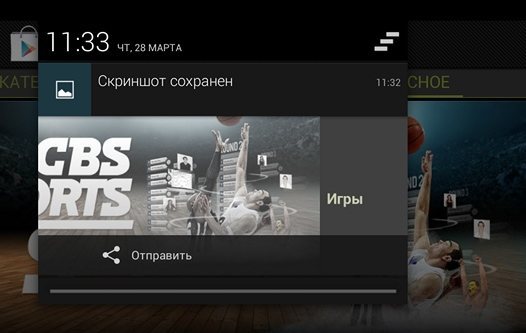
2. С помощью специальной системной кнопки
Некоторые планшеты имеют специальную кнопку, предназначенную для создания скриншота. К примеру, это может быть самая обыкновенная кнопка, при долгом нажатии на которую, создастся снимок экрана.
3. С помощью стилуса
Кроме этого, есть планшеты, где создать скриншот можно при помощи стилуса (Galaxy Note и Galaxy Note 2). Некоторые устройства имеют в навигационной панели специальную сенсорную кнопку, которая также может делать скриншоты.
4. Для планшетов HTC
5. Для планшетов LG
Если у пользователя устройство компании LG, то сделать скриншот можно при помощи сочетания клавиш громкости.
6. Для планшетов Nexus
Зажав кнопку питания и кнопку снижения громкости, пользователи получат снимок экрана на планшетах от компании Google.
7. Дополнительные способы
Кроме перечисленных методов, есть также масса сторонних приложений, которые помогут с легкостью сделать скриншот. Комбинации кнопок и жесты владелец устройства волен назначать сам.
Смартфоны Xiaomi оснащаются всем базовым функционалом, который необходим для работы устройства. В частности, на каждом устройстве есть опция создания снимков экрана. Она может понадобиться в целом ряде сценариев, а потому важно понять, как сделать скриншот на телефоне-Андроиде Xiaomi. Мобильные устройства китайского производителя предлагают несколько способов создания скринов, каждый из которых хорош по-своему.

Клавиша питания + клавиша громкости вниз
Это самый доступный вариант создания скриншотов, который поддерживается не только на Xiaomi, но и на любом другом Андроид-смартфоне. Чтобы получить снимок экрана, достаточно одновременно зажать нижнюю качельку громкости и кнопку питания. Вы услышите звук, а в правом верхнем углу появится миниатюра скрина.
На заметку. Тапнув по миниатюре, вы можете перейти в редактор скриншотов, чтобы настроить снимок на свое усмотрение.
Сенсорная клавиша меню + громкость вниз
Как правило, современные модели Xiaomi используют управление жестами, что не позволяет сделать скрин заданной комбинацией. Однако, если перейти на сенсорные кнопки управления, то все заработает. Кроме того, подобный способ доступен тем, кто пользуется старыми моделями с подэкранными сенсорными кнопками.

Через шторку уведомлений

Жест тремя пальцами
Еще один удобный способ получения скрина – жест тремя пальцами. Вам нужно положить три пальца на дисплей, а затем провести ими от верхней части экрана вниз. При желании можно настроить другую комбинацию или отключить жесты:

Как видите, способов получения снимков предостаточно. Но мы рассмотрели далеко не все варианты. Так что обязательно изучите альтернативные методы, которым тоже можно найти применение.
Использование функции Qiuck Ball
На смартфонах Xiaomi есть сенсорный помощник Quick Ball. Это дополнительная кнопка, которая появляется на экране, и применяется для решения самых разных задач. В частности, она может быть полезна в ситуации, когда нужно сделать скрин:
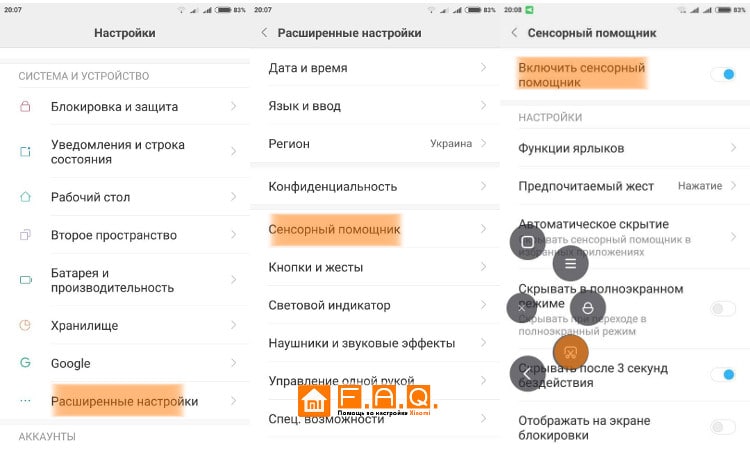
Как и в центре управления (шторке уведомлений), необходимая нам опция обозначается иконкой с ножницами. А после захвата экрана вам будут доступны все возможности редактирования получившегося изображения.
Стороннее ПО
Наконец, для получения снимка можно использовать специальное приложение от стороннего разработчика. Например:
- Screen Master;
- Touchshot;
- Screenit и другие.
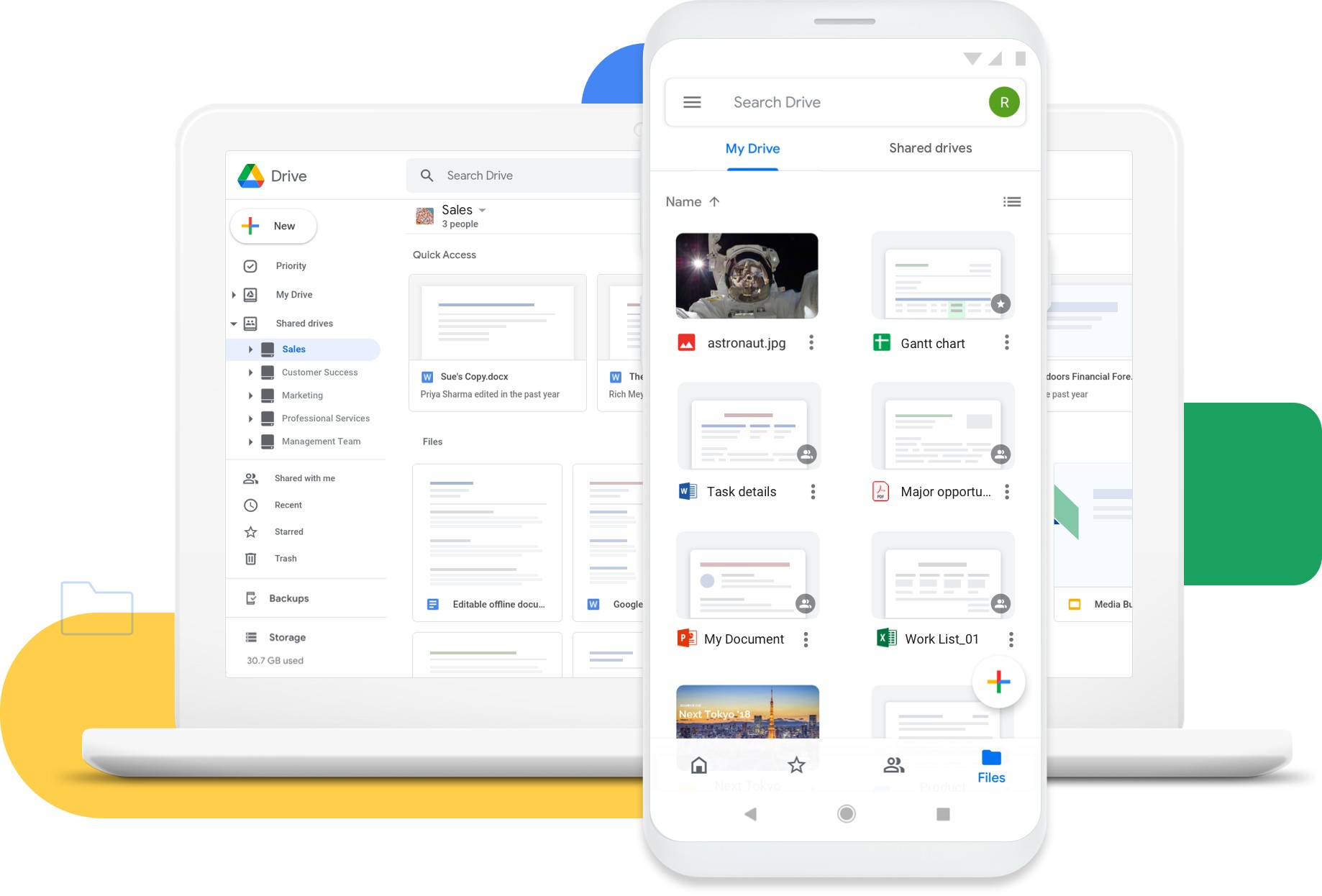
Программы работают схожим образом и копируют встроенный функционал смартфона Xiaomi. Однако предлагаемый софт позволяет тонко настроить сам процесс создания скрина, выбрав любую комбинацию кнопок или жест.
Обратите внимание, что при создании скрина через стороннее ПО картинка может сохраниться в другой папке. По умолчанию скриншоты попадают в директорию DCIM, а в случае с приложением от стороннего разработчика картинка может оказаться в каталоге, имеющем название программы.
Читайте также:


