Как сделать облако на айфоне
Практически все устройства от Apple поддерживают работу с облаком, и многие приложения интегрированы с подобными технологиями, благодаря чему можно быстро получить доступ к своим фотографиям, бекапам, авторизоваться в сторонних программах для того, чтобы получить доступ к информации. В общем, вариантов много, однако начинающие пользователи iOS, как правило, не знают всех основ, поэтому часто спрашивают, как зайти в облако на Айфоне, что необходимо для этого и вообще где находится этот сервис.
В этой статье мы расскажем вам не только про iCloud (официальный облачный сервис Apple), но и про другие приложения, например, Яндекс Диск, Dropbox, чтобы вы понимали, чем они отличаются между собой, и как заходить в облачное хранилище на своем устройстве.
Как зайти в облако на Айфоне
В этом варианте мы будем рассматривать вариант, как зайти в облако iCloud на iPhone, так как этой основной сервис корпорации Apple, соответственно, большая часть данных по умолчанию у вас хранится здесь.
Через веб-версию

Внимание! Зайти в облачное хранилище iCloud можно и с мобильного телефона, используя Safari или любой другой браузер на смартфоне, причем функционал будет идентичен тому, что доступен с браузерной версии. Только работать в таком режиме не очень удобно.
Через iPhone
На вашем телефоне есть iCloud Drive – это отдельная версия облачного сервиса, в котором могут храниться документы, файлы, загрузки и прочие данные, которые вы могли ранее получать или отправлять на своем Айфоне. И большая часть информации, как правило, хранится именно здесь. Чтобы получить доступ к облачному хранилищу iCloud Drive, вам нужно:
Как зайти в облако Dropbox на Айфоне
Как мы и говорили ранее, помимо стандартного облачного хранилища iCloud, для Айфона есть и другие сервисы, только доступ к ним осуществляется уже при помощи специализированных приложений, загружаемых в сервисе Apple Store. И одной из таких программ является Dropbox, вернее, это один из самых первых облачных сервисов, доступных не только на территории России, но и по всему миру. Так вот, чтобы зайти в облако Dropbox с Айфона, вам необходимо выполнить следующие действия:
- Зарегистрироваться в облачном сервисе;
- Установить официальное приложение на свой Айфон;
- Предоставить все необходимые права и авторизоваться под учетной записью;
- Получить полный доступ ко всем файлам.
Таким образом вы сможете хранить данные в облачном хранилище, будь то iCloud или Яндекс Диск. Вообще вам никто не запрещает использовать сразу несколько облаков, чтобы получить больший свободный объем для хранения информации и при этом не платить за лишние Гб свои кровные денежные средства.

В закладки

Чтобы прочувствовать экосистему Apple на 100%, важно использовать фирменное облачное хранилище iCloud. Перепробовав массу сторонних решений, всё больше убеждаюсь в этом. Жаль, многие не пробовали и десятой доли фишек данного сервиса.
Во-первых, iCloud тесно интегрирован в фирменные приложения Apple. Во-вторых, облако отлично работает со сторонним софтом. В-третьих, называть сервис сугубо хранилищем данных нельзя: у него масса других фишек, перечень которых только расширяется.
Чтобы познакомить вас с iCloud поближе, собрал вместе наиболее интересные возможности сервиса. Расскажу о них подробнее.
1. Через iCloud удобно получать доступ к файлам с iPhone
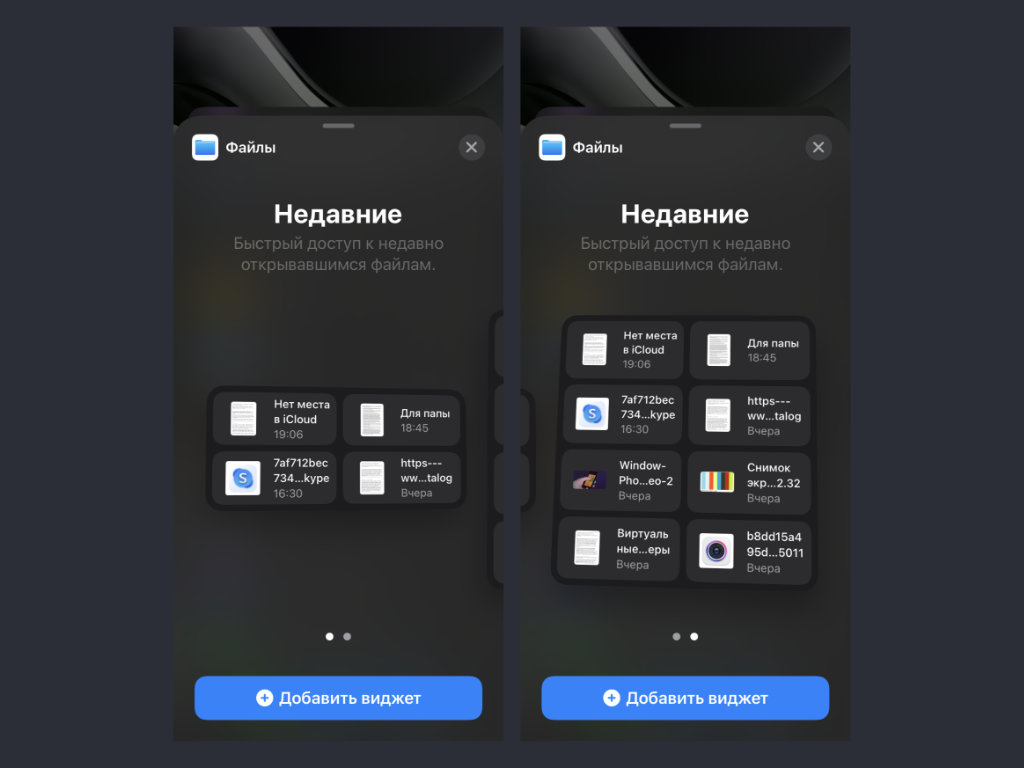
У виджета недавних файлов из iCloud Drive есть два размера на выбор
2. Облако синхронизирует почту, контакты и календари
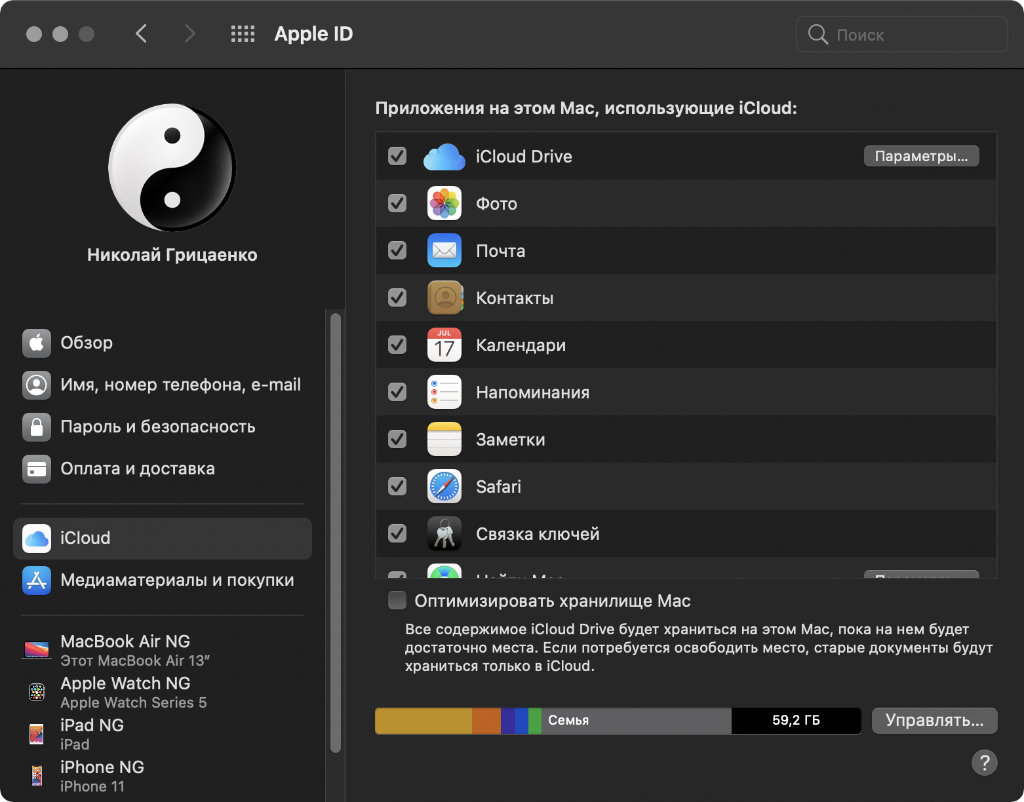
Синхронизировать все эти данные через iCloud на гаджетах Apple очень удобно
Что сделать: достаточно просто перевести в активное положение соответствующие переключатели в разделе iCloud в меню настроек конкретного устройства.
Многие, кто раньше пользовался Android, далеко не всегда обращают внимание, что контакты, календари, напоминания, заметки и другие записи не обязательно по старинке хранить в Gmail. Эти обязанности можно переложить на iCloud.
Перенос всей своей деятельности в iCloud, в том числе, даст возможность управлять полным набором данных одновременно.
3. Через iCloud можно создать псевдоним для своей почты
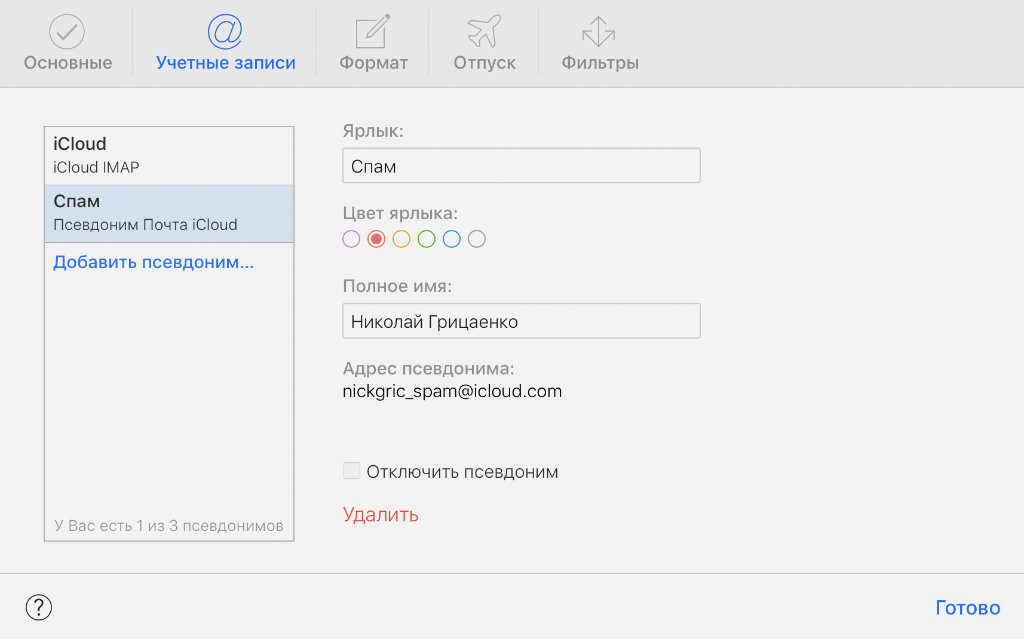
Вот у меня, к примеру, для спама отдельный почтовый адрес имеется
4. Через облако можно передавать большие файлы почтой
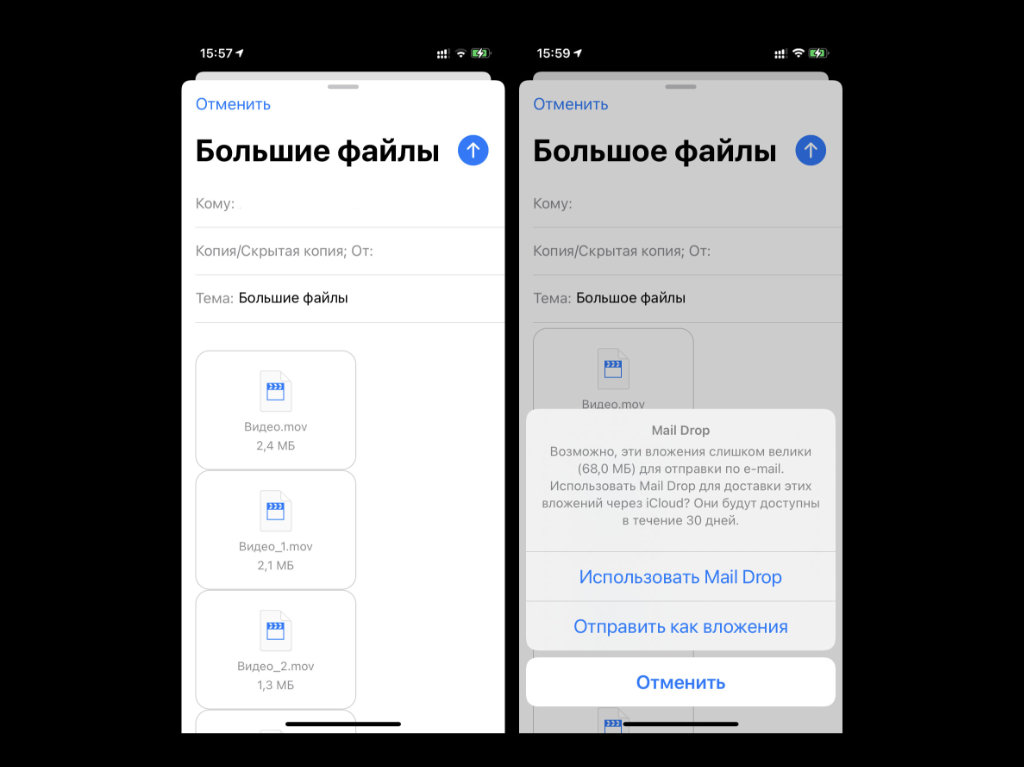
Устройство самостоятельно предложит воспользоваться Mail Drop
Mail Drop представляет собой специальную систему для передачи ёмких данных почтой с использованием iCloud. Эта фича предполагает заливку файлов в облако и фактически передачу ссылки на них. Это действительно безумно удобно.
5. iCloud даст возможность перенести SMS на свой Mac
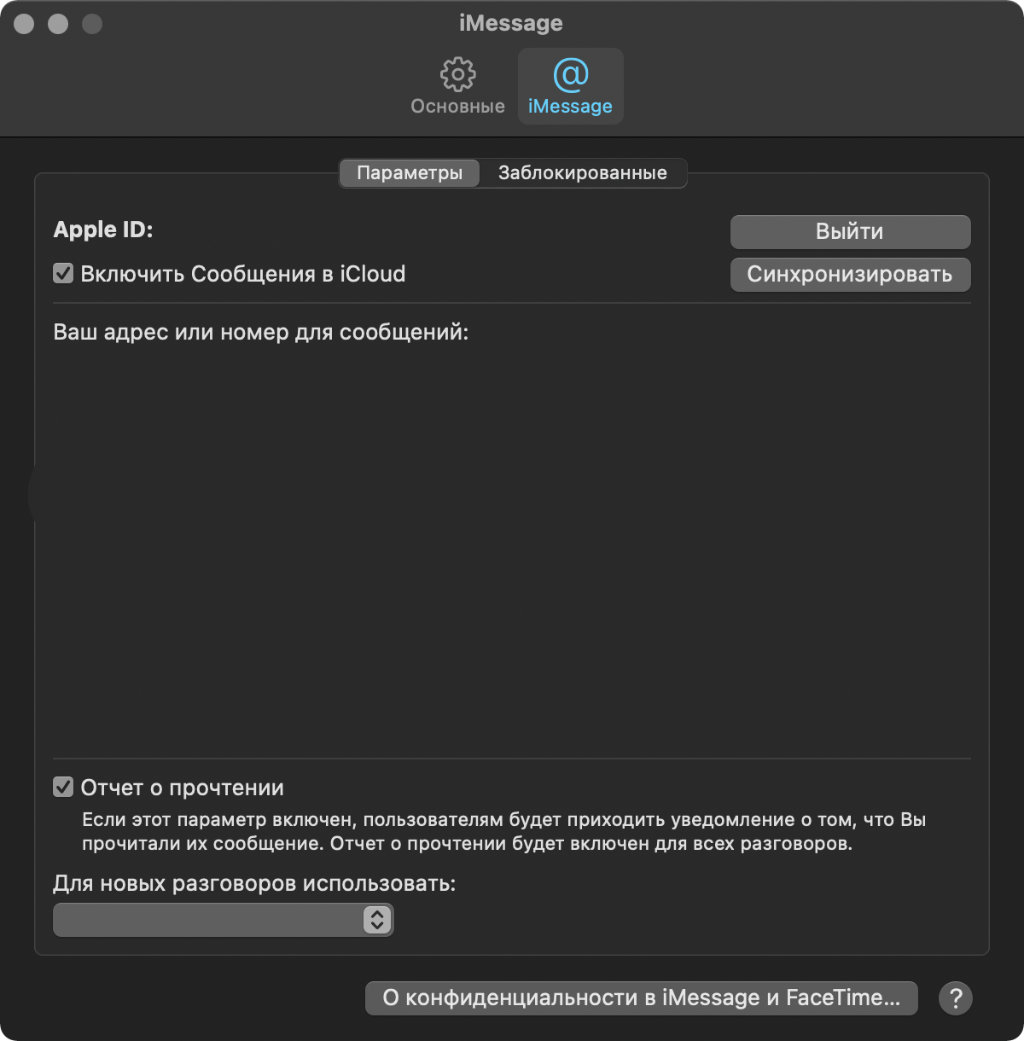
Настройка данной возможности занимает секунды
6. Сервис удобно использовать для хранения фотографий
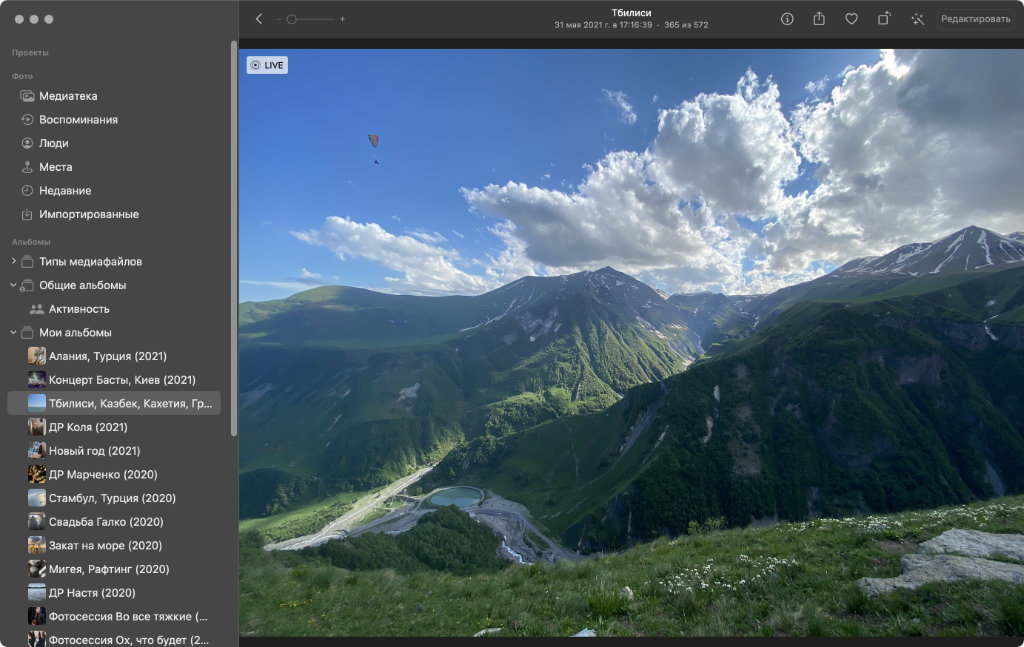
Все свои снимки сам давно храню в iCloud
После настройки и синхронизации снимков и роликов из домашней медиатеки через iCloud, они будут доступны на всех гаджетах Apple. Более того, просматривать контент получится с любого устройства через веб-версию сервиса.
7. iCloud даёт возможность поделиться альбомами снимков
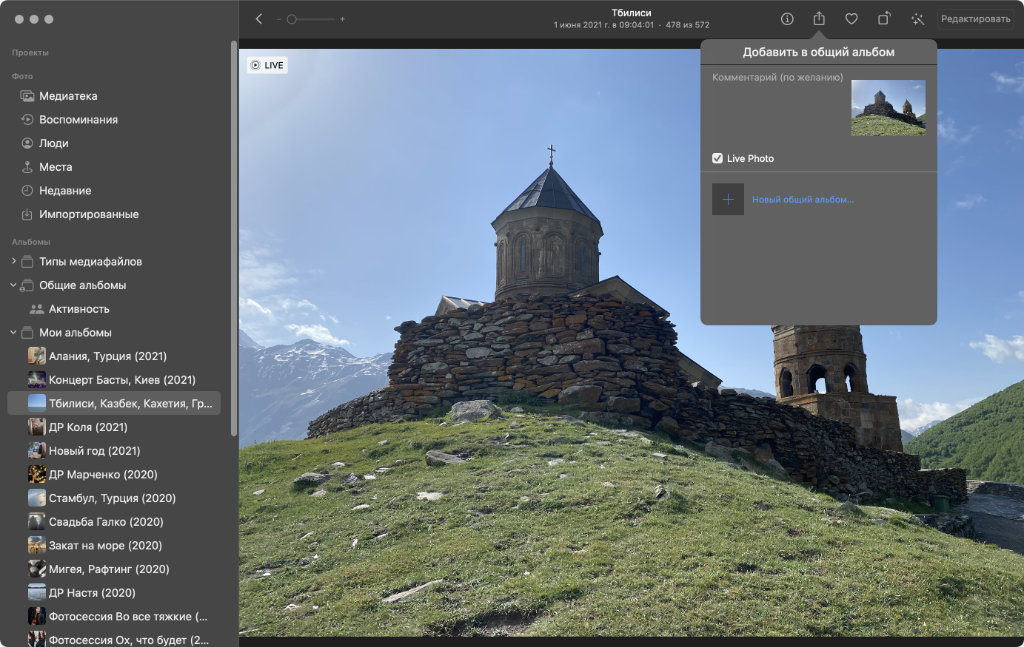
Избранными снимками так делиться очень просто
После указанных выше действий получится добавить Apple ID пользователей, у которых будет доступ к контенту из общего альбома. Они смогут сохранить все снимки на своё устройство или просматривать, пока каталог не будет закрыт.
8. Облако можно использовать для освобождения накопителя
Это касается снимков и роликов, для которых даже без интернета будут доступны миниатюры, а также файлов из iCloud Drive в Finder на Mac. Данный процесс происходит очень удобно и без дополнительного участия со стороны пользователя.
9. Расширить место в облаке можно без подписки на iCloud
Что сделать: оформить подписку на Apple One в настройках Apple ID.
Осенью 2020-го состоялся запуск Apple One. Речь про общую подписку, которая открывает доступ к Apple Music, Apple TV+ и Apple Arcade. В обычном варианте (за 365 рублей) она плюсует 50 ГБ к месту в iCloud, а в семейном (за 525 рублей) — 200 ГБ.
10. Объём облака iCloud можно расширить больше максимума
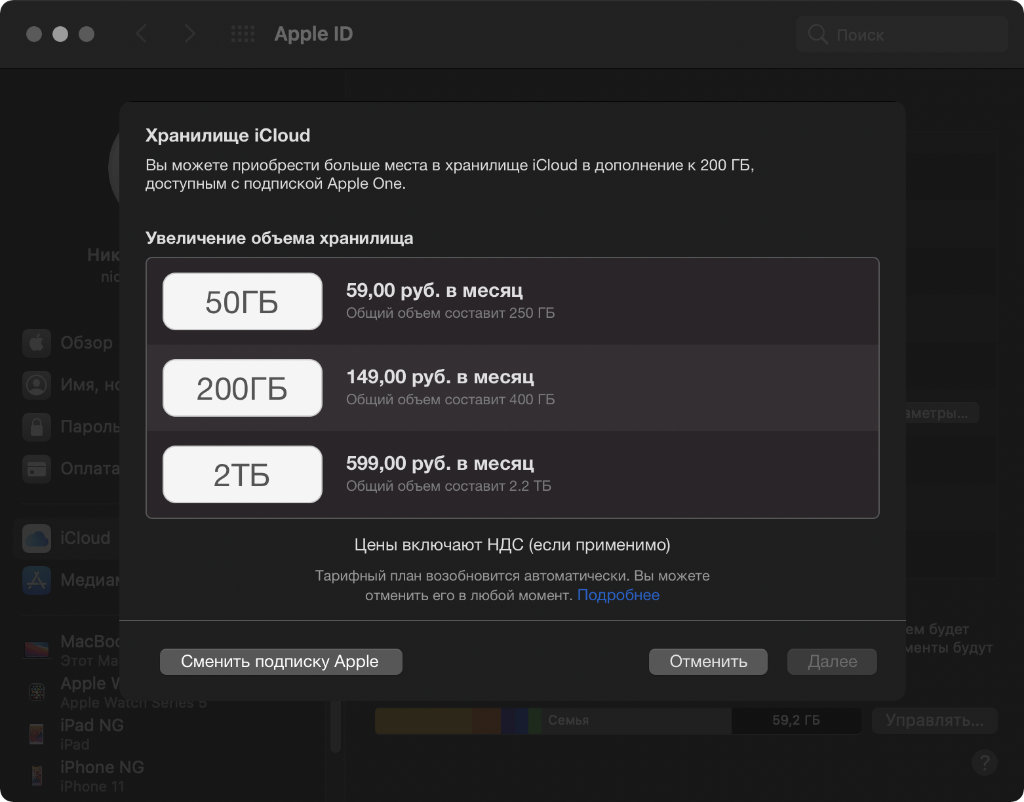
В России получится сделать 2,2 ТБ, на западе ещё больше
Что сделать: максимальную подписку на iCloud сегодня можно расширить с помощью Apple One.
Многие считают, что максимальный объём личного iCloud ограничен на отметке в 2 ТБ, но это не так. Его можно расширить ещё на 50 ГБ и даже 200 ГБ при использовании дополнительной подписки на все сервисы компании в целом — Apple One.
11. Хранилищем iCloud можно поделиться с членами семьи
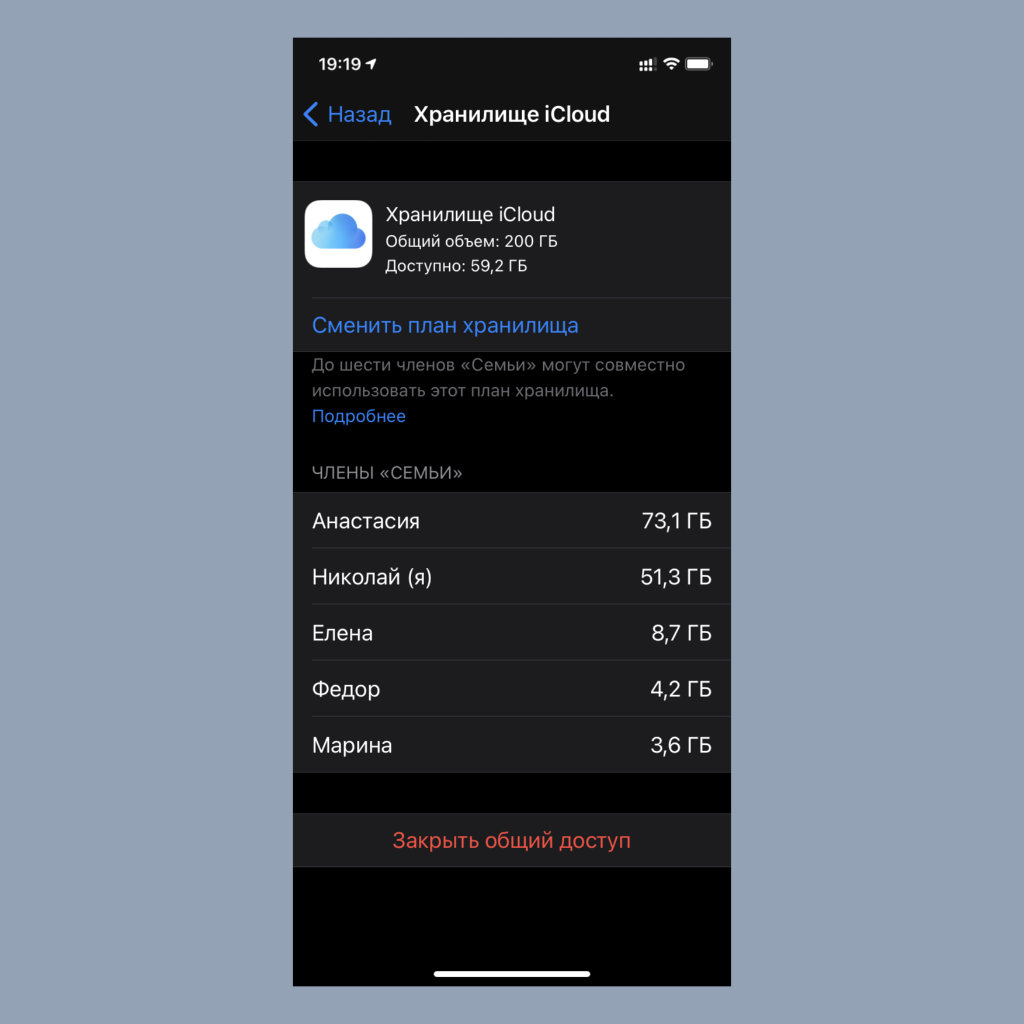
Закрыть общий доступ к iCloud также можно достаточно быстро
12. Как оценить занятое всеми членами семьи место в облако
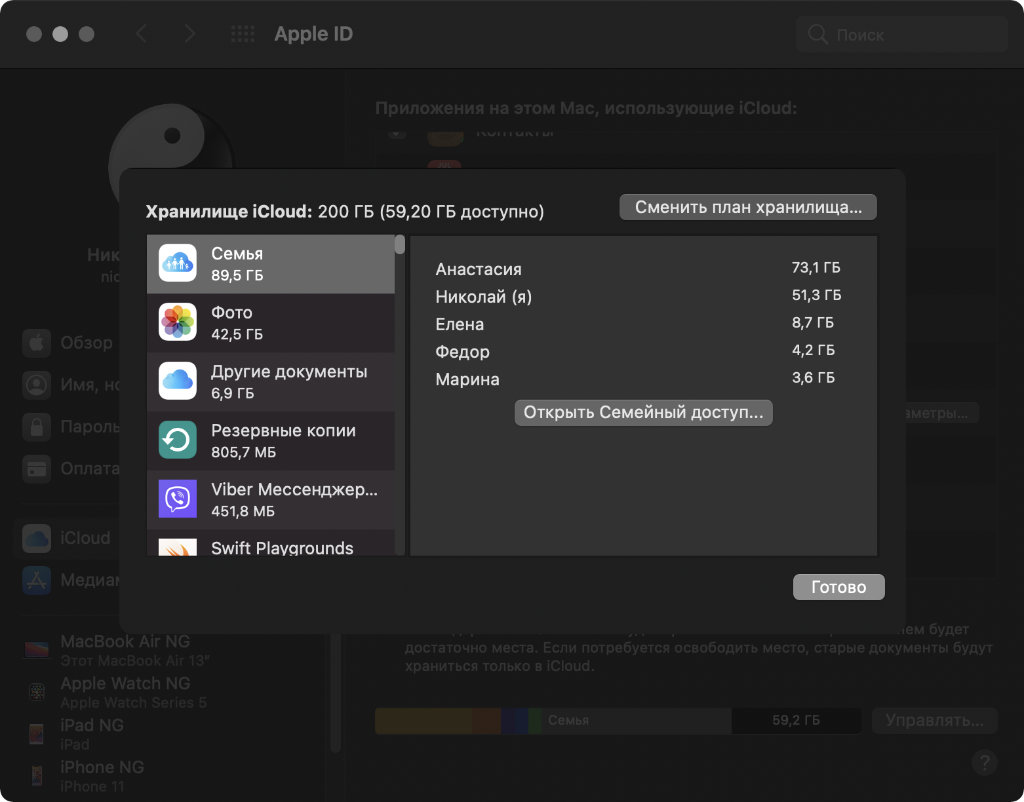
Как ни странно, больше всего места в iCloud в своей семье занимаю не я
13. Доступ к iCloud можно получить с любого устройства
Что сделать: для этого можно использовать веб-версию сервиса, про которую уже шла речь выше.
Кстати, если хотите получить доступ ко всему этому с чужого компьютера, лучше используйте режим инкогнито.
14. Залить файлы и фото в свой iCloud можно с любого ПК
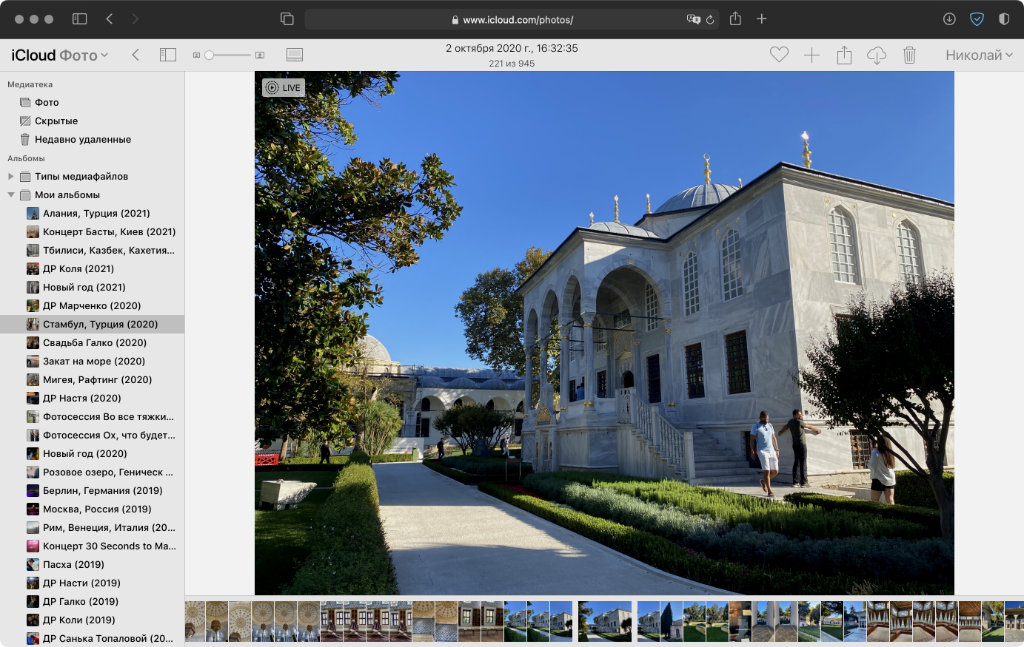
Кнопка для заливки новых фото сверху справа
Немногие знают, но через страницу iCloud получится не только просматривать документы, которые уже находятся в облаке, но и заливать новые. Очень удобно сливать файлы с чужого компьютера, когда своего нет под рукой.
15. Через iCloud получится восстановить удалённые данные
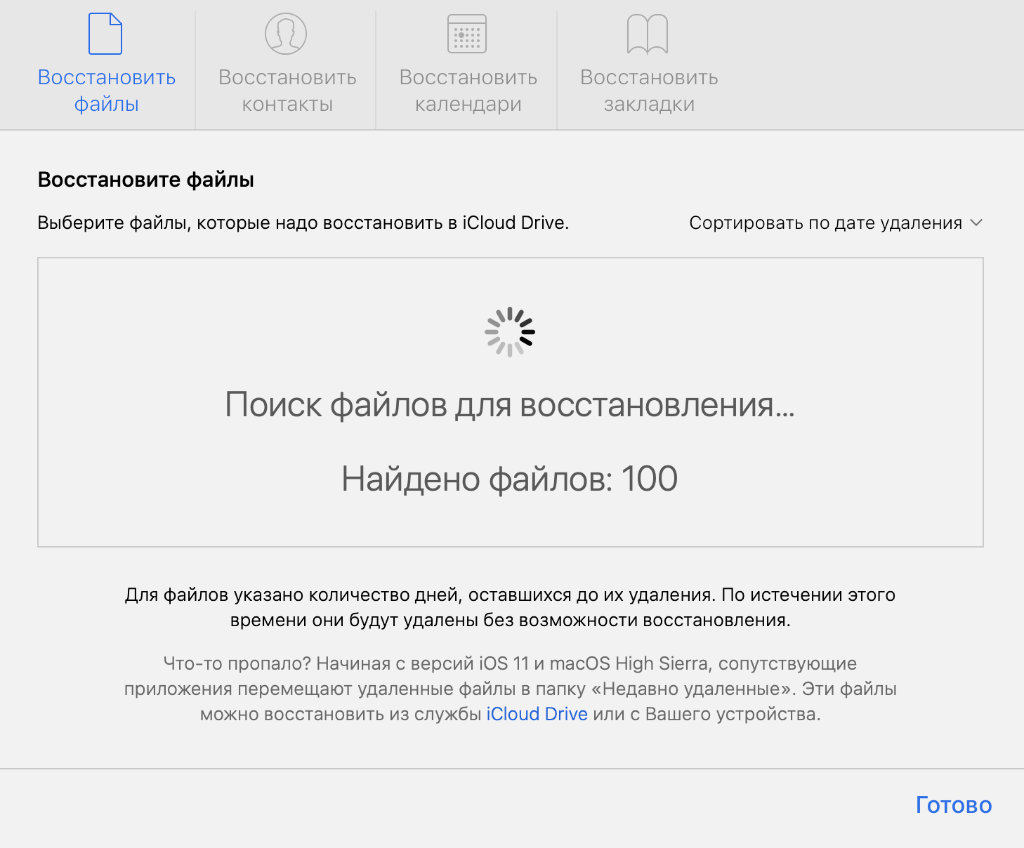
Получится восстановить сотни удалённых файлов
Если случайно удали документ или другую информацию, iCloud поможет их восстановить. Сервис предлагает вернуть стёртые файлы, потерянные контакты, календари и закладки. Резервные копии здесь хранятся достаточно долго.
16. Сервис даёт возможность редактировать документы облачно
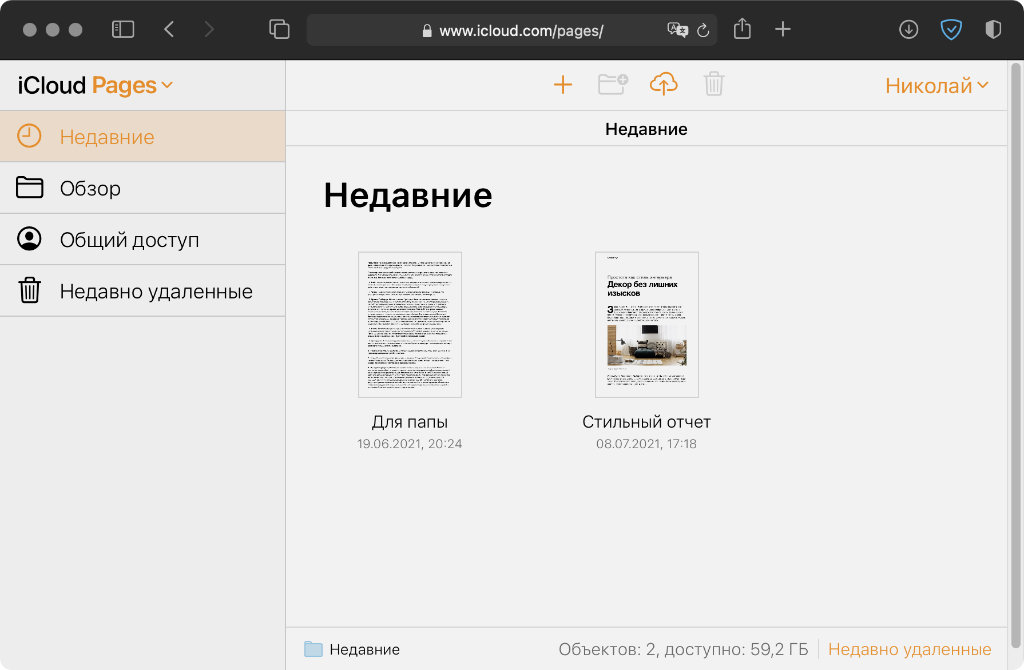
Очень удобно!
Что сделать: используйте Pages, Numbers или Keynote из веб-версии iCloud.
Немногие знают, что у Apple, как и у Google, есть облачный пакет офисных приложений. Он включает текстовый редактор, а также софт для работы с таблицами и презентациями. Конечно, есть здесь и всё необходимое для совместного редактирования.
17. Искать гаджеты и друзей можно прямо через сайт iCloud
18. В iOS 15 iCloud даже можно использовать вместо VPN
Что сделать: включить через меню iCloud Private Relay в настройках iCloud.
С выходом iOS 15 (iPadOS 15), а также macOS 12 Monterey Apple начала внедрение iCloud Private Relay. Это такой прокачанный аналог VPN, к которому получают доступ все, у кого есть платное место в iCloud (они становятся подписчиками iCloud+).
Функция скрывает от сайтов реальные данные о пользователе, включая IP-адрес. Поэтому она помогает обходить и блокировки.
19. Через облако в iOS 15 синхронизируются группы вкладок
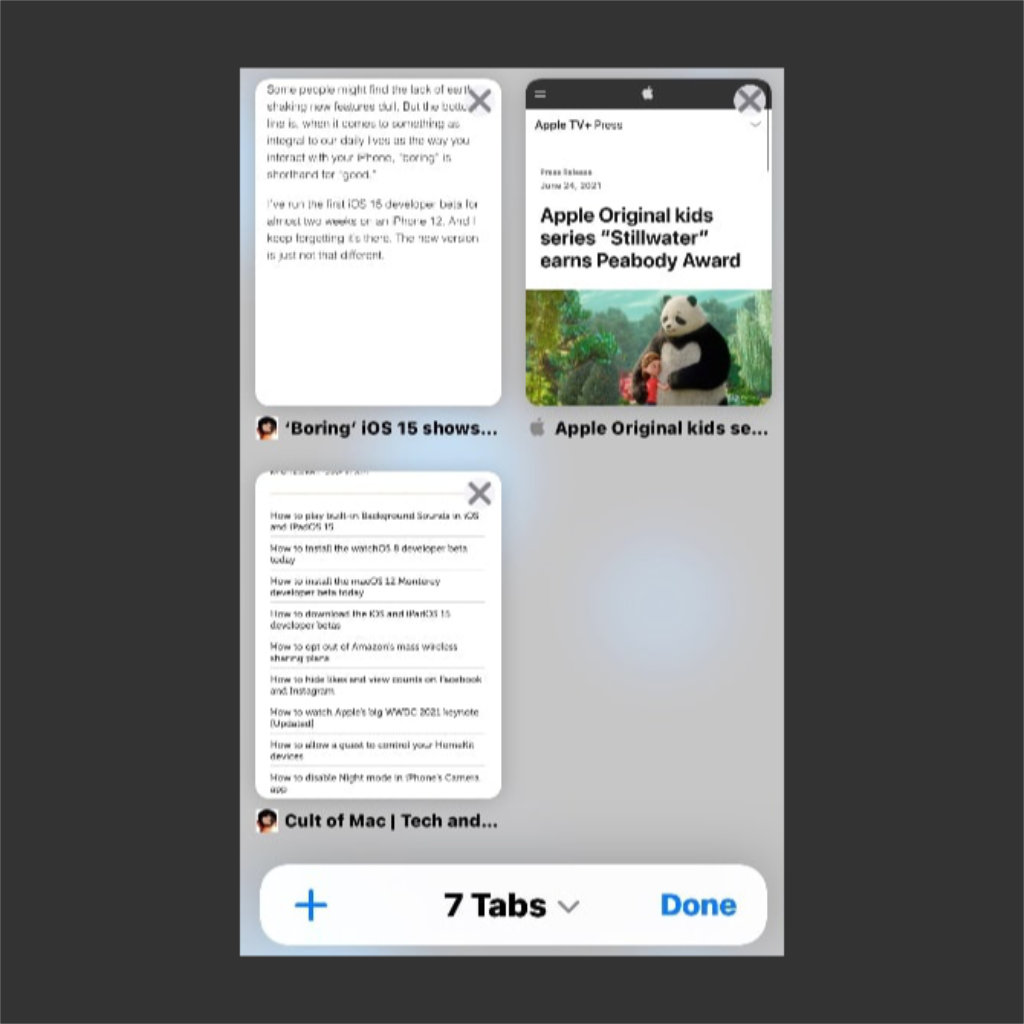
Синхронизируются не просто вкладки, а их группы
Что сделать: создайте группу вкладок в Safari на iOS 15 (iPadOS 15) или macOS 12 Monterey.
Как и обычные открытые вкладки, которые Safari синхронизирует через iCloud, в тестовых ОС уже можно синхронизировать и их группы. Это поможет получить доступ к набору тематических страниц сразу на всех своих устройствах. Удобно.
20. iCloud в iOS 15 также позволит скрыть адрес своей почты
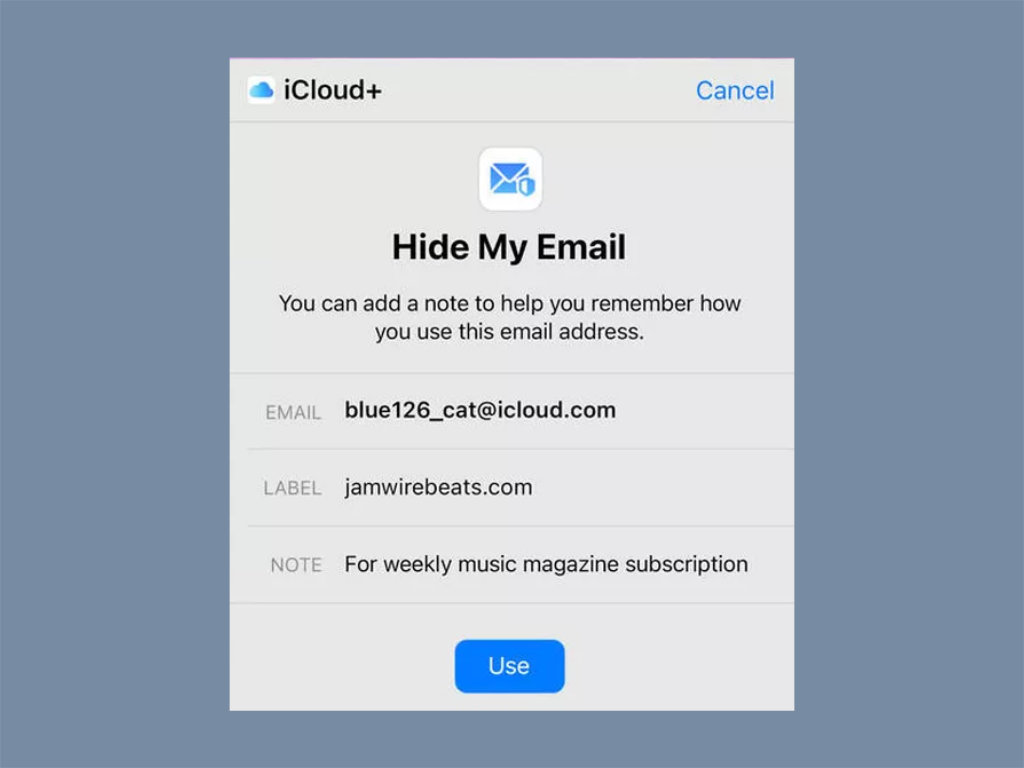
Будет выбран случайный адрес
Эта возможность аналогична использованию псевдонимов, про которые уже шла речь выше по тексту. Отличие лишь в том, что в данном случае для регистрации на сомнительных сервисах создаются случайные адреса электронной почты.

В закладки
Здесь собраны самые полезные данные для тех, кто только начинает использовать фирменное облако Apple, и бывалых.
Николай Грицаенко
Кандидат наук в рваных джинсах. Пишу докторскую на Mac, не выпускаю из рук iPhone, рассказываю про технологии и жизнь.

Если вам еще не приходилось пользоваться фирменным облачным хранилищем от компании Apple, вы многое потеряли. Помимо того, что через iCloud (рус. айклауд) контент автоматически распространяется на все, подключенные к одному Apple ID устройства, в нем можно хранить резервные копии iPhone и iPad, фотографии, телефонную книгу, заметки, календари и т.д. Замечательно и то, что изменения, которые вносятся в iCloud с любого устройства автоматически применяются сразу на всех.
Петь дифирамбы Apple и iCloud, в частности, можно долго, но давайте по делу: “под катом” информация о том, что такое iCloud, для чего он нужен, как подключить iCloud на iPhone и iPad, Mac и Windows.
Что такое iCloud?
iCloud — это фирменное облачное хранилище от компании Apple, которое:
- дает возможность пользователю получить доступ к своей музыке, фотографиям, документам и другим файлам с любого устройства;
- сохраняет резервные копии данных iPhone и iPad, помогает владельцу найти потерянные устройства и позволяет делиться фотографиями с другими людьми. (Apple) Но и это еще не все.
Для чего нужен iCloud?
Если в своем распоряжении вы имеете любое устройство (или сразу несколько): iPhone, iPad, iPod Touch или компьютер Mac, iCloud для вас просто незаменим. Почему, спросите вы?
- Покупки
Через iCloud все покупки в iTunes Store, App Store и iBooks Store автоматически становятся доступными на всех подключенных устройствах. - iCloud Drive
Работа с любыми документами на удобном устройстве. Документы (текстовые файлы, таблицы, презентации, PDF-файлы, изображения и т.д.), созданные в приложениях, поддерживающих синхронизацию с iCloud, доступны на любом устройстве. - Семейный доступ
Одна покупка в iTunes Store, App Store и iBooks Store бесплатна для всей семьи. Покупки в онлайн-магазинах Apple доступны бесплатно для всех членов семьи (до шести человек). Как включить семейный доступ читайте здесь. - Фото
Фотографии сделанные на камеру iPhone или iPad автоматически становятся доступными на всех подключенных устройствах. - Почта, Контакты, Календарь, Заметки и Напоминания
Через iCloud электронная почта, контакты, события календаря, заметки и напоминания автоматически синхронизируются между всеми вашими устройствами. Изменения применяются одновременно на всех устройствах. - Найти iPhone, iPad или Mac
Если вы потеряли iPhone или iPad, или куда-то положили компьютер Mac, через iCloud их легко найти, удаленно заблокировать, стереть персональные данные или превратить в кирпич. - Связка ключей iCloud и Safari
Надежное облачное хранилище логинов, паролей и номеров кредитных карт. Сохраненный в связке ключей логин и пароль для веб-сайта или приложения доступен для авторизации на этом сайте или в приложении на всех подключенных к iCloud устройствах. - Резервное копирование
Автоматическое или ручное резервное копирование iPhone и iPad в iCloud, позволяет полностью восстановить персональные данные после восстановления или обновления iOS. - Приложения из App Store
Приложения из магазина Apple, поддерживающие синхронизацию с iCloud, автоматически загружают свои данные (настройки, резервные копии, сохранения и т.д.) в облачное хранилище, откуда они переносятся на все подключенные к iCloud устройства. - Доступ к моему Mac
Подключенным к iCloud компьютером Mac можно удаленно управлять с другого Mac через Интернет. Вы можете копировать файлы и переносить их с удаленного компьютера Mac на локальный и наоборот.
Системные требования для iCloud
Для использования всех возможностей облачных технологий Apple, компания рекомендует использовать самые последние версии iOS, OS X и ПО (iTunes, iPhoto, Safari, iWork).
Для использования iCloud в среде Windows, на вашем компьютере должны быть установлены:
- Microsoft Windows 7 или более поздней версии;
- iCloud для Windows 4.0 (скачать бесплатно); или более поздней версии;
- Outlook 2007 или более поздней версии;
- Internet Explorer 10 или более поздней версии, Firefox 22 или более поздней версии либо Google Chrome 28 или более поздней версии (только в режиме рабочего стола).
Минимальные системные требования для каждой отдельной функции iCloud доступны на официальном сайте Apple, по ссылке.
Сколько места доступно в iCloud?
Бесплатно в iCloud каждый пользователь получает 5 Гб. Этот объем вы можете использовать для хранения почты iCloud, данных приложений из App Store, резервных копий iPhone и iPad, контактов, заметок, календаря и т.д.
Для фотографий ограничений по их размеру нет, зато есть “потолок” по количеству. iCloud будет бережно хранить 1000 ваших фотографий за последние 30 дней. Более ранние снимки, если общее количество фотографий в “облаке” превысит 1000 шт., удаляются.
Платных тарифных планов в iCloud всего 4: 20, 200, 500, 1000 Гб за 39, 149, 379 и 749 рублей в месяц соответственно. Совсем недавно Apple снизила тарифы на iCloud и теперь они более чем приятные.
Выбрать или изменить тарифный план можно в любое время прямо на iPhone или iPad, а также на Mac или Windows в соответствующем меню. Деньги на оплату облачного хранилища списываются с кредитной или дебетовой карты подключенной к Apple ID. Если к вашему Apple ID не привязано ни одной карты, перейти на платный тарифный план вы не сможете, в настройках учетной записи всегда можно изменить платежную информацию.
В отдельной регистрации в iCloud нет необходимости, для авторизации и управления содержимым iCloud используется единая учетная запись Apple ID (идентификатор и пароль).
Как получить доступ в iCloud?

Apple-девайсы: iPhone, iPad и компьютеры Mac имеют более глубокую интеграцию с iCloud, все данные в них загружаются из “облака” автоматически.
Как подключить iCloud на iPhone и iPad?
Облачное хранилище iCloud является неотъемлемой частью эко-системы Apple и, как следствие, управление им находится в системных настойках iOS и OS X.




Если вы забыли пароль к своей учетной записи, его можно восстановить. Для этого перейдите по активной ссылке “Забыли Apple ID или пароль?”.

В этом же меню вы можете создать новый Apple ID, для этого тапните по надписи “Создать Apple ID”. Помните, создавая Apple ID таким образом, вы должны располагать действительной кредитной или дебетовой банковской картой. Создать Apple ID без карты можно только при загрузке из App Store любого бесплатного приложения.
После подключения iCloud на iPhone или iPad, в одноименном меню вы увидите ваши персональные данные (фамилию, имя, Apple ID) и функции iCloud.
Если к iCloud подключен компьютер Mac, при подключении iPhone или iPad, на Mac будет отправлено соответствующее извещение.

Как подключить iCloud на Mac в OS X?
Если вы являетесь счастливым обладателем компьютера Mac или установили OS X на компьютер x86 (Windows PC) подключить iCloud в среде OS X проще простого.
-
На Mac в OS X перейдите в “Системные настройки -> iCloud” и в соответвующие поля “Apple ID” и “Пароль” введите данные от своей учетной записи. После того, как поля будут заполнены, кнопка “Войти” станет активной, нажмите на нее.





Как подключить iCloud в среде Windows?

Для подключения iCloud на компьютере Windows должны быть установлены: iCloud для Windows 4.0 (скачать бесплатно) и iTunes 12 или более поздней версии.
-
Запустите iCloud для Windows и в поля “Apple ID” и “Пароль” введите данные от вашей учетной записи, а затем нажмите на кнопку “Войти”.


Как отключить iCloud без пароля к Apple ID?
“Отвязать” iPhone, iPad и Mac с отключенной функцией “Найти iPhone, iPad или Mac” от iCloud достаточно просто, достаточно нескольких простых действий. Если же ваше устройство было “привязано” в iCloud к вашему Apple ID и функция “Найти iPhone”, “Найти iPad” или “Найти Mac” включены, для того, чтобы выйти из “облака”, необходимо ввести пароль от вашего аккаунта, но и это не сложно.

Проблемы возникают тогда, когда пароль к Apple ID вы благополучно забыли или iCloud на устройстве подключен не с вашего Apple ID, а скажем из учетной записи прежнего его владельца. В таких случаях выхода всего 2:
-
. Для этого, в настройках вашей учетной записи должен быть указан резервный адрес электронной почты или вы должны помнить ответы на контрольные вопросы.

Напомню: блокировка активации iPhone и iPad с установленной iOS 8.0 и выше включена по умолчанию. Ее состояние можно проверить несколькими способами.
!Совет
Если на вашем iPhone или iPad в “Настройки -> iCloud” подключен Apple ID к которому у вас нет доступа, восстановление и обновление прошивки вам противопоказано. После перепрошивки такого аппарата блокировка активации превратит его в “кирпич”.
Как отключить iCloud на iPhone и iPad?
Если, по какой-то причине, у вас возникла необходимость или желание “отвязать” iPhone или iPad от iCloud, например для восстановления устройства (достаточно отключить только функцию “Найти iPhone”, а не iCloud в целом) или обновления iOS, сделать это очень просто.
-
На iPhone или iPad перейдите в “Настройки -> iCloud”, прокрутите страницу донизу и тапните по надписи “Выйти” (на iOS ниже 8.х надпись будет “Удалить”).

Если функция “Найти iPhone” на устройстве не активна (отключен соответствующий выключатель), для выхода из iCloud вводить пароль от Apple ID не требуется.

Если же в меню iCloud выключатель напротив “Найти iPhone” был включен, для того, что отвязать девайс от iCloud, необходимо ввести пароль от учетной записи. Без этого, отключить iCloud на iPhone нельзя.

Как отключить iCloud на компьютере Mac и Windows?
В среде OS X и Windows отключить iCloud также просто, как и на iPhone. Опять же, если у на вашем компьютере Mac включена функция “Найти Mac”, для отключения iCloud вам необходимо будет ввести пароль, но только не к Apple ID, а пароль администратора.


Для того, чтобы выйти из учетной записи в iCloud на Mac:
-
Перейдите в “Системные настройки -> iCloud” и нажмите на кнопке “Выйти”.



На Windows процедура аналогичная, достаточно запустить iCloud для Windows и нажать на кнопку “Выйти”.

Как видите, iCloud открывает огромные возможности для синхронизации, восстановления данных и поиска потерянного или украденного iPhone, iPad или компьютера Mac. Своими функциями облачный сервис от Apple ушел далеко вперед конкурентов и позволяет очень гибко объединить все устройства iOS и OS X в одну систему, что открывает перед их владельцами широкие горизонты возможностей. Если вы еще не успели подключить iCloud на iPhone или Mac, сделайте это, уверен, облачное хранилище и его функции вас не разочаруют.
Если в процессе подключения/отключения iCloud у вас возникли трудности или дополнительные вопросы, добро пожаловать в комментарии. Если изложенная информация была вам полезна, мы будем очень благодарны за ссылку на источник на вашей странице в социальных сетях.
Что такое iCloud?
По сути, iCloud объединяет целый перечень различных web-сервисов Apple, заметно упрощающих доступ к данным с любого устройства из любой точки мира через интернет. iCloud позволяет пользователям хранить на удаленных серверах документы, электронную почту, фотографии, контент из iTunes Store, музыку из Apple Music, и многое другое.
По умолчанию каждому пользователю, обладающему учетной записью Apple ID, предоставляется 5 Гб бесплатного дискового пространства. При желании, место в облаке можно докупить согласно действующим тарифам.
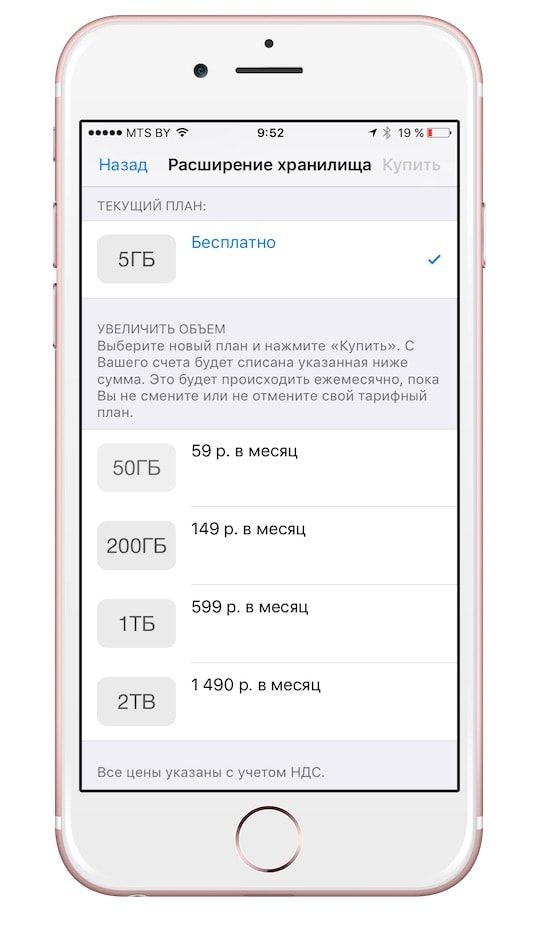
Данные, размещенные в iCloud, автоматически синхронизируются со всеми устройствами, закрепленными за одним Apple ID. Например, карточка нового контакта или напоминание, добавленные в iPhone, сразу же появится и на iPad и на Mac, при условии, что все три устройства привязаны к одной учетной записи Apple ID.
Как включить iCloud?
Для активации iCloud на iOS-устройстве или Mac Apple рекомендует установить последнюю версию операционной системы, впрочем, этот пункт инструкции носит рекомендательный характер. Далее необходимо просто перейти в Настройки на iДевайсе или Системные настройки на Mac, выбрать раздел iCloud и ввести данные учетной записи Apple ID.
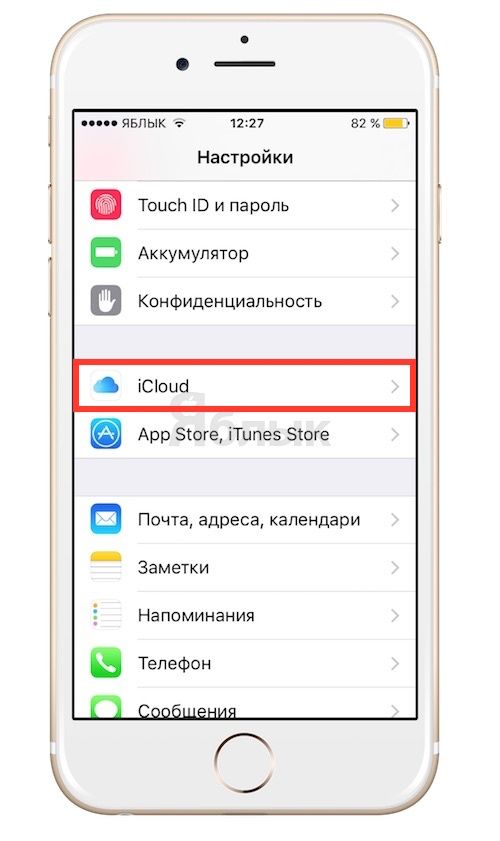
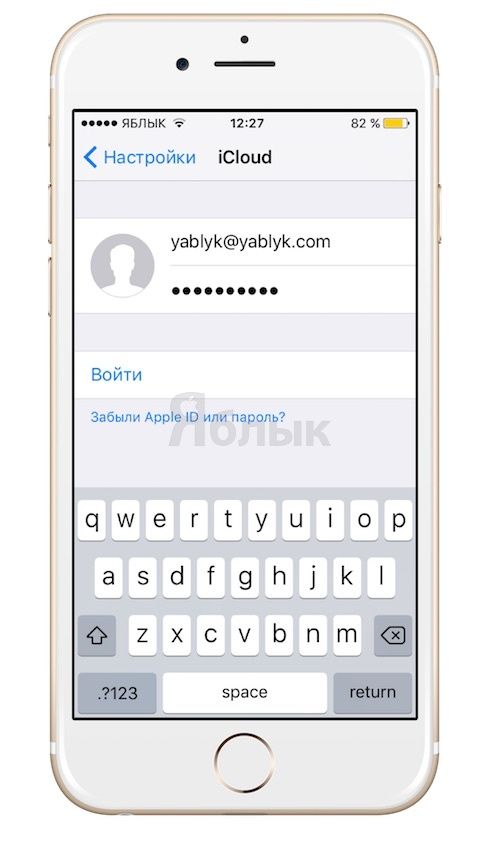
Здесь имеется перечень сервисов, данные из которых могут быть синхронизированы, а также пункты для активации Фотопотока, iCloud Drive, Найти iPhone, Связки ключей и автоматического создания резервных копий iOS-устройства в облаке.
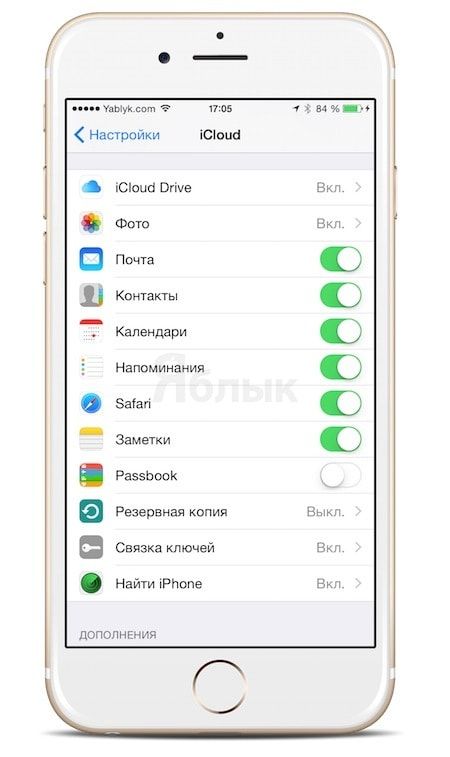
Пользоваться iCloud могут также и пользователи Windows, для этого необходимо скачать соответствующий клиент.


Здесь имеется доступ к управлению Контактами, Заметками, Фото, Напоминаниями, Календарями, функцией Найти iPhone, облачному хранилищу iCloud Drive и так далее.
Кроме того сервис позволяет запускать бесплатные облачные инструменты из пакета iWork (аналог Microsoft Office от Apple). Редактировать текстовые документы (Word), электронные таблицы (Excel) можно прямо в браузере.
Медиатека iCloud
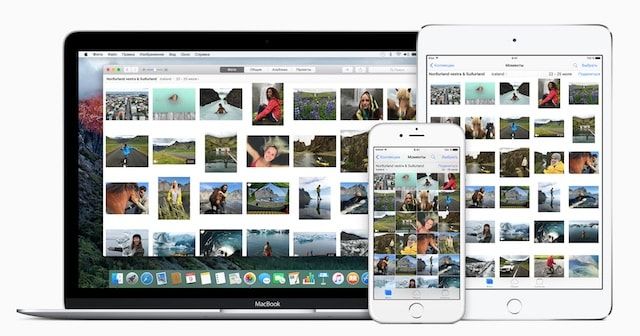
Сервис позволяет создавать копию контента в облаке с возможностью синхронизации со всеми iOS-устройствами и компьютерами Mac, связанными одной учетной записью Apple ID.
Медиатека iCloud поддерживает 3 типа контента: фото, видео и музыка, причем Медиатека iCloud для музыки имеет отдельный переключатель.
Медиатека iCloud для фото и видео
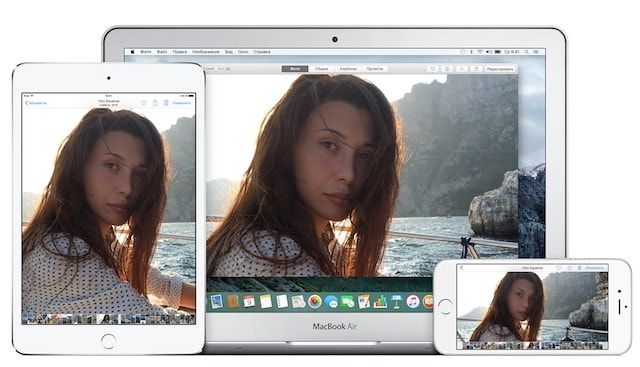
Сервис позволяет выгружать в облако фото и видео, сделанные на всех устройствах, связанных одним Apple ID. Одинаковый контент будет доступен на всех устройствах в приложении Фото.
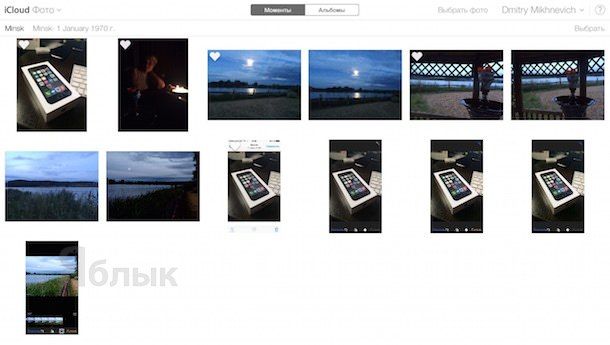
Включить Медиатеку iCloud для фото и видео можно по пути Настройки -> iCloud -> Фото.
Медиатека iCloud для музыки
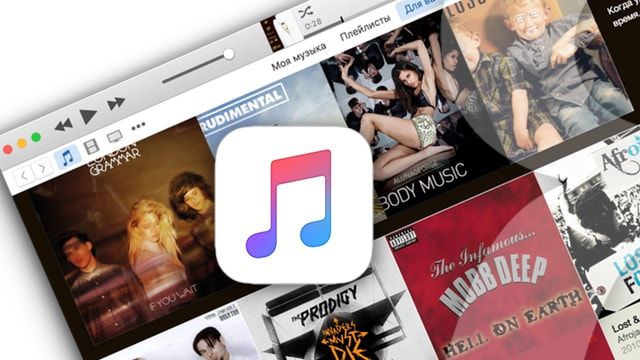
Медиатека iCloud для музыки имеет отдельный переключатель и активируется на iPhone, iPad и iPod Touch по пути: Настройки -> Музыка.
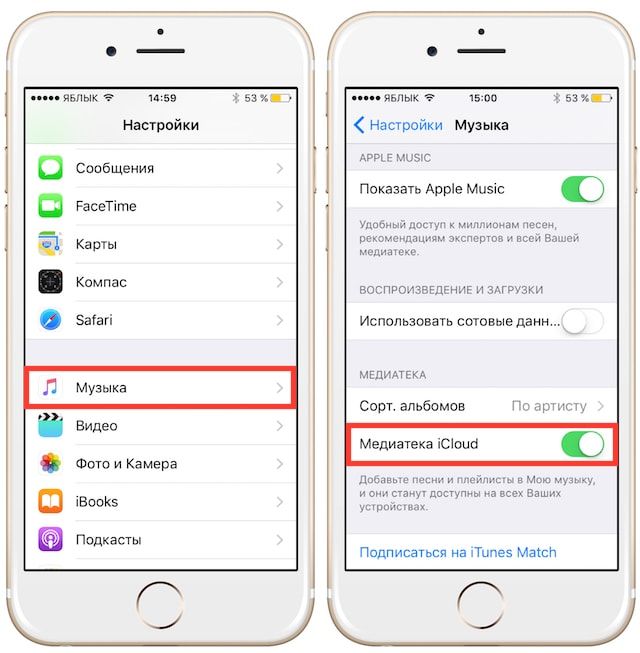
На компьютерах под управлением macOS и Windows Медиатека iCloud для музыки включается в приложении iTunes по пути: iTunes -> Настройки -> Основные.
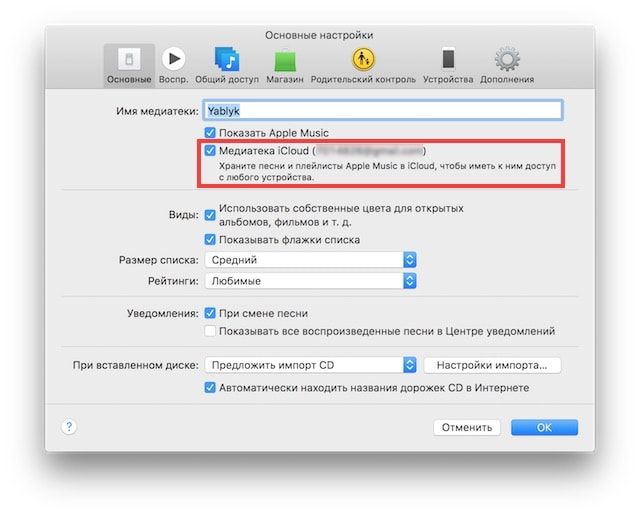
После активации Медиатеки iCloud вся музыка, в том числе добавленная из сервиса Apple Music, а также созданные плейлисты синхронизируются между устройствами.
Краткое описание основных сервисов iCloud

Почта
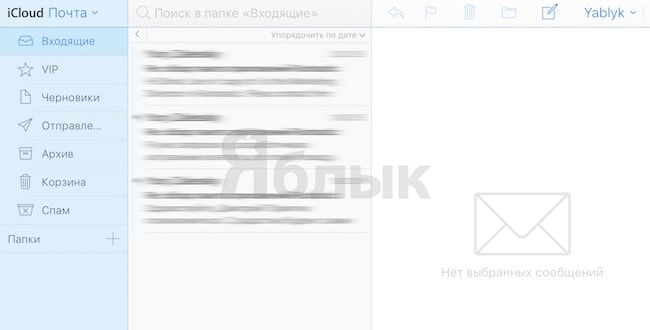
Контакты
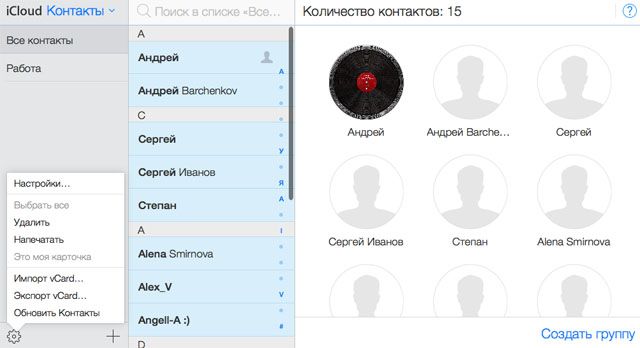
Календарь, заметки, напоминания
Естественно, при наличии облачного сервиса отпадает необходимость переносить информацию из соответствующих приложений с одного устройства на другое — iCloud автоматически синхронизирует все заданные события, созданные записи и другие данные.
iWork в iCloud (Pages, Numbers, Keynote)
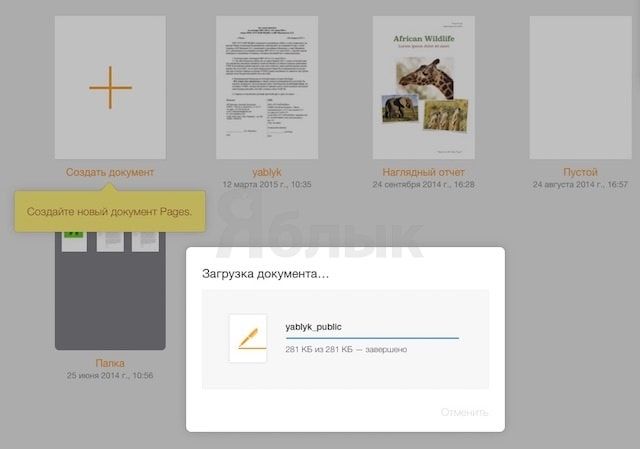
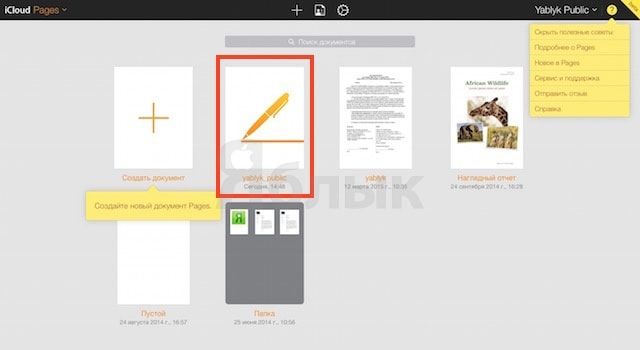
Недавно появившийся раздел iCloud, содержащий одноименные браузерные аналоги приложений Numbers, Pages и Keynote. Благодаря этому пользователи могут создавать, редактировать и отправлять электронные таблицы, текстовые документы или презентации с любого устройства.
iWork является бесплатным веб-аналогом пакета Microsoft Office (Word, Excel).
Найти iPhone и Найти Друзей
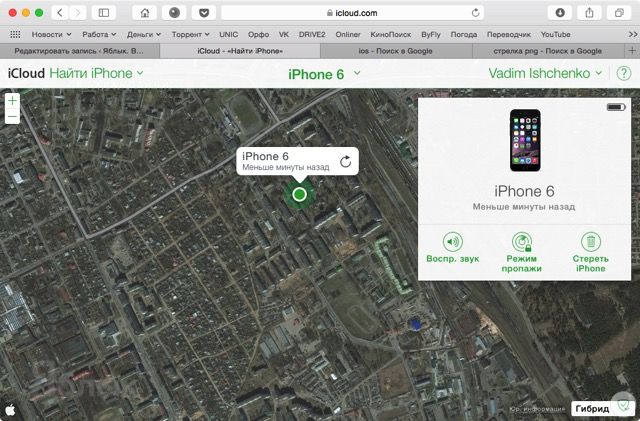
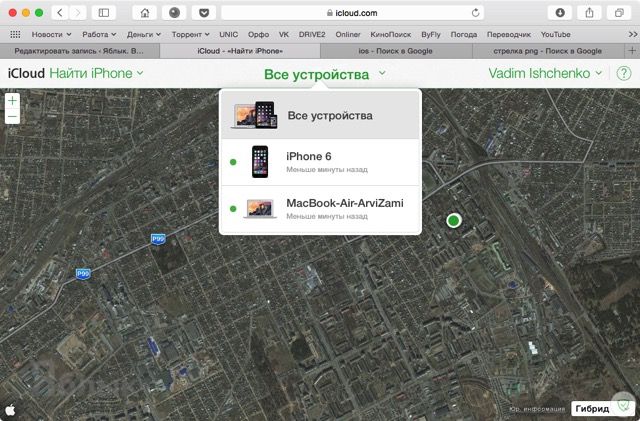
Веб-приложение Найти Друзей позволяет получить информацию о месторасположении друзей на карте.
Приложения Найти iPhone и Найти Друзей по умолчанию предустановлены в последние версии iOS.
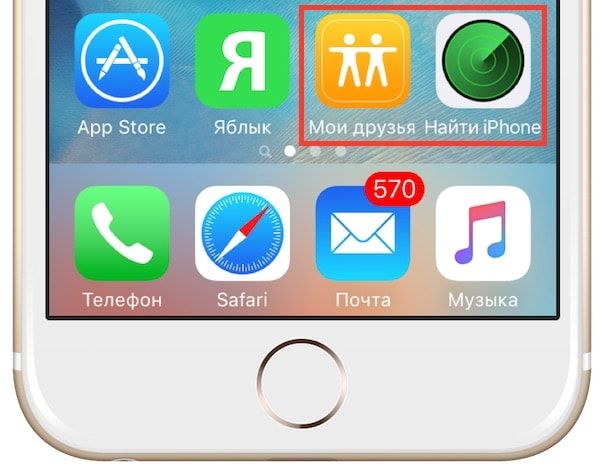
iCloud Drive и резервные копии в iCloud
Связка ключей

О том, как активировать и работать со Связкой ключей на iPhone, iPad, iPod Touch и Mac мы рассказывали в этой статье.
Как защитить данные в iCloud
Для защиты аккаунта Apple ID и данных, размещенных в iCloud используйте сложный пароль и включите двухэтапную (двухфакторную) авторизацию.
Читайте также:


