Как сделать скрин на айфоне se2020
Ознакомившись с нижеизложенной информацией, Вы узнаете, как быстро сделать принтскрин экрана, а сопутствующие иллюстрации помогут вам досконально разобраться во всех нюансах рассматриваемого мероприятия и наглядно продемонстрируют, как выполнить то или иное действие.
Ух, вот это я вступление забабахал:) Ладно, дальше постараемся без заумных фраз. Поехали же!
Как сделать снимок экрана на любом iPhone с кнопкой Home?
Если у вашего iPhone есть кнопка Home (все модели до iPhone 8 включительно + iPhone SE 2020), то достаточно выполнить несколько простых шагов:
Как сделать скриншот на iPhone X?
Поверьте, ничего сложного:
Как сделать скриншот на iPhone XS, iPhone XS Max и iPhone XR?
В 2018 году Apple продемонстрировала нам аж три новые модели iPhone! Изменилось очень многое, но только не способ сделать снимок экрана. Итак, если вам нужно сделать скриншот на iPhone XS, iPhone XS Max и iPhone XR, то…
Да-да-да, все точно так же, как и в iPhone X. Элементарно!
Как сделать скриншот на iPhone 11 (Pro, Pro Max) и iPhone 12 (mini, Pro, Pro Max)?
Хотя, честно говоря, этого можно было и не делать.
Почему? Потому что ничего не изменилось
В общем, всё по-старому:)
Полезный совет! Если вам не удалось сделать принтскрин с первой попытки, то убедитесь, что вы зажимаете упомянутые кнопки одновременно. Для большей уверенности можете подержать их зажатыми немного дольше, чем в первый раз.
Полезный совет 2! К сожалению, поломка различных клавиш (Home, регулировка громкости, блокировки) не такое уж редкое явление, как же сделать скриншот в случае со сломанной кнопкой? Необходимо воспользоваться функцией AssistiveTouch (присутствует в любой модели iPhone или iPad!). Для ее активации достаточно перейти в Настройки — Основные — Универсальный доступ. Включаем. Появляется белый круг на экране, после нажатия на него открывается дополнительное меню. Здесь последовательно переходим: Аппарат — Еще — Снимок экрана.
Разбираемся, как можно делать длинные снимки экрана на iPhone и iPad

И если вы когда-нибудь приходили к необходимости сделать такой длинный снимок, то у вас, конечно же, возникал вопрос о том, предусмотрена ли подобная техническая возможность в вашем iPhone или старшем его брате — iPad?
1. Как создавать полностраничные скриншоты (длинные снимки экрана) в браузере

Создание полного снимка экрана в браузере iPhone.
Этот метод работает с большинством браузерных приложений на iPhone, но не со всеми.

2. Сделайте запись экрана, чтобы создать скриншоты с прокруткой

Запись экрана на iPhone.
После того как запись экрана началась, откройте приложение, в котором нужно сделать снимок экрана, и продолжайте прокручивать, пока не запишете весь разговор или веб-страницу. Когда вы закончите, снова откройте Пункт управления и нажмите кнопку записи экрана, чтобы остановить запись.
3. Приложение Tailor на iPhone

Но также есть несколько приложений, которые позволяют делать длинные скриншоты на iPhone, одно из них называется Tailor . Оно автоматически берет набор снимков экрана, сохраненных на вашем устройстве, и объединяет их в один длинный снимок экрана.
Просто откройте Tailor, и вы обнаружите, что приложение сразу же собрало кучу сделанных снимков экрана и быстро превратило их в единое изображение.


Возможность делать длинные снимки экрана — еще одна отличная функция, которую вы можете добавить в iPhone при помощи приложения Shortcuts (Команды).
2. Откройте приложение и коснитесь вкладки Галерея (располагается внизу справа);
11. Вы увидите предварительный просмотр одного снимка экрана с обрезанной строкой состояния (которая удаляет значки времени, сети и батареи с изображения). Нажмите Готово, как только вы просмотрели изображение;
13. Вам придется повторить процесс, чтобы правильно обрезать нижнюю часть скриншота. Вы можете использовать это, чтобы удалить клавиатуру, текстовые поля и другие ненужные элементы;
15. Вот и все! Вы увидите красиво сшитое изображение. Нажмите Готово и выберите, где вы хотите сохранить длинный снимок экрана. Вы также можете поделиться им напрямую в других приложениях.

5. Как использовать ярлык специальных возможностей для создания длинных снимков экрана при помощи AssistiveTouch?

Несколько быстрых методов позволят вам разместить на снимках экрана больше изображения. Когда вы открыли изображение или веб-страницу на своем iPhone или iPad, используйте жест сжатия, чтобы немного уменьшить масштаб и быстро сделать снимок экрана.
Этого будет недостаточно, если вы хотите сделать снимок экрана длинного чата iMessage, но этого может быть достаточно, если на вашем снимке экрана не хватает пары лишних строк текста.
Все вышеперечисленные примеры также работают и на iPad под управлением iOS и iPadOS.

Владельцы смартфонов iPhone 5S и SE могут сделать скриншот экрана несколькими способами, среди которых использование стандартных возможностей iOS, а также сторонних программ. Сейчас мы расскажем о самом популярном способе.
Создание скриншота с помощью кнопок
Сделать скрин на всех iPhone вплоть до моделей 7 и 7s, можно одновременным нажатием кнопок “ Блокировка ” и “ Домой ”.
Для наглядности, взгляните на картинку ниже, на которое изображено какие кнопки нужно нажимать на iPhone 5S.

Собственно говоря, это самый простой и действенный способ. Если он вам не подходит, прочитайте другие наши инструкции по созданию скриншотов на Айфонах по этой и этой ссылкам.
Возможность создания скриншотов — одна из самых полезных опций современных мобильных устройств, ведь запечатлеть картинку с экрана может потребоваться каждому пользователю, например, для сохранения или передачи какой-либо информации. Для iPhone, iPad и iPod Touch функция является стандартной, причём в девайсах Apple эта возможность реализована наиболее удачно. Снимки Screenshot можно делать различными способами: нажатием кнопок устройства, посредством встроенного инструмента или стороннего софта.

Как сделать снимок экрана на iPhone с Face ID
На разных моделях смартфонов действия будут отличаться ввиду имеющихся конструктивных особенностей яблочных устройств, так что если вы поменяли свой старый iPhone 7 на X или 11, то инструкции, как сделать скриншот уже будут другими.
Для всех моделей смартфонов, начиная с версии X и новее (за исключением iPhone SE 2020 года), оснащаемых функцией Face ID, действует один и тот же принцип создания скриншотов:
- Зажимаем одновременно боковую кнопку и клавишу увеличения громкости.
- Отпускаем обе кнопки, в результате чего будет сделан скрин — вы услышите характерный звук, а в нижнем левом углу появится превью снимка.
- Для просмотра и редактирования скриншота жмём на миниатюру.
- Чтобы сразу поделиться снимком, зажимаем его превью, для удаления миниатюры просто смахиваем её с экрана влево.
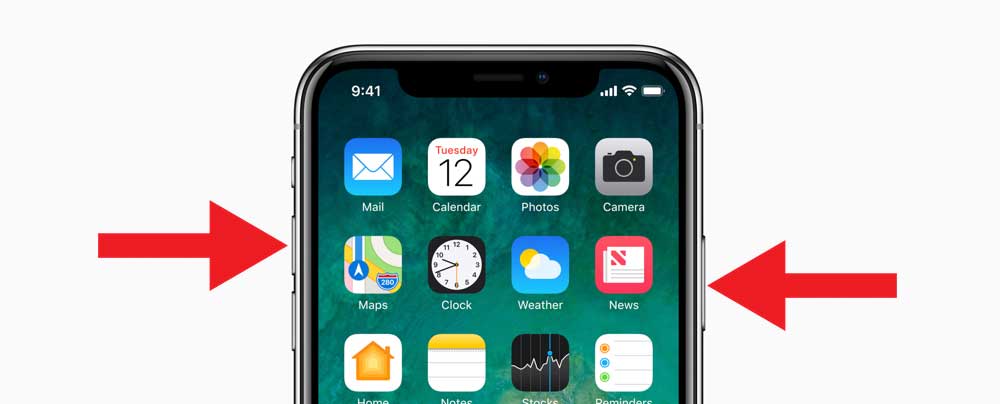
Теперь рассмотрим, как сделать скриншот на iPad, поддерживающем данную функцию (11- и 12,9-дюймовый iPad Pro):
- Одновременно зажимаем верхнюю кнопку и клавишу повышения громкости, быстро отпускаем.
- Когда скрин будет сделан, его превью появится внизу экрана, для просмотра переходим к миниатюре, а для её удаления смахиваем влево.
Модели iPad с Apple Pencil позволяют запечатлеть информацию на экране путём смахивания стилусом вверх от любого из нижних углов дисплея девайса.
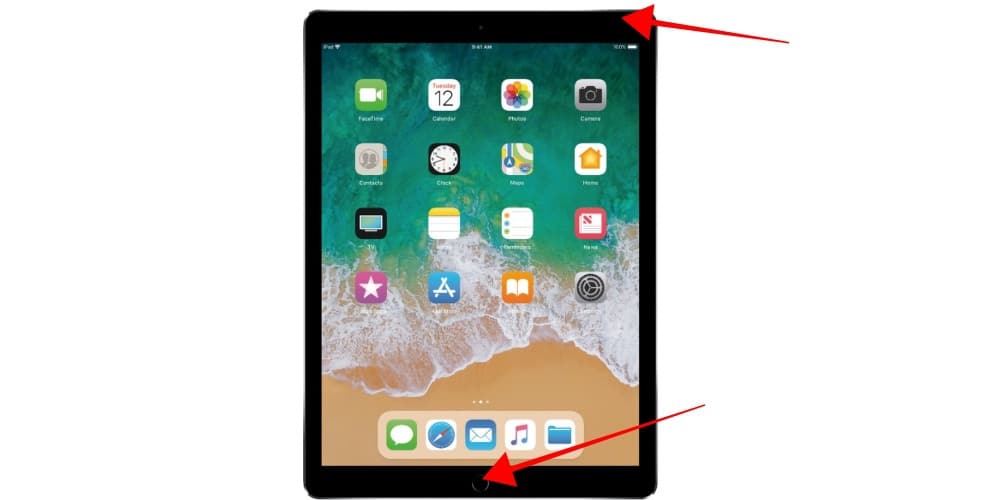
СОВЕТ. Используйте опцию редактирования скриншотов на устройствах с iOS 11 и выше, она доступна при нажатии на миниатюру. Редактор позволит обрезать изображение, сделать на снимке нужные пометки или добавить комментарий.
Как сделать снимок экрана на iPhone c Touch ID и боковой кнопкой
Способ как сделать скриншот на моделях устройств с функцией разблокировки по отпечатку пальца отличается от того, что применяется на iPhone 11 и других моделях с Face ID. Это связано с отличиями в конструктивном исполнении девайсов разных поколений. Так, технология Face ID появилась позже и заменила собой Touch ID на iPhone 11 Pro, 11, XS, XR, X — способ для этих устройств рассмотрен выше, теперь разберём, как сделать скриншот на iPhone 8, 7, 6S и других с кнопкой Home, оборудованной сканером отпечатков пальцев:
Как сделать снимок экрана на старых iPhone
В случае со старыми яблочными смартфонами SE (2016 года), 6, 5S и прочими, заскринить экран можно так же, как и на более поздних моделях с рамками.

Как сделать скриншот на старом iPhone:
Как сделать скрин через Assistive Touch

Если по каким-либо причинам (например, кнопка блокировки не работает) вам не подходит вариант создания скриншотов с помощью встроенной опции iPhone — Assistive Touch. Функция предлагает возможность управления посредством жестов. Чтобы её использовать, выполняем следующие действия:
Как сделать снимок экрана всей страницы на iPhone
В некоторых случаях может потребоваться сделать полностраничный непрерывный снимок, например, когда информация, которую нужно запечатлеть, не умещается в формат экрана. Начиная с версии iOS 13, владельцы яблочных устройств могут сделать скриншот всей страницы в браузере, выходящей за пределы видимой части дисплея, встроенными средствами. Контент при этом сохраняется файлом в формате PDF.
Как сделать длинный скриншот на iPhone:
Альтернативный вариант — использование специального софта, который можно найти в App Store. Например, с задачей склейки нескольких скринов отлично справляется условно бесплатное приложение Tailor. Программка распознает последние сделанные снимки (для корректного склеивания каждый последующий скрин должен содержать небольшую часть предыдущего) и соединит их воедино, после чего можно сохранять готовое изображение.
Через специальные программы
Ещё один вариант создания скриншотов предполагает использование стороннего софта, который можно установить на смартфон или планшет с официального магазина приложений App Store.
Awesome Screenshot

Бесплатное приложение, старожил среди скриншотеров, отлично справляющийся со своей задачей создания скринов (в том числе полностраничных), их редактирования и обработки. Софт являет собой функциональное расширение для браузера Safari на iOS 8 и отлично подойдёт для старого смартфона 4S, 5/5S, iPad или iPad мини под управлением 8 версии операционной системы. Поддержка последующих версий ОС разработчиком софта не заявлена.
Как сделать снимок экрана с его помощью просто:
ScreenshotMaker Pro

Отличное приложение (есть бесплатная версия) с интересными опциями, поддержкой различных форматов для хранения (JPG, GIF, PNG, BMP) и возможностью хранить снимки в любой указанной при сохранении директории. Приложение позволяет делать скрины в различных режимах (всего экрана, активного окна или выбранной части), а также сериями с заданным интервалом (функция Auto Screenshot). Фрагмент можно вырезать, снимок увеличить, добавить к нему пометки и комментарии. Для удобства взаимодействия в приложении можно назначить горячие клавиши на отдельные действия.
Joxi Screenshoter

Для устройств на Mac OS рекомендуем хороший скриншотер — Joxi Screenshoter (можно также скачать и на планшет или смартфон). Сервис позволяет больше, чем просто сделать скриншот экрана или фрагмента. С Joxi можно хранить скрины в облачном хранилище и делиться ими через Интернет. Снимок делается мгновенно, при этом его легко можно редактировать — добавлять заметки, выделить важную информацию и т. д.
Screenshot Frame Maker

Ещё одна хорошая программка, позволяющая делать полноценные снимки экрана или активную часть рабочего окна и сохранять файлы в заранее выбранную директорию сразу в трёх форматах. Софт предлагает, в том числе опцию автоматического создания скринов каждые 15 секунд, но главной особенностью его является возможность использования большого количества рамок для готового снимка, которыми также можно оформлять и скриншоты, выполненные через иные приложения.
Как сделать снимок части экрана на iPhone
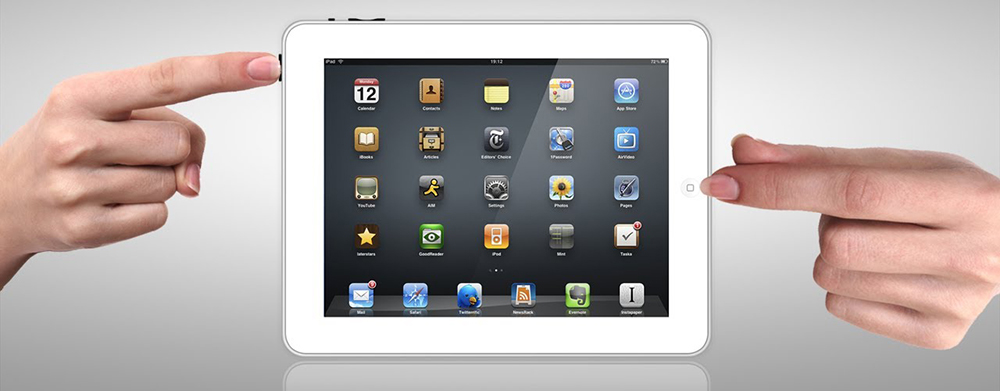
Редактирование по нажатию на превью поддерживается с версии iOS 11, поэтому если вы не обнаружили на своём устройстве такой возможности, можно для этой цели применить специальный софт — Awesome Screenshot, Screenshot Frame Maker или прочие утилиты.
Где хранятся скриншоты на iPhone и iPad
Вот так просто штатными средствами или с применением сторонних инструментов можно заскринить экран смартфона или планшета. Знаете ли вы ещё какие-либо способы и программы? Поделитесь этой информацией в комментариях.
Читайте также:


