Как сделать запись с телефона на флешку
Мобильный телефон сейчас не только выполняет свою основную функцию, но и служит нам как фотокамера, музыкальный плейер, устройство для игр и общения. Его можно сравнить по своей функциональности с компьютером, и нередко бывает так, что файлов в телефоне хранится не меньше, чем в обычном ПК.

- Как перекинуть файл с телефона на флешку
- Как перекидывать файлы с телефона на компьютер
- Как передать файлы на карту памяти
- 1. Телефон с картой памяти,
- 2. шнур для соединения телефона с компьютером либо bluetooth,
- 3. кардридер.
Если файл имеет большой размер или ваш телефон не поддерживает перемещение файлов на флешку, и при его выборе в свойствах вы не находите возможности переместить файл на карту памяти, то скинуть файл на флешку будет немного сложнее. Вам потребуется кардридер – устройство для чтения флешек на компьютере, а также связь телефона с компьютером – шнур или Bluetooth. Подключите телефон к компьютеру и скопируйте файл из памяти телефона в компьютер. Это можно сделать, открыв папку телефона на компьютере и перетащив мышкой нужный вам файл в одну из папок компьютера.
Выньте карту памяти из телефона и вставьте ее в кардридер. С помощью файлового менеджера найдите файл в памяти компьютера и переместите его на вашу карту памяти.
Вставьте карту памяти обратно в телефон и убедитесь, что она работает, проверьте, открывается ли нужный вам файл. Если все в порядке, можете удалить файл из памяти телефона и компьютера, оставив его лишь на флешке – что вам и требовалось.
«Я использую телефон Android, и я хочу перенести некоторые файлы с Android на свой компьютер. Один из моих друзей сказал, что существует своего рода USB-накопитель, называемый флэш-накопителем OTG, который может передавать фотографии, музыку и другие файлы. между Android и компьютером, как им пользоваться? Пожалуйста, помогите. "
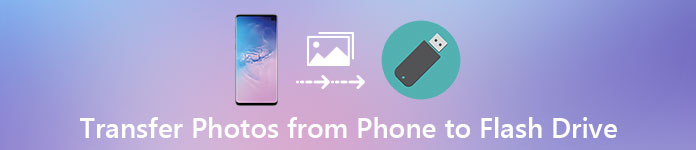
Это правда, что USB-флешка - это простой способ переноса файлов с Android на Mac / PC. Тем не менее, есть некоторые сведения, которые владельцы Android должны знать, например, о том, какие категории данных USB-накопитель может совместно использовать между Android и компьютером? Как скачать музыку на USB, а затем перенести на компьютер?
И многое другое.
Потратив несколько минут, вы можете подробно изучить все знания, связанные с Android, помощником по миграции на компьютер.
Часть 1 : Перенос фотографий, картинок, видео и других файлов с Android на компьютер с флешкой
Хотя большинство ПК и компьютеров Mac поддерживают синхронизацию файлов с телефона Android через USB-кабели, этот процесс немного сложен. Режим MTP доступен в Windows, в то время как Mac поддерживает только режим PTP. С другой стороны, если у вас есть флэш-накопитель OTG или USB-флэш-накопитель, это простой способ синхронизации Android с Mac и ПК.
Шаг 3 , Извлеките флэш-накопитель из телефона после переноса снимков с телефона на флэш-накопитель и вставьте другой конец в порт USB на компьютере Mac или ПК. Затем загрузите фотографии на локальный жесткий диск.

Примечание: Вот несколько советов, которые вы должны знать о USB-накопителе:
Часть 2 : Синхронизировать Android с ПК / Mac через Bluetooth
Bluetooth - еще один простой помощник по миграции ПК с Mac, Android на ПК и Android на Mac. Если вы просто хотите перенести несколько песен или фотографий с телефона на компьютер, Bluetooth - хороший вариант. Это не требует, чтобы вы поместили музыку на флешку. Но передача больших файлов между цифровыми устройствами через Bluetooth - это катастрофа, так как это очень медленно.
Как синхронизировать Android с ПК через Bluetooth
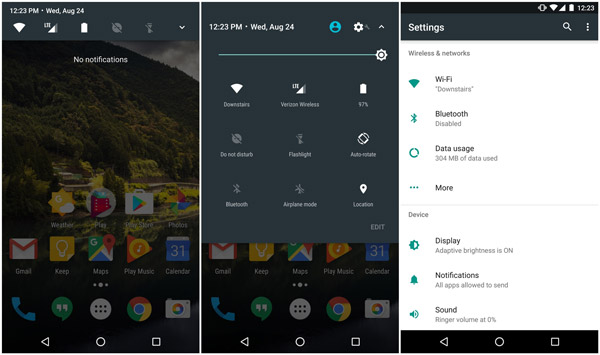

Bluetooth может синхронизировать Android с Mac, кроме подключение Android к Macс передачей файлов Android; тем не менее, Mac OS имеет серьезные системные разрешения, поэтому вы можете добавлять фотографии, музыку и другие файлы с Mac на Android через Bluetooth, но скачивать файлы с Android на Mac недопустимо.
Часть 3 : Как экспортировать файлы Android на компьютер с FTP
FTP, также называемый File Transfer Protocol, является стандартным сетевым протоколом, используемым для обмена файлами между Mac и телефоном Android. Сегодня некоторые телефоны Android имеют такую функцию, как Xiao Mi. Установив соединение между Android и компьютером через FTP, вы можете просмотреть все файлы, сохраненные в вашем телефоне на вашем компьютере. Чтобы использовать FTP, у вас должна быть хорошая сеть Wi-Fi.
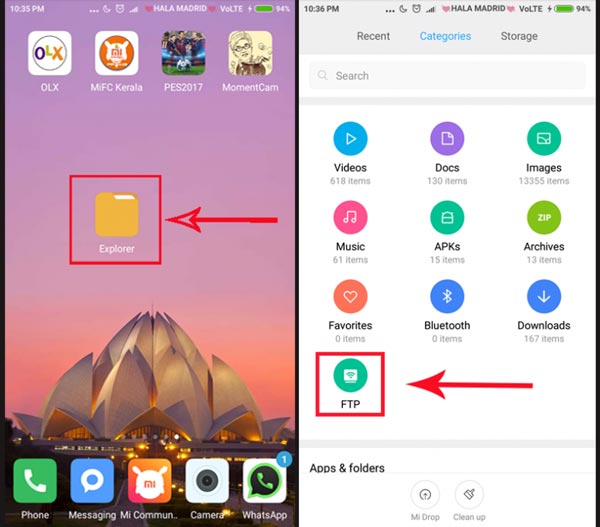
Как экспортировать файлы Android на компьютер с FTP
Шаг 3 , Откройте браузер на компьютере и получите доступ к адресу, после чего все файлы вашего устройства Mi будут представлены на экране вашего компьютера. Чтобы обмениваться файлами между Mac / PC и телефоном, перетащите файлы в соответствующее место.
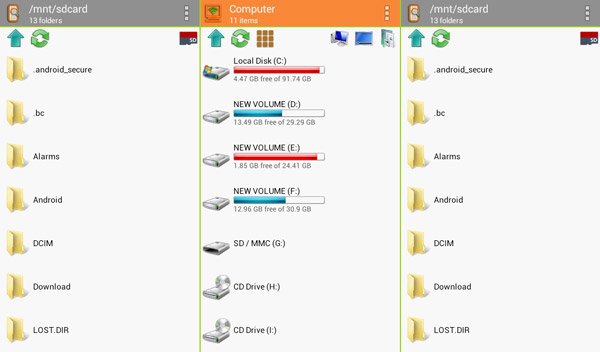
Часть 4 : Часто задаваемые вопросы о переносе данных Android на компьютер
1. Как перенести все данные со старого телефона на новый телефон Android?
В дополнение к вышеперечисленным способам вы можете использовать Google Drive для передачи всех ваших данных со старого телефона на новый телефон Android, включая приложения, контакты, записи календаря и события, ваши пароли и другие вещи.
2. Как перенести файлы с ПК на Android?
Прямой способ - скопировать файлы с USB. Подключите телефон Android к компьютеру с помощью USB-кабеля. Затем скопируйте файлы на компьютер и вставьте скопированные данные в телефон Android.
3. Почему мой телефон Android не подключается к компьютеру через USB?
Если ваш Android не может подключиться к ПК через USB, неисправность может быть вызвана неисправным кабелем USB. Вы должны проверить, используете ли вы правильный кабель, и попробуйте подключить телефон к другому USB-порту и проверить.
4. Как перенести контакты Android на iPhone?
Вы можете использовать Google Drive для импорта контактов с Android на iPhone. Или скопируйте контакты с Android на iPhone с помощью SIM-карты.
Заключение
В этом уроке мы рассказали, как перенести фотографии с телефона на флэш-накопитель, а затем загрузить их на свой компьютер. Как видите, USB-флешка, такая как OTG, является отличным помощником по миграции ПК / Mac и телефонов на Android.
По сравнению с Bluetooth он быстрее передает данные, а флеш-накопитель также не требует подключения к Wi-Fi. Флэш-накопитель USB работает не во всех категориях данных и является надежным при передаче изображений, музыки, контактов и документов между Android и ПК / Mac.
Пользователи смартфонов под управлением операционной системы андроид и большим внутренним хранилищем могут не беспокоиться, что им внезапно не хватит памяти. Некоторым повезло гораздо меньше, но это не значит, что нужно сразу же бежать за новым гаджетом или покупать большую SD-карту. Практически каждый смартфон или планшет может быть подключен к обычной флешке. В этом материале будет рассказано, как подключить флешку к смартфону андроид через USB, возможно ли это и существует ли программа для андроид для чтения флешек.
Можно ли подключить флешку к смартфону и для чего это нужно
Смартфоны и прочая портативная техника постепенно вытесняют персональные компьютеры благодаря своей мобильности и скорости работы. Если человек общается в Глобальной сети, смотрит видео и слушает музыку, то ему вообще не нужен стационарный ПК. Все, что ему необходимо, есть в мобильном девайсе. Есть ряд нюансов, по которым телефоны еще не могут соперничать с компьютерами.

Подключение USB флешки к Android возможно благодаря специальному переходнику
Так, например, к ним нельзя подключить никакое запоминающее устройство напрямую, если не считать SD-карту. Самый популярный стандарт USB и флешки просто не поддерживается телефонами, если попытаться соединить их просто так. К счастью, есть ряд технологий, которые могут решить эту проблему за считанные секунды. Появились они сравнительно недавно.
Сперва нужно понять, зачем вообще люди хотят подключить USB-накопители к своему телефону. Ответ прост: это позволит им значительно облегчить свою повседневную жизнь. Делается это для того, чтобы:
- расширить память своего девайса, если она маленькая;
- быстрее обменяться файлами и приложениями с компьютером в обе стороны;
- скачать и перекинуть файлы большого объема: игры, кэш, фильмы и т. д.
Обратите внимание! Поводов задуматься об этом может быть сколько угодно много, и у каждого человека они свои. Кто-то просто хочет перекинуть мусор с телефона, чтобы он не занимал места, а кто-то — по максимуму использовать данную возможность в своих целях.
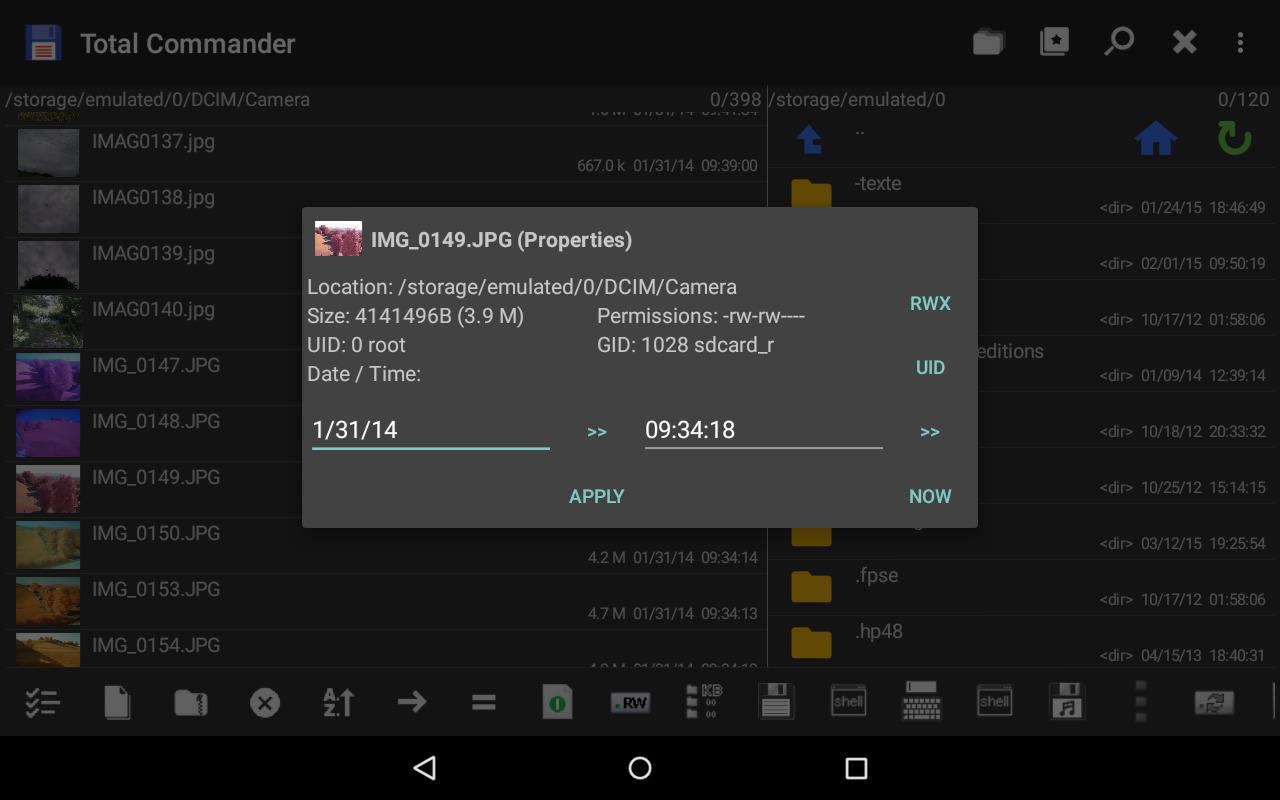
Просмотр данных в Total Commander
Как подключить флешку к смартфону андроид через USB
Как уже стало понятно, подключить флешку USB к смартфону под управлением андроид вполне можно. Для этого используют специальный переходник OTG (On-The-Go). Если телефон поддерживает эту технологию, то остальная подготовка и настройка не займут много времени. Необходимо лишь купить переходник OTG. В некоторых случаях могут потребоваться специальный файловый менеджер и получение привилегии рут-доступа.
Стоит разобраться, что собой предоставляет технология OTG. Появилась она в 2006 г. и дала возможность связать два устройства между собой без использования хоста ЮСБ. Обычно при стандартом соединении один из девайсов работает в роли хоста, а другой в роли клиента, то есть периферийного устройства. Кроме этого, один и тот же гаджет может работать в обеих ролях при различных случаях взаимодействия.
К сведению! Благодаря OTG каждое устройство может само определить, как ему взаимодействовать с другим девайсом. Если говорить про мобильные телефоны, то метод позволяет соединить их с внешними накопителями без посреднических устройств.

Внешний вид переходника OTG
Как настроить флешку на андроиде
Подключить через OTG можно любые устройства, обладающие USB-интерфейсом. Это теория, но на практике все немного сложнее. Бывает, что приходится выполнить дополнительные настройки или использовать стороннее программное обеспечение. При подключении флешек до 32 Гб сложностей не должно возникнуть никаких, а вот соединение с жесткими дисками, которые питаются по USB, бывают проблемы. Чаще всего они связаны с тем, что им просто не хватает мощности от аккумуляторной батареи гаджета.
Подключение флешки к смартфону под управлением андроид осуществляется по следующей поэтапной инструкции:
- В первую очередь следует удостовериться, что мобильный телефон или планшет андроид обладает специальным разъемом для зарядки типа USB. Обычно именно его используют во всех современных сенсорных девайсах.
- Далее проверяют, поддерживает ли телефон технологию OTG. Все флагманы должны быть оснащены поддержкой OTG, чего нельзя сказать о бюджетных моделях и устройствах начального уровня.
- Вставить флешку в переходник. Важно правильно установить соединение и плотно вставить накопитель в разъем на кабеле OTG. Данное действие не должно вызывать сложность даже у неопытного пользователя.
- Подключить переходник с накопителем в телефон. На этом этапе можно сразу же понять, поддерживает ли телефон технологию. Это не на 100 %, так как есть шанс простой ошибки или неправильной настройки.
- Дождаться открытия любого файлового менеджера (стандартного или стороннего). Если этого не происходит, то нужно войти в него самостоятельно.

В подключении флешки к Android нет никаких сложностей
Важно! Почти во всех новых телефонах и планшетах, поддерживающих On-The-Go, флеш-накопитель определяется моментально без дополнительных настроек. Именно поэтому, если этого не происходит, то, скорее всего, устройства попросту не могут работать с технологией.
Также следует помнить, что данный алгоритм подходит для подключения исключительного стандартных флешек. Если попытаться аналогичным образом соединить телефон и внешний накопитель в виде жесткого диска, то могут возникнуть проблемы. Во-первых, это не всегда удается сделать, а во-вторых — это требует ряда дополнительных настроек в некоторых случаях. Помимо этого, накопитель подобного рода будет быстро разряжать аккумуляторную батарею мобильного устройства или вообще может вывести его из строя.
Такие накопитель можно использовать с телефонами или планшетами лишь в том случае, если они обладают собственными аккумуляторами или блоками питания, но все равно пользователь не застрахован от той или иной поломки, которую может принести такое подключение.

Процесс подключения не занимает много времени
Как открыть флешку на андроиде
Подключить можно клавиатуру и даже мышь, чтобы работать в программах для редактирования документов. Кроме этого, с телефоном соединяют джойстики или игровые рули, чтобы играть в портированные игры. Стоит понимать, что поддерживают это не все приложения.
Обратите внимание! Есть возможность даже подключаться к фотокамерам для просмотра снимков, к проводному Интернету по технологии USB-к-Ethernet, принтерам старых образцов и дисплеям от персонального компьютера.
Для всех этих устройств часто нужна дополнительная настройка, чего не скажешь о простой флешке, которая определяется почти моментально и предоставляет все свои каталоги для просмотра и изменения.
Открыть флеш-накопитель на андроиде очень просто. Для этого достаточно выполнить предыдущую инструкцию по подключению всех устройств друг к другу через специальный OTG-коннектор и дождаться определения внешнего накопителя. Далее следует перейти в стандартный или сторонний файловый менеджер и найти свою флешку, а точнее ее корневой каталог, который находится по пути sdcard/usbStorage. В нем будут все данные и файлы, которые были перекинуты с персонального компьютера или ноутбука. Их можно свободно перемещать, копировать, удалять и переименовывать — в общем делать с ними все то же самое, что на ПК в стандартном проводнике.
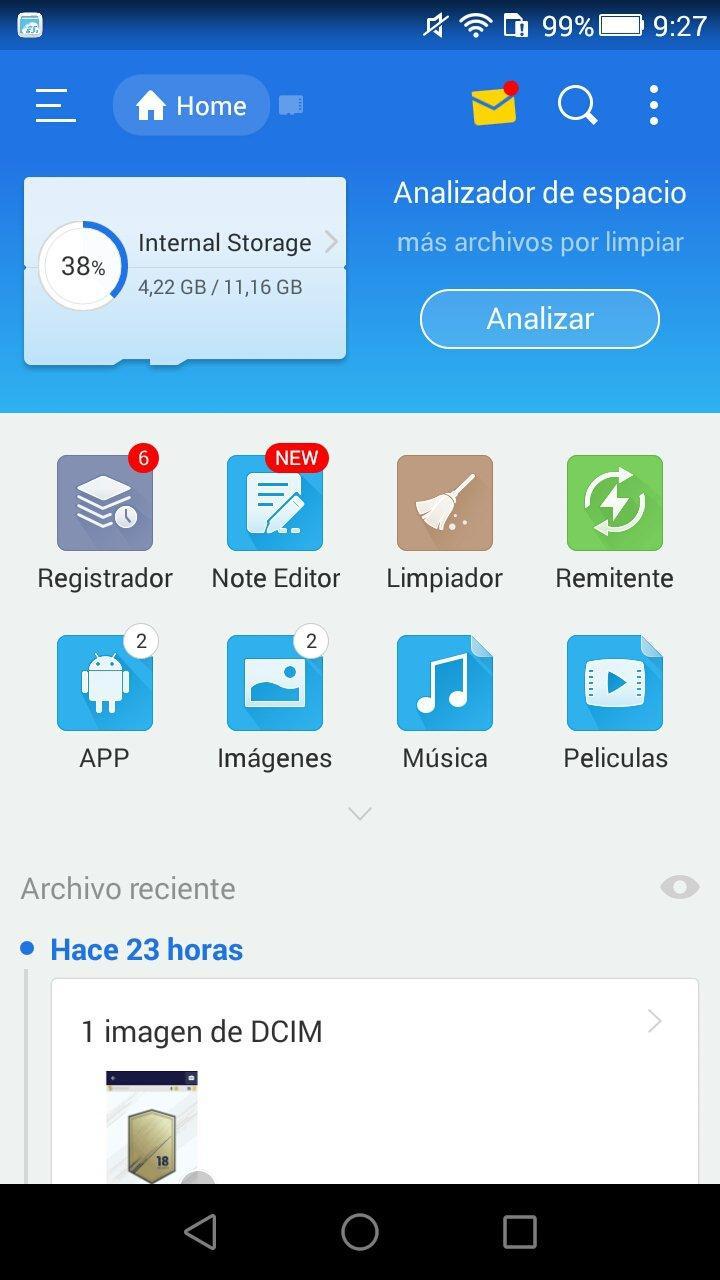
Использование стороннего файлового менеджера при подключении флешки
Если все прошло удачно и флешка подключилась к телефону Android, то лучше всего для управления папками и файлами будет использовать не встроенный, а сторонний файловый менеджер. Все дело в том, что некоторые смартфоны спокойно могут работать с таким типом носителей, но мешает им в этом неполноценный файловый менеджер. Наиболее простое решение — скачать и установить стороннее программное обеспечение. Пользователи рекомендуют следующие варианты:
Обратите внимание! Работать со сторонними проводниками так же просто, как и с обычным. При открытии появляется список файлов и папок, которые находятся в корневом каталоге операционной системы, доступном пользователю. Если на телефоне есть права суперпользователя, то также будет открыта и системная директория.
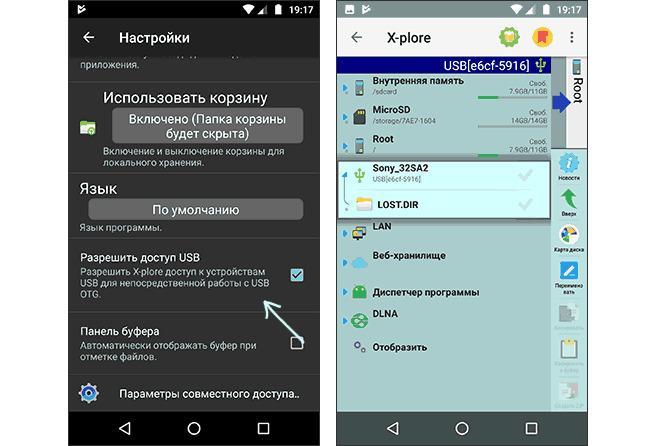
Интерфейс X-Plore File Manager
Почему смартфон не видит флешку при подключении по USB
Причин этому может быть множество, но основная из них — отсутствие поддержки на телефоне технологии OTG. Несмотря на то, что ее должны поддерживать практически все современные девайсы, практика показывает обратное.
По сути OTG поддерживается операционной системой Android от версии 2.3 +. На практике некоторые производители мобильной техники искусственно ограничивают эту возможность для экономии заряда аккумуляторной батареи или попросту не удосуживаются установить нужное программное обеспечение.
Кроме того, проблемы могут быть и в самом коннекторе или флешке. Любой разъем может быть неправильно (некачественно) воткнут или оказаться сломанным. Проверить это достаточно легко. Нужно лишь оценить работоспособность кабеля на другом телефоне или персональном компьютере, заменить флешку на какую-нибудь другую или прозвонить переходник мультиметром.
Часто ошибка выражается в отсутствии поддержки смартфоном технологии OTG
Таким образом, было рассказано, как подключить USB-флешку к телефону андроид и какая программа для чтения флешек на андроид подойдет в качестве замены стандартному файловому менеджеру. Процесс происходит очень быстро, если телефон поддерживает технологию коннектора.
Иногда необходимо перекинуть фотографии на флешку, но в наличии только телефон. Данные ситуации часто бывают из-за нехватки внутренней памяти. В таком случае даже без компьютера можно переносить данные на флешку. Если вы столкнулись с данной проблемой, то ниже будут описаны доступные способы.

Как перекинуть фото с телефона на USB флешку
USB переходник
Первый способ – использование USB-OTG, представляющий собой кабель, который превращает разъём вашего телефона из micro-USB или Type-C в USB-A.
Благодаря чему, можно запросто подключить флешку к телефону. Также помимо данного действия, через OTG кабель можно заряжать другой телефон, используя ваш, как пауэрбанк.

Способ подходит как для iPhone, так и для Android. Для передачи данных через OTG кабель, необходимо:
Кабель можно купить в любом магазине техники. Размеры самого кабеля могут быть разными, от маленького разъёма до кабеля в размере нескольких см. Второй тип более надёжный. При неаккуратном использовании первого, его можно сломать, как и сам разъём от телефона. Цена его может составлять от 50 рублей.

Так выглядит подключение смартфона напрямую к флешке
Если же у вас iPhone, то вам будет необходимо купить Lighting OTG. Хороший переходник лучше покупать в Apple Store, если же в другом, то по цене от 500 рублей. Процедура передачи файла та же самая, что и на Андроид.
Также перед покупкой желательно обратить внимание, чтобы стандарт USB-A был как минимум 3.0. Если ваша флешка, будет поддерживать данный разъём, то данные будут быстрее переноситься.
Внимание! Перед покупкой убедитесь, что разъём OTG кабеля подходит под ваш. Это может быть как micro-USB, так и Type-C.
Bluetooth
Для данного способа необходим ПК или ноутбук. Если у вас нет простого USB-кабеля, то вы можете скинуть файлы через блютуз. Пример будет показан на системе Windows 10.
Для этого вам необходимо:
FTP-server
Долгий способ, требующий установку приложений на ПК и смартфон. Здесь вам будет необходимо создать FTP-сервер с помощью приложения на телефоне, и подключится к нему с ПК.
Для начала вам необходимо скачать приложения:
После установки вам необходимо:
Посредством USB кабеля и ПК
Последний способ — это передача необходимых фото на ПК через USB-кабель. Для этого следуйте инструкции:
Справка! Используя стандартную камеру, необходимая фотка будет именно в папке Camera. Если вы используете кастомное приложение, то ищите папку с его именем.
Решения возможных проблем
Теперь, когда вы знаете все способы перемещения файлов, рассмотрим возможные проблемы, которые могли у вас возникнуть.
Смартфон не видит флешку
Если ваш смартфон не видит флешек, но вы внимательно прочитали каждый пункт, причин может быть несколько:
Также, хорошей профилактикой будет форматирование флешки, только будьте внимательны. Что после форматирования все данные будут стёрты. Поэтому заранее необходимо перекачивать все файлы на другой носитель.
Ошибка нет доступа при попытке скопировать туда фото
Подобная ошибка может выводиться из-за запрета записи на флешке. Рассмотрим 2 варианта данной проблемы.
Вирус на флешке запретил запись:
Если вы не можете снять запрет на запись у флешки, то, возможно, на ней стоит вирус. Для его снятия не нужно сбросить данные флешки. Всего лишь может понадобиться обычный Защитник Windows, который уже стоит на 10-ой версии операционной системы. Для этого вам необходимо:
Если вы сами заблокировали флешку:
В данном случае два варианта, первый это физический или программный.
Если же кнопки на флешке нет, то разблокировать запись возможно программами. Мы рассмотрим программу от фирмы Transcend – JetFlash Online Recovery. Программа очень проста и с понятным интерфейсом, но на английском языке.
После запуска программы необходимо выбрать одно из двух:
- Repair drive & erase all data: разблокировка флешки и стирание данных
- Repair drive & keep existing data: разблокировка флешки и сохранение данных
После данной процедуры вы спокойно можете скидывать файлы на вашу флешку.
Также можно использовать и другие программы.
Если вам понравилась данная статья, то поделитесь вашим мнением в комментариях.
Читайте также:


