Как сделать резервную копию айфона на другой диск
Хочу создать полную резервную копию iPhone на Mac, но на диске компьютера недостаточно свободного места. Можно ли перенести бекап на внешний диск?
Емкость накопителей в актуальных моделях iPhone может быть равной или даже превосходить объем накопителей на компьютерах Mac. Это делает проблематичным создание локальной резервной копии данных на компьютере.
Есть способ перенести место хранения бэкапов на внешний диск, который придется подключать во время резервного копирования.
Как изменить место хранения бекапа iPhone по умолчанию на Mac
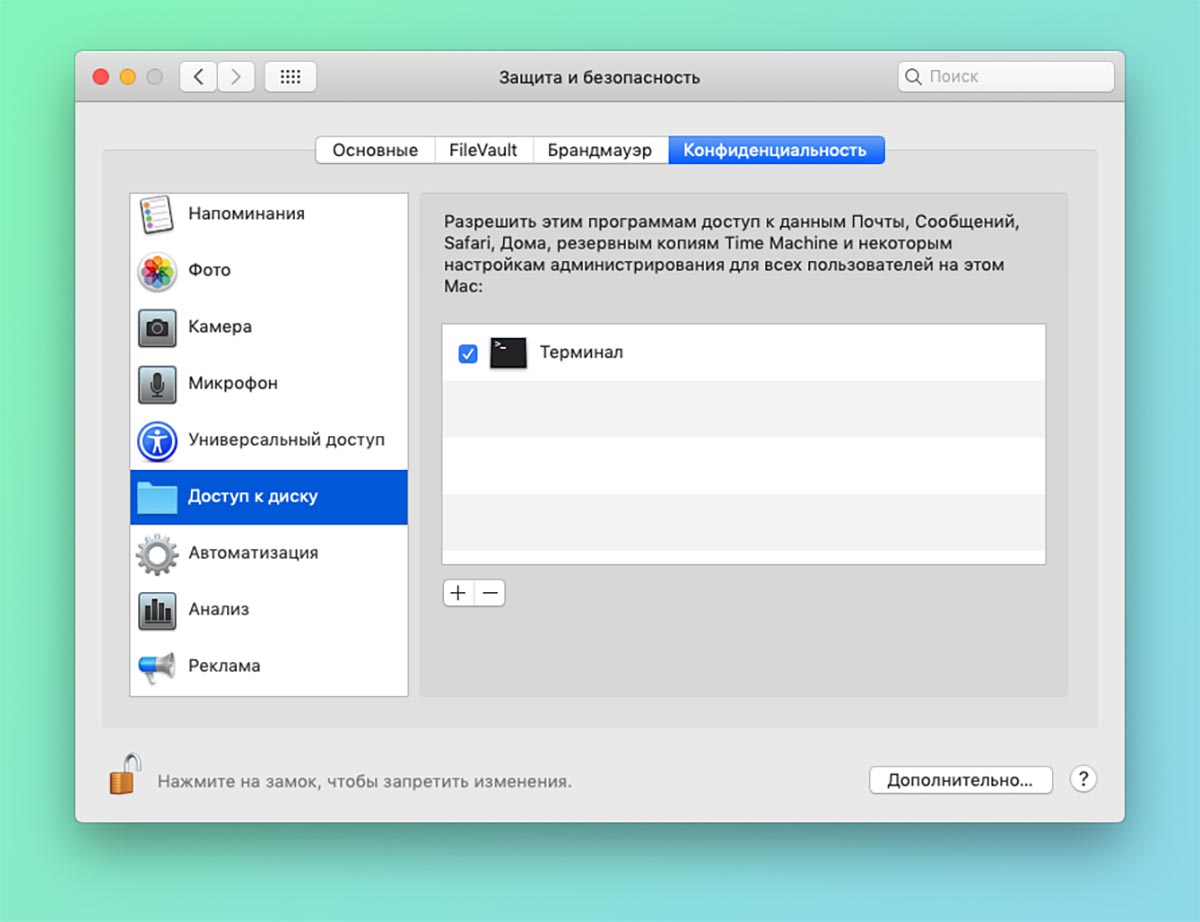
1. Перейдите в Системные настройки – Защита и безопасность – Конфиденциальность.
2. Нажмите на замок для получения доступа к изменению параметров и введите пароль администратора.
3. В боковом меню найдите раздел Доступ к диску, нажмите “+” и добавьте приложение Терминал.
4. Запустите Терминал и введите следующую команду:
ln -s /Volumes/DRIVE/ios_backup ~/Library/Application\ Support/MobileSync/Backup/
Где вместо DRIVE укажите имя подключенного накопителя.
5. Перезагрузите Mac для вступления изменений в силу.
Теперь копии будут создаваться по указанному в команде пути на съемном накопителе. Убедитесь, что он подключен к компьютеру во время создания бекапа и на нем достаточно свободного места.
Как изменить место хранения бекапа iPhone по умолчанию на Windows
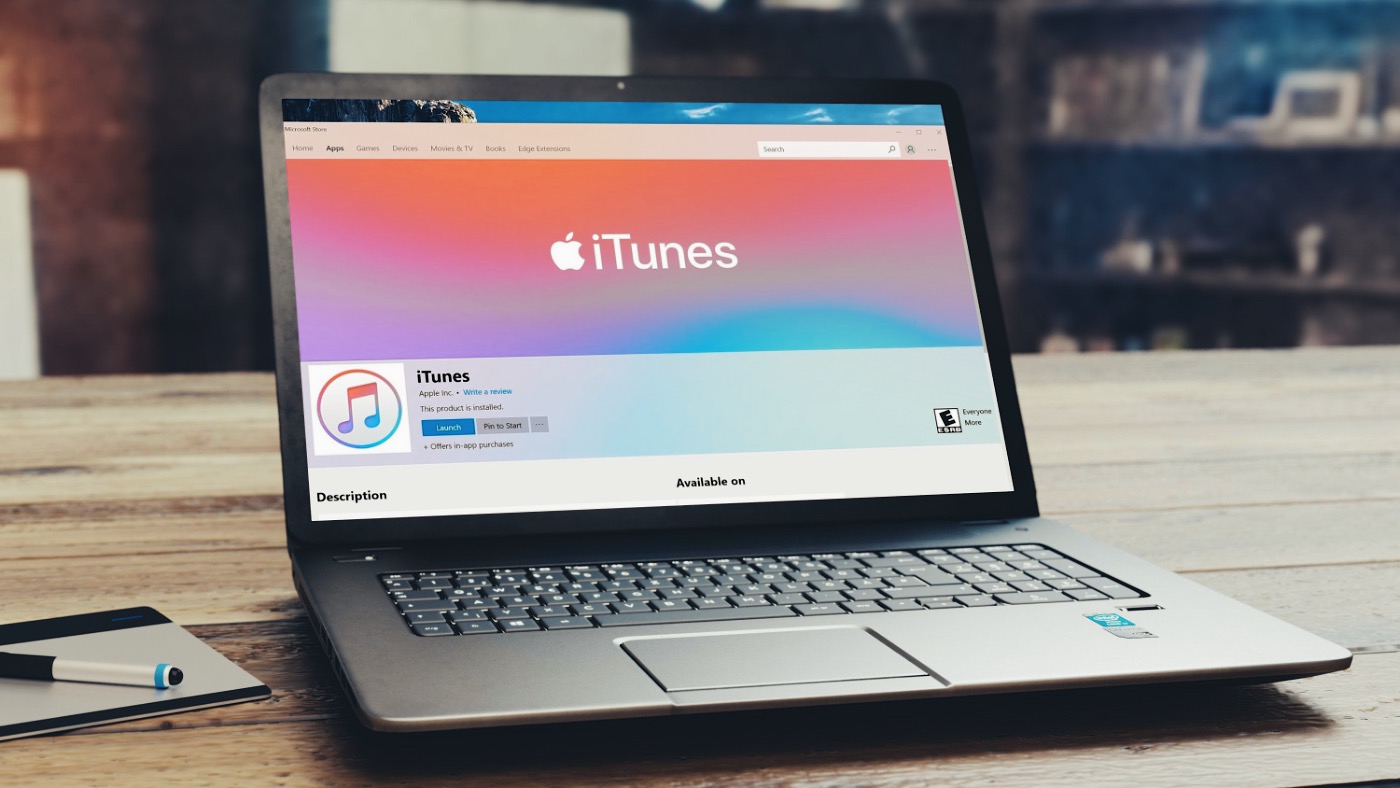
В операционной системе от Microsoft нужно запустить командную строку и выполнить такую команду:
mklink /d "C:\Users\USER_NAME\AppData\Roaming\Apple Computer\MobileSync\Backup\" D:\Backup
Где USER_NAME – имя используемой учетной записи (рабочей папки пользователя), а D:\Backup – новое местоположение резервной копии.

О резервном копировании на ПК уже упоминалось не раз, например, в прошлой статье. Причина переноса резервной копии iPad на другой диск, в том, что на основном жестком диске попросту не хватает места и возникает необходимость перенести данные на другой HDD. Резервное копирование iOS устройств съедает довольно много свободного места и естественно возникает желание перенести копии. iCloud, предназначенная для этих целей, не у всех в почете. Итак, сегодня я расскажу о переносе резервной копии iPad на другой диск (в том числе и на внешний HDD) на примере операционных систем Windows 7/Vista, Windows XP и Mac Os. Данная инструкция подходит для переноса бэкапов iPhone и iPod.
Инструкция переноса резервной копии для Mac OS
Допустим, у вас два жестких диска в ноутбуке — SSD и HDD. Располагать резервную копию на SSD диске лишено здравого смысла. В этом случае, ставим перед собой задачу — перенести резервную копию на другой диск.
1. Удалите ненужные резервные копии. iTunes — Настройки — Устройства

2. Убедитесь, что резервные копии удалены. Операционной система Mac OS имеет следующую директорию, содержащую резервные копии iOS устройств:
Важное замечание: если вы не можете обнаружить эту директорию через встроенный инструмент Finder, то установите бесплатный файловый менеджер MuCommander (ну, или аналогичный софт).
Вид содержимого папки до удаления:
Вид содержимого папки после удаления:
Как видно на примере, имеет место 1 лишняя папка — таким образом можно избавиться от старых резервных копий, которые можно смело удалить, руководствуясь правилом: 1 резервная копия = 1 папка.
3. Создаем на жестком диске (HDD) новую папку с названием «Backup«.

Удалите папку «Backup«, расположенную на SSD диске.
Директория имеет следующий вид:
5. Теперь создайте ссылку в Терминале (Программы — Утилиты — Терминал). Введите команду по следующему образцу и запустите.
Что означает данная команда:
ln -s — команда создания символической ссылки
/Volumes/Macintosh\ HD/Users/vitaliy/Backup — директория для хранения резервных копий.
/Volumes/SSD/Users/vitaliy/Library/Application\ Support/MobileSync — директория расположения символической ссылки, указывающую на папку Backup на другом диске (HDD).
В результате выполнения команды в Терминале вы получите следующее: в папке Mobile Sync на SSD диске появится подобие ярлыка, ссылающегося на папку в HDD.
Теперь запустите iTunes, затем резервное копирование и в результате резервная копия iPad сохранится на другом диске.
Инструкция переноса резервной копии на ОС Windows Vista и Windows 7
Для операционных систем Windows Vista и Windows 7 создание символических ссылок производится средствами ОС. Первые два пункта аналогичны методу для Mac OS, описанному выше.
1. Снова определите лишние резервные копии и удалите их в настройках приложения iTunes и из Проводника на жестком диске. Директория хранения резервных копий в Windows 7:
2. Предположим, вы желаете перенести резервную копию iPad на Локальный диск D. В таком случае создайте на этом жестком диске папку iTunes (имя и путь папки произвольный) и перенесите полностью папку Backup с резервными копиями с диска C в созданную папку iTunes на диске D.
3. Нажмите Пуск и в строке поиска введите cmd. В верхней строке появится приложения для запуска командной строки — cmd. Запустите ее, нажав ПКМ и выберите пункт Запуск от имени администратора.

4. Теперь корректно введите команду создания символической ссылки:
Что означает эта строка:
mklink — команда создания символической ссылки
/D — указываем директорию символической ссылке
ИмяСимволическойСсылки — прежняя директория расположения резервных копий. Директорию, содержащую пробелы, заключайте в двойные кавычки.
НовыйПуть — директория расположения резервных копий на диске D.
Пример выполнения команды:
Готово! Осталось убедиться сохраняется ли резервная копия iPad на диск D.
Инструкция переноса резервной копии iPad на ОС Windows XP
Использование утилиты junction аналогично способу переноса резервной копии iOS устройств для Windows 7.
1. Скачайте программу и разархивируйте. Расположите ее в любой удобной папке на жестком диске ПК. Предположим, в корне системного диска: C:\Junction
2. Выполните пункты 1, 2, 3 вышеупомянутой инструкции для Windows 7 и Vista.
3. В командной строке cmd выполните следующую команду:
Указанными способами вы можете перенести созданные резервные копии iPhone, iPod и iPad на внешний жесткий диск при желании. Если вы случайно удалили или переименовали символическую ссылку, то iTunes при очередном процессе резервного копирования iOS устройств снова создаст папку для хранения бэкапов и продожи сохранять резервную копию на прежнее место. Резервные копии в ранее использованной директории не удалятся. Чтобы вернуть прежние настройки резервного копирования удалите символическую ссылку и верните папку Backup на прежнее место.

Для многих не секрет, что резервная копия Iphone сохраняется на системном диске C: вашего компьютера, но как изменить этот путь, если в настройках Itunes данная опция отсутствует? Сегодня пойдёт речь о том, как сохранять резервные копии на флешке, внешнем USB носителе или другом разделе жёсткого диска вашего компа или ноутбука.
- Тем у кого заканчивается место на жёстком диске
- Тем кто дорожит своей информацией, и хочет хранит её на отдельном носителе
- Если на ноутбуке один жёсткий диск, разделённый на разделы
- Если на компьютере один жёсткий диск без разделов
По умолчанию, резервные копии, созданные с помощью программы Itunes хранятся по адресу:
C:/Users/Имя вашей Учётной записи/AppData/Roaming/Apple Computer/MobileSync
Если копия ниразу не создавалась, то данная папка будет пустая.
Что для этого нужно?
1. Подключить флешку или другой носитель в порт USB. Если резервные копии должны храниться на другом разделе жёсткого диска, флешка не обязательна.

2. Удалить папку Backup с резервными копиями по адресу:
C:/Users/Имя вашей Учётной записи/AppData/Roaming/Apple Computer/MobileSync
3. Создать папку Backup на другом разделе жёсткого диска или флешке. Предположим, что внешний диск, или другой раздел диска имеет букву E:, значит на этом диске создаём папку Backup
4. Нажать на клавиатуре Win+R, и в окошке прописать команду "cmd" без кавычек
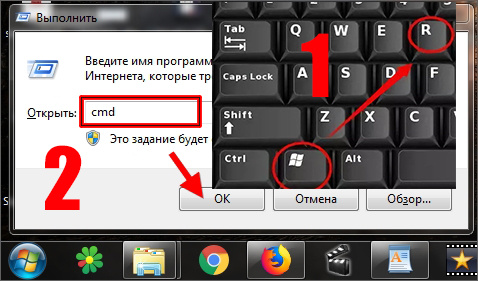
5. В командной строке добавить следующую команду и нажать на клавиатуре Enter:
mklink /J "C:/Users/Учётная запись/AppData/Roaming/Apple Computer/MobileSync/Backup" "E:/Backup"
* - Где Учётная запись, имя вашей учётной записи (Пользователь ПК). В моём случае это пользователь Alex
.jpg)
Если операция прошла успешно, то в папке C:/Users/Имя вашей Учётной записи/AppData/Roaming/Apple Computer/MobileSync/ будет создан ярлык папки, которая расположена на другом диске.
Можно ли изменить расположение резервной копии iTunes? Это должен быть сложный вопрос, чтобы ответить. Apple не позволяет вам редактировать, перемещать, переименовывать или извлекать содержимое из резервной копии iTunes. Потому что процесс может испортить некоторые важные файлы. Тем не менее, это не мудрое решение по умолчанию использовать резервную копию iTunes в качестве основного диска, особенно для пользователей Windows. По сравнению с другими дисками, основной диск, скорее всего, не хватает места или поражен вирусом. Чтобы защитить резервную копию iTunes, вы можете узнать более подробную информацию о как изменить расположение резервной копии iTunes из этой статьи.
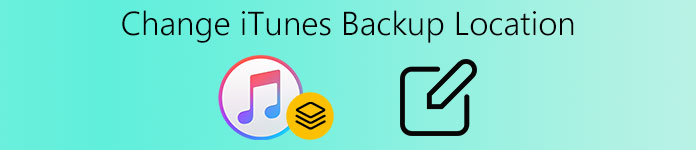
Часть 1 : Как найти резервную копию iTunes на Windows и Mac
Где iTunes хранит файл резервной копии на компьютере? Если вам нужно изменить расположение резервной копии iTunes, сначала найдите файлы резервной копии iTunes. Для Местоположение резервной копии iTunes немного отличается, если вы используете разные операционные системы, вы можете узнать более подробную информацию о местоположении для каждой операционной системы, как показано ниже.
Для пользователей Windows 8 / 7 / Vista / XP:
Windows 8, Windows 7 и Windows Vista:
\ Users \ (имя пользователя) \ AppData \ Roaming \ Apple Computer \ MobileSync \ Backup \
\ Documents and Settings \ (имя пользователя) \ Данные приложения \ Apple Computer \ MobileSync \ Backup \
Для пользователей Mac:
Пользователи Mac могут найти резервную копию iTunes в следующих местах. Убедитесь, что папка резервного копирования включена в процедуру резервного копирования данных.
Mac: ~ / Библиотека / Поддержка приложений / MobileSync / Резервное копирование /
Часть 2 : Как изменить расположение резервной копии iTunes
Просто следуйте инструкциям, чтобы найти резервную копию iTunes. Теперь мы подошли к вопросу, как изменить расположение резервной копии iTunes? Если вы хотите изменить основной диск по умолчанию на диск D или диск E, вы можете предпринять следующие шаги.
Степ-аэробика 1 , Создайте новый каталог резервного копирования iTunes
Степ-аэробика 2 , Переименуйте старую резервную копию iTunes на системном диске
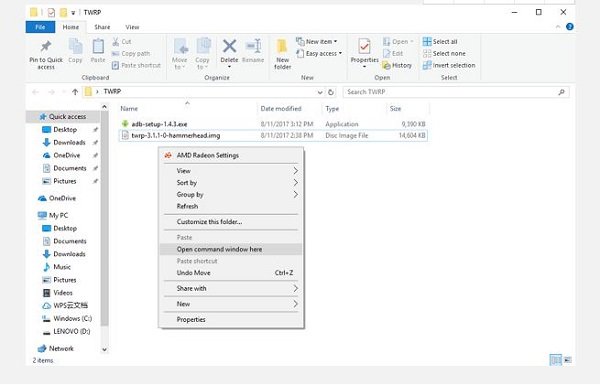
Степ-аэробика 3 , Откройте командную строку
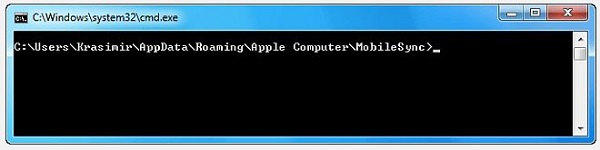
Степ-аэробика 4 , Создать символическую ссылку
mklink / J "% APPDATA% \ Apple Computer \ MobileSync \ Backup" "D: \ Backup"
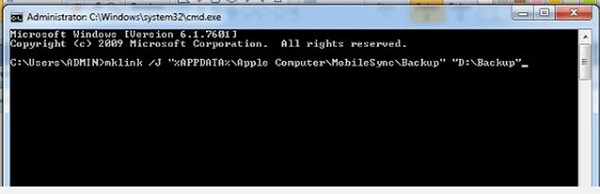
Степ-аэробика 5 , Изменить расположение резервной копии iTunes
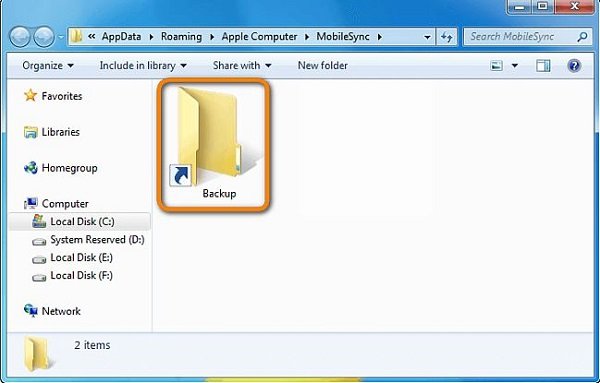
Подключите iPhone к ПК и сделайте резервную копию различных данных на нем с помощью iTunes. Вы обнаружите, что вы уже изменили местоположение резервных копий iTunes как E: \ Backup (или там, где вы создали новую папку резервных копий). Затем вы можете пройти еще один тест. Например, вы можете резервное копирование iPhone в iTunes чтобы найти, работает ли это. Наконец, скопируйте файлы из старого iTunes в новую папку. Теперь удалите старые файлы резервных копий iTunes, существующие в папке MobileSync.
Часть 3 : Лучший способ доступа и просмотра резервных копий iTunes
Возможно, вы мало что знаете о командной строке или вам сложно изменить расположение резервной копии iTunes. Есть ли какой-нибудь простой способ доступа и просмотра резервной копии iTunes или даже сохранения некоторых важных файлов на диске E? Восстановление данных iPhone должна быть самой рекомендуемой программой, чтобы выбрать наиболее важные файлы из резервной копии iTunes, не меняя расположение резервной копии iTunes. Просто узнайте больше деталей о ключевых функциях программы в первую очередь.
- Предварительный просмотр и управление файлами резервных копий iTunes прямо в программе.
- Поддерживает просмотр и восстановление более чем форматов файлов 20 для всех типов устройств iOS.
- Отличный инструмент для восстановления данных iTunes, который поможет вам просматривать, управлять и восстанавливать потерянные данные из резервной копии iTunes на ваш компьютер.
- Поддерживаются все виды устройств iOS, включая iPhone X / 8 / 8 Plus и другие.
- Поддерживаются ситуации потери данных, вы можете вернуть удаленные файлы из программы.
Как получить доступ и просматривать файлы резервных копий iTunes
Степ-аэробика 1 , Подключите iPhone к компьютеру
Скачайте и установите последнюю версию iPhone Data Recovery. Затем вы должны подключить ваш iPhone или другие устройства iOS к компьютеру. Программа автоматически обнаружит ваш iPhone.

Степ-аэробика 2 , Сканирование содержимого iPhone

Степ-аэробика 3 , Предварительный просмотр и восстановление
Предварительный просмотр потерянных данных и выберите файлы, которые вы хотите восстановить. Вы также можете извлечь файлы из резервной копии iTunes на свой компьютер. Затем вы можете выполнить резервное копирование их в новый драйвер, не меняя расположение резервной копии iTunes. На самом деле, это также позволяет вам резервное копирование iPhone без iTunes.

Заключение
Что делать, чтобы изменить расположение резервной копии iTunes? Сначала вы должны знать местоположение файлов резервных копий iTunes. И затем вы можете изменить местоположение резервной копии для iTunes с помощью командной строки. В статье также предлагается альтернативное решение для выборочного копирования файлов резервных копий iTunes на другой диск. С помощью этого метода вам не нужно менять расположение резервной копии iTunes.
Читайте также:


