Как сделать потоковую передачу xbox one на компьютер
Наконец-то вышла Windows 10, и она имела огромный успех для Microsoft: скачано 14 миллионов раз в течение первых 24 часов после его запуска. Windows 10 предоставляет множество новых функций на ваших компьютерах, но наиболее распространенной для геймеров Xbox является потоковая функция Xbox One: Windows 10 позволяет вам играть в игры для Xbox One на ноутбуке / настольном компьютере / планшете под управлением новейшей ОС Windows 10.
Потоковая передача / зеркалирование вашего Xbox One на устройстве Windows 10 довольно проста. Все, что вам нужно, это оба устройства, подключенные к одной и той же беспроводной / проводной сети, и вы готовы к работе. Вот конкретные шаги, которые нужно предпринять.
необходимое условие
- Xbox One
- Устройство Windows 10 (планшет / ноутбук / рабочий стол)
- Беспроводная или проводная сеть
меры обзор
- Настройка Xbox One для потоковой передачи игр
- Обновите приложение Xbox в Windows 10
- Подключите контроллер Xbox One к устройству Windows 10
- Подключите устройство Windows 10 к Xbox One
1 / Настройка Xbox One для потоковой передачи игр

2 / Обновление приложения Xbox в Windows 10
Для большинства из вас приложение Xbox уже должно быть обновлено, однако, если это не так, вам необходимо сначала обновить его, прежде чем вы сможете транслировать любой контент Xbox One на своем устройстве. Номер версии приложения отображается в правом верхнем углу при запуске приложения. Убедитесь, что номер версии 7.7.29027.00000 или выше. Если у вас более старая версия, обновите приложение через приложение Магазина Windows. Как только у вас будет последняя версия приложения, спойте в ней приложение с тем же тегом, что и на Xbox One, и переходите к следующему шагу.
3 / Подключите контроллер Xbox One к устройству Windows 10
Просто подключите контроллер Xbox One к устройству Windows 10 с помощью кабеля microUSB, того же кабеля, который используется для зарядки большинства ваших смартфонов. Драйверы для контроллера будут установлены автоматически, поэтому вам не нужно об этом беспокоиться.
4 / Подключите устройство Windows 10 к Xbox One
В приложении Xbox на устройстве Windows 1 щелкните Connect значок в левом нижнем углу. Теперь вы сможете увидеть консоль Xbox One в списке, если вы этого не сделаете, это означает, что ваше устройство Xbox One и Windows 10 не подключены к одной и той же локальной сети.
щелчок Connect рядом с вашей консолью Xbox One в списке.
Как только связь была установлена. Вы увидите Поток нажмите, чтобы начать потоковую передачу.
Используйте контроллер Xbox One, чтобы перемещаться по панели управления Xbox One и играть в свои игры.
Советы
- Если вы испытываете постоянное отключение, задержку контроллера или пропуск в потоке, подключите оба устройства к Проводная сеть. Microsoft рекомендует проводную сеть, и поток в проводной сети практически безупречен.
- Если вы хотите использовать беспроводной сеть затем использовать 5 ГГц 802.11 AC или N сеть. Чем ближе оба устройства к беспроводному маршрутизатору, тем лучше потоковое соединение.
- Вы также можете уменьшить или улучшить качество потока, щелкнув значок в верхнем правом углу во время потока и выбрав одно из трех качеств: Стандартное, Среднее, Высокое. Поэкспериментируйте с качествами, чтобы найти лучшее решение для вашей сети.
- Существуют и другие значки, которые позволяют изменять громкость, отключать микрофон и просматривать информацию о пропускной способности.
- Вы также можете использовать Контроллер Xbox 360 контролировать поток.
Это самый простой способ потоковой передачи всех игр Xbox One на устройство с Windows 10. Если у вас возникнут какие-либо проблемы, не стесняйтесь оставлять комментарии ниже, и мы сделаем все возможное, чтобы помочь вам.
Консольные войны бушуют почти столько же, сколько существуют видеоигры. Некоторым людям нравится Nintendo, другие предпочитают Xbox или PlayStation, а третьи используют свои компьютеры, чтобы играть в игры Xbox на ПК, а не покупать совершенно новое устройство.
Как играть в игры для Xbox на пк Windows 10
Xbox, как и многие другие игровые компании, в последние годы стала более дружелюбной по отношению к компьютерным геймерам. Они создали ряд способов для людей, которые предпочитают пользоваться компьютерами, чтобы по-прежнему наслаждаться разнообразием контента Xbox. Это руководство проведет вас через два метода вы можете использовать для игры Xbox на вашем ПК: через Приложение Xbox для Windows или по потоковой передаче по Wi-Fi.
Преимущество этого метода в том, что вы получаете выбор, хотите ли вы играть с помощью мыши и клавиатуры или использовать контроллер подключенный к ПК.
Что такое Xbox Play Anywhere?
На вашем ПК можно играть только в игры из списка Xbox Play Anywhere. Многим людям, подписавшимся на Game Pass, он нравится, но вы также можете купить отдельные игры, если хотите. Чтобы проверить, сможете ли вы играть в определенную игру Xbox на ПК, выполните поиск на их сайте или в приложении Xbox для ПК.
Вот как это сделать:
Шаг 1. Откройте приложение Xbox в Windows
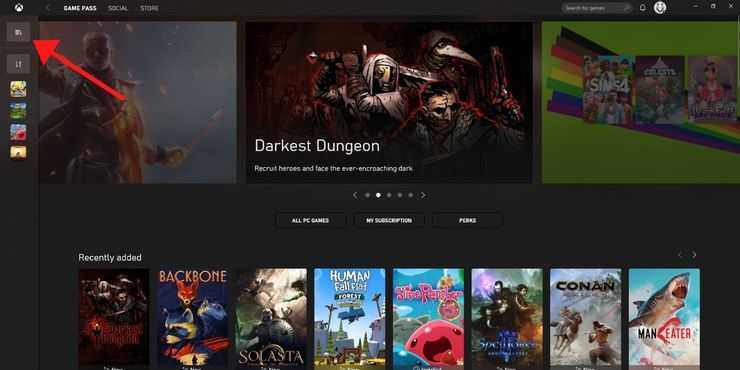
Загрузите приложение Xbox для Windows если у вас его еще нет! Загрузите его, чтобы просмотреть доступные игры, затем выберите кнопка под логотипом Xbox чтобы добраться до вашей библиотеки.
Шаг 2. Выберите игру для Xbox Play Anywhere
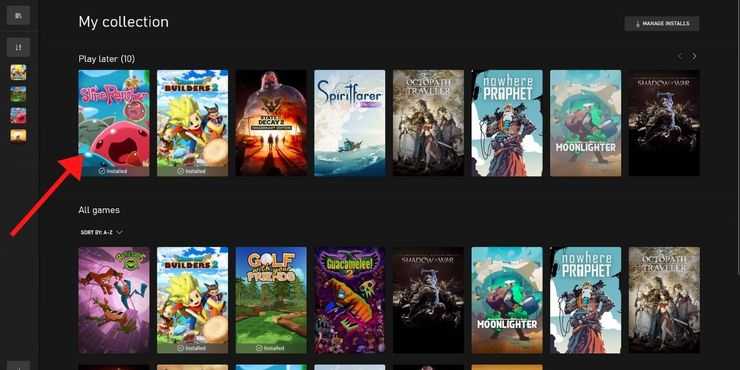
Когда вы дойдете до своей библиотеки, вы увидите все игры, в которые вы можете играть. Если вам нужно что-то купить, вы можете сделать это в магазине приложений, и оно появится здесь. Нажмите на ту игру, в которую хотите поиграть, а затем выберите красную кнопку ‘играть’ под названием.
Шаг 3: Наслаждайтесь!
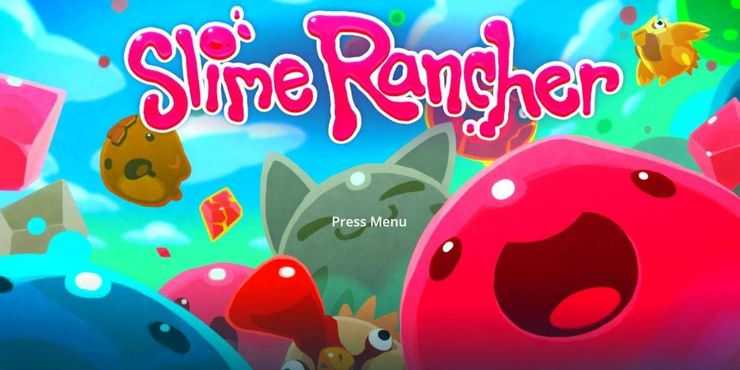
Игра загрузится в вашей системе и позволит начать играть, это очень просто! Если вы используете для игры контроллер Xbox, нажатие кнопки руководства позволит приостановить игру и получить доступ к некоторым сведениям о ваших друзьях Xbox, текущей игре и многом другом.
Трансляция с Xbox на компьютер
Шаг 1. Перейдите к настройкам на Xbox
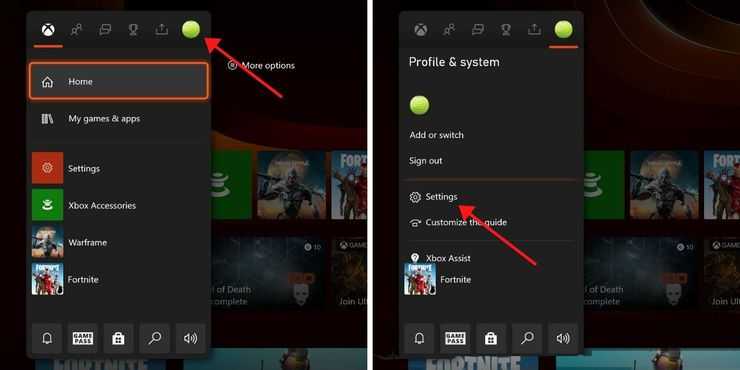
Запустите на консоли Xbox. Ударь направляющая кнопка, чтобы перейти в главное меню и перейти на крайнюю левую вкладку. Оттуда выберите ‘Настройки’ из списка.
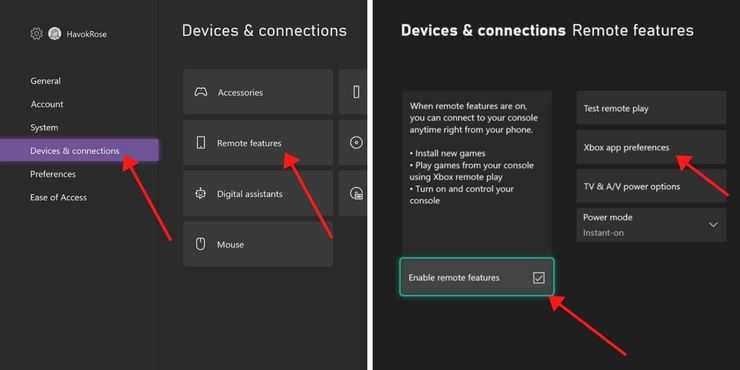
Шаг 3. Активируйте потоковую передачу
Имейте в виду, что, поскольку этот метод зависит от Wi-Fi, он будет работать, только если у него есть постоянное и надежное подключение к Интернету. Плохое соединение приведет к задержкам и другим проблемам с сервисом.
Шаг 4. Подключите геймпад Xbox к компьютеру (необязательно)

Обратной стороной использования этого метода является то, что ты не можешь использовать мышь и клавиатуру — необходимо использовать контроллер Xbox.
Ты можешь легко подключить контроллер Xbox к компьютеру несколькими способами.
Этот шаг является необязательным, потому что вы можете технически сохранить свой контроллер Xbox подключенным к консоли Xbox — пока контроллер находится достаточно близко к консоли, он будет работать с потоком. Однако, если ваш компьютер находится на значительном расстоянии от Xbox, вероятно, проще всего настроить контроллер на ПК.
Шаг 5. Зайдите в приложение-компаньон консоли Xbox, чтобы найти свой Xbox
Щелчок по нему предложит приложению поискать локальные Xbox для подключения. Выберите свой из появившегося меню! Обратите внимание, что он будет отображаться только в том случае, если Xbox и компьютер используют одну и ту же сеть Wi-Fi.
Шаг 6: выберите вариант потока
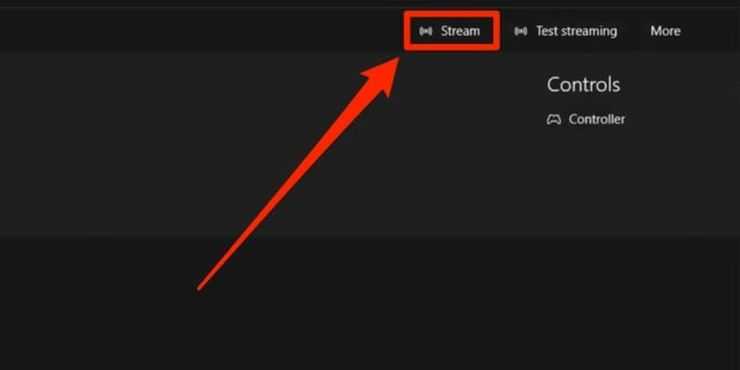
После того, как вам удалось подключить Xbox к компьютеру, обратите внимание на кнопку ‘Поток’. На экране компьютера появится домашний экран Xbox, и вы сможете играть, как обычно!
Как устройство на базе Windows, Xbox имеет много общего с обычным ПК с Windows. Xbox — одна из лучших консолей для взаимодействия с ПК с Windows, с возможностью стримить игры, делиться медиа-контентом и т. д. Если вы хотите безупречно работать с мультимедиа, имеет смысл объединить Xbox и ПК с Windows.
Если у вас есть правильная настройка сети, подключить Xbox к ПК будет несложно. Вам понадобятся оба устройства в одной сети, и, если вы хотите транслировать контент, предпочтительнее соединение Ethernet. Если вы хотите узнать, как подключить Xbox к ПК с Windows, вот что вам нужно сделать.

Подключение Xbox к ПК с Windows с помощью приложения Xbox
Приложение Xbox Console Companion дает вам полный контроль над консолью Xbox One с ПК с Windows. Он позволяет запускать или выключать Xbox, транслировать игры Xbox на компьютер через локальное сетевое соединение, устанавливать или удалять игры, а также общаться с друзьями по играм Xbox.

Приложение Xbox Console Companion установлено на всех ПК с Windows в рамках плана Microsoft по дальнейшей интеграции этих двух служб. Если у вас есть локальная учетная запись пользователя, вам необходимо войти в систему, используя свою учетную запись Microsoft, чтобы использовать приложение — существующие пользователи учетной записи Microsoft должны обнаружить, что приложение автоматически выполняет их вход.
- Хотя приложение Xbox связано с вашей учетной записью Microsoft, оно не будет автоматически подключаться к вашей Xbox — вам нужно будет сделать это вручную. Для этого нажмите значок подключения в левом меню приложения Xbox на вашем ПК.




Потоковая передача игр Xbox на ПК с Windows


Потоковая передача мультимедийного контента на Xbox с помощью Microsoft Movies & TV
Хотя большинство пользователей, вероятно, будут заинтересованы в подключении и управлении своим Xbox к ПК по причинам игрового процесса, вы можете передавать другой медиаконтент на Xbox с помощью функции PlayTo. Это позволяет другим приложениям с поддержкой PlayTo транслировать контент из Windows на Xbox (и наоборот).



- Windows подтвердит, что соединение установлено. Щелкните Готово для подтверждения.

Теперь вы можете транслировать контент из мультимедийного приложения Microsoft Movies & TV. Чтобы это работало, вам понадобится одно и то же приложение, установленное на Xbox и ПК.


Потоковая передача мультимедийного контента на Xbox с помощью Kodi
Если вы предпочитаете использовать альтернативные мультимедийные приложения, то такие приложения, как Код можно установить на ваш Xbox. Kodi поддерживает полный набор параметров воспроизведения мультимедиа, включая возможность доступа к общим сетевым ресурсам с ПК с Windows или других сетевых устройств хранения.


- В окне параметров плагина нажмите Включить, чтобы включить плагин.


- В окне Добавить источник файла нажмите Обзор.

- В окне Обзор нового общего ресурса выберите Сеть Windows (SMB).

- Появится список ваших сетевых устройств. Найдите здесь свой компьютер, затем выберите общий сетевой ресурс из списка параметров, прежде чем нажать OK.


Xbox Gameplay с вашего ПК с Windows
Теперь вы знаете, как подключить Xbox к ПК с Windows, и можете в полной мере использовать мультимедийные возможности обоих устройств. Используя приложение Xbox, вы можете транслировать и управлять своим Xbox с вашего ПК, а также передавать другие типы мультимедийного контента с вашего ПК на Xbox другим способом.
Для фанатов классических игр Xbox — отличный повод взять в руки контроллер, отличная обратная совместимость со старыми консолями Xbox. Если вы подписались на Xbox Game Passты даже можешь играть в игры Game Pass на ПК, с доступом, общим для вашей учетной записи Microsoft.

Инструкция

Как видите, просто так установить это приложение нельзя. Существует два способа его скачать.
Второй способ:
Понимаем, что некоторым не нравится скачивать приложения из не официальных источников, и первый способ не подходит. Ниже расскажем, как скачать этот же дистрибутив с сайта Microsoft.

4. Что дальше делать со скачанным файлом?
Запуск и настройка приложения Xbox Game Streaming
Внешне приложение выглядит очень просто. В большинстве случаев консоль настроится автоматически, на примере ниже при первом запуске уже отображается наш Series X. Нажмите на большой прямоугольник в центре, чтобы начать потоковую передачу.


Более подробно описывать каждый пункт не будем, т.к. приложение всё ещё находится в разработке. Надеемся, что дальше вы сможете разобраться самостоятельно. Если что-то не понятно, то задавайте свои вопросы в комментариях ниже.
Читайте также:


