Как сделать один файл из нескольких документов на телефоне
Пять мобильных приложений, связанных с файлами PDF. С их помощью можно удобно создавать, редактировать и читать документы в этом формате.
PDF Reader
PDF Reader - это программа просмотра PDF, созданная для любителей электронных книг, которые можно увидеть в главном окне приложения, где все открытые нами документы PDF отправляются на полку в виде миниатюрных книг.
Программа позволяет читать документы в ночном режиме, во время которого они отображаются в оттенках серого, а белый цвет заменяется на черный. PDF Reader поддерживает файлы в таких форматах, как PDF, DjVu, XPS (OpenXPS), FB2 и FB2.ZIP, CBR, CBZ, а также EPUB и RTF.
Adobe Acrobat Reader
Adobe Acrobat Reader - это приложение, которое предоставляет все необходимые инструменты для просмотра и обработки PDF-файлов на смартфоне. Документы, открытые с его помощью, можно читать в одном из доступных режимов: непрерывный, постраничный, чтение или ночь.
Adobe Acrobat Reader позволяет конвертировать практически любой документ в PDF, чтобы файл мог хорошо выглядеть на любом экране. В приложении нет недостатка в возможности объединения нескольких файлов в один, изменения порядка страниц, их удаления и поворота, а также комментирования или заполнения документов. Кроме того, PDF-файлами, поддерживаемыми Adobe Acrobat Reader, можно легко обмениваться с друзьями и отслеживать изменения в них.
XODO PDF Reader & Editor
XODO PDF Reader & Editor - программа просмотра и редактирования файлов PDF для мобильных устройств. Программа позволяет базовое редактирование файлов — вставка текстов, выделение, подчеркивание или рукописные заметки. С его помощью мы можем, среди прочего, заполнить формы, сохраненные в формате PDF, и добавить комментарии к документам.
Google PDF viewer
Google PDF Viewer - это приложение, которое предлагает пользователям смартфонов Android широкий спектр функций для удобной работы с PDF. С его помощью можно просматривать документы, искать и копировать выбранные фрагменты текста, а также легко обмениваться файлами с друзьями.
После установки Google PDF Viewer на экране смартфона не появится никакого дополнительного значка, но приложение запустится автоматически, когда мы захотим открыть, например, недавно загруженный файл PDF.
Tiny Scanner
Приложение, которое превращает смартфон в сканер. Используя специальные алгоритмы, он обрабатывает фотографии, чтобы они выглядели как отсканированные изображения, прекрасно заменяя большую офисную технику.
Отсканированные материалы объединяются в файл PDF. Tiny Scanner позволяет загружать фотографии, сделанные камерой телефона, а также фотографии из галереи. Приложение автоматически определяет область сканирования, например, страницу книги, и выбирает ее, однако мы можем изменить ее в любое время. Сканирование возможно в цвете, в оттенках серого или черно-белом.
Сканируйте, создавайте и отправляйте PDF-документы с помощью устройства iOS или Android.
Обновленные функции iOS и Google Drive позволяют бесплатно сканировать документы с помощью телефона или планшета. Программа или приложение выполняет сканирование с помощью вашей камеры и, во многих случаях, автоматически конвертирует его в PDF. В этом руководстве показано, как это сделать, независимо от того, у вас устройство Apple или Android.
Это руководство применимо к iOS 13 и выше и Android 11 и выше.
Как сканировать документы с iOS
В выпуске iOS 11 в Notes была добавлена новая функция сканирования. Вот как им пользоваться:
2.Коснитесь значка камеры и выберите Сканировать документы.

3.Расположите камеру телефона над документом. Камера автоматически фокусируется и захватывает изображение, или вы можете сделать это вручную, нажав кнопку.


5.Повторите этот процесс для всех страниц, которые вы хотите отсканировать. Когда вы закончите, выберите-Сохранить.
Как сканировать документы с Android
Для сканирования документов с помощью Android у вас должен быть установлен Google Диск. Приложение обычно предустановлено на устройствах Android. Если у вас его нет, скачайте бесплатно в магазине Google Play
1.Откройте Google Диск и коснитесь символа +.
3.Наведите камеру телефона на документ и нажмите кнопку спуска затвора, когда будете готовы сделать снимок.
4.Коснитесь флажка, чтобы сохранить сканирование, или коснитесь значка стрелки назад, чтобы повторить сканирование.


Как сканировать документы с помощью Adobe Scan
Если вы предпочитаете использовать стороннее приложение для сканирования и создания документов PDF, Adobe Scan доступен бесплатно для iOS и Android.
Adobe Scan предлагает покупку подписки в приложении для доступа к дополнительным функциям и параметрам. Однако в бесплатной версии достаточно функций, чтобы удовлетворить потребности большинства пользователей.
Несмотря на то, что существует несколько приложений для сканирования, таких как Tiny Scanner, Genius Scan, TurboScan, Microsoft Office Lens и CamScanner, Adobe Scan имеет все основы, представленные в его бесплатной версии. Легко ориентироваться и использовать без особого обучения. Если вы не зарегистрировались для получения Adobe ID (это бесплатно), вам необходимо настроить его, чтобы использовать это приложение.
Вот как сканировать документы с помощью Adobe Scan:
1.Откройте приложение и войдите в систему, используя Google, Facebook или Adobe ID.
2.Когда будете готовы сканировать документ, коснитесь экрана или кнопки спуска затвора. Приложение находит границы и делает снимок для вас.

Краткое примечание об оптическом распознавании символов
Оптическое распознавание символов (OCR), иногда называемое распознаванием текста, – это процесс, который делает текст в PDF-документе распознаваемым, доступным для поиска и читаемым другими типами программ или приложений. Многие приложения для сканирования, такие как Adobe Scan, автоматически применяют его к PDF-файлам, или вы можете выбрать этот параметр в настройках.
Заполняем пробелы — расширяем горизонты!

Поясним эту ситуацию на реальном примере, связанном с участием в тендере. Тендер — это торги, конкурс, чтобы из нескольких конкурирующих участников (организаций, фирм) выбрать одного. Победитель тендера получит заказ на выполнение работ.
Сегодня большинство тендеров проходит на электронных площадках – на специально созданных для этого интернет сайтах.
Что может архивация
Всем, и победившим в тендере, и проигравшим, приходится на своих компьютерах заходить на специально созданные площадки и участвовать в торгах. Порой в ходе торгов, а также после их завершения, когда выбран победитель, требуется пересылать на тех же электронных площадках разные документы – файлы.
Нередки случаи, когда документов нужно переслать несколько, а на электронной площадке, точнее, на сайте, где проходит тендер, есть возможность прикрепить только один единственный файл. Что делать, как быть? Тут на помощь приходит возможность архивации данных, когда сразу несколько файлов, да что там файлов, сразу несколько папок с файлами, можно поместить в один единственный архивный файл. А затем можно прикрепить этот единственный файл к отправляемым на тендер данным.
В электронной почте бывает удобно прикрепить к письму один файл, в котором будут находиться другие файлы.
Также архивация нескольких файлов или папок в один единственный файл может быть полезна и во многих других практических случаях, которые будут рассмотрены ниже.
Итак, архивация необходима, чтобы:
- Сделать один файл из нескольких;
- Сжать файлы;
- Поставить пароль на архив и таким образом сделать доступ к архиву по паролю.
Архивация файлов позволяет сжать файлы, то есть, уменьшить их размер. Еще одним важным свойством архивации является объединение нескольких файлов в один архив, то есть в один архивный файл. Причем можно объединять в один архив самые разные файлы:
- видео,
- тексты,
- документы,
- картинки,
- музыку и
- так далее.
Что нужно для архивации
1) Нужно установить на свой компьютер программу, которая выполняет архивацию.
2) Файлы для архивации должны находиться в одной папке. Если файлы находятся в разных папках, то можно, например, создать новую папку и поместить туда все файлы для архивации.
Распространенной программой для архивации (то есть, архиватором) является бесплатная 7-Zip:
Для архивации есть также программа WinRAR, она платная.
Архивный файл, который получается после архивации с использованием программы 7-Zip, имеет расширение .zip. После архивации с помощью программы получается файл с расширением .rar. Пожалуй, разные расширения файлов, которые получаются после архивации – вот и вся разница между программами 7-Zip и WinRAR.
Ниже приведены примеры с использованием программы WinRAR.
Запускаем архивацию файлов, чтобы несколько файлов сделать одним
Можно запустить архивацию для одного файла, чтобы уменьшить его размер. Но в этой статье нас интересует вопрос, как из нескольких файлов сделать один, поэтому будем архивировать несколько файлов. Для этого в одной папке выделяем несколько файлов, которые мы планируем поместить в один архивный файл (другими словами, в один архив).
Возможно, что предварительно надо создать новую папку и в нее поместить все файлы из разных папок, подлежащие архивации. Либо можно в уже существующей папке выделить не все файлы, а только те, которые надо архивировать.

Рис. 1 (кликните для увеличения). Выделение файлов, которые требуется поместить в один архив, и вызов программы архивации
Таким образом будет запущен процесс архивации выделенных шести файлов (рис. 2):

Рис. 2 (кликните для увеличения). Идет архивация выделенных файлов
В моем примере файлов мало, они маленького размера, поэтому практически мгновенно в папке 001 появился архивный файл, в котором уже находятся все 6 файлов (рис. 3):

Рис. 3. Архив 001.rar, где в одном файле содержатся все шесть выделенных файлов
Теперь у нас есть архив, причем в одном единственном файле, в котором находятся шесть файлов. Можно этот файл-архив прикрепить к почте, к заявке на тендер и в любом месте, где это необходимо.
Как извлечь файлы из архива

Рис. 4. Как извлечь из архива помещенные в него файлы

Рис. 5. Папка 001, в которую были извлечены из архива 001.rar все шесть помещенных в него файлов
Маленький секрет при архивации
В результате будет заархивирована вся папка 001. В архиве будут размещены не только сами архивируемые файлы, но и папка, в которой эти файлы хранятся. Таким образом, в архив, в один единственный архивный файл, можно помещать не только множество файлов, но и множество папок с файлами. Ведь перед архивацией можно не только выделить одновременно несколько файлов, но и выделить одновременно несколько папок.
Давайте также рассмотрим ниже и другие полезные варианты архивации файлов и папок.
Архивы под паролем
Архивы можно создавать с паролем. Тогда никто посторонний, не знающий пароль, не сможет извлечь и архива помещенные в него папки и файлы.
О создании архивов папок и файлов с паролем, чтобы никто посторонний не смог, не зная пароля, извлечь папки и файлы из архива – можно прочитать тут.
Архивацию с паролем нужно делать с осторожностью, так как в случае, если пароль забыт, утерян, восстановление данных из архива будет невозможно, совсем невозможно, ну, никак!
Многотомные архивы
Получатель же многотомного архива должен поместить все 3-4 принятые по почте файлы в одну папку, и затем запустить действие по извлечению папок и файлов из первого принятого файла архива. Далее программа автоматически извлечет все архивные данные последовательно из всех переданных по электронной почте архивных файлов.
Также отправка многотомного архива, да еще и с паролем, позволяет обеспечить конфиденциальность передаваемой информации. Да мало ли еще для чего можно использовать многотомные архивы без пароля или с паролем!
Архивация данных пользователя персонального компьютера
Архивы без сжатия размеров файлов и папок
Кстати, если архивируемые папки очень-очень большие, то архивация данных может идти слишком долго, до 5-10 часов, порой! Чтобы ускорить процесс архивации, нужно в настройках архивации указать, что сжимать данные при архивации не нужно. Тогда архивация будет работать как простое копирование всех папок и файлов в один единственный файл архива или в несколько файлов многотомного архива.
Преодоление запретов и ограничений почтовых и иных служб с помощью архивов
В некоторых серьезных организациях совершенно справедливо устанавливают запреты на прием от посторонних отправителей электронной почты c вложенными в письма файлами, которые имеют определенные расширения. Например, администраторы сети какой-либо организации могут запретить прием файлов с расширениями .doc или .docx. А это расширения, ни много ни мало, широко распространенной программы Microsoft Word. И не секрет, что многие отправляемые и получаемые нами электронные письма содержат в качестве вложенных файлов привычные текстовые документы Word.
Можно ли обойти запреты
Получается, что системные администраторы таким образом в первую очередь оберегают всю корпоративную систему от проникновения вирусов и шпионов. Получатель же писем должен сам смотреть, от кого пришло письмо. Если письмо с вложенным архивом пришло от незнакомого человека или организации, то не стоит даже пробовать открыть архив. Как говорится, руки прочь от присланного архива! Достаточно задать вопрос администраторам корпоративной системы, мол, что делать с таким-то письмом? Поверьте, они-то уж разберутся, можно или нельзя открывать присланный архив от незнакомого человека или организации.
В общем, перечень ситуаций, где могут пригодиться архивные файлы, можно продолжать, практически, до бесконечности. Но даже на приведенных примерах понятно самое главное: архивные файлы позволяют решать
Вы можете часто делать снимки с помощью телефона iPhone или Android, чтобы сохранить определенные моменты в вашей повседневной жизни. И вы с большей вероятностью поделитесь фотографиями с друзьями в социальных сетях, таких как Facebook, Twitter, Instagram и т. Д. Много раз вы хотите объединить две или более картинки в новую, но не знаете, как это сделать.
Здесь, в этой статье, мы покажем вам, как объединить фотографии все вместе. Хотите ли вы объединить iPhone фото или объединить две картинки на AndroidПолезный способ вы найдете после прочтения.
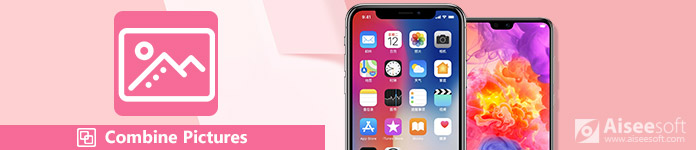
Часть 1. Как объединить фотографии с Pic Stitch на iPhone
Если вы являетесь пользователем iPhone, вам следует обратить внимание на эту часть. Мы не будем говорить вам, используйте Adobe PhotoShop для объединения изображений на компьютере. Вместо этого мы представим простое в использовании приложение для объединения фотографий на вашем iPhone, Pic Stitch.
Pic стежка, является одним из самых популярных приложений для объединения фотографий для вас, чтобы объединить две или более фотографий iPhone вместе. Благодаря простому дизайну и мощным функциям редактирования, вы сможете быстро сделать ваши фотографии потрясающими. Кроме того, он хорошо работает с фотографиями и видео. После объединения фотографий вы можете легко делиться ими в своих любимых социальных сетях, включая Facebook, Twitter и Instagram. Во-первых, вы должны установить его из App Store.
Загрузите и установите этот комбайнер изображений на iPhone, а затем коснитесь его значка, чтобы открыть его.
Он предоставляет все виды шаблонов для вас на выбор. Вы можете выбрать предпочтительный, как вам нравится.
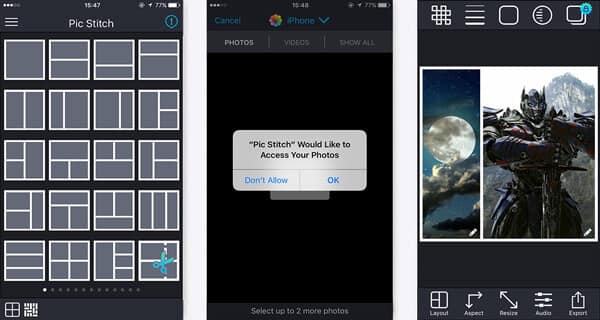
Часть 2. Как объединить фотографии с Photo Grid на Android
Как насчет объединения двух фотографий Android вместе? Если вы используете устройство Android и вам нужно объединить фотографии. Вы можете попробовать Photo Grid.
Фотосетка - Фото коллаж редактор является одним из самых популярных фото коллажей для Android. С его помощью вы можете легко комбинировать картинки и украшать картинки, применяя фантастический фильтр, добавляя наклейки и текст. Он предоставляет несколько функций редактирования для вас, чтобы настроить изображение и настроить выходные эффекты. Вам действительно нужно скачать его и попробовать.
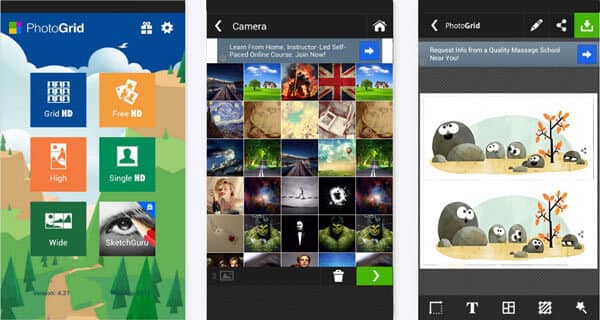
Выберите фотографии, которые вы хотите объединить, и все выбранные фотографии появятся в нижней части экрана. Нажмите зеленую стрелку в правом нижнем углу экрана, чтобы продолжить.
После того, как вы поместите свои изображения Android в это приложение, вы можете редактировать изображение и добавлять к нему эффекты. Если вы хотите сохранить фотографию, просто нажмите на зеленую стрелку в правом верхнем углу экрана. Выберите разрешение для выходной фотографии, и коллаж будет сохранен в альбом PhotoGrid в галерее.
Часть 3. Как комбинировать и редактировать картинки на Android с помощью Photo Editor
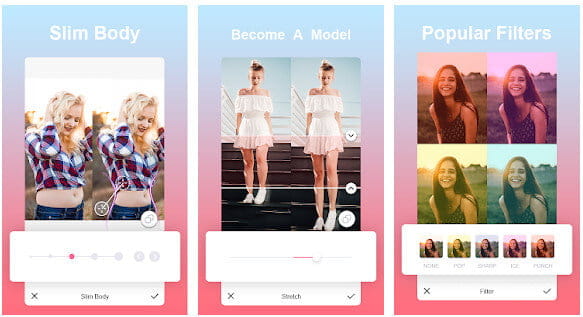
Часть 4. Как комбинировать изображения для создания видео с помощью Best Photo Collage Maker
Чтобы лучше обмениваться фотографиями с друзьями и семьей, просто объединить их вместе недостаточно. Объединение ваших фотографий в видео - хороший и приятный способ сохранить эти воспоминания.
Здесь мы настоятельно рекомендуем лучшую фотографию для создания видеоколлажей - Aiseesoft Video Converter Ultimate чтобы помочь вам создавать собственные фильмы с изображениями, видео и музыкой. Он может объединять ваши фотографии, превращая их в видео и добавляя фоновую музыку. Это не только лучший видео конвертер, но и отличный инструмент для создания фото и видео коллажей. Кроме того, вы можете выбрать макеты разделенного экрана, фильтры и другие функции редактирования видео.

- Превратите фотографии в свои собственные видео с музыкой, чтобы поделиться своими историями и воспоминаниями.
- Поддержка любых форматов фотографий, включая JPG, JPEG, PNG, BMP, TIF, EMF, GIF и другие.
- Оснащен различными и мощными функциями редактирования видео / фото / музыки.
- Поворачивайте, обрезайте видео и добавляйте водяные знаки, добавляйте эффекты и фильтры, добавляйте субтитры.
- Предоставьте различные фильтры, чтобы сделать фотоколлажи идеальными.
Бесплатно загрузите Aiseesoft Video Converter Ultimate на свой компьютер. Установите и запустите этот редактор фотоколлажей на своем компьютере. Выбрать Коллаж функцию и перейдите к шаблон вкладку, чтобы выбрать макет разделенного экрана.

Щелкните +, чтобы добавить фотографии, которые вы хотите поместить в выбранный фотоколлаж. Вы можете настроить размер экрана фото и видео, перетащив линию разделения.

Этот создатель фотоколлажей также позволяет редактировать видеоклипы. Выберите видеоклип, который хотите отредактировать, и нажмите кнопку Редактировать значок. Затем вы можете кадрировать, вращать, добавлять водяной знак, добавлять субтитры и многое другое. После редактирования видеоклипов вы можете перейти к Фильтр и выберите фильтр для создателя фотоколлажей.

Перейдите в Аудио вкладка и добавьте песню в качестве фоновой музыки. Вы можете установить флажок рядом с Фоновая музыка а затем выберите песню на своем компьютере. Вы также можете настроить воспроизведение звуковой петли, нарастание или исчезновение, громкость и т. Д.

Когда вы закончите с вышеуказанными шагами, нажмите кнопку Экспортировать Вкладка, чтобы изменить имя проекта, выбрать выходной формат, разрешение, папку назначения и включить ускорение графического процессора. Затем нажмите Начать экспорт кнопка для успешного сохранения видео, сделанного с музыкой и изображениями. Экспортированное видео будет сохранено в форматах MP4, MOV, WMV, AVI, MKV для удобного воспроизведения и обмена.

Часть 5. Часто задаваемые вопросы по объединению картинок
1. Могу ли я обрезать и изменять размер изображения?
2. Могу ли я объединить фотографии в Интернете?
3. Как создать коллаж из моих фотографий?
В этой статье мы в основном говорим о том, как совместить картинки на Android и iPhone. Независимо от того, являетесь ли вы пользователем iPhone или Android, вы можете использовать предлагаемое приложение или пакеты приложений, чтобы объединить свои фотографии. Кроме того, приложения предлагают множество фантастических функций для украшения ваших фотографий. Вы можете бесплатно загрузить средство объединения изображений для iOS или Android, чтобы попробовать. Если вы хотите компилировать изображения в видео, стоит попробовать Aiseesoft Video Converter Ultimate.
Что вы думаете об этом посте.
Рейтинг: 4.9 / 5 (на основе голосов 465) Подпишитесь на нас в
Используйте лучший бесплатный инструмент для редактирования видео, чтобы вращать / обрезать / обрезать / водяные знаки / редактировать видео, как вам нравится.
В этом посте представлены лучшие приложения для iPhone 2021 года для музыки, фото, видео, социальных сетей и т. Д.
Прочтите эту статью, чтобы переместить музыку с iTunes на телефоны Android.

Видео конвертер Ultimate
Video Converter Ultimate - превосходный видео конвертер, редактор и энхансер для преобразования, улучшения и редактирования видео, DVD и музыки в 1000 форматов и более.
Читайте также:


