Как сделать будильник на компьютере
Очень многие пользователи следят за распорядком своего дня, ведут дневники, планируют различные мероприятия. Полезным в таких случаях может оказаться способ, как поставить будильник на компьютер Виндовс 10 / 8 / 7. Она вовремя включит ПК или оповестит о предстоящем событии, чтобы Вы его случайно не пропустили. В данной статье я хочу рассказать о таких приложениях и встроенных возможностях операционной системы.
Стандартный планировщик



- На следующем шаге мастера Вам предстоит выполнить настройку триггера. Звучит устрашающе? На самом деле следует просто указать периодичность выполнения задачи:


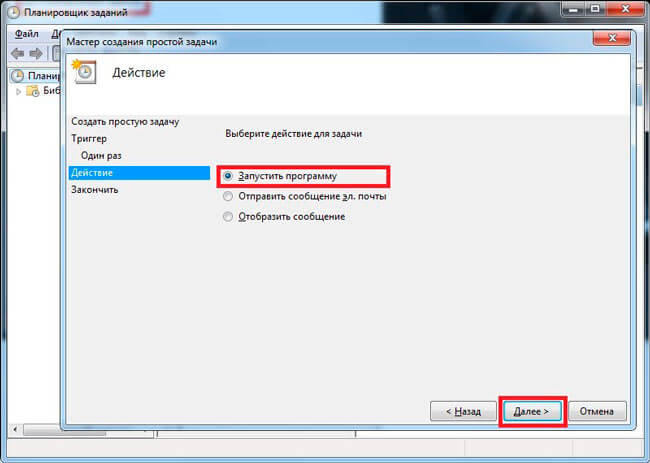



Вот и всё! В нужное время заиграет музыка или просто громкий звук, выбранный Вами. Также, Вы можете в качестве файла для пробуждения указать видео формат.
Внимание! Компьютер нельзя выключать, иначе задача не сработает. Можно просто перевести его в режим сна.
Рекомендуем:
Сторонние приложения-будильники Виндовс 10
Зачем возиться с каким-то планировщиком, если можно просто будильник на компьютер с включением компьютера скачать. Таких приложений очень много, но внимания заслуживают лишь некоторые.
Вот лучшие, на мой взгляд!
Free Alarm Clock

Среди множества аналогов для Windows, эта утилита отличается русскоязычным интерфейсом (прошу прощения за "английский" скрин. Я уже не первый год её использую. Каждый час она оповещает меня, что пора встать из-за компьютера и немного размяться)
И пусть в программе нет разнообразных визуальных настроек, но зато присутствует масса важных опций, которые позволяют настраивать софт под себя.
Стоит отметить, что данный будильник умеет "будить" компьютер, то есть, активировать его для выхода из режима "сна". А это довольно важная функция, которая есть не у всех аналогов.
Чтобы не забыть запустить утилиту, следует в параметрах разрешить её загружаться вместе с ПК. Данная опция активируется по умолчанию во время первой установки.
Alarm Master Plus

Опций очень много, но разобраться в них реально за пару минут. В течении месяца можно бесплатно пользоваться софтом, но потом придется заплатить за лицензию (или воспользоваться бесплатными ключами, найденными в интернете).
В качестве сигнала напоминания можно устанавливать как встроенные в приложение звуки, так и свои собственные мелодии (поддерживаются все популярные форматы аудио).
Будильники можно устанавливать наперед без каких-либо ограничений во времени. Также в этом софте есть бесплатная записная книжка - своеобразный блокнот, в который вы можете вносить пометки о важных делах и т.д. Но и это еще не всё. Программа также содержит данные об астрологических знаках. А для любителей ежедневного изменения внешнего вида есть сотни скинов, которые разнообразят интерфейс утилиты.
Alarm Master Plus русская версия доступна для скачивания по ссылке:
Полезный контент:
Atomic Alarm Clock
Одно из первых приложений-будильников, которое я использовал еще в 2010 году. Утилита способна заменить собой стандартные системные часы (в правом нижнем углу). Для этого можете выбрать понравившийся вариант отображения, а их немало:

- Доступен планировщик заданий: можно создавать "таски" (tasks), указывать описания, точное время, отмечать приоритет;
- Само собой, присутствует будильник;
- Отображается не только время, но и дата (плюс множество другой информации, которую можно указать в настройках);
- Русскоязычный интерфейс - это огромный плюс;
- На выбор - более 100 разных скинов (тем, "шкурок"), которые не дадут Вас заскучать!
Теперь знаете, как поставить будильник на компьютер Виндовс 10 8 7. Если остались вопросы по этой теме, прошу писать их в комментариях.
Всем привет. Сегодня я расскажу вам – как использовать будильники в Windows 10. У нас есть три способа. Первый – использовать стандартное приложение в Виндовс. Второй – использовать планировщик задач. Третий – установить сторонние программы. Про все три метода я расскажу ниже, если у вас будут возникать какие-то вопросы, то пишите в комментариях.
Способ 1: Будильники и часы
Это стандартные средства, которые уже встроены в операционную систему Виндовс. В поисковой строке вводим название службы и запускаем её.

По сути это будильник нужен в те моменты, когда вы уже работаете с компьютером, и просто не хотите что-то пропустить. Будить он вас не сможет.

Чтобы запустить уже имеющийся будильник? нужно перевести бегунок в режим включено.

Чтобы изменить настройки, в том числе и время, нужно просто на него нажать.

Проблема данной утилиты, что это не совсем будильник, а именно напоминалка, которая работает в ежедневном режиме. Если вам комп уйдет в спящий режим или вы его выключите, то утилита не сработает. Чтобы выключить надстройку, при котором ваша система уходит в сон, нужно зайти:



В итоге через 10-15 минут у вас выключится экран, но компьютер продолжит работать и разбудит вас в выделенное время. Но можно поставить будильник на компьютере или ноутбуке с Windows 10 и другим способом.
Способ 2: Планировщик задач
Данный способ сработает даже если компьютер находится в режиме сна или гибернации, но только в том случае, если ваша материнская плата поддерживает подобные манипуляции. Мы создадим простую задачу, которая будет будить компьютер и включать проигрыватель с музыкой в определенное время. Давайте посмотрим – как установить будильник таким образом.
- Проще всего запустить планировщик заданий через поисковую строку Windows











- Нажимаем по ссылке, для изменения параметров и включаем нужную галочку. В самом конце не забудьте сохранить изменения.

Способ 3: Сторонние программы
Если стандартные средства вам не нравятся, то можно использовать сторонние приложения.
- Free Alarm Clock – достаточно удобное в использование, легко настраивается и работает стабильно.

- WakeOnStandBy – программа работает примерно так же, как и планировщик задач. Тут нужно указать путь к запускаемому плееру, а также параметр, где мы прописываем путь к музыкальной композиции. Настраивается приложение очень легко.

- Alarm Clock HD – можно сказать с официального магазина Microsoft. Утилитка не такая удобная как прошлые варианты, но зато работает как надо.

Зачем человеку будильник? Правильно, чтобы не проспать, или не упустить важное мероприятие (прием лекарств, визит к врачу и т.д.).
Но что делать, если телефон сломался, а старых советских часов, орущих поутру, дома не оказалось?

Остается установить программу на ПК либо воспользоваться стандартным планировщиком Windows.

Ниже представлено несколько популярных приложений, которые помогут вам быть всегда и везде вовремя:
- Free Alarm Clock;
- Wakemeup;
- Alarm Master Plus;
- Atomic Alarm Clock.
Стандартный будильник OS Windows
Но для начала хотелось бы вспомнить старый добрый планировщик задач Windows, который неплохо справляется и с ролью будильника на компьютер.
Настроить его достаточно просто, но непосвященный человек может запутаться в параметрах, поэтому приступим.
Открываем эту программу.
Система при этом может начать тормозить на слабых ПК, но через 5–7 секунд все придет в норму.

В описании можно подробно указать, что следует делать, хотя это не обязательно. Жмем далее.


Ставим маркер в нужное место и идем дальше.





Теперь все готово. Осталось только дождаться назначенного времени. Процесс запустится автоматически. Только компьютер не выключайте, так как служба не сработает.
Если вы не хотите постоянно возиться с настройками либо вам кажется, что скачать будильник на компьютер будет проще, воспользуйтесь вариантами из списка ниже.
Free Alarm Clock
Простое приложение, с помощью которого можно устанавливать и настраивать будильники любой конфигурации как одноразовые, так и периодические.
Также имеется возможность наладить условия срабатывания (автоматическое отключение на выходных, к примеру).

Каждый будильник снабжается подписью, символизирующей о каком-либо конкретном событии (встретить жену с поезда, принять лекарства).
Пользователь может использовать как встроенный набор звуковых сигналов, так и собственные MP3-файлы, хранящиеся на ПК.
Free Alarm Clock —будильник на компьютер с включением компьютера. Он способен вывести машину из спящего режима либо из гибернации.
Из настроек имеется функция повышения громкости до требуемого уровня.
К сожалению, интерфейс программы английский, но даже минимального знания языка будет достаточно для комфортной работы.
Wakemeup

Отличный будильник с функциями планировщика и напоминалки. Она способна разбудить вас мягко и ненавязчиво, не включая сигнал на полную, а увеличивая его постепенно.
В режиме напоминания ПО будет проигрывать музыку каждый час либо чаще, в зависимости от настроек.
Система Wakemeup не зависит от штатного планировщика Windows, поэтому лишена его ограничений.
Обратите внимание! Доступно 9 разных режимов частоты оповещения, среди которых можно подобрать оптимальный. При этом ПО даже не потребует аутентификации пользователя, что случается после перезагрузки.
Что касается звукового сопровождения.
Если у вас по какой-то причине отключилось соединение с интернетом, Wakemeup воспроизведет резервный звук.
Не менее хорошо справляется приложение и с отключением программ и утилит, если они больше не нужны.
В комплект с будильником поставляется 5 скинов для кастомизации интерфейса, но их можно скачать и из интернета. Интерфейс поддерживает русский и еще 11 языков.
К слову, Wakemeup – платная программа, но доступен 15-дневный период ознакомления.
Alarm Master Plus

Будильник с функцией органайзера, объединяющий такие полезные компоненты, как:
- планировщик;
- календарь;
- таймер.
Будильник будет постоянно напоминать о событиях любой степени важности.
Для этого предусмотрено воспроизведение любых музыкальных треков и даже видеоклипов в форматах AVI и MPG.

Поддерживаются такие функции, как повтор срабатывания и многократное оповещение.
Интерфейс программы очень необычный, даже слегка футуристичный, но лаконичный.
Дополнительно на экране имеются часы, которые также можно настроить по своему усмотрению как визуально, так и технически.
Увы, приложение платное. После 30 дней пробного пользования от вас потребуется зарегистрировать ПО, чтобы продолжить использование Alarm Master Plus.
Atomic Alarm Clock

Неплохая утилита, которая заменяет стандартные часы в Windows, расположенные на панели задач. Они приобретают более интересный и функциональный вариант.
Функция будильника, конечно, имеется. Также наличествует и таймер с планировщиком задач. Интерфейс полностью настраивается под нужды конкретного юзера.
Дополнительно поддерживается более сотни тем оформления.

Сейчас, как правило, в качестве будильника современные люди предпочитают использовать мобильный телефон или планшет. Но иногда возникает необходимость поставить будильник на компьютере. Причём чаще всего это нужно не для того, чтобы он утром поднимал Вас на работу (хотя и так можно), а в тех случаях, когда надо поставить напоминание о необходимости выполнить какое-то действие: принять лекарство, выключить электроприбор и т.п. Я покажу два способа. Первый поможет Вам включить будильник в Windows 10 и Windows 8, а второй подойдёт для остальных версий операционной системы Microsoft.
Встроенный будильник Windows 10
Так как системы Windows 8 и Windows 10 устанавливаются не только на компьютер, но и на планшет, разработчики решили включить в состав предустановленного программного обеспечения ещё и приложение Будильник и часы. Что интересно, в сети я видел русскоязычный вариант приложения, но на практике встречал только англоязычное с названием Alarms & Clock. И это на лицензионной русифицированной операционной системе. Как этим пользоваться?!
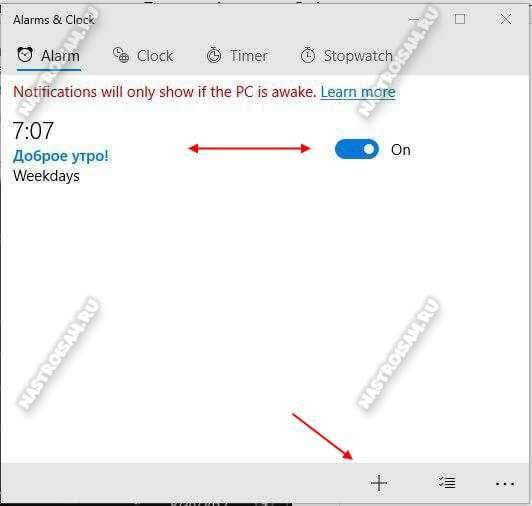
В результатах поиска будет необходимое приложение — запускаем его. Окно программы выглядит так:
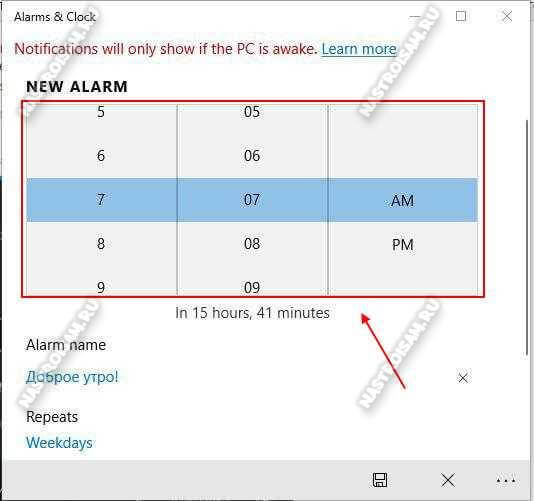
В верхней его части можно указать время, в которое должен быть подан звуковой сигнал. В англоязычной версии используется 12-часовой режим и необходимо, соответственно, указать AM — до полудня или PM — после полудня.
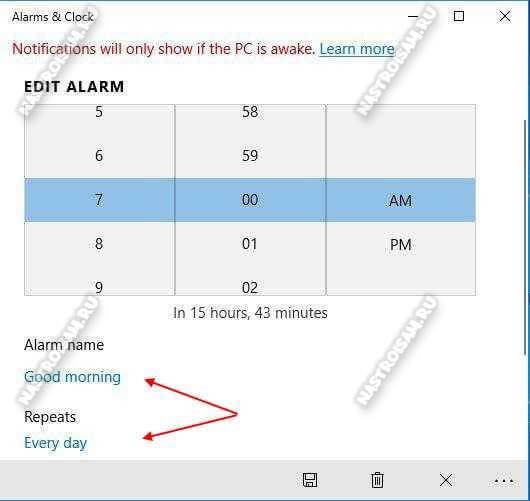
Ниже можно указать название будильника и выбрать дни, когда он будет срабатывать. Можно поставить на каждый день, а можно выборочно, установив галочки на нужные дни недели:
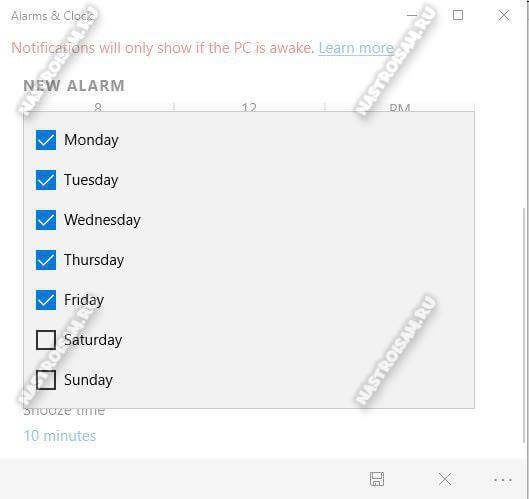
Так же можно выбрать один из нескольких вариантов подаваемых сигналов и время повтора, через которое будильник сработает вновь, если на него никто не среагирует или будет нажата соответствующая кнопка. После того, как выставите все необходимые настройки — не забудьте сохранить их, нажав на значок в виде дискеты.
Теперь в нужное время на экране появится вот такое оповещение со звуковым сигналом:
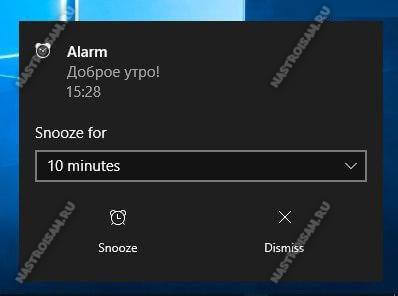
Две кнопки внизу соответственно обозначают повтор и отключение. Вот и всё — легко и просто.
Как поставить будильник через планировщик
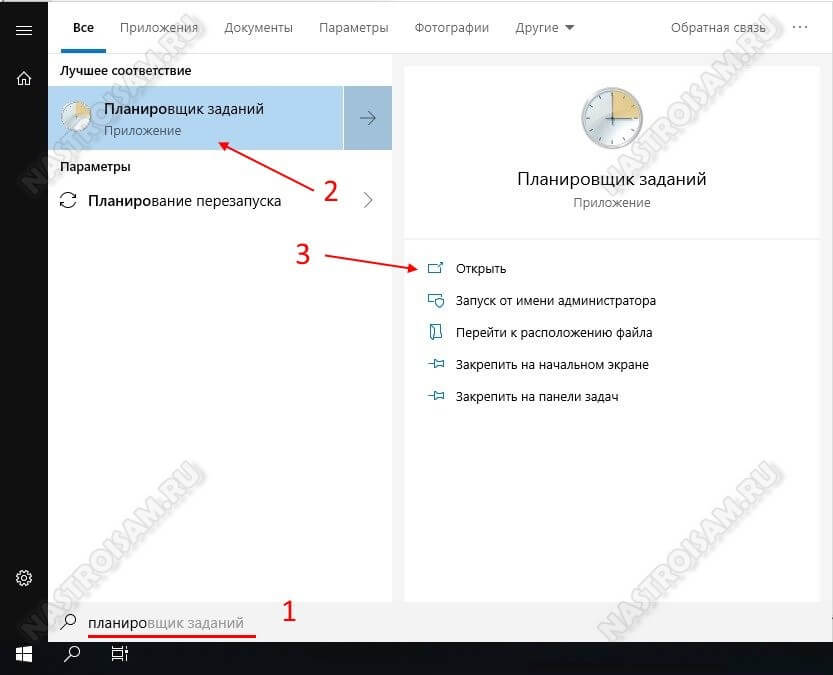
Либо, как вариант, можно нажать комбинацию клавиш Win+R и ввести команду taskschd.msc. Откроется вот такое окно:
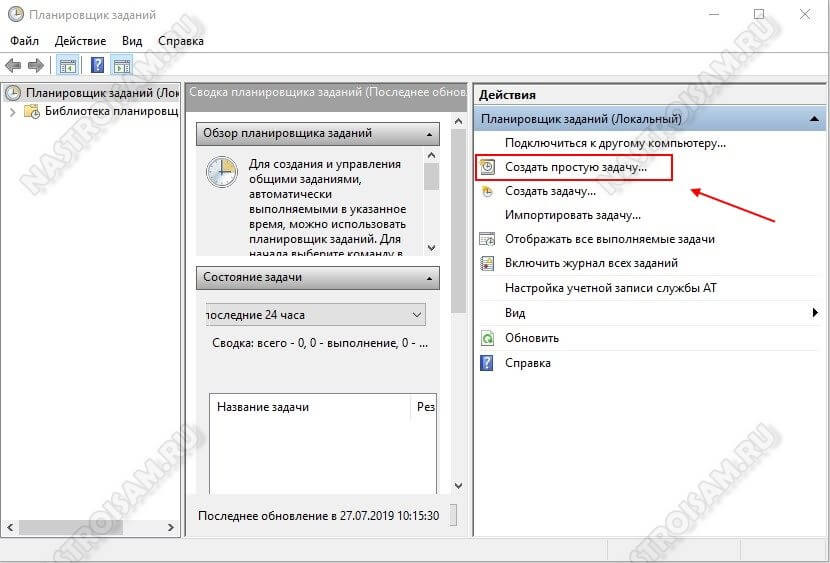
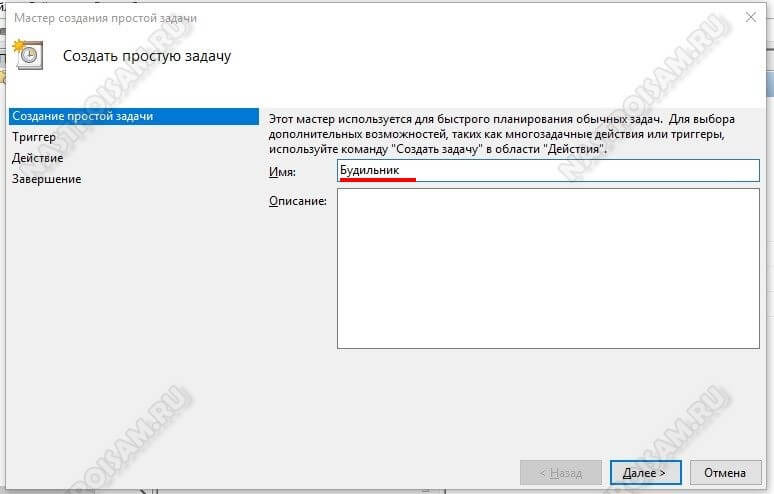
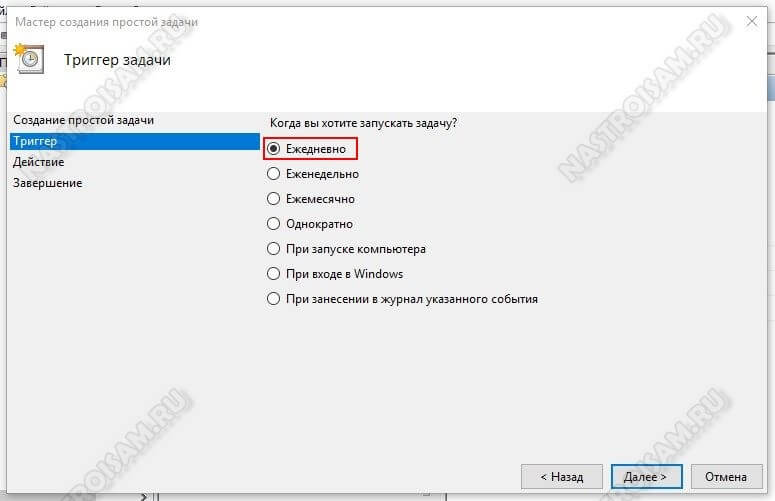
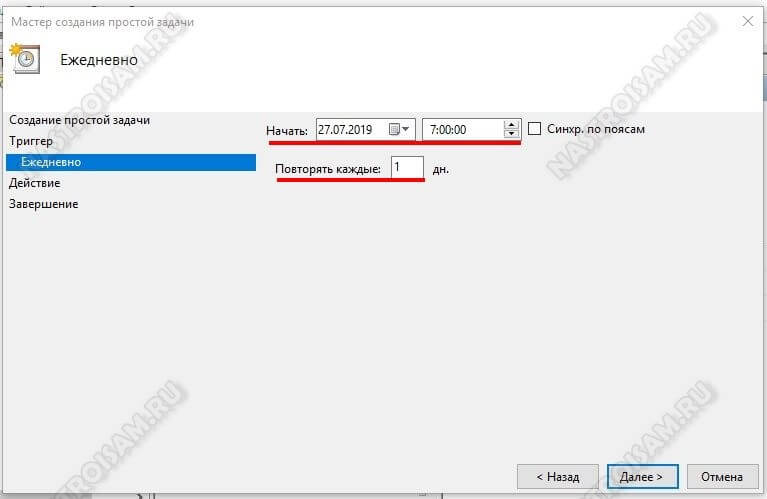
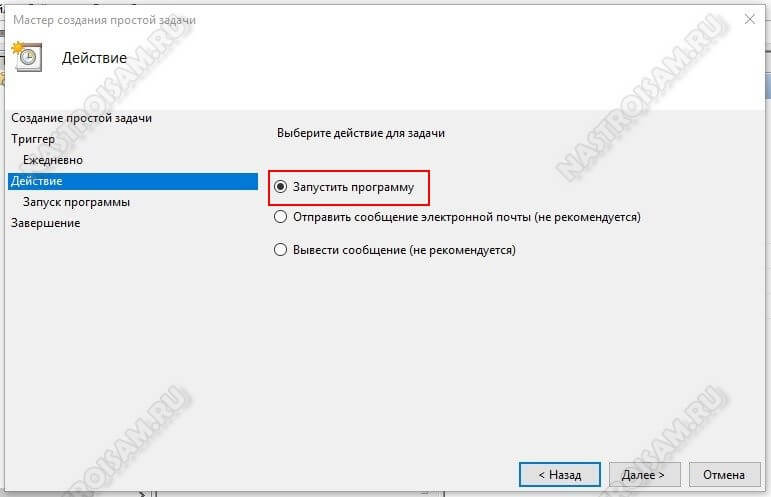
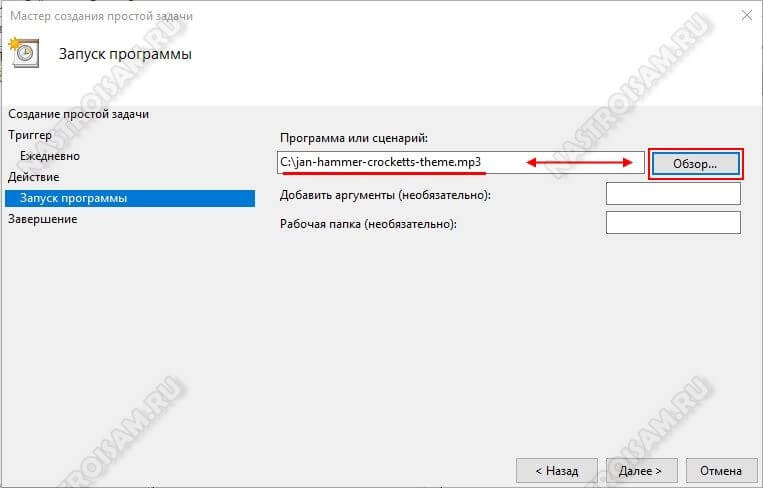
Остаётся только указать какую программу запускать. В нашем случае лучше всего подойдёт запуск какого нибудь MP3-файла. Какого — дело уже Вашего вкуса.
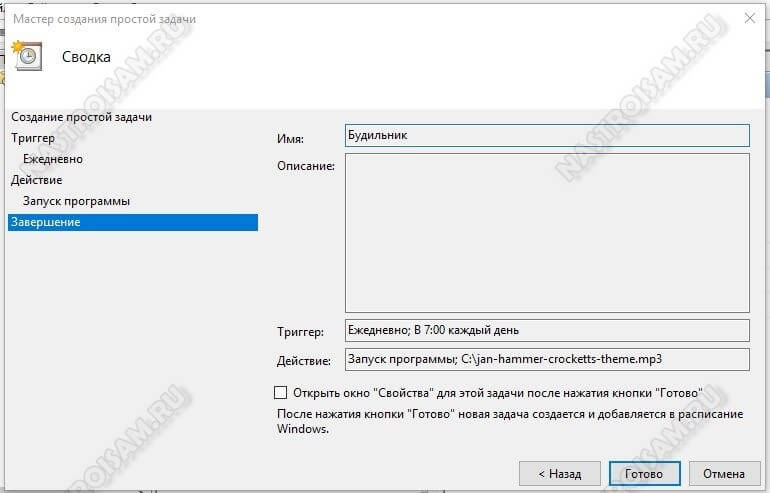
Ну и в конце остаётся только проверить настройки и нажать Готово, чтобы включить будильник на компьютере в активный режим. При его срабатывании будет запускаться выбранный по-умолчанию медиаплеер с заданным звуковым файлом. Для его отключения нужно просто закрыть плеер.
Читайте также:


