Как сделать порядок в айфоне
Если вы привыкли к 3D Touch или Haptic Touch, удаление и перегруппировка приложений и папок на вашем iPhone немного отличается в iOS 13.
До появления 3D Touch вы просто нажимали секунду на любую иконку на домашнем экране, чтобы вызвать параметры редактирования. Когда пришло 3D Touch, оно сменилось на нажатие и удерживание в течение секунды, поскольку длительное нажатие даже с небольшим усилием вызвало бы быстрые действия для приложения или папки.
Haptic Touch, как видно на iPhone XR, вернул долгое нажатие, чтобы просмотреть параметры редактирования на главном экране, поскольку у него не было ярлыка для быстрого действия. Но в iOS 13 есть быстрые действия для XR, а также для iPhone 11, 11 Pro и 11 Pro Max, которые также используют Haptic Touch, так что все изменилось. Плюс, это даже немного отличается для устройств 3D Touch.
Мы нашли пять способов удаления приложений с вашего домашнего экрана в iOS 13, все они перечислены ниже. Но если на вашем iPhone отключены функции 3D Touch или Haptic Touch, для просмотра параметров редактирования главного экрана просто нажмите и удерживайте любую кнопку. Просто знайте, что при удалении приложения, независимо от того, какой метод входа в режим редактирования вы используете, вы удалите приложение и его данные с вашего устройства, если только приложение не хранит данные в iCloud. Вы можете вместо этого выгрузить приложение, если вам понадобятся данные позже.
Способ 1: нажмите вниз
В iOS 12 и ниже, с поддержкой 3D Touch, вы можете мягко нажимать и удерживать приложение или папку, и мы обнаружили, что этот процесс занимает около одной секунды. В iOS 13 вы можете сделать длинное нажатие или нажать и удерживать значок, но мы видели, что этот процесс занимает около 2,5 секунд, что немного дольше, чем раньше.
Прочтите: Apple Books в iOS 12 наконец-то дает список желаний для чтения электронных книг и аудиокниг - вот как это работает


Способ 2: использование быстрых действий


Способ 3: нажмите вниз Быстро двигаться
Поскольку процесс, описанный в методе 1 выше, в 2,5 раза длиннее, чем раньше, есть более быстрый способ перенести опции редактирования помимо метода 2, значительно приблизив его к действию в одну секунду по сравнению с предыдущим. Тем не менее, он работает немного по-разному в зависимости от того, используете ли вы Haptic или 3D Touch.
Начните с нажатия, как в способе 1 и способе 2, но как только вы увидите, что значок немного сжимается, перетащите палец в другую область экрана. Он сразу же откроет параметры редактирования, как если бы вы перетаскивали значок, чтобы изменить расположение значка, что вы делаете, но вы можете лишь слегка переместить палец, чтобы вызвать параметры редактирования.
Тем не менее, это работает лучше всего с Haptic Touch. Делая это с 3D Touch, быстрые действия отображаются гораздо быстрее, поэтому нет времени перетаскивать их по времени. Но если вы продолжите удерживать, а затем перетащите, это будет работать. Это просто медленнее, и не намного быстрее, чем Метод 1. Так что Haptic Touch выигрывает битву здесь.
Выполнение действия на iPhone XR (слева) против iPhone XS Max (справа).
Способ 4: удалить из App Store
Этот метод является совершенно новым для iOS, но он намного более ограничен, чем другие способы в нашем руководстве. В App Store нажмите на фотографию своего профиля в правом верхнем углу любой вкладки. Затем прокрутите вниз, чтобы просмотреть доступные обновления или недавно обновленные приложения.



Способ 5: удалить приложение в настройках хранилища



Многие из нас уже привыкли к тому, что iOS не даёт расположить иконки в любом порядке. Они обязательно должны идти одна за другой.
Именно для тех, кого это не устраивает, эта инструкция.
Шаг 1. Зажимаем любую иконку на рабочем столе и переходим на следующую страницу.
Шаг 2. Делаем скриншот рабочего стола.
Шаг 3. Открываем эту ссылку, листаем в самый низ страницы, нажимаем Start MAKEOVR и загружаем сделанный скриншот.
Шаг 4. Жмём Let’s do it! Перед вами откроется страница с прозрачными иконками. Шаг 5. Выбираем поочередно каждую пиктограмму и нажимаем кнопку Share. Сохраняем их на домашний экран одну за другой.
PROFIT! Каждая иконка дублирует элемент фона. Таким образом, собрав своеобразную мозаику, вы сможете заполнить необходимые поля на экране, а на нужные — поставить свои иконки приложений.
Шаг 1. Переходим в Настройки —> Основные —> Универсальный доступ. Активирует тумблер Уменьшение движения. Шаг 2. Зажимаем любую иконку на рабочем столе и переходим на следующую страницу.
Шаг 3. Делаем скриншот рабочего стола.
Шаг 4. Открываем сайт сервиса TooliPhone.
Шаг 5. Нажимаем на Customize – Custom Mode – Add.
Шаг 6. Загружаем скриншот и видим макет с прозрачными иконками. Шаг 7. Выбираем поочередно каждую пиктограмму и нажимаем кнопку Share. Сохраняем их на домашний экран одну за другой.
Отметим, что второй метод работает как на iPhone, так и на iPad.
После того, как вы сделаете снимок с помощью iPhone Camera, ваши снимки будут сохранены в iPhone Camera Roll по умолчанию. На самом деле, вы можете получить загруженные фотографии в Camera Roll тоже. Трудно найти нужную фотографию в сотнях похожих картинок. Многие люди любят создавать альбомы, чтобы упорядочивать фотографии разных типов. Тем не менее, вам все равно нужно изменить порядок фотографий в альбомах iPhone, чтобы все было в порядке.

Изменить порядок фотографий в альбоме iPhone
Ничего страшного, если вы поместите изображения в несколько альбомов. Это не будет стоить дополнительного места для хранения. Другими словами, независимо от того, сколько альбомов вы создали, общая занимаемая память не изменится. Ну, вы также можете изменить порядок этих фотографий, появляющихся в альбоме iPhone. Давайте вместе прочитаем, как изменить порядок фотографий в альбоме на iOS 12.
Часть 1: Как изменить порядок фотографий в альбоме iPhone
Вы можете легко изменить порядок фотографий в альбоме iPhone. Имейте в виду, что вы можете изменить порядок фотографий в альбомах iPhone, которые вы создали сами. Этот метод не работает для переупорядочения фотографий в All Photos, Bursts и других встроенных альбомах.
Шаг 1Найдите альбом, который вы хотите организовать.
Шаг 2Длительное нажатие на определенное фото.
Шаг 3Перетащите фотографию iPhone в другое место.
Шаг 4Отпустите палец, когда фотография была в новой позиции.
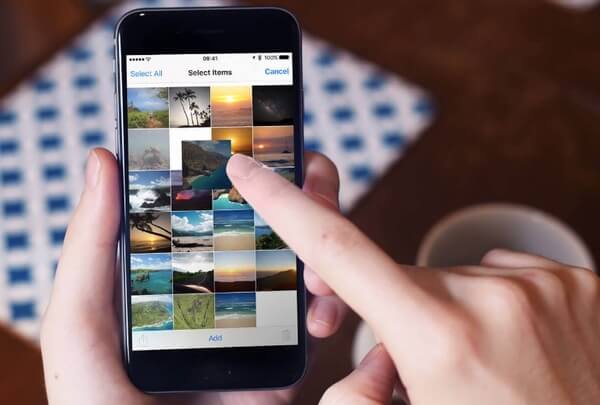
Часть 2: Как переместить фотографии в новый / существующий альбом и удалить с камеры Roll
Вы также можете перегруппировать фотографии в другой альбом, просто перетаскивая их мышью. Фотографии легко удалить в альбоме. Но если вы удалите фотографии из iPhone Camera Roll, удаленные фотографии также исчезнут в других альбомах. В течение этого времени вы можете скрыть фотографии в Camera Roll, чтобы решить проблему.
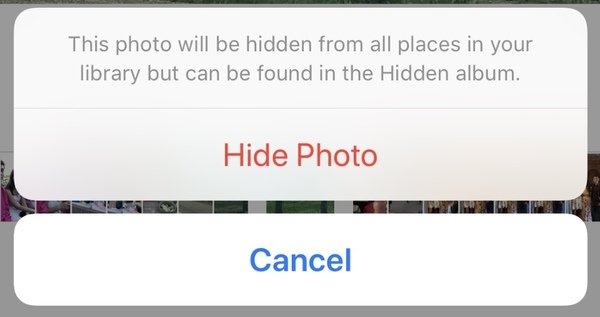
Часть 3: Как изменить порядок фотографий в альбоме Facebook на iPhone
Вы можете изменить порядок фотографий и альбомов на iPhone с помощью перетаскивания. Что касается организации фотографий в Facebook, вы можете изменить порядок фотографий в альбоме Facebook на iPhone тем же способом.
Шаг 1Откройте приложение Facebook. Выберите альбом, где хранятся ваши изображения.
Шаг 3Выберите и удерживайте фотографию, которую хотите переместить.
Шаг 4Перетащите миниатюру в нужное место в альбоме Facebook на iPhone.
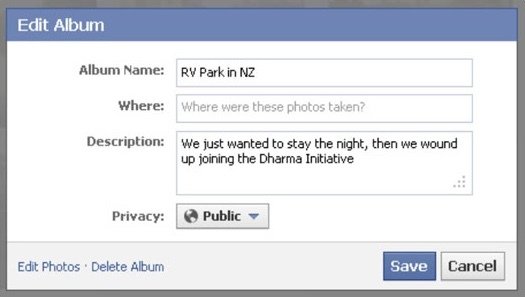
Часть 4: абсолютный способ изменить порядок фотографий и альбомов iPhone
Apeaksoft iPhone Transfer ваш разумный выбор, чтобы изменить iPhone фотоальбомы и картинки. Вы можете полностью контролировать все сохраненные фотографии и альбомы на iPhone. Легко сделать iPhone фотоальбомы сортировать по дате, а также содержащиеся фотографии.
Диспетчер фотографий iPhone и программное обеспечение для передачи могут показать вам подробную информацию о фотографии. Преобразователь HEIC может конвертировать изображения HEIC в форматы JPG и PNG, если это необходимо. Кроме того, вы можете передавать фотографии с iPhone на iPhone, Mac и ПК быстро и без потерь.
- Передача выбранных фотографий, альбомов, видео, музыки и других файлов между iPhone и ПК / Mac.
- Изменение порядка фотографий и альбомов iPhone с помощью встроенного менеджера фотографий для создания / переименования / удаления альбома, предварительного просмотра изображений и сведений о фотографии.
- Полностью совместим с iOS 12, включая последнюю версию iPhone XS / XS Max / XR / X / 8 / 7 / 6 / 5 и т. Д.
- Не вызывает потери данных или других потенциальных рисков.




В общем, вы можете использовать традиционные способы и лучший менеджер фотографий iPhone организовать iPhone фотографии из порядка. Apeaksoft iPhone Transfer предлагает универсальное решение для всех пользователей. Вы можете управлять, упорядочивать и передавать выбранные фотографии и альбомы iPhone на свой компьютер. Большой экран дисплея может показать вам больше деталей. Кстати, это занимает меньше времени перенести фотографии iPad на компьютер.
Создание папок на вашем iPhone - потрясающий способ уменьшить беспорядок на вашем домашнем экране. Группировка приложений вместе также упрощает использование вашего телефона - если все ваши приложения находятся в одном месте, вам не придется искать охоту через папки или искать пиктограмму своего телефона, когда вы хотите его использовать.
Как создавать папки, это не сразу очевидно, но как только вы научитесь это делать, поймете, что это очень просто. Выполните следующие действия для создания папок на вашем iPhone.
Создание папок и группировка приложений на iPhone
1. Чтобы создать папку, вам понадобится как минимум два приложения для размещения в папке. Выясните, какие два вы хотите объединить.
2. Слегка нажмите и удерживайте одно из приложений до тех пор, пока все приложения на экране не начнут дрожать (это тот же процесс, который вы используете для перемещения приложений).
3. Перетащите одно из приложений поверх другого. Когда первое приложение, перекроет второе собой, отнимите палец с экрана. Этот шаг создаст папку.
4. То, что вы увидите дальше, зависит от того, какую версию iOS вы используете. В iOS 7 и выше папка и ее предлагаемое имя занимают весь экран. В iOS 4-6 вы увидите два приложения и имя для папки в небольшой полосе по экрану.
5. Вы можете отредактировать имя папки, нажав на имя и используя экранную клавиатуру.
6. Если вы хотите добавить больше приложений в папку, нажмите на еще одно приложение, чтобы затащить его в уже созданную папку. Затем перетащите приложений в новую папку или туже папку ранее созданную.
8. Чтобы изменить содержимое существующей папки, нажмите и удерживайте папку, пока она не начнет двигаться.
9. Коснитесь ее второй раз, и папка откроется, и ее содержимое заполнит экран.
10. Измените имя папки, нажав на текст.
11. Добавьте приложения, перетащив их.
Какое имя автоматически присвоится папке
Когда вы сначала создаете папку, iPhone присваивает ей имя. Это имя выбирается в зависимости от категории, к которой относится приложения в папке. Если, например, приложения загружены из категории игр в App Store, предлагаемое имя папки - Игры. Вы можете использовать предлагаемое имя или добавить свое собственное, используя инструкции на шаге 5 выше.
Добавление папок в iPhone Dock
Четыре приложения в нижней части iPhone живут в так называемом доке. Если хотите, вы можете добавить папки на док-станцию. Для этого:
1. Переместите одно из приложений, находящихся в настоящее время в доке, перетащив его в основную область главного экрана.
2. Перетащите папку в пустое место.
Создание папок на iPhone 6S, 7, 8 и X
Создание папок на iPhone 6S и 7 серии, а также iPhone 8 и iPhone X немного сложнее. Это потому, что экран 3D Touch на этих устройствах по-разному реагирует на разные нажатия на экране. Если у вас есть один из этих телефонов, не нажимайте слишком сильно на шаге 2 выше или он не будет работать. Достаточно легкого нажатия и удержания.
Удаление приложений из папок
Если вы хотите удалить приложение из папки на iPhone или iPod touch, выполните следующие действия:
1. Нажмите и удерживайте папку, из которой вы хотите удалить приложение.
2. Когда приложения и папки начинают шевелиться, удалите палец с экрана.
3. Нажмите на папку, из которой вы хотите удалить приложение.
4. Перетащите приложение из папки, на пустую область рабочего стола.
Удаление папки на iPhone
Удаление папки аналогично удалению приложения.
1. Просто перетащите все приложения из папки и на рабочий стол.
2. Когда вы это сделаете, папка исчезнет.
Читайте также:


