Как в яндексе сделать белый фон на телефоне
Большинство пользователей после длительного использования какого-либо инструмента переделывает его под себя. Поэтому почти все современные браузеры позволяют пользователю персонализировать собственный интерфейс. В этой инструкции мы расскажем, как поменять фон в Яндекс браузере.
На компьютере
Замена фона на компьютере подразумевает изменение изображения стартовой страницы. Оно может быть тёмным или светлым, анимированным или статичным, пользовательским или предустановленным. Как бы то ни было, стандартных способов добраться до настроек несколько. Чтобы реализовать каждый из них, нужно выбрать одно из нижеперечисленных действий.
Сделать тёмный фон
Для чего нужна тёмная тема? Верно, для комфортного использования браузера в тёмное время суток. Сделать тёмный фон в Яндекс браузере не сложнее, чем любой другой. Для этого нужно произвести несколько шагов.
Если реализовать этот шаг, то выбирать самому не придётся: браузер сделает всё автоматически.
Добавить свой фон
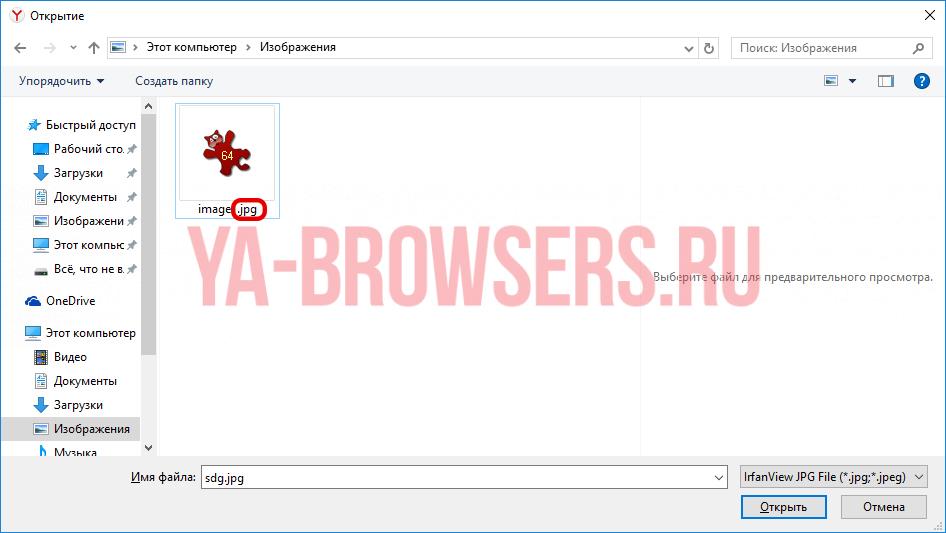
После нажатия на этот пункт меню появится диалоговое окно, где нужно выбрать интересующее изображение. Важно помнить, что разрешение изображения должно быть большим (не меньше 1366×768 для ноутбуков и 1920×1080 для компьютера), а расширение должно быть png или jpg (обычно, расширение указывается в названии файла после точки).
Результатом выполнения послужит уникальный фон браузера, установленный самостоятельно.
Сделать анимированный фон
Сделать анимированный фон в Яндекс браузере так же просто, как и установить тёмный. Более того, анимированный может быть из любой категории: не только тёмный или светлый, но и тематический. Чтобы установить анимированное изображение, нужно также выполнить несколько шагов.
По умолчанию Яндекс браузер воспроизводит анимированные фоны в высоком разрешении. Это значит, что используемая видеозапись воспроизводится в максимально доступном качестве, что может потребовать больших ресурсных затрат компьютера. Отключить опцию можно следующим образом.
На телефоне
Заменить фон в Яндекс браузере на телефоне даже проще, чем на компьютере. Для этого достаточно выполнить четыре шага.
Добавить свой фон
Сделать анимированный фон
Делаем Яндекс.Браузер темнее

Одной из относительно новых функций Яндекс.Браузера стало появление темной темы. В этом режиме пользователю более удобно пользоваться веб-обозревателем в темное время суток или ее включение нужно для общей композиции оформления Windows. К сожалению, работает эта тема очень ограниченно, и далее мы расскажем обо всех возможных способах сделать интерфейс браузера темнее.
Делаем Яндекс.Браузер темным
Стандартными настройками вы можете поменять цвет лишь небольшой области интерфейса, что существенно не сказывается на удобстве и снижении нагрузки на глаза. Но если вам этого будет недостаточно, потребуется прибегнуть к альтернативным вариантам, о которых тоже будет рассказано в данном материале.
Способ 1: Настройки браузера
Как уже было сказано выше, в Яндекс.Браузере есть возможность сделать некоторую часть интерфейса темной, и выполняется это следующим образом:


Среди цветных тем также есть комбинированные варианты.


Классическая темная тема делает темным панель с вкладками, всю верхнюю часть браузера и выпадающие меню.





Вы сразу же увидите результат.
Способ 2: Настройка темного фона страниц
Перевод страницы в режим чтения
Если вы читаете какой-то объемный материал, например, документацию или книгу, можете перевести ее в режим чтения и переключить цвет фона.

На панели параметров чтения сверху нажмите на кружок с темным фоном и настройка сразу же применится.

Результат будет таким:

Вернуться обратно можно одной из двух кнопок.
Установка расширения
Расширение позволяет затемнить фон абсолютно любой страницы, а пользователь может вручную отключать его там, где это не требуется.


При смене цвета фона страница будет каждый раз перезагружаться. Учитывайте это, переключая работу расширения на страницах, где есть несохраненные введенные данные (поля с вводом текста и др.).





В этой статье мы рассмотрели, как можно сделать темным не только интерфейс Яндекс.Браузера, но и отображение страниц интернета, используя режим чтения и расширения. Выбирайте подходящее решение и пользуйтесь им.
Отблагодарите автора, поделитесь статьей в социальных сетях.
Как поменять фон стартовой страницы и поиска Яндекс
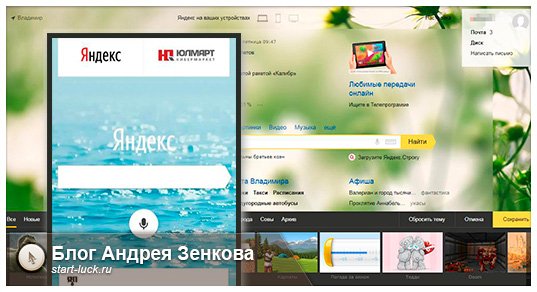
Конечно же, это шутка. Мы проводим очень много времени за компьютером или мобильным устройством, так почему не натыкаться чаще на свои картинки, приятные глазу? Это значимая причина для многих.
Некоторые, насколько я знаю, таким образом стараются достигать своих целей. Ну, к примеру, установятся они в качестве фона море и обязательно в следующем году отправятся в путешествие.
Вы у вас есть еще какие-то догадки на эту тему, обязательно делитесь ими в комментариях к этой статье. Мне было бы интересно почитать.

Ну а сейчас я собираюсь рассказать вам как изменить фон Яндекса. Речь пойдет о версиях для ПК и на телефоне. Я покажу как заменить картинку на стартовом окне, где располагается Дзен, а также поисковике.
Научу выбирать из базовых изображений или менять фон на свое изображение, которое вы делали на камеру, а потом бережно хранили на компьютере или в памяти самого устройства.
Итак, давайте начинать.
Приветственное окно ПК версии
Нет ничего проще, чем поменять фон стартового окна вашего браузера. Кстати, рекомендую обратить внимание на возможность установки Дзена, этот сервис помогает найти интересующие вас статьи в интернете. Он анализирует что вы ищете в поисковике, а затем предлагает публикации схожей тематики. Мне очень нравится.
Ну, а владельцам сайтов я посоветовал бы почитать статью о том, как использовать Дзен в качестве одного из методов продвижения собственного проекта.
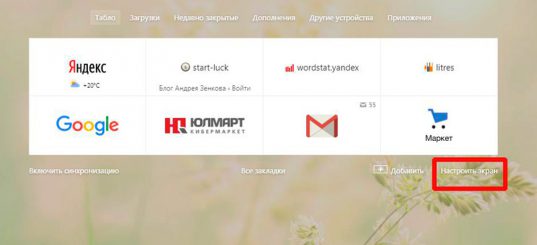
Как вы видите, здесь сразу появляется несколько очень полезных функций, к примеру, удаление одной из неугодных страниц. Кстати, если у вас постоянно появляется ресурс, который вы не хотите видеть в списках быстрого доступа, вам может пригодиться статья о том, как лазить в интернете в режиме инкогнито.
Сейчас нас интересует другое, а именно – картинки. Они появились в самом низу и одного щелчка по ним достаточно, чтобы изображение фона сменилось.
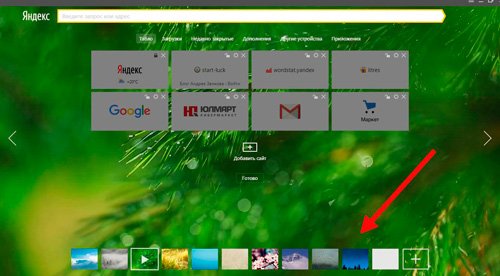
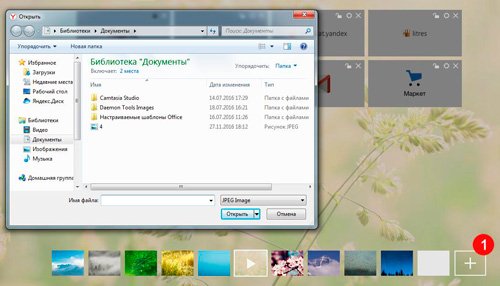
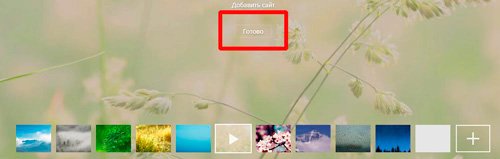
С этим закончили. Переходим к работе над смартфоном.
Стартовое окно на телефоне
Есть и альтернативный способ. Возможно вы найдете три вертикальные точки где-то на самом окне. В моем случае этих кнопочек нет. Поговаривают, что также вы можете вызвать главное меню жестом. Удерживайте палец на фоне в течении нескольких секунд.
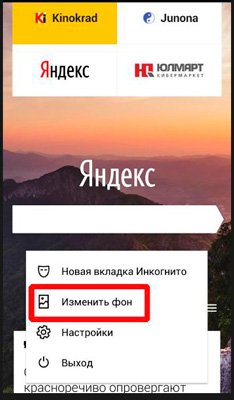
Первая ссылка отправляет меня в галерею с моими рисунками, а остальные – это просто шаблоны, которые вы можете использовать прямо сейчас. Активируются одним нажатием.
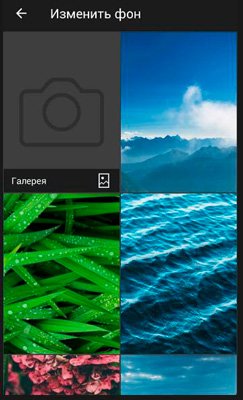
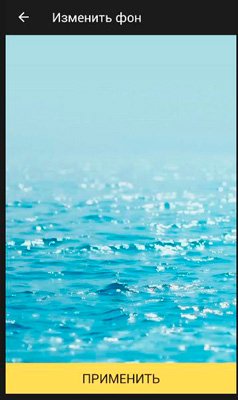
Готово. Стартовое окно поменялось.
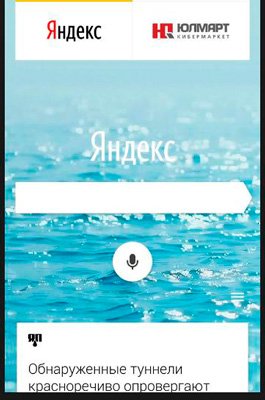
Как использовать картинку из интернета
Всем знакомы банки с обоями на рабочий стол. Некоторых, кстати, могут также заинтересовать хранилища с бесплатными изображениями, о которых я не так давно писал. В любом случае, попав на сайт с рисунками, вы можете поставить любое из них в качестве фонового изображения на ПК версию своего браузера.
Открою, к примеру, сайт Googfon.
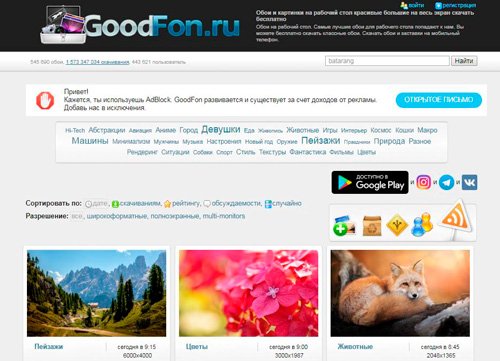
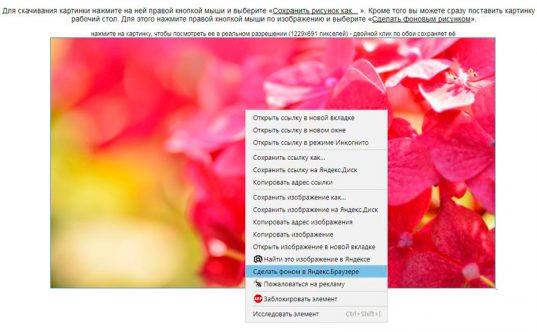
Готово. Картинка снова сменилась.
Работа с поисковиком
Также вы можете настроить тему в самом поисковике от Яндекс. Эта глава может быть интересна даже тем, кто не пользуется браузером этой компании. Настройку можно будет осуществить и при помощи Mozilla, и Google Chrome, и Explorer.
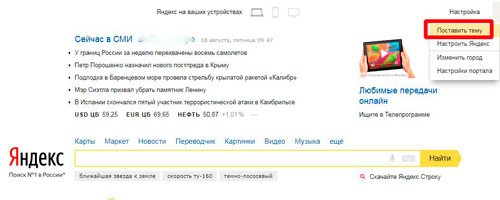
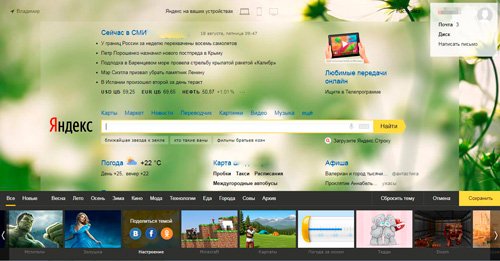
Если на мобильном устройстве у вас установлен Яндекс Браузер, а вы сидите под собственным аккаунтом, она будет автоматически загружена и туда. Об этом свидетельствует информационное окно.
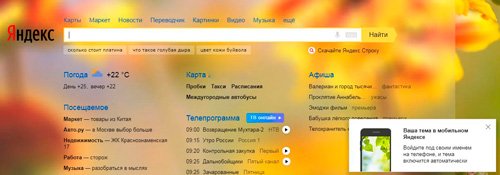
Вот и все. Что мне осталось вам сказать?

На этом у меня все. Не забывайте подписываться на рассылку и вступать в группу Start-Luck Вконтакте. До новых встреч и удачи.

На компьютере
Замена фона на компьютере подразумевает изменение изображения стартовой страницы. Оно может быть тёмным или светлым, анимированным или статичным, пользовательским или предустановленным. Как бы то ни было, стандартных способов добраться до настроек несколько. Чтобы реализовать каждый из них, нужно выбрать одно из нижеперечисленных действий.





Сделать тёмный фон
Для чего нужна тёмная тема? Верно, для комфортного использования браузера в тёмное время суток. Сделать тёмный фон в Яндекс браузере не сложнее, чем любой другой. Для этого нужно произвести несколько шагов.


Если реализовать этот шаг, то выбирать самому не придётся: браузер сделает всё автоматически.
Добавить свой фон

После нажатия на этот пункт меню появится диалоговое окно, где нужно выбрать интересующее изображение. Важно помнить, что разрешение изображения должно быть большим (не меньше 1366×768 для ноутбуков и 1920×1080 для компьютера), а расширение должно быть png или jpg (обычно, расширение указывается в названии файла после точки).

Результатом выполнения послужит уникальный фон браузера, установленный самостоятельно.
Сделать анимированный фон
Сделать анимированный фон в Яндекс браузере так же просто, как и установить тёмный. Более того, анимированный может быть из любой категории: не только тёмный или светлый, но и тематический. Чтобы установить анимированное изображение, нужно также выполнить несколько шагов.

По умолчанию Яндекс браузер воспроизводит анимированные фоны в высоком разрешении. Это значит, что используемая видеозапись воспроизводится в максимально доступном качестве, что может потребовать больших ресурсных затрат компьютера. Отключить опцию можно следующим образом.
-
Открываем меню настроек браузера.


На телефоне
Заменить фон в Яндекс браузере на телефоне даже проще, чем на компьютере. Для этого достаточно выполнить четыре шага.



Добавить свой фон

Сделать анимированный фон



Варианты черной темы

Как изменить фон в Яндекс.Браузере

Преимущества обозревателя
Применение Yandex Browser отлично подходит для деловых людей, а также для ценителей скорости. Безопасное посещение сайтов в сети интернет не единственное преимущество программы. Также следует выделить такие положительные моменты:
- Хорошо организована персонализация. Можно управлять дизайном, редактировать масштаб, шрифты. Также при создании личного профиля расширяются возможности для работы, включена синхронизация;
- Включена изоляция вкладок. Даже при условии, что функция еще находится на стадии разработки, она позволяет гарантировать сохранность персональных данных;
- Голосовой помощник Алиса. Позволяет находить ответы при работе с браузером, включать скрытые опции и прочее;
- Режим экономии энергопотребления при работе на ноутбуке или смартфоне;
- Удобная навигация при поиске в интернете.
Система защиты также отличается высоким уровнем безопасности. Ее разрабатывали на базе антивируса Касперского, что позволяет обходить много угроз.
Установка фона в Яндекс.Браузер
Есть два типа установки фонового изображения: выбор картинки из встроенной галереи или установка собственного. Как уже было сказано ранее, заставки для Яндекс.Браузера делятся на анимированные и статичные. Каждый пользователь может воспользоваться специальными фонами, заточенными под браузер, или установить собственный.
Способ 1: Настройки браузера
Через настройки веб-обозревателя можно выполнить установку как готовых обоев, так и собственной картинки. Разработчики предоставили всем своим пользователям галерею с действительно красивыми и невычурными изображениями природы, архитектуры и других объектов. Список периодически пополняется, при необходимости можно включить соответствующее оповещение. Есть возможность активации ежедневной смены изображений на случайные или на определенную тематику.

Для изображений, установленных фоном вручную, таких настроек нет. По сути, пользователю достаточно просто выбрать подходящее изображение с компьютера и установить его. Подробнее о каждом из таких способов установки читайте в отдельной нашей статье по ссылке ниже.
Способ 2: С любого сайта

Если вы не можете вызвать контекстное меню, значит картинка защищена от копирования.
Стандартные советы для этого способа: выбирайте качественные, большие изображения, не ниже разрешения вашего экрана (например, 1920×1080 для мониторов ПК или 1366×768 для ноутбуков). Если на сайте не отображается размер картинки, его можно просмотреть, открыв файл в новой вкладке.

Размер будет указан в скобках в адресной строке.

Если вы наведете курсор мыши на вкладку с изображением (оно также должно быть открыто в новой вкладке), то во всплывающей текстовой подсказке увидите его размер. Это актуально для файлов с длинными названиями, из-за которых не видно цифр с разрешением.
Мелкие картинки будут автоматически растянутся. Анимированные изображения (GIF и другие) устанавливать нельзя, только статичные.
Отблагодарите автора, поделитесь статьей в социальных сетях.
Настройка режима чтения
Режим чтения, используемый в современных браузерах, – это еще один способ снизить нагрузку на глаза пользователя. Он приходит на помощь в тех случаях, когда необходимо много читать с монитора, но нет возможности обеспечить яркое освещение рабочего пространства.

- При посещении большинства веб-страниц в правой части строки адреса будет отображаться указанная стрелкой иконка. Нажав на нее, переводим обозреватель в режим чтения.

Переключаем фоновое изображение страницы в режиме чтения
- Оставаясь в режиме чтения, получаем страницу, полностью оформленную в темных тонах.

Вид Яндекс.Браузера с темной темой оформления и черным фоном в режиме чтения
Как установить новый фон в браузере Яндекс?

При запуске браузера Yandex пользователь ПК попадает на стартовую страницу обозревателя, где расположена поисковая строка Яндекс, а также иконки Экспресс-панели. Прокрутив ползунок вниз, можно еще увидеть Яндекс Дзен – новостную ленту, которая формируется посредством сбора и анализа предпочтений пользователя. Вокруг основных элементов стартовой страницы есть белый или черный фон, который задан по умолчанию. Однако юзер может его изменить, выбрав другой цвет или загрузив свой фоновый рисунок. Поэтому предлагаем ознакомиться с темой, как изменить фон в Яндекс Браузере различными способами.
Прежде, чем раскрыть данный вопрос, стоит отметить, что не нужно путать фон браузера с темой оформления. Фон устанавливается для начального экрана, а тема оформления меняет не только цвета страниц, но и форму элементов управления.
Далее действия зависят от того, хотите ли вы выбрать готовый фон, добавить свою картинку или фото, применить анимированный рисунок.
Существует несколько простых и официальных способов, как поменять фон в браузере Яндекс. Рассмотрим их на примере.
Способ 1: Установка готовых фонов
Самая простая настройка фона в Яндекс Браузере осуществляется следующим образом:
- Откроется новая вкладка в браузере. Все фоны будут разделены по темам: города, природа, техника, времена года и т д.
- Если прокрутить ползунок вниз, то будет список анимированных фонов. Об этом свидетельствует значок видео в верхнем углу картинки.
Способ 2: Установка собственного изображения
Как в Яндекс брузер сделать тёмный фон, изменить его и убрать


Способ 4: Установить любое фото из интернета
Чтобы максимально персонализировать веб-обозреватель, разработчики Яндекс браузера добавили функцию установки картинок с интернета.
Поменять тему в Яндекс Браузере на носимом устройстве не сложнее того, что мы описали ранее. Различие в том, что на смартфоне урезан функционал.
Чтобы поставить заставку на носимом устройстве:
Если повторить пункты 1 и 2 вышеуказанной инструкции, можно также найти раздел с темной темой на Яндексе. Как и для компьютеров, для смартфонов доступна возможность сделать обои под Dark Mode.
Как поменять фон на табло в веб-обозревателе от Яндекса
Больше всего возможностей по персонализации браузер дарит именно в отношении фона. Для улучшения внешнего вида на задний фон можем поставить красивую картинку, одну из анимаций (только официальных) или собственное изображение, фотографию. Столько возможностей по персонализации дизайна стартовой страницы не предлагает даже Google Chrome.
Прямо на табло есть кнопка, которая перебрасывает на страницу с галереей фонов.
Как поменять тему в Яндекс браузере:
Видео
Как сделать тёмный/чёрный фон
Варианты решения похожи на те же, что и в предыдущем разделе статьи:
- В галерее есть специальный тёмный набор фонов, но они на любителя и их там немного.
- Можно использовать кастомный фон, сделанный самостоятельно в графическом редакторе или через сервис-генератор — чёрный, очень тёмный, средний. Скачайте сгенерированный png-файл просто нажав Ctrl + S и смотрите в следующем разделе статьи, как его установить.
Манипуляции на ПК
Темный фон

Удаление изображения
Ответа на вопрос, как убрать фон в Яндекс Браузере, нет. На заднем плане обязательно должна быть заставка.
При желании можно отключить анимацию, если она замедляет работу веб-обозревателя или не дает пользователю сконцентрироваться. Для этого нужно:
Можно воспользоваться другим способом:
Установка собственного фона
Чтобы поставить на заставку свои фото, надо:

Анимированный фон
Чтобы сменить автоматически установленный анимированный фон, надо нажать на знак с 3 точками справа под панелью часто посещаемых сайтов. В нижнем углу появившейся картинки будут стрелки, кликнув на которые, можно поменять видеозапись.
На телефоне
Заменить фон в Яндекс браузере на телефоне даже проще, чем на компьютере. Для этого достаточно выполнить четыре шага.
Добавить свой фон
Сделать анимированный фон
В Яндекс браузере имеется возможность сменить, как заставку на стартовой странице, так и цвет фона шапки и вкладок. Заставка может быть анимированной или статичной. По умолчанию все заставки анимированные, но если у вас слабый компьютер, то анимацию можно в любой момент отключить. О том, как изменить цвет фона браузера Яндекс и отключить анимацию на главной странице, мы сейчас и поговорим.
Как изменить цвет фона браузера Яндекс на свой вкус


Здесь вы видите 5 цветовых схем:
- Как в системе
- Прозрачная
- Светлая
- Темная
- Цветная

- В первом ряду сверху находятся схемы с цветными прозрачными вкладками и светлой шапкой.

- Во втором ряду идут схемы с яркими цветными вкладками и светлой шапкой.

- В третьем ряду можно выбрать схему с яркими цветными вкладками и такими же цветными (чуть более светлыми) шапками.

- В последнем ряду находятся цветовые схемы с черными вкладками и цветными шапками.

Во всех четырех рядах цвета расположены в следующем порядке:
- Синий
- Голубой
- Зеленый
- Желтый
- Оранжевый
- Коралловый
- Фиолетовый
В зависимости от настройки цветовой схемы монитора цвета на разных компьютерах могут немного отличаться.
Если у вас в настройках нет таких схем, значит вы пользуетесь устаревшей версией браузера и его необходимо обновить.
Как изменить картинку на стартовой странице браузера Яндекс
Изображение на стартовой странице браузера может быть светлым или темным, статичным или анимированным, предустановленным или пользовательским. Настройки не сложные и открыть их можно несколькими способами.
1 способ:
2 способ:
3 способ:
После всех этих действий откроется галерея фонов.

После всех этих действий откроется галерея фонов.
Настройки галереи фонов
В самом верху галереи находятся изображения по рубрикам и в правом верхнем ряду указано их количество. Наводим курсор на любое из этих изображений и они начнут меняться.

Наводим курсор на любое из этих изображений и они начнут меняться.


Если мы хотим установить какую-то одну картинку с анимацией, тогда жмем в правом верхнем углу на выбранной картинке на белый значок в виде камеры.

Как отключить анимацию фоновой картинки
Если ваш компьютер стал притормаживать, то анимацию фона лучше отключить.
Это можно сделать в настройках браузера:
Почему не работает анимация фона
Причин может быть несколько:
Как видите, можно не только изменить цвет фона браузера, но и включить или отключить анимацию на стартовой странице.
Читайте также:


