Как сделать порядок на рабочем столе в телефоне
Сколько в мире пользователей мобильной операционной системы Андроид? Невероятное количество! И многие из них привыкли настраивать гаджет с учётом собственных индивидуальных предпочтений. Умение создать папку на Android крайне важно: без него сформировать удобную рабочую среду на смартфоне или планшете невозможно.
Способы создания папок на телефонах и планшетах с ОС Андроид
Перетаскивание одного ярлыка на другой
Иногда установленных приложений на смартфоне или планшете становится так много, что их иконки не помещаются на одном экране. Тогда возникает необходимость сгруппировать часть программ для быстрого поиска. Для этого понадобится создать отдельную папку.
Чтобы объединить значки в каталог, совершите следующие действия:
Длинный тап по Рабочему столу
Как создать каталог на Android: видео
Другие способы создания каталогов
Через файловый менеджер
Файловый менеджер — это специальная утилита, через которую можно легко работать с файловой системой мобильного устройства. В таких программах обычно есть набор функций для различных операций с каталогами, а также удобная навигация по папкам. Менеджеры бывают встроенными и устанавливаемыми.
Запустите встроенную программу — в её главном меню вы найдёте команду для создания папки. Часто она выносится в виде отдельного значка на панель инструментов файлового менеджера (папка с плюсом). После создания каталога вы сможете переименовать его и поместить иконки приложений внутрь.
Через подключение к компьютеру
Очень удобным способом является создание папки с персонального компьютера. Сделайте следующее:
Как создать папку в Галерее?
Как создать папку на Карте памяти?
Как создать папку obb?
Некоторые пользователи операционной системы Андроид активно загружают игровые приложения с различных сайтов. При таком скачивании вместе с самой программой идёт кэш, который нужно распаковывать и копировать в папку obb, находящуюся на устройстве. Изначально этой директории на гаджете вы не найдёте — её нужно создать вручную.
Чтобы сформировать папку obb, выполните следующие шаги:
Как скрыть папку на Андроиде через файловый менеджер
Операционная система Андроид скрывает файлы, названия которых начинаются с точки. Поэтому чтобы спрятать какую-либо папку, нужно переименовать её через файловый менеджер.
Важно отметить, что процесс создания папок на всех устройствах с Android одинаков. Планшеты могут иметь несколько отличный вид окон и панели инструментов, так как на экране помещается больше функций.
Изучив различные способы создания папок и операции с файловым менеджером, вы значительно упростите для себя работу с операционной системой Андроид и научитесь быстро находить оптимальный способ решения какой-либо прикладной задачи.

Мобильные операционные системы значительно отличаются от привычного многим интерфейса Windows. Ключевая разница заключается в структурировании файлов и функции позволяющей создать каталог. В материале рассмотри, как на Андроиде создать папку и посоветуем лучший менеджер для управления файлами.

Создание директории на Android
Папки имеют разное назначение. В зависимости от места, в котором они находятся, их можно разделить на:
- Группа на рабочем столе;
- В меню с приложениями;
- На накопителе.
Как сделать группу иконок на рабочем столе
Для создания каталога на рабочем столе, нужно сделать длительное нажатие на иконке с приложением. Рабочая область изменит внешний вид, позволяя двигать ярлык с программой.

Перетаскиваем его на другую иконку. Образуется папка из двух элементов без подписи, повторяем действие для других приложений.


Папка в меню приложений



Рекомендуем ознакомиться с другими материалами на сайте:
Как удалить рабочий стол на Андроид
Топ лаунчеров для Android
Создание папки на накопители операционной системы Андроид
Другой тип каталогов создаётся в файловой системе смартфона. В чистой операционной системе файловый менеджер является скорее дополнением. Разработчики не стали выделять функцию в отдельное приложение и её можно найти в настройках мобильного телефона.
Для информации: инструкция актуальная для версий Android 7.0 – 9.0 с минимальными отличиями в названиях пунктов и интерфейсе системной оболочки.




Использование компьютера
Самый быстрый способ сделать новый каталог на девайсе – это воспользоваться компьютером. Подробнее рассмотрим, как создать папку на гаджете или планшете.

Подключаем устройство через специальный кабель к ПК. В шторке уведомлений появится пункт, отвечающий за способ подключения:
- Зарядка;
- Флэш-накопитель;
- Просмотр медиа файлов.


Установка файловых менеджеров
Структура системы Windows и Android заметно отличается. У первой есть встроенный менеджер для управления файлов, в то время как, разработка от Google подразумевает наличие дополнительных программ для управления документами. В Play Market большое количество приложений, отличающихся по дизайну и функционала, позволяющих решить эту проблему.
- Структурировать файлы по типу и расширению, создавая фильтр сортировки;
- Экспресс панель покажет последние загруженные документы, со временем и местом скачки;
- Доступна отдельная функция, отвечающая за отображение скрытых папок;
- Удаление или перемещение сотни файлов в корзину, с помощью двух кликов;
- Встроенный сервис для очистки мусора в памяти смартфона и освобождения дискового пространства.


Сортировка файлов с помощью папок, ускоряет работу с приложениями и поиск нужной информации, экономя драгоценное время. Поэтому не стоит бояться пробовать что-то новое и экспериментировать с организацией файлов на смартфоне.
Любому активному пользователю мобильного устройства наверняка знакома ситуация, когда количество иконок установленных игр или приложений настолько превышает возможности экрана, что возникает вполне закономерный вопрос – как создать папку на Андроид, чтобы поиск нужной программы сделать максимально удобным.

С помощью стандартных инструментов
Для того, чтобы на рабочем столе смартфона Android объединить ярлычки в один каталог (при использовании стандартного лаунчера), нам нужно перетащить одну иконку на другую, при этом на месте второй иконки образуется новая папка, в которой будут находиться оба значка. Для этого, нажимаем на нужную иконку, удерживаем палец пару секунд и не отпуская перетаскиваем:

Чтобы запустить приложение, открываем папку касанием пальца и кликаем по значку нужного приложения.
Для возврата программы на рабочий стол, из открытой папки также нажатием пальца вытягиваем нужный ярлычок на свободное место дисплея.
Создание папки в TouchWiz
После этого нам нужно будет задать название папки:

С помощью встроенного файлового менеджера

С помощью стороннего файлового менеджера

Создание папки obb
Активным пользователям мобильных устройств c OS Android, загружающим с разных сайтов разнообразные игровые приложения, известно, что зачастую вместе с установочным apk-файлом скачивается и папка, содержащая кэш игры, который помещается в директорию obb.
Как правило в смартфонах эта папка отсутствует, и если игра скачивается с Гугл Плей, то эта директория создаётся автоматически, а вот в случаях, когда загрузка выполняется со сторонних сайтов, то создавать эту папку нужно самостоятельно. Ничего сложного в этом нет, и выполнить процедуру можно любым из двух способов, о которых мы сейчас расскажем.

Второй способ подразумевает использование компьютера, как создаётся папка obb таким методом, читаем ниже.
С помощью компьютера
Очень удобно создавать папки с помощью ПК.

Мы видим файловый раздел своего смартфона, открываем его как любую папку, двойным кликом:


Если нужно создать папку на SD-карте, то, делаем её сначала на рабочем столе компьютера и задаём имя (я создала папку Grand-screen, а можно любую другую, например, папку obb) и, используя подключение через USB-кабель:

в появившемся на рабочем столе ПК окошке открываем устройство для просмотра файлов:

У нас откроются все папки, которые имеются в нашем накопителе. Можно прямо с рабочего стола компьютера перенести сюда созданную папку, а можем (в случае надобности) открыть нужную директорию и переместить в неё:

После этого мы увидим, что папка, которая только что была нами создана, появилась на эс-ди карте смартфона:

Как создать папку в галерее
Как скрыть папку на Андроиде
Скрывать папку с фото или с любым другим содержимым, не предназначенным для посторонних глаз, на устройствах Android можно тоже с помощью файлового менеджера.

А у меня на этом всё, пишите в комментариях, была ли вам полезна представленная информация, насколько полно и понятно раскрыт вопрос, как на Андроиде создать папку. Удачи!

Артур Сотников | 24 Января, 2018 - 14:43
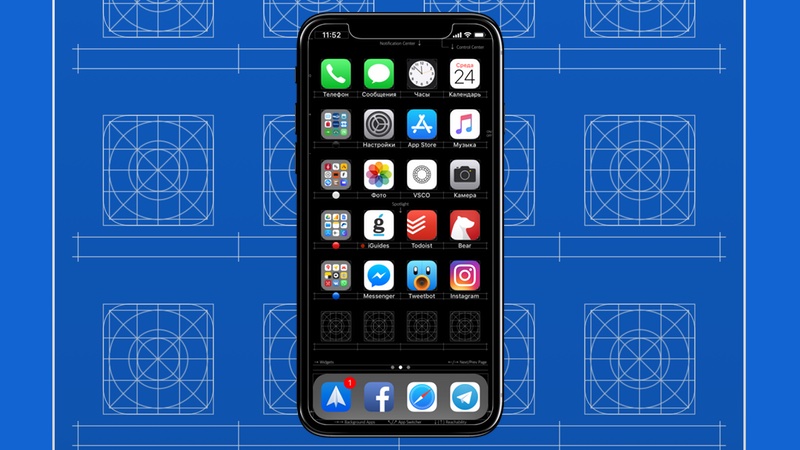
Вариантов того, как поступать с домашним экраном смартфона бесчисленное множество, начиная выбором обоев и заканчивая подходом к организации иконок. Некоторые пользователи предпочитают только им понятный творческий беспорядок, другие вообще не устраивают уборку и оставляют приложения так, как они установились, третьи придумают хитроумные подходы к повышению эффективности работы с устройством и стараются найти для себя оптимальную логику расположения иконок.
Например, кто-то создает десятки папок, в каждой из которых находятся приложения строго определенного типа. Там финансы, тут навигация, здесь игры и так далее. Другие в папки помещают приложения с иконками одного цвета и создают красные, синие, зеленые наборы. Третья утверждают, что самый удобный подход – группировка программ и игр по алфавиту. В общем, все зависит от того, кому что больше нравится и как пользователю удобней всего запоминать расположение игр и программ на домашнем экране.
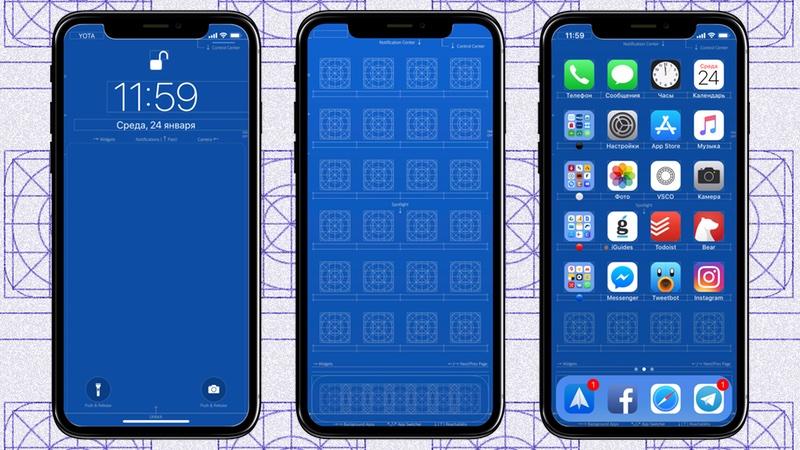
Лично мне нравится идея не устанавливать лишний софт и всегда проводить профилактические зачистки тех приложений, которые я долгое время не запускаю и держу просто на всякий случай. В итоге сейчас у меня на iPhone ровно сто иконок, 25 из которых — стандартные приложения. Благодаря небольшому количеству установленного софта я стараюсь располагать все только на первом экране. На второй изредка попадают приложения и игры, которые я планирую посмотреть, но через пару дней я их либо удаляю, либо переношу на первый экран.
В комментариях делитесь скриншотами экранов своих смартфонов и рассказывайте, часто ли наводите порядок в установленных приложениях, сколько экранов у вас занято программами и какую группировку иконок считаете самой эффективной.
Мы попросили читателей поделиться скриншотами экранов телефонов и рассказать, как они организуют и выбирают приложения.
Собрали снимки самых структурированных и необычных экранов, которые помогают не теряться среди десятков и сотен программ.
Это комментарии читателей из Сообщества Т—Ж. Собраны в один материал, бережно отредактированы и оформлены по стандартам редакции.



В какой-то момент надоело искать среди кучи одинаковых иконок нужную, написал свой лаунчер. Все приложения отображаются одним списком, неиспользуемые скрываю либо удаляю, поэтому вижу только то, чем пользуюсь регулярно. Ориентируюсь в основном по положению на экране, а текст и цвет помогают не теряться. На соседней странице пара виджетов: погода и календарь — без календаря жить не могу.

Как-то так. Удалось себя приучить сортировать приложения по папкам, чтобы не создавать 15 разных экранов. Но пока не могу привыкнуть к библиотеке приложений на Ай-ос 14.

У меня всего два экрана с приложениями, остальное — через поиск. На главном экране стопка виджетов: календарь, погода и Streaks, который помогает мне отслеживать цели по активности на день и более глобально — привычки. Недавно убрал из закрепа внизу стандартную камеру Айфона и поставил Halide, но пока непривычно.

Одного экрана достаточно, остальное в библиотеке.

На экране пусто, все приложения в меню.



За минимализм. Очень понравился Niagara Launcher.


Все остальные — через меню приложений. Люблю минимализм.

Остальные приложения через поиск, как и контакты.


Самый часто используемый экран.


Один экран — много эмодзи.

Я тут доверился Сири. Чаще всего она подставляет нужные приложения. Если вдруг его нет, а такое бывает редко, свайп вниз — и через поиск достаю нужное. Начинал с одного виджета, сейчас их три.

Всю личную инфу свернул в одну строку на виджет, обычно развернуто на длинную ленту.

Какие у всех скучные экраны. Это второй из двух моих: тут каршеринги, карты и банки.
Технологии. Что происходит в мире технологий, какие устройства стоит купить и как выжать максимум из вашего телефона и компьютера



>виджеты, лаунчеры
>на обложке айфон
Не спрашивайте зачем


Эдуард, супер! Один из немногих, на какие приятно смотреть

Каждая иконка имеет два или три действия. Одним движением пальца могу получить доступ к 27 приложениям с главного экрана. Например по тапу на камеру открывается обычная камера, по свайпу по камере - Microsoft Lense для сканирования документов. В два еще к 29 (например по свайпу вверх по книге открывается папка с "книжными" приложениями, при этом простой тап открывает Moon+ reader, а свайп вниз - Litres). Второй экран - календарь.
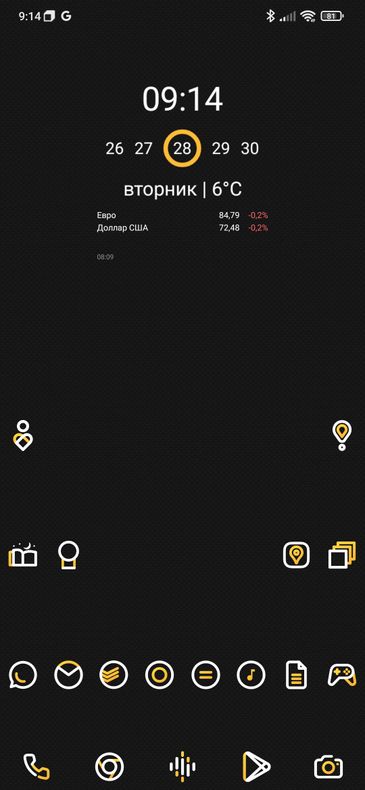

Андрей, как называется сей чудо лаунчер?

Сильный,
Nova launcher prime
Виджеты KWGT
Иконки Aline Yellow icon pack
Fluid NG для тонкой настройки жестов (вместо нижней панели и вместо стандартных в телефоне)
Сильный, нова лаунчер
Оч люблю разглядывать чужие рабочие столы, всегда было интересно, как люди их организовывают
У меня вот этот экран основной (аполло = реддит, только гораздо удобнее и быстрее оригинального приложения + большое количество виджетов на любой вкус)


А у меня котик. Просто котик.
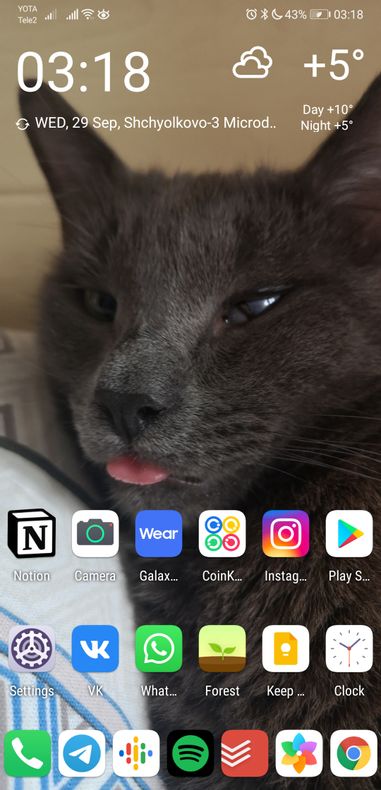
Самые нужные приложения в баре снизу, а все остальные: провожу по экрану, что открылся поисковик, ввожу первые три буквы названия приложения, запускаю из поисковой выдачи
Ответ на вопрос: приложение с ДМС, вообще не пользуюсь, но спокойнее когда оно под рукой.

Боже, храни Samsung за edge panel — ТОП-10 приложений на каждый день тут. На главном экране только лаконичный виджет погоды + внизу 5 стандартных иконок (звонки, смс, камера, галерея, Chrome). Всё остальное разбито по тематическим папкам в меню приложений.
я использую все приложения, удаляю все, какие не использовала хотя бы полгода. на главном экране только часто используемые, а внутри уже все прочие по папкам типа "магазины", "финансы", "читалки" и т.д. При этом с главного экрана удалила приложения по учету финансов и магазинов, которые нужны каждый день, но я заметила, что тупо залипаю в бюджетирование, готова сидеть там часами, думая над расходами и оптимизацией, так что решила - с глаз долой, чтобы не терять время впустую. Все равно в моем случае это залипание чаще медитация, чем эффективный менеджмент. Из предложенных вариантов мой - экран Алены Чумак. Я даже узнала свои приложухи. Жесть. Но я - это не она )))) Прикольно, что есть сходство с кем-то - значит, у меня норм вариант.

мой билайн. заглядываю туда раз в месяц, когда надо оплачивать сотовую связь или отследить куда у меня ушло 40 смс после бурной ночи и попытки позвонить бывшему
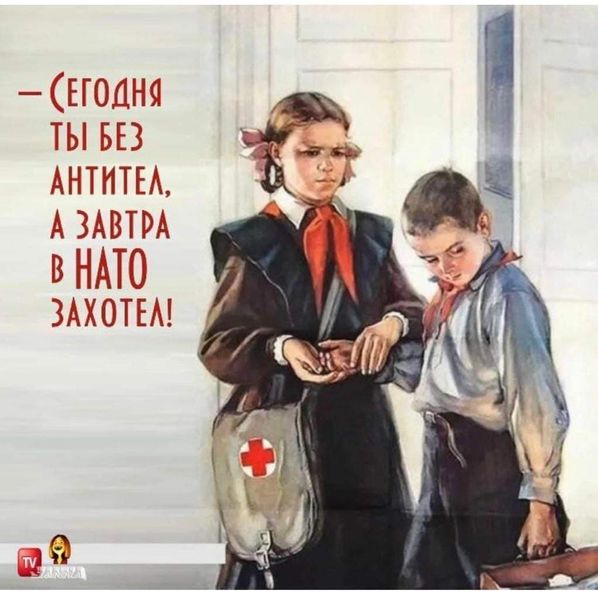
Интересно узнать что за лаунчер/виджет на телефоне
Денис Лифанов
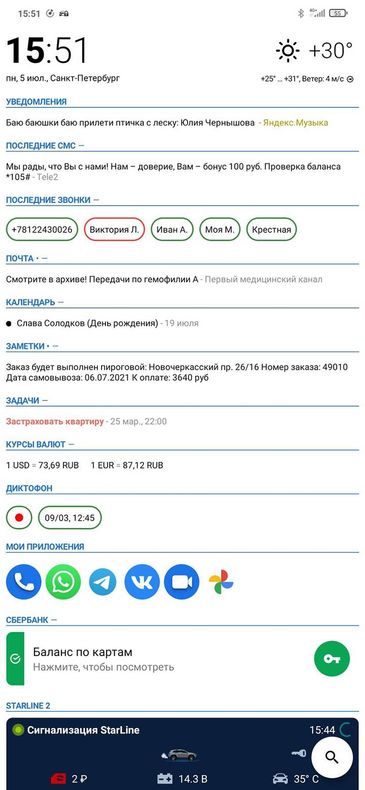

Alex, aio launcher.
Логика работы - в быстровызываемой поисковой строке с поиском всего и вся

Редко пользуюсь: Workout Pro
Как же символично
Тиндер)) но это шутка
Самые важные приложения, плюс два дополнительных часовых пояса для мамы и папы
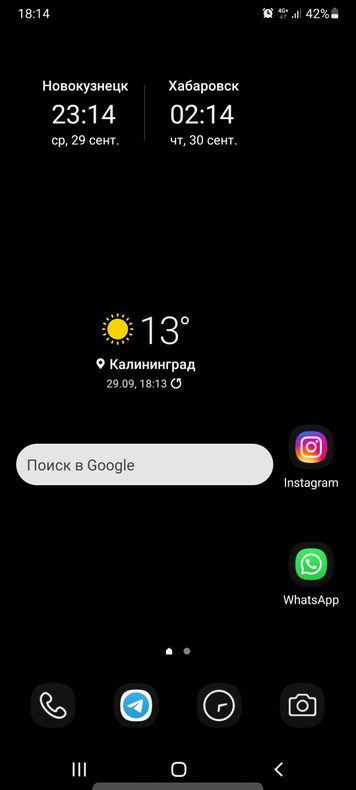

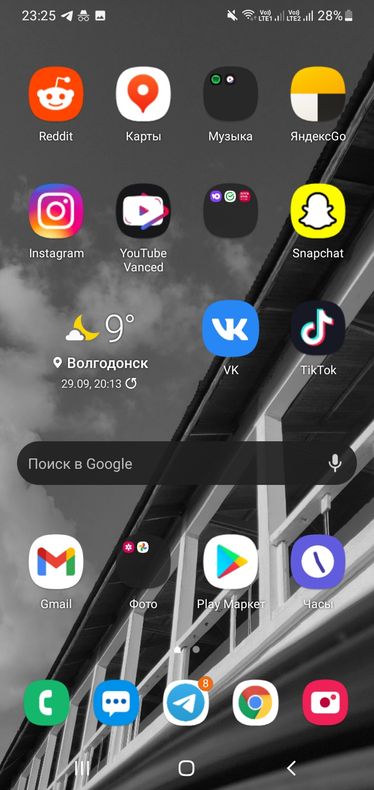

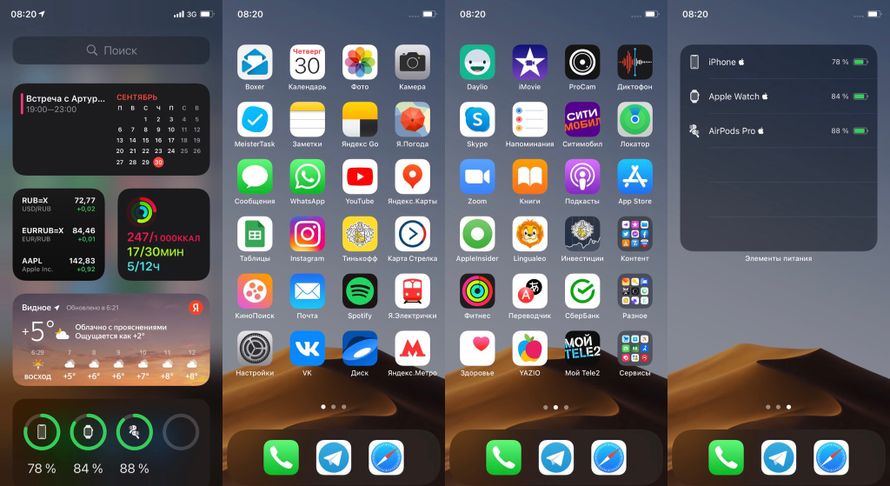

Не крепится скрин. Говорит что фото должно быть до 5 мб
А вообще, у меня сортируются по степени срочности: чем ближе к левому большому пальцу, тем чаще я его запускаю где то в неудобных для долгого поиска условиях. Так в углу у меня сканер перекрестка, раньше был каршеринг, набор скидочных карт, vk.
Так же как и многие приучил себя сортировать по папкам основное. А верхняя часть экрана занята большим виждетов-стопкой с погодой, расписанием и… все.
Второй экран занимает второстепенный хлам, чем иногда пользуюсь. Остальное скрыто в библиотеку. И тоже пользуюсь поиском по свайпу вниз, если нужно найти приложение, посчитать или валюту конвертнуть. К библиотеке не приучусь наверное никогда.
Когда на смартфон устанавливается приложение, на главный экран размещается его ярлык. Это нужно для того, чтобы пользователь мог быстро открыть установленную утилиту. Однако, когда загружено слишком много игр и приложений, рабочий стол переполняется иконками, впоследствии чего ориентироваться становится труднее.

Убрать ненужные значки достаточно просто, справится с этим даже начинающий пользователь. Далее будет инструкция, которая поможет вам выполнить процедуру очисти главного экрана.
Как удалить значки с экрана телефона для всех устройств Android
Для поддержки порядка на рабочем столе гаджета стоит размещать на главном экране ярлыки только тех приложений, которые используются чаще всего. Лишние иконки можно переместить на дополнительные окна, либо же просто удалить.
Вы также можете активировать специальную функцию, которая запретит скачанным программам размещать значки автоматически. Для выполнения данных задач вам не придется устанавливать сторонние утилиты, все делается с помощью встроенных инструментов смартфона.
Очистка главного экрана
Телефоны с ОС Андроид имеют несколько инструментов для удаления значков с рабочего стола. Чтобы воспользоваться ими, вам необходимо разблокировать устройство, открыть главный экран и выполнить одно из следующих действий:
-
Зажать значок приложения на несколько секунд. Как только оно начнет двигаться за вашим пальцем, плавно перетащите его вверх, на изображение корзины.

Таким образом, вы можете убирать иконки с главного экрана, не удаляя сами приложения.
Как удалить дублированные иконки
Из-за ошибок работы ОС или некорректной прошивки, иногда на главном экране появляется несколько значков одного и того же приложения. Дубликаты еще сильнее засоряют рабочий стол, впоследствии чего искать нужную утилиту становится проблематично. Чтобы удалять их, можно воспользоваться разными методами, например, группировать их в отдельную папку, каждый раз при появлении дубликата переносить его в корзину, либо воспользоваться системным меню.
Также несколько значков от одного приложения может появляться из-за ошибок самого приложения или из-за настроек Google Play. Для отключения дублирования ярлыков через сервис Play Маркет, вам необходимо выполнить следующие действия:
Стоит отметить, что отключение этого параметра запретит всем установленным приложениям размещать свои ярлыки на главный экран. Данная опция доступна не на всех смартфонах!
Как удалить иконки удаленных приложений
В процессе использования смартфона пользователи постоянно скачивают новые программы и игры. Как только в них пропадает необходимость, обычно ненужные приложения удаляют для очистки памяти. Однако некоторые модели телефон оставляют значки даже после удаления утилит, из-за чего на главном экране образуется беспорядок. Чтобы убрать их с рабочего стола, вы можете воспользоваться одним из вышеперечисленных способов.
Иногда не удаляется не только значок с главного экрана, но и программный кэш. Поэтому пользователь помимо беспорядка получает также снижение производительности. В таком случае рекомендуется воспользоваться специальной утилитой для оптимизации смартфона. В Play Маркете можно найти много программ для этой задачи. Далее, в качестве примера, будет продемонстрирована работа приложения CCleaner.

Таким образом, всего в пару кликов вы сможете избавиться не только от ненужных значков, но и от кэша.
Как вернуть иконку на главный экран
Если вы случайно убрали нужный значок с рабочего стола, вам необходимо сделать одно из следующих действий:
- Переместить иконку программы из меню (если ваш смартфон имеет такую опцию);
- Перенести данные утилиты на внутреннюю память (либо наоборот, на внешнюю);
- Перезагрузить смартфон;
- Удалить приложение и скачать его заново.
Иногда ярлыки сами по себе исчезают с главного экрана. Установить причину данной ошибки достаточно трудно, как правило, это может быть связано с:
- Переносом данных утилиты на внешнюю память;
- Случайным перемещением ярлыка в папку на главном экране, либо на другой рабочий стол;
- Случайным удалением приложения;
- Автоматическим переносом программы в тематическую папку;
- Удалением ярлыка утилитой для оптимизации;
- Ошибкой ОС.
Для восстановления воспользуйтесь вышеперечисленными методами.
Установка запрета на появление новых ярлыков
После удаления всех ненужных ярлыков с рабочего стола Андроида, они все равно будут появляться при установке новых приложений. Если вам хочется навсегда избавиться от значков, данную опцию достаточно просто отключить. Делается это так:
После этого все установленные приложения перестанут создавать ярлыки.
Добавление значков приложения на экран блокировки
Как правило, на стандартном экране блокировки размещены две иконки: камеры и телефона. Однако пользователь может разместить туда свои ярлыки, тем самым сделав доступ к приложениям еще быстрее. Если вас заинтересовала данная опция, следуйте данной инструкции:
Удаление значков на смартфонах от Apple
Сразу стоит сказать, что удаление ярлыка приведет и к удалению самого приложения. Поэтому, если вы готовы убрать утилиту, выполните следующие действия:
Также есть и альтернативный способ:
Убирать приложения можно и через настройки:
Возможные ошибки
В процесс удаления значков с рабочего стола, у пользователя редко возникают какие-либо неполадки. А если они и появляются, обычно это связано со сбоями операционной системы. Чтобы избавиться от них, рекомендуется перезагрузить смартфон, либо воспользоваться специальной утилитой для устранения системных ошибок.
Читайте также:


