Как сделать силуэт из фотографии на айфоне
Если вы хотите делать фотографии на паспорт своими руками, вам не нужны магия или терпение, вам нужно научиться делать фотографии на паспорт на iPhone с помощью приложения, которое позволяет легко распечатать фотографию размером 4 x 6 дюймов с шестью фотографиями на паспорт.
Мы покажем вам, как делать фотографии на паспорт с помощью iPhone без шаблона фотографии на паспорт или дорогостоящей фотографии на паспорт в CVS, Walgreens или Walmart.
Узнайте, как сделать фото на паспорт своими руками на iPhone.
Вы не можете использовать любое изображение для своей фотографии на паспорт, и ее необходимо распечатать в нужном размере по цвету, чтобы ваше лицо было точно в кадре. Хотя вы можете попробовать сделать снимок самостоятельно и настроить все это, лучше всего будет использовать одно из приложений, перечисленных ниже.
Вы можете скачать их бесплатно, но вам нужно потратить 3,99 доллара, чтобы разблокировать цветные фотографии или кредиты в зависимости от выбранного вами приложения. Если вам нужно сделать паспортные фотографии всей вашей семьи на вашем iPhone, возможно, имеет смысл пойти по этому пути.

Вот требования к фотографии для паспорта, которым вы должны следовать, если планируете фотосессию для паспорта своими руками с помощью iPhone. Вы также можете использовать подобное приложение на Android .
Приложение для фотографий на паспорт iPhone поможет вам правильно скомпоновать фотографию.
- В цвете
- Напечатано на матовой или глянцевой бумаге фотографического качества
- Размер 2 x 2 дюйма (51 x 51 мм)
- Размер головы должен составлять от 1 дюйма до 1 3/8 дюйма (от 25 до 35 мм) от нижней части подбородка до верхней части головы. См. Более подробную информацию о требованиях к размеру в шаблоне композиции фотографий .
- Сделано в течение последних 6 месяцев, чтобы отразить ваш текущий внешний вид.
- Снято на простом белом или не совсем белом фоне
- Снято в анфас, прямо перед камерой
- С нейтральным выражением лица и открытыми глазами
Очень важно найти хорошо освещенное место с белым или не совсем белым фоном и убедиться, что на объекте или стене позади него нет тени. Не используйте фильтр и не редактируйте фото.
Не делайте селфи, вам нужно, чтобы кто-то другой сделал снимок для вас.
Вам понадобится помощь, поскольку нет хорошего способа сделать селфи на паспортной фотографии, даже с помощью палки для селфи . Выровняйте лицо и тело объекта в кадре и сделайте снимок. Не забывайте держать плечи и часть тела в кадре, как в примерах, предоставленных правительством .
Если ваша фотография не соответствует требованиям, паспорт не выдается. Вы не можете носить солнцезащитные очки, и если вы обычно не носите шляпу или головной убор по религиозным причинам, вы также не можете их носить.
Недавно мы использовали это, чтобы получить в последний момент фотографию для другой формы идентификации через местные органы власти, и это сработало отлично.
Убедитесь, что вы соблюдаете все требования и получаете фотографию без теней, чтобы не испортить приложение на паспорт плохой фотографией и не отложить выдачу.



- iPhone 7 Plus
- iPhone 8 Plus
- iPhone X
- iPhone XS/XS Max
- iPhone 11/11 Pro/11 Pro Max

Как снимать в портретном режиме на iPhone
Шаг 3. Для съемки качественного портретного снимка вам необходимо расположить камеру на расстоянии до 2,5 метров от объекта. При этом подносить iPhone слишком близко к объекту тоже нельзя. Забегая вперед к советам, скажем, что лучше снимать объект как можно ближе. Почему именно рассказали ниже.



Шаг 5. Когда все приготовления выполнены, вы можете снимать в портретном режиме. По умолчанию в режиме выбран обычный естественный свет, но при желании можно выполнить съемку со студийным, контурным, сценическим или сценическим (моно) светом. Подробнее об эффектах и их различиях рассказали ниже.

Портретный режим съемки на iPhone, как и любые другие, поддерживает разнообразные предустановленные фильтры. Для их выбора необходимо нажать на иконку с тремя перекрывающимися кругами в правом верхнем углу интерфейса. Важно уточнить, что при выборе фильтра вы сможете снимать в портретном режиме только с применением естественного света (выбирается по умолчанию).

Какая разница между эффектами в режиме “Портрет”?
В режиме “Портрет” на iPhone доступно пять эффектов, позволяющих снимать с различным типом света. Разница между эффектами существенная, каждый из них лучше всего подходит для конкретных сценариев съемки.
- Естественный свет — фокусировка на лице объекта съемки, размытый фон. Позволяет создавать наиболее качественные крупные планы лица человека с эффектом боке.

- Контурный свет — полутона с темными и светлыми участками. Используется для того, чтобы подчеркнуть лицо в условиях недостаточного или искусственного освещения.

- Студийный свет — лицо объекта ярко освещено, изображение максимально четкое. При съемке с таким светом рекомендуется снизить экспозицию для того, чтобы не засветить кадр.

- Сценический свет — лицо объекта будто освещено прожектором, насыщенный черный фон.

- Сценический свет-моно — аналогичный предыдущему эффект, но в черно-белых тонах.

Как снимать в портретном режиме на iPhone — советы

Для того, чтобы добиться самого высокого качества требуется находиться достаточно близко от объекта съемки — до 2,5 метров. Фон за объектом, наоборот, должен находиться как можно дальше.
Если же объект вашей съемки стоит у стены, то заметного эффекта практически не будет (эффекты сценического и сценическим (моно) света — исключение).


Если вы хотите делать как можно больше удачных кадров с эффектом глубины резкости, то обязательно используйте ручную фокусировку. Для этого необходимо просто коснуться объекта при съемке. Камера тут же сфокусируется на нем.


Лучшие снимки с эффектом глубины отличаются простотой. Ищите простые композиции, которые позволят эффекту по-настоящему раскрыться.
Как снимать в портретном режиме на iPhone — советы от профессионалов



4. Объект съемки не должен двигаться. Для достижения идеальных результатов съемки сделайте так, чтобы объект не двигался. В случае со съемкой людей это весьма просто, их просто нужно попросить, а вот при съемке животных придется набраться терпения.

5. Идеальный свет для портретного режима — мягкий и рассеянный. От мягкого рассеянного света не образуется резких глубоких теней, что улучшит портрет и вновь — поможет камере точнее определить объект.
У вас есть полезные советы по съемке в портретном режиме на iPhone? Делитесь ими в комментариях!
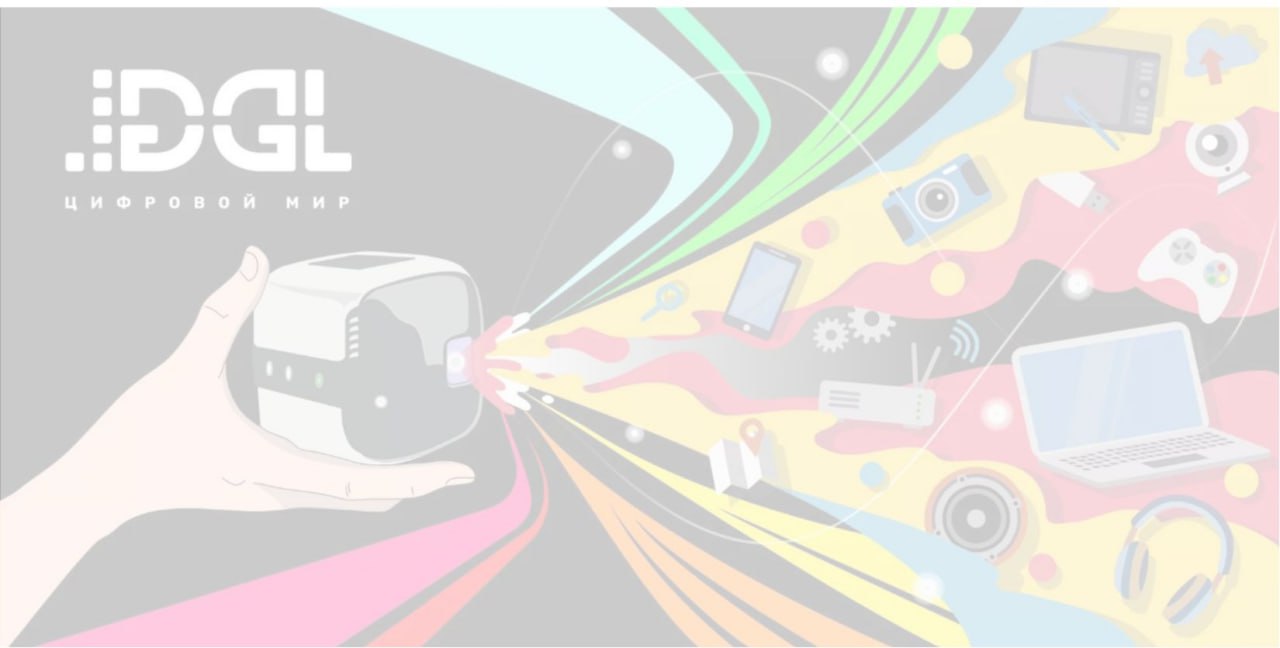
Предустановленное в iPhone приложение для фото и видеосъемки выглядит как очень простая вещь, фактически просто удобная свалка для сортировки ваших селфи и прочих фотокадров.
Для этого нужно открыть приложение Фото и выбрать Альбомы на панели инструментов в правом нижнем углу. Затем найдите альбом с Live Photo и выберите фотографию, которую вы хотите преобразовать в GIF.
Все, что вам нужно сделать, провести пальцем вверх по фото (но не слишком далеко). Тогда вы увидите список эффектов, включающий Петлю, Маятник и Длинную выдержку. Выберите Петлю или Маятник, и ваше изображение автоматически сохранится в альбоме анимированных изображений.
Как выбрать лучший кадр из Live Photo
Это просто. Откройте изображение в приложении Фото, нажмите Изменить в правом верхнем угле (или снизу, если вы используете приложение камеры), и вы увидите внизу строку с кадрами, которая напоминает те, что вы видите, когда изучаете снятое видео. Эти кадры, которые составляют Live Photo.
Как добавить пометки на фотографию
Фотографировать так легко в наши дни, что часто проще всего сделать кадр, чтобы отметить важную особенность, а не описывать ее.
И вот здесь нам пригодится возможность размечать фотографии через приложение Фото.
Вам нужно объяснить друзьям, где вы их ждете? Просто сделайте кадр, нарисуйте круг вокруг места, где вы находитесь, и добавьте текст, чтобы найти вас стало еще проще.
Вот как это сделать. После съемки откройте приложение Фото (помните, что вы можете сделать это прямо через приложение камеры?), и откройте изображение, которое вы хотите разметить.
Нажмите Изменить в правом верхнем углу, а затем нажмите кнопку Расширенные опции (кружок с тремя точками) справа на нижней панели меню. После этого вы увидите кнопку Разметка.
Нажав ее, вы увидите инструменты, которые имитируют ручку, маркер, карандаш или ластик, каждый из доступен в шести различных цветах, а также инструмент лассо, который можно использовать для перемещения ваших пометок.
Также можно нажать на знак Плюс на правой стороне нижней панели инструментов, чтобы добавить текст, подпись, лупу или (очень услужливо) огромную стрелку. Одна загвоздка: эта функция отключает Живые фотографии.
Как найти обычную версию фотографии с эффектом глубины
До появления прошивки iOS 11, у вас был выбор — сохранить фото с эффектом глубины и без него, но, к сожалению (для дискового пространства), теперь нет другого выбора, кроме как сохранить обе версии. Преимущество, однако, заключается в том, что иногда не-портретное изображение выходит лучше, и вы все еще можете получить доступ к нему, если это необходимо.
Чтобы до него добраться, откройте фотографию, которую вы хотели бы видеть без эффекта глубины, нажмите кнопку Изменить в правом верхнем углу, после чего вы увидите надпись Портрет, выделенную желтым, наверху. Нажмите на нее, и эффект глубины исчезнет. После нажатия кнопки Готово в нижнем правом углу, обычное фото становится основным, то есть тем, что вы видите, когда пролистываете альбом.
Как назвать людей на фотографии для удобного поиска
Приложение Фото умеет неплохо распознавать конкретных лиц, но не может давать им имена, если только вы не прикажете ей это сделать.
Для того, чтобы назвать кого-то (и затем легко находить их с помощью инструментов поиска, перейдите в Альбомы в правом нижнем углу главного экрана, а затем выберите альбом Люди. Вы увидите, что Apple уже сгруппировала много фотографий, исходя из того, что это одно и то же лицо.
Для того, чтобы присвоить имя этому человеку, нажмите на подборке его фотографий а затем нажмите кнопку Добавить имя в верхней части меню. Затем введите имя, нажмите кнопку Далее в правом верхнем углу, и готово.
Если вы хотите добавить дополнительные фотографии этого человека, прокрутите вниз до нижней части своей коллекции фотографий и выберите Подтвердить добавленные фотографии.
Как добавить в альбом Люди тех, кого не признает Apple
Иногда вы видите, что софт Apple может распознать лицо на фотографии, так что они не отображаются в альбоме Люди.
Как сделать из фотографии обои для Apple Watch
Как превратить одну из ваших фотографий в обои для iPhone, вы наверняка знаете, а вот как сделать то же самое для ваших Apple Watch.
Откройте приложение Фото и найдите нужную фотографию. Выберите ее и нажмите на знакомый вам квадрат со стрелкой. В меню действий отыщите Создать циферблат, выберите тот вариант, который нравится больше, и нажмите кнопку Добавить.
Обрабатывать фото можно и без специальных приложений – достаточно встроенного редактора фото на телефоне. Зачем? Нужные функции в фото-приложениях часто платные, а еще эти приложения могут занимать много места в памяти телефона.
Чтобы получилось красиво, нужно обрабатывать фото на телефоне по специальным схемам. Рассказываем, какие схемы сейчас самые модные, как с их помощью обрабатывать фото и где их искать.
Для обработки возьмем простую фотографию, сделанную с помощью телефона в портретном режиме:

Схема 1: затемненная фотография
Такая обработка позволяет сделать фото более атмосферным и даже мрачным. Это подойдет, например, для портретов, монохромных flat lay и городских пейзажей.

Данные для затемнения фото
Как обрабатывать фотографии:
Откройте нужное фото на смартфоне.
Двигайте ползунки параметров в нужном вам направлении до появления желаемого результата.
В видеоинструкции показана обработка фото на iPhone. На других телефонах все выглядит примерно так же, и отличаются только названия кнопок и ползунков.

Интересно и эффективно
Схема 2: летний свет
Такая обработка насытит любую фотографию теплыми летними тонами. Лучше всего летний стиль подойдет для портретов, селфи и фотографий, сделанных на открытом воздухе.
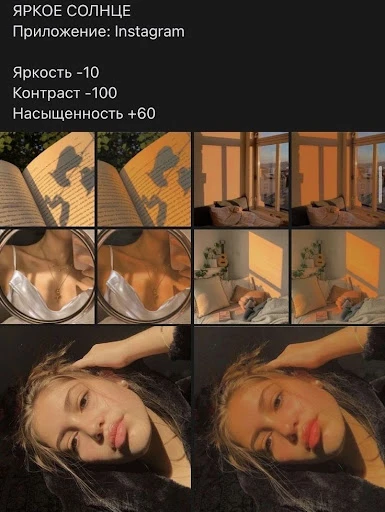

Так выглядит результат обработки. Но лучше это делать со снимками, сделанными на улице
Снимок может получиться слишком желтым – в этом случае стоит просто убавить насыщенность.
Схема 3: винтажный снимок
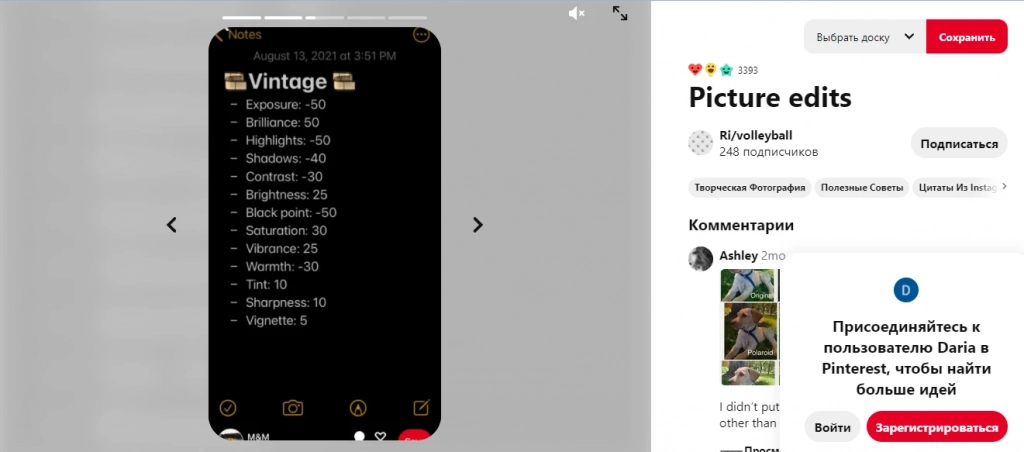
Экспозиция: -50, блеск: 50, светлые участки: -50, тени: -40, контраст: -30, яркость: 25, точка чёрного: -50, насыщенность: 30, красочность: 25, теплота: -30, оттенок: 10, резкость: 10, виньетка: 5
Таким будет фото после обработки:

Ни фильтры, ни приложения не нужны
Такая обработка подойдет для портретов, селфи и снимков предметов.

Как продвигаться в 2021-м: главные тренды от Pinterest
У полароидных фото особая цветопередача – насыщенная, красноватая. Вот как этого добиться на смартфоне:
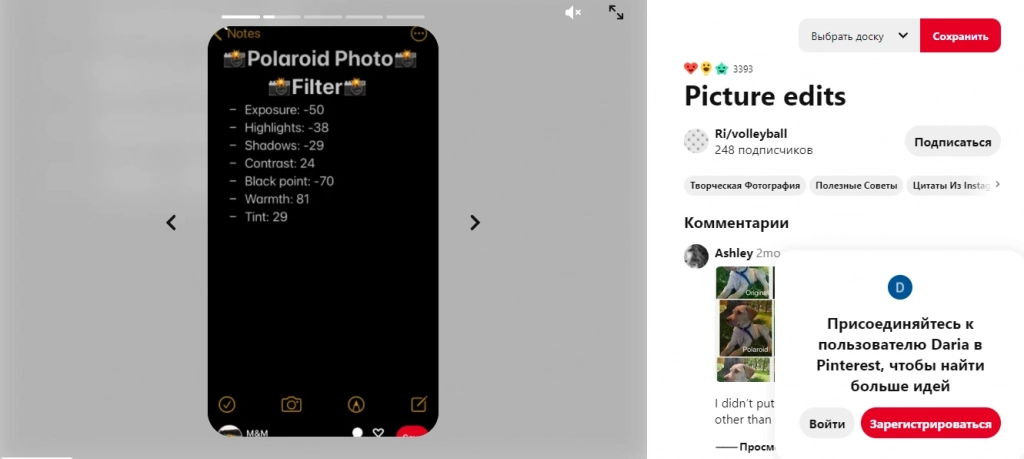
Экспозиция: -50; светлые участки: -38, тени: -29; контраст: 24; точка чёрного: -70; теплота: 81; оттенок: 29
В результате получается вот такая фотография:
Осталось добавить белые края и сделать фото квадратным – полароидный снимок готов
Так можно обрабатывать любые фотографии – схема довольно универсальная.
Схема 5: сепия своими руками
Стильное фото, будто окрашенное сепией, тоже можно сделать без приложений:
Экспозиция: -34; блеск: -12; светлые участки: 60; тени: 13; контраст: 13; яркость: 34; насыщенность: -29; красочность: -20; теплота: 39; оттенок: -31; резкость: 100; виньетка: 100
И вот как ваше фото будет выглядеть в итоге:

Схема 6: 1990-е годы
Это, пожалуй, самая необычная схема. Вы получите снимок, который словно сделан на вечеринке тридцатилетней давности. Так можно обрабатывать селфи, фото предметов и помещений:
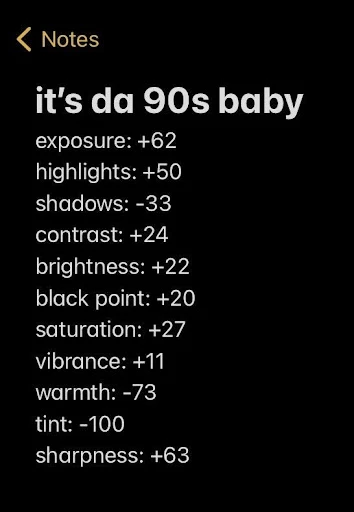
Экспозиция: 62; светлые участки: 50; тени: -33; контраст: 24; яркость: 22; точка чёрного: 20; насыщенность: 27; красочность: 11; теплота: -73; оттенок: -100; резкость: 63
В результате ваш снимок станет таким:

Где найти эти и другие схемы
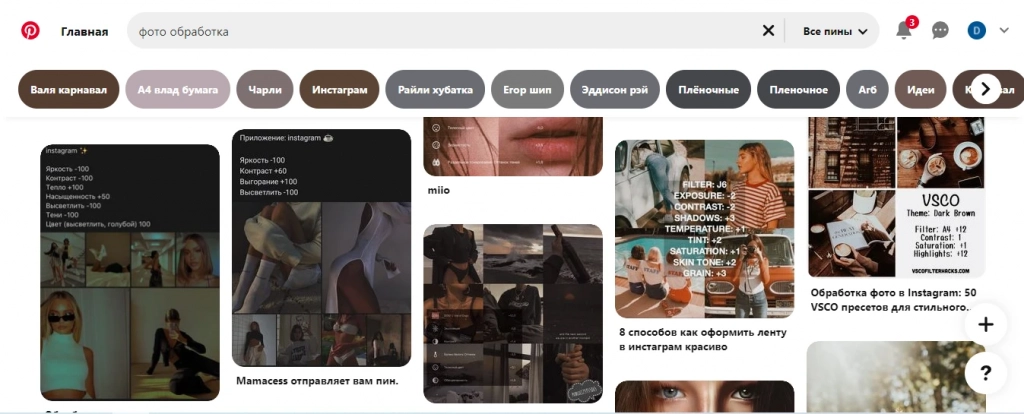
Могут попадаться схемы для обработки в приложениях, но можно найти и такие, которые подходят для обработки во встроенном редакторе телефона
TikTok
Читайте также:


