Как сделать неоновые приложения на айфоне
Одним из нововведений iOS 14 стала возможность менять стандартные иконки приложений на свои картинки. Строго говоря, на самом деле речь идёт о ярлыках и такая возможность была доступна и ранее, но в iOS 13 у вас на экране появлялись две версии одного приложения — что может быть неудобно, если у вас и так куча программ.
В новой же версии вы можете удалить ненужную копию и не захламлять рабочий стол, а в сочетании с новыми виджетами можно и вовсе создать эстетичные экраны в едином стиле. Вот как сделать необычные иконки:
Готово! Теперь можно удалить обычную версию приложения (но обязательно оставьте её в Медиатеке). На более старых iOS оригинальные приложения можно убрать в отдельную папку и задвинуть на дальний экран.
В Твиттере пользователи показывают свои рабочие столы, созданные в iOS 14 с помощью ярлыков и виджетов. Некоторые выглядят эстетично, некоторые странно, а некоторые и вовсе отсылают к началу 2010-х, когда айфоны прошивали, чтобы добавить яркие темы. Вот несколько примеров.
Бывают случаи, когда я предпочитаю скрывать определенные приложения для iPhone от посторонних глаз. Особенно, когда братья и сестры / лучшая половина начинают проявлять больше интереса к тому, чтобы следить за тем, какие приложения я использую или я хочу скрыть свои частные приложения. Хотя Face / Touch ID хорошо защищает от несанкционированного доступа, это не всегда лучший способ защитить личные приложения. И это заставляет меня искать способы скрыть приложения для iPhone в iOS 14 или новее. Если ваша история очень похожа на мою, вы хотели бы распутать эти спасительные хаки (вроде) для сокрытия приложений iOS.
Советы и рекомендации по скрытию приложений на iPhone (2020 г.)
В этой статье я собрал как классические, так и совершенно новые приемы, позволяющие держать приложения iOS в секрете. Все внимание сосредоточено на поиске надежных хаков, которые помогут скрыть приложения на iPhone.
Что касается того, какой из этих приемов вы должны использовать, чтобы ваши приложения не попадали в поле зрения, примите во внимание несколько простых стратегий. Прежде всего, взвесьте уровень угрозы. Во-вторых, насколько вы хотите скрыть приложение.
Например, если вы считаете, что ваши личные приложения подвержены большему риску раскрытия, используйте метод, который предлагает полный контроль. Однако, если все, что вам нужно, это простой способ скрыть приложение из виду, воспользуйтесь простым, но эффективным трюком. Сказанное, приступим!
1. Используйте экранное время, чтобы скрыть приложения на вашем iPhone
Экранное время (ранее называвшееся ограничениями) долгое время было довольно надежным способом скрыть от глаз определенные приложения iOS. Итак, имеете ли вы дело с непослушным ребенком или умным братом или сестрой, вам следует использовать встроенный родительский контроль, чтобы скрыть приложения на вашем устройстве iOS.
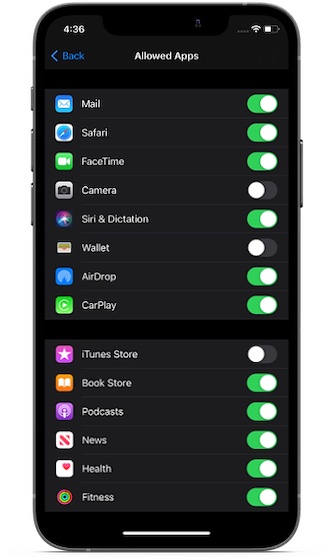
На этом экране вы должны увидеть несколько стандартных приложений, включая камеру, почту, FaceTime, фитнес, здоровье, Siri и диктовку, кошелек, iTunes Store и другие. Просто выключите переключатель рядом с приложением iPhone, которое вы хотите скрыть. Затем выйдите из настройки. Изменение вступит в силу немедленно. Если вы когда-нибудь захотите показать эти приложения для iPhone, вернитесь к тем же настройкам, а затем включите переключатели для соответствующих приложений.
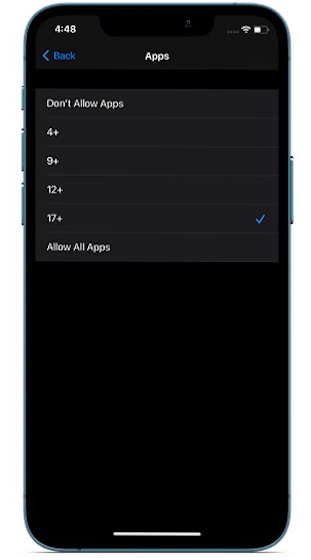
2. Удалите приложения iPhone с главного экрана.
В iOS 14 вы можете удалить приложения с главного экрана и сделать так, чтобы они отображались только в библиотеке приложений. Хотя это не лучший способ скрыть приложения, я бы порекомендовал вам попробовать его, на всякий случай, если вы ищете простой способ скрыть некоторые приложения из виду.
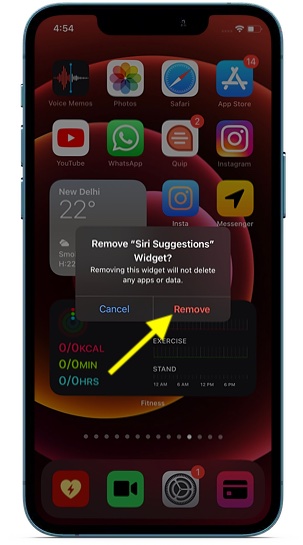
3. Скрыть купленные приложения в App Store.
Вы когда-нибудь испытывали потребность скрыть купленные вами приложения в App Store? Если да, то вы были бы рады узнать, что iOS предлагает способ держать купленные приложения в секрете в App Store.
Обратите внимание, что когда вы скрываете приложение в App Store, оно больше не отображается в списке покупок. Если вы используете Семейный доступ, он не будет отображаться в покупках членов семьи и не будет доступен для повторной загрузки членами семьи. Однако приложение по-прежнему будет отображаться в вашей истории покупок.
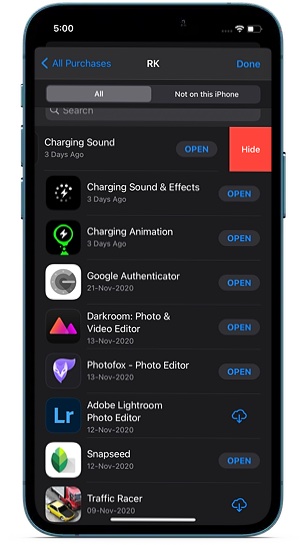
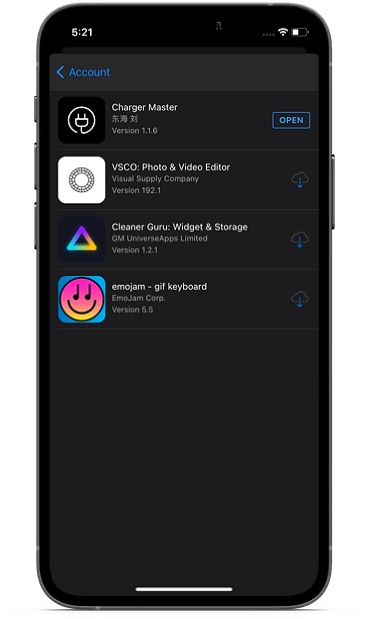
4. Скрыть приложения от предложений Siri.
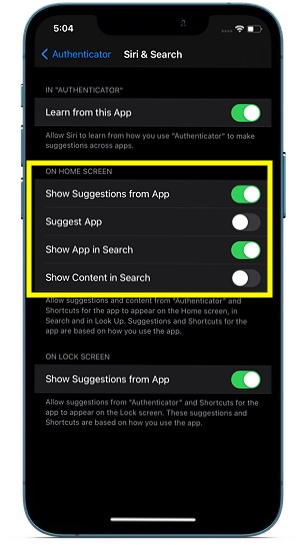
Стоит отметить, что у вас есть возможность скрыть предложения из приложения и даже запретить личному помощнику показывать контент в поиске.
5. Скрыть приложения iPhone с помощью папок
Скрытие приложений с помощью папок — старая история. И большинство из вас, возможно, уже знакомы с ним. Однако причина, по которой я упомянул это, заключается в том, что оно по-прежнему работает достаточно надежно, заставляя ребенка поверить в то, что конкретное приложение скрыто. Итак, если вам нужен простой, но достаточно эффективный способ скрыть приложения iOS, вы должны держать его в поле зрения.
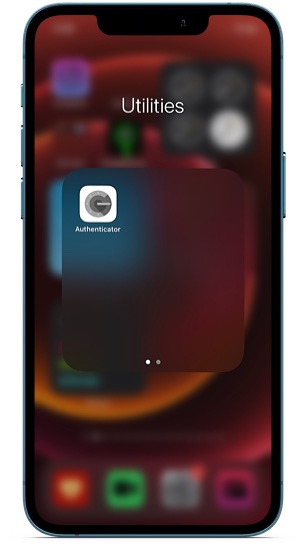
Чтобы скрыть приложение в папке, просто перетащите приложение в другое приложение. Затем перетащите это приложение на другую страницу внутри папки.
Лучшие способы скрыть приложения на iPhone
Вот так! На этом наша статья о том, как скрыть приложения для iPhone в iOS 14 или новее, заканчивается. Хотя в iOS отсутствует эффективный способ скрыть определенные приложения (как собственные, так и сторонние), есть способы держать их в секрете. И насколько я могу судить, они более чем удобны, чтобы держать вашего непослушного брата (или кого-то еще) в догадках.
Кстати, какой из этих методов вы используете для сокрытия приложений на своем устройстве iOS? Это время экрана или классическая стратегия папок? Я был бы рад узнать, какие хаки работают на вас.
Похоже, пользователи iPhone по-настоящему наслаждаются новой возможностью кастомизировать домашний экран iOS 14. Если вы – один из этих пользователей, то у нас для вас есть несколько советов.

С помощью наших советов вы сможете вынести свой домашний экран на совершенно новый уровень. Ниже мы расскажем обо всех возможностях красиво оформить свой домашний экран.
Находите и добавляйте виджеты Apple
Виджеты – это полезные инструменты, которые можно добавлять на домашний экран. Они доступны в разных размерах и отображают разные детали. Виджеты могут отображать важную информацию из Календаря, Почты, Заметок и др.
Используйте сторонние виджеты
Виджеты есть не только в приложениях Apple, но и в сторонних приложениях. Виджеты есть в приложениях Spark Mail, Pedometer++, Unwind и во множестве других.
Не во всех приложениях в App Store пока что есть виджеты, но со временем их будет становиться всё больше и больше. Обязательно проверьте, появились ли виджеты в ваших любимых приложениях.
Создавайте свои виджеты
Если виджетов Apple и сторонних виджетов вам не хватает, то вы можете создавать собственные!
Мы рассказывали о приложениях, в которых можно создавать свои виджеты. С их помощью вы сможете создать идеальные для себя виджеты. Можно добавить виджет с датой, со временем, с погодой. Бывают виджеты с фотографиями, цитатами и т.п. Вы можете полностью настроить их внешний вид.
Вы можете создать виджет с фоном своего любимого цвета, выбрать понравившийся шрифт и добавить его на свой домашний экран.
Меняйте иконки приложений
После добавления виджетов вы можете заменить иконки приложений на свои. Это делается с помощью приложения Команды. Благодаря этому вы можете создать единую тему для своего домашнего экрана.
Возможность менять иконки приложений на свои была ещё до iOS 14, но сейчас интерес к функции сильно вырос. Связно это с тем, что теперь можно полностью оформить домашний экран под себя.
Где скачать иконки?
Не знаете, откуда можно скачать изображения для иконок? У нас есть статья и об этом. В сети есть много разных наборов иконок и даже отдельных иконок. Вы можете выбрать элегантный чёрно-белый стиль или наоборот добавить яркие иконки.
Где взять идеи?
Если вы хотите красиво оформить свой домашний экран, но у вас совершенно нет идей, мы поможем и с этим. Вы можете посмотреть примеры чужих работ, чтобы вдохновиться на создание своего оформления. Там есть оформления на любой вкус.
Создавайте пустые иконки
Вы можете добавить на домашний экран пустые иконки, чтобы сделать его оформление интереснее.

Пустые иконки можно перемещать по экрану как обычные. Это отличный способ сделать свой домашний экран интересным и необычным.
Не забудьте про обои
Никакое оформление домашнего экрана не получится без подходящих обоев.

Некоторые наборы иконок идут с подходящими обоями, но не все. Кроме того, обои из комплекта могут вам не понравиться.

В iOS 14 больше настроек домашнего экрана, чем когда-либо прежде. Узнайте, как настроить обои iPhone, нарядить домашний экран и настроить виджеты, чтобы сделать свой iPhone более индивидуальным.
Одна из лучших частей настройки вашего iPhone — это настроить его в соответствии с вашим стилем. iOS 14 делает шаг вперед, позволяя использовать новые виджеты, гибкие плитки, которые позволят вам быстро выполнять действия или быстро собирать информацию. Мы здесь, чтобы научить вас пользоваться некоторыми из наиболее распространенных опций настройки в iOS 14.
Это руководство начнется с основ и познакомит вас с некоторыми из наиболее продвинутых функций, поэтому не стесняйтесь переходить туда, где вам удобнее всего!
Обои на стену
Apple предоставляет множество высококачественных обоев для вашего iPhone, что избавляет вас от необходимости искать свои собственные. Вот как вы можете использовать один из обоев Apple на своем телефоне.

Как установить обои в iOS 14
Использование пользовательских обоев всегда было вариантом, и это не сильно изменилось в iOS 14. Вот краткое описание того, как установить пользовательские обои на вашем iPhone.

Как установить собственные обои в iOS 14
iOS 14, как и предыдущие версии, позволяет использовать масштабирование перспективы. При включении обои вашего iPhone будут двигаться, когда вы наклоняете экран. Он потребляет немного больше батареи, чем когда он выключен, поэтому он автоматически отключается при включении режима низкого энергопотребления.
Виджеты
В новейшей версии iOS появилась замечательная функция — виджеты! Виджеты — это плитки, которые вы можете разместить на главном экране, которые предлагают немного расширенную функциональность по сравнению с чем-то вроде значка.
Например, добавление музыкального виджета может позволить вам увидеть, что вы слушали в последний раз, и позволить вам легко вернуться к своим любимым плейлистам.

Как добавить виджеты на домашний экран в iOS 14
Нажмите и удерживайте на главном экране, пока значки не начнут покачиваться. Нажмите + в верхнем левом углу. Прокрутите, чтобы найти виджет, который вы хотите использовать. Нажмите на виджет, который вы хотите добавить. Прокрутите влево или вправо, чтобы изменить размер виджета. вы хотите. Нажмите Добавить виджет. Перетащите виджет на место.
Читайте также:


