Как сделать медиатеку в айфоне
Как добавить музыку на айфон через айтюнс с компьютера 2020?
Добавление материалов в iTunes
Как загрузить музыку на айфон 11?
Как синхронизировать айфон и айпад между собой?
Как посмотреть медиатеку на айфон?
Как восстановить медиатеку в Apple Music?
- Перейдите в Настройки – Музыка.
- Включите переключатель Показ Apple Music.
- Включите переключатель Медиатека iCloud. Если любой из переключателей был включен, выключите и включите его снова.
- Перейдите в приложение Музыка и на вкладке Медиатека увидите все треки и альбомы, которые были загружены ранее.
Как создать свой плейлист на айфоне бесплатно?
Создание плейлиста на iPhone, iPod touch или устройстве Android
Как открыть плейлист в Apple Music?
Как поделиться своим плейлистом?
Как поделиться плейлистом из Apple Music
Как найти плейлист на айфоне?
Как в iTunes объединить в один альбом?
Как несколько песен в iTunes объединить в один альбом
- Откройте iTunes в разделе Музыка и из бокового меню выберите режим отображения треков Альбомы.
- Выделите несколько композиций, которые планируете объединить в один альбом. …
- Выделив треки, нажмите сочетание клавиш CMD + I (Ctrl + I на Windows).
- Напротив строки Альбом пропишите желаемое название альбома.
Как перенести плейлист из Айтюнса в айфон?
Устройства Apple отличаются от остальных телефонов своей неповторимой операционной системой iOS. Всё дело в том, что она закрыта от посторонних вмешательств, что делает её достаточно безопасной. Однако это накладывает и некоторые ограничения для пользователей. Например, нельзя просто подключить устройство к компьютеру и закачать в него музыку или фото через Проводник. Придётся устанавливать iTunes, а вот как им пользоваться, чтобы загрузить нужный контент в iPhone, iPod или iPad, мы сегодня и расскажем.
Итак, вы купили гаджет Apple, скачали себе Angry Birds и парочку других игр и приложений, но что же делать дальше? Правильно, наполнить смартфон или планшет контентом. Начнём, пожалуй, с музыки, ведь телефоны (а в частности — iPhone) часто используются как плеер.
Как загрузить музыку
Есть несколько способов, чтобы загрузить ваши любимые песни в устройство. Начнём с самого простого и доступного. Для всех способов нам понадобится специальная программа, так что лучше сразу скачать iTunes на официальном сайте. В инструкции используется версия iTunes 12.1.1, последняя доступная на сегодняшний день.
Способ 1. Синхронизация с медиатекой iTunes
- Подключаем iPhone, iPad или iPod к компьютеру с помощью провода и запускаем ранее установленную программу iTunes. Устройство должно определиться и быть доступным из приложения.
- Добавьте ваши любимые песни, которые вы хотите закачать в iPhone, в вашу медиатеку iTunes. Добавлять можно как по одной песне, так и целыми папками. iTunes проанализирует все треки и распределит их по альбомам, артистам и жанрам. В итоге всё будет выглядеть примерно так:
Обложки iTunes загрузит сам, если вы авторизуетесь с помощью своего Apple ID. Кстати, загрузить песни в iTunes можно не только из ваших папок на компьютере, но и с CD-дисков.
- Далее возможно два варианта. Сначала о самом простом. Переходим на страницу устройства и выбираем слева пункт Музыка. Здесь отмечаем, что хотим синхронизировать: всю медиатеку или только выборочные песни, альбомы или плейлисты.
Вы сами можете выбрать, какие альбомы, треки, песни отдельных артистов или плейлисты нужно синхронизировать.
- Подтверждаем все изменения и нажимаем кнопку Синхронизировать. Внимание! Если на вашем iPhone уже есть музыка, то она будет удалена. iPhone, iPad или iPod могут быть синхронизированы только с одной медиатекой. Поэтому, выберите изначально, на каком компьютере вы будете проводить все эти действия. Впрочем, если это ваша первая синхронизация, то ничего удалено не будет.
После того, как медиатека будет синхронизирована, можно отключать устройство от компьютера и наслаждаться прослушиванием музыки. Этот способ удобен, если вы всегда будете синхронизироваться с одним и тем же компьютером. Тогда вы просто можете добавлять нужные треки в медиатеку и при подключении iPhone попросту нажимать одну кнопку и вся музыка будет записана. Кроме того, в iTunes можно поставить галочку, чтобы при каждом подключении синхронизация проходила автоматически.
Ну а если лень подключать iPhone, iPod или iPad кабелем, то можно настроить, чтобы синхронизация проводилась через Wi-Fi. Таким образом, когда ваш iPhone окажется в одной сети с компьютером, вся музыка будет на него загружена.
Способ 2. Вручную через iTunes
Этот способ немного отличается от предыдущего. Нужен он, если вы не хотите каждый раз проводить синхронизацию, а хотите сами вручную загружать нужные песни.
- Подключаем устройство к компьютеру и заходим в iTunes. Теперь переходим в настройки гаджета и ставим в самом низу галочку Обрабатывать музыку и видео вручную.
- Теперь переходим в Медиатеку и просто начинаем перетягивать любую песню или альбом. Слева появится панель с устройствами. Перетягиваем то, что мы выбрали на нужный гаджет в списке и песни будут в него загружены.
Как видите, этот способ намного проще, однако, если у вас много треков из разных альбомов, то времени уйдёт много. Да и автоматическая синхронизация музыки работать не будет. В общем, у каждого способа есть свои плюсы и минусы.
Способ 3. iCloud и iTunes Match
В iTunes есть магазин музыки, в котором можно покупать отдельные треки или альбомы. Все они будут храниться в вашем облаке и их можно будет скачать в любое время на устройство. Для этого надо выполнить лишь пару простых шагов.
- Заходим на iPhone, iPod или iPad в Настройки - > Музыка и включаем переключатель Показ всей музыки.
- Теперь заходим в приложение Музыка и видим, что там не только те песни, которые уже есть на устройстве, но и треки, которые были куплены в магазине. Их можно прослушать или скачать на ваш гаджет. Просто нажимаем на кнопку с облаком и песни начнут загружаться. Причём доступна загрузка как отдельных треков, так и целых альбомов.
Но что же делать, если вы не покупаете музыку, а у вас на компьютере уже хранится большое количество песен. Для таких случаев в Apple сделали специальный сервис iTunes Match. За 799 рублей в год вам позволят хранить ваши песни в облаке. А если быть точнее, то сначала Apple сравнит вашу медиатеку со своей и, если будут найдены совпадения, то вам просто разрешат слушать эти песни и скачивать их с серверов корпорации (но при этом песни не будут отмечены как купленные). Если же какие-то треки не найдутся, то они будут загружены в iCloud. Всего можно хранить до 25 000 песен сверх тех, которые обнаружатся в библиотеке Apple. Довольно удобный сервис, если у вас обширный набор различных музыкальных композиций и вы хотите, чтобы они были доступны с любых устройств. Скачивать их можно точно так же, как и покупные песни и альбомы.
Ну что ж, музыку мы загружать научились, пора переходить к видеозаписям.
Как загрузить фильмы
Способ 1. И снова iTunes
Предположим, что iTunes у вас уже установлен после загрузки музыки. Но с видео не всё так просто. Первым делом вам нужно подготовить ролики для загрузки. Гаджеты Apple, к сожалению, по умолчанию умеют воспроизводить только файлы в формате MP4, упакованные в контейнер M4V (разрешение файла .m4v). Поэтому, если у вас другой исходный формат файла, то вам следует воспользоваться любым удобным для вас конвертером, чтобы переформатировать видео в MP4. Например, Free MP4 Video Converter или даже онлайн-сервисом. На выходе вы должны получить файл с разрешением m4v или mp4, любой подойдёт.

Обустройте медиатеку

Управляйте плейлистами

Слушайте свой Shazam

Перенастройте интересы

Управляйте радио

Радио в Apple Music — это треки, которые вы когда-либо слушали, а также все, что по мнению системы может вам понравиться. Радио работает не так, как обычный плейлист: понравившиеся песни на нем отмечаются не сердечками, а звездочками. Нажмите на звездочку и выберите, нравится ли вам песня и хотите ли вы слышать что-то подобное на радио или нет.
Сделайте песню звонком будильника

Настройте эквалайзер

Экономьте место

Не пугайтесь громких песен

Ищите по песням

Создайте плейлист с понравившимися песнями

Отправляйте музыку друзьям

Сделайте плейлист богаче

Отмените подписку

На самом деле причин в этом вопросе несколько и все они могут иметь достаточно весомый характер:
- вы можете иметь на компьютере более 25 000 треков (таков лимит в облачном сервисе Apple);
- продвинутая коллекция настоящего меломана будет иметь заполненные вручную метаданные и обложки, которые при синхронизации с медиатекой iCloud могут удалиться или измениться;
- нет смысла передавать треки с компьютера на iPhone или iPad если есть 30-миллионная коллекция в Apple Music.
- вы больше не сможете воспроизводить музыкальные композиции из библиотеки вашего Mac на iPhone, iPod touch или iPad;
- вы не сможете скачать песни или плейлисты с Apple Music на свои другие устройства, которые не имеют онлайн-доступа;
- вы по-прежнему можете вручную синхронизировать свою музыку (Apple Music) из библиотеки iTunes на Mac с iPhone по каналу Wi-Fi или через USB.
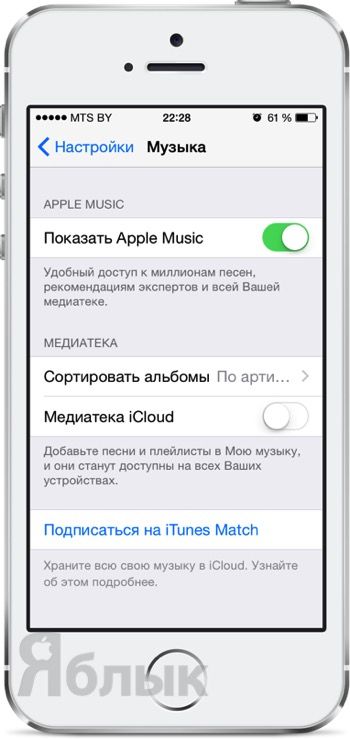
1. Откройте меню iTunes → Настройки… (или сочетание клавиш ⌘ + ,).
Читайте также:


