Как сделать перезагрузку компьютера через биос
Перезагрузка — стандартная процедура, которая требуется для применения новых настроек или устранения некритичных неполадок в работе системы. На ноутбуке её можно выполнить разными способами — это позволяет перезапускать устройство, в каком бы состоянии оно ни находилось.
Стандартная перезагрузка
Всё это стандартные способы, которые должны работать в 99% случаев. Но есть и другие методы, которые могут показаться даже более удобными.
Перезагрузка с клавиатуры
Представим ситуацию — мышки нет, а тачпад из-за системной ошибки не работает. Как в таком случае перезагрузить ноутбук? Не вытаскивать же из него батарею, чтобы обесточить устройство. Ответ простой — используем сочетания клавиш или просто походим по системе с помощью клавиатуры.
На Windows 10 и Windows 8.1 можно перезагрузить устройство через контекстное меню панели уведомлений.
Ещё один универсальный способ для Windows 7/8/10 — использование сочетания клавиш Ctrl+Alt+Delete. При нажатии на эти кнопки появляется меню, через которое можно выйти из учётной записи, заблокировать пользователя, запустить диспетчер задач, изменить пароль. Но нас в этом окне интересует кнопка выключения — она находится в правом нижнем углу. Чтобы добраться до неё, вместо стрелочек нажимаем на клавиатуре Tab. Вокруг активного пункта меню появится обводка. Если нажать на Enter, то будет выполнено действие, которое выделено в данный момент.
- Нажимаем сочетание клавиш Win+R.
- Вводим shutdown /r и нажимаем на Enter.
У команды есть атрибуты, которые позволяют задать таймаут. Например, если ввести Shutdown /s /t 60, то ноутбук перезагрузится через 60 секунд. Время указывается в секундах, значение не ограничено.
Использование физических кнопок
Если ноутбук не реагирует на любые команды, то остаётся единственный способ перезагрузки — с помощью аппаратных клавиш. На некоторых устройствах есть отдельная кнопка Reset. Она может быть также реализована в виде отверстия, в которую нужно вставить булавку.
На моём ноутбуке нет такой кнопки, поэтому в случае возникновения серьёзных проблем приходится не перезагружать его, а принудительно выключать. Для этого зажимаем кнопку питания на несколько секунд, пока экран не погаснет. Способ подходит для всех ноутбуков, но применять его следует только в крайнем случае, когда другие методы не помогают.
Бонус: добавление сценария перезагрузки
Windows позволяет задать любое сочетание клавиш для перезагрузки. Для этого нужно создать собственный сценарий, при выполнении которого компьютер будет выполнять уже знакомую нам команду shutdown /r.

Настройки базового оборудования и времени вашего компьютера хранятся в БИОС и, если по какой-то причине у вас возникли проблемы после установки новых устройств, вы забыли пароль или просто что-то не так настроили, вам может потребоваться сбросить БИОС к настройкам по умолчанию.
В этой инструкции я покажу примеры того, как можно сбросить БИОС на компьютере или ноутбуке в тех случаях, когда вы можете попасть в настройки и в той ситуации, когда это сделать не получается (например, установлен пароль). Также будут приведены примеры для сброса настроек UEFI.
Сброс БИОС в меню настроек
Первый и самый простой способ — зайти в БИОС и сбросить настройки из меню: в любом варианте интерфейса такой пункт имеется в наличии. Покажу несколько вариантов расположения данного пункта, чтобы было ясно, где искать.
Для того, чтобы зайти в БИОС обычно требуется нажать клавишу Del (на компьютере) или F2 (на ноутбуке) сразу после включения. Однако, бывают и другие варианты. Например, в Windows 8.1 с UEFI, попасть в настройки можно, используя дополнительные варианты загрузки. (Как зайти в БИОС Windows 8 и 8.1).
В старых вариантах БИОС, на главной странице настроек могут присутствовать пункты:
- Load Optimized Defaults — сброс настроек на оптимизированные
- Load Fail-Safe Defaults — сброс на настройки по умолчанию, оптимизированные для снижения вероятности сбоев.
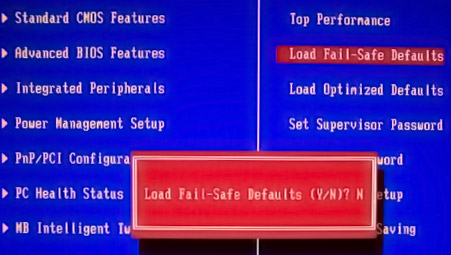
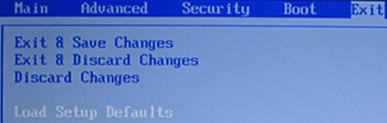
На UEFI все примерно также: в моем случае пункт Load Defaults (настройки по умолчанию) находится в пункте Save and Exit (сохранить и выйти).
Таким образом, вне зависимости от того, какой вариант интерфейса БИОС или UEFI на вашем компьютере, следует найти пункт, служащий для установки параметров по умолчанию, называется он везде одинаково.
Сброс настроек БИОС с помощью перемычки на материнской плате

Большинство материнских плат оснащаются перемычкой (иначе — джампером), которая позволяет сбросить память CMOS (а именно там хранятся все настройки БИОС). Представление о том, что такое перемычка вы можете получить из картинки выше — при замыкании контактов определенным образом, меняются те или иные параметры работы материнской платы, в нашем случае это будет сброс настроек БИОС.
Итак, для сброса вам потребуется выполнить следующие шаги:
- Выключить компьютер и питание (переключателем на блоке питания).
- Открыть корпус компьютера и найти перемычку, отвечающую за сброс CMOS, обычно она располагается около батарейки и имеет подпись наподобие CMOS RESET, BIOS RESET (или сокращения от этих слов). За сброс могут отвечать три или два контакта.
- Если в наличии три контакта, то переместите перемычку во второе положение, если всего два, то позаимствуйте джампер из другого места материнской платы (не забудьте, откуда) и установите на эти контакты.
- Нажмите и удерживайте кнопку включения компьютера в течение 10 секунд (он не включится, так как блок питания у нас выключен).
- Верните перемычки в исходное состояние, соберите компьютер и включите блок питания.
На этом сброс настроек БИОС завершен, вы можете установить их заново или использовать настройки по умолчанию.
Переустановка батарейки
Память, в которой хранятся настройки БИОС, а также часы материнской платы не являются энергонезависимыми: на плате имеется батарейка. Снятие этой батарейки приводит к тому, что память CMOS (включая пароль на БИОС) и часы сбрасываются (правда иногда требуется подождать несколько минут, прежде чем это произойдет).
Примечание: иногда встречаются материнские платы, на которых батарейка не съемная, будьте осторожны и не применяйте лишних усилий.
Соответственно, для того, чтобы сбросить БИОС компьютера или ноутбука вам потребуется вскрыть его, увидеть батарейку, вынуть её, чуть подождать и поставить обратно. Как правило, для извлечения достаточно надавить на защелку, а для того, чтобы поставить обратно — просто слегка надавить, пока батарейка сама не защелкнется.
В создании этой статьи участвовала наша опытная команда редакторов и исследователей, которые проверили ее на точность и полноту.
Команда контент-менеджеров wikiHow тщательно следит за работой редакторов, чтобы гарантировать соответствие каждой статьи нашим высоким стандартам качества.
Из данной статьи вы узнаете, как на компьютере под управлением Windows сбросить BIOS (базовая система ввода-вывода) к заводским настройкам. На большинстве компьютеров это можно сделать в окне настроек BIOS, но если вход в BIOS заблокирован, необходимо открыть корпус компьютера и извлечь батарею CMOS (из материнской платы) или переставить специальную перемычку (на материнской плате настольного компьютера).
В некоторых случаях, если вы откроете корпус компьютера, гарантия будет аннулирована; кроме того, есть вероятность, что вы повредите компьютерные комплектующие. Если у вас нет доступа к BIOS, лучше отнести компьютер в мастерскую, а не открывать его самостоятельно.
В данной статье речь пойдет о способах, которыми можно сбросить настройки БИОС на вашем компьютере или ноутбуке в случае возникновения каких-либо проблем в его работе.
Зачем нужно сбрасывать настройки BIOS/UEFI?
Иногда, по множеству причин, требуется сбросить настройки BIOS’a компьютера (материнской платы). В этих настройках хранится большинство параметров, которые отвечают за работу компьютера и всех его устройств. Ниже описаны несколько способов того, как можно сбросить эти настройки на значения по умолчанию:
Сброс настроек BIOS через меню BIOS
Этот способ подойдет в том случае, если есть возможность доступа в BIOS при включении компьютера. Для этого нужно при включении компьютера нажать специальную кнопку, которая отвечает за вход в настройки BIOS’a. Чаще всего этой кнопкой является кнопка Del (Delete).
Сброс настроек BIOS в Award Bios

Клавиатурой переходим к пункту "Load Optimized Defaults". Нажимаем клавишу Enter, затем на запрос подтверждения выбираем стрелками клавиатуры "OK". Нажимаем Enter.


Сброс настроек BIOS в Phoenix Bios

Стрелками клавиатуры (влево, вправо) переходим во вкладку верхнего меню под названием "Exit".

Там находим пункт "Load Setup Defaults". Выбираем его стрелками вверх, вниз и нажимаем клавишу Enter. Появится окошко, в котором необходимо подтвердить ваше желание сбросить настройки BIOS – выбираем "OK", и нажимаем Enter.

Теперь нужно выбрать пункт "Exit & Save Changes".

Переходим туда, жмем Enter, если запросит подтверждение – выбираем "OK", и опять нажимаем Enter. Компьютер должен перезагрузиться и сбросить настройки BIOS.
Сброс настроек BIOS в ASRock UEFI BIOS
В верхнем меню переходим на вкладку "Exit".

Выбираем пункт "Load UEFI Defaults".

На вопрос "Load UEFI Defaults?" отвечаем "Yes".

Теперь выбираем пункт "Save Changes and Exit".

На очередной вопрос в виде "Save configuration changes and exit setup?" отвечаем "Yes".

После этого настройки BIOS будут сброшены, а компьютер перезагрузится.
Сброс настроек BIOS в ASUS UEFI BIOS
Первый вариант
В правом нижнем углу ищем кнопку "Default (F5)" и нажимаем на неё.

Появится окошко с запросом на подтверждение выполняемого действия. Выбираем "OK".

Теперь перед нами опять откроется главное меню. В правом верхнем углу находим кнопку "Exit/Advanced Mode", и нажимаем на неё.

Выбираем "Save Changes & Reset".

Компьютер отправится в перезагрузку, а настройки BIOS будут сброшены.
Второй вариант
Нажимаем на клавишу F5 , или же на кнопку "Default (F5)" в низу экрана.

В появившемся окошке выбираем "ОК", или нажимаем клавишу ввода ( Enter ).

Затем выбираем "Save & Exit(F10)" (или нажимаем клавишу F10).

И вновь нажимаем "ОК", или же клавишу ввода ( Enter ).

Сброс настроек BIOS в MSI UEFI BIOS
В главном меню BIOS выбираем пункт "Mainboard settings" ("Settings").

Выбираем пункт "Save & Exit".

В открывшемся меню выбираем пункт "Restore Defaults".

Появится окошко с запросом на подтверждение действия – "Load Optimized Defaults?". Отвечаем "YES".

Теперь необходимо выйти, сохранив сброшенные настройки BIOS. Для этого переходим к пункту "Save Changes and Reboot".

На вопрос, действительно ли мы хотим перезагрузиться – Save configuration and reset – отвечаем "YES.

После этого компьютер перезагрузится, а его настройки BIOS будут сброшены на настройки по умолчанию.
Сброс настроек BIOS путем вытаскивания батарейки
Для начала нужно выключить и обесточить компьютер.

Для этого необходимо на задней стороне системного блока найти блок питания, и выключить его специальной кнопкой. Так же не лишним будет вытащить провод питания из него, это обязательно в том случае, если выключателя питания нет.

Далее нужно открыть системный блок, чаще всего это достигается простым откручиванием болтов с боковой крышки и снятием её.
Внутри необходимо найти круглую батарейку формата CR2032, чаще всего она расположена в нижней части материнской платы. Для того, чтобы извлечь батарейку, нужно нажать на специальный держатель.

После того, как батарейка будет вытащена, нужно зажать кнопку включения питания на 10-15 секунд. Так как системный блок обесточен, то включения не произойдет, зато окончательно разрядит любое имеющееся накопленное электричество в компьютере. В этот же момент настройки BIOS будут сброшены.

Далее нужно вернуть батарейку на её место. Для этого достаточно просто приставить её к разъему под батарейку и слегка надавить, чтобы она встала в него.
Теперь можно закрыть системный блок, вернув крышку на место, воткнуть шнур питания и включить блок питания, после чего можно включить компьютер.
Сброс настроек BIOS через перемычку
Обесточиваем системный блок, выключив блок питания специальным выключателем, расположенным возле входа под провод питания.

Так же рекомендуется вытащить сам провод питания.

Далее снимаем крышку системного блока, и попадаем внутрь компьютера. Теперь ищем специальную перемычку на материнской плате. Выглядит это как синяя (в большинстве случаев) перемычка, которая присоединина к двум пинам, всего пинов должно быть три. Обычно такая перемычка подписана как "Clear CMOS", "CLR", "CLEAR", "PSSWRD".

Для сброса BIOS данную перемычку нужно переместить на один пин вбок. Т.е. изначально перемычка закрывает пин 1 и 2 – нам нужно переткнуть её на пин 2 и 3.

После этого нужно зажать кнопку питания компьютера на 10-15 секунд, для окончательного разряда оставшегося электричества в системном блоке. После этого настройки BIOS будут сброшены.

Возвращаем перемычку на её изначальное место (пины 1 и 2), закрываем системный блок, втыкаем провод питания обратно и включаем блок питания, а затем и компьютер.
Другие статьи:
Комментарии:
Дело в том, когда я решил обновить биос до последней версии, у меня начал выбивать синий экран постоянно, я попробовал сбросить, но у меня что-то не получилось, я подумал, что дело мб в версии, попытался поставить раннюю , но писало мол нельзя поменять на более раннюю, я смог поставить версию годом ранее 21.12.2018, но синий экран все равно появляется по кд,вот у вас посмотрел как сбросить, но она не сбрасывается, все тоже самое, я подумал мб оперативка плохая, купил еще 1 плашку(8гбддр4) но когда я вставляю 2 плашки, мышкой вожу, при первом щелчке мышки , комп просто намертво зависает, и хз в чем дело, помогите решить все это(батарейку тоже вынимал) . Плата у меня msi b350 vd plus
Под сбросом в данной статье подразумевается восстановление настроек, а не предыдущей версии BIOS’a. Что же касается самой проблемы, то не особо понятно как возникает проблема – только когда вставлены две планки памяти, а только с одной новой все в порядке? Если так, то скорее всего старая планка памяти просто бракованная и её стоит отнести по гарантии в магазин.
Способ с перемычкой помог компьютер вывел изображение, но потом когда все собирал опять вытянул перемычку,и вставил обратно но компьютер как ранее не выводит изображение.Пробывал все делать с начала на 2-3 контакт ничего не помогает.Но он же заработал тогда в чем может быть проблема?
Тут может быть масса вариантов, начиная от неисправных компонентов компьютера (видеокарта, память), заканчивая банальным замыканием на корпус ПК. Дистанционно такую проблему диагностировать очень сложно, проще всего будет либо пригласить знающего человека, либо самому отнести в сервисный центр.
Вы спасли меня от денежных трат или предоставлении услуг сервисных центров. Огромное спасибо редактору и человеку, кто создал такую великолепную статью.
После процедуры сброса биос системник продолжает включаться до логотипа msi и отключается
Возможно у вас проблема с какой-то аппаратной частью вашего компьютера – например с материнской платой или блоком питания. Лучшим выходом будет обратиться к специалистам, которые смогут диагностировать вашу проблему и решить её.


Windows – популярная пользовательская операционная система, под управлением которой работают миллионы компьютеров, ноутбуков и мобильных устройств.
Среда отличается высокой производительностью и стабильностью, но и она иногда дает сбой.
Зная, как запустить восстановление системы, вы обезопасите себя от проблем, связанных с такими сбоями.
Когда может потребоваться восстановление системы?
- Компьютер беспросветно глючит, тормозит, не загружается.
- После установки какой-либо программы начали выскакивать окна, сообщающие об ошибках на уровне оперативной памяти.
- Загрузка компьютера доходит до окна приветствия windows, после чего компьютер перезагружается.
Восстановление системы Windows – это восстановление состояния ОС, файлов и программ на компьютере до того момента, когда начались неисправности. Иногда пользователь не верно понимает значение восстановления системы и подразумевает под ним возврат предыдущей версии Windows. Например, от windows 8 к windows 7. На самом деле при восстановлении системы её версия не меняется.
Способов “вдохнуть жизнь” в вашу операционную систему много, но мы рассмотрим 2 самых простых отката системы Windows:
- Восстановление системы при помощи БИОСа,
- Восстановление с помощью командной строки.

Что нужно для восстановления?
Итак, как восстановить систему Windows 7 через BIOS? Для этого потребуется дистрибутив ОС, аналогичной той, что у вас установлена. Это может быть DVD диск с ней или образ, записанный на Flash накопитель. Последний вариант, как правило, требуется, если у вас ноутбук, так как многие модели не оснащаются приводом. Если образа нет, то его можно скачать с официального сайта Microsoft. Главное убедиться, что это аналогичная версия, иначе процесс восстановления не будет завершен. Для упрощения загрузки на сайте Майкрософт есть специальная бесплатная утилита — Media Creation Tool. Установите и запустите ее, предварительно вставив в рабочий ПК свободный накопитель. Программа предложит версию ОС, после чего загрузит и запишет ее на Flash носитель. Теперь вы готовы.
Как запустить (включить) восстановление системы?
Самая распространенная проблема – это не включенная служба восстановления. Как ее активировать написано выше.
Разумеется, нельзя исключать вариант ее полной неработоспособности. Очень часто такое можно встретить, если установлена не лицензионная версия windows.
Запуск дополнительных параметров без установочного диска
Если установочного диска нет, можно перейти к дополнительным параметрам загрузки другими способами. Главное, чтобы Windows загружалась хотя бы до приветственного экрана. Даже если нельзя добраться до рабочего стола, получится использовать такой метод:
Восстановление системы без точки восстановления возможно?
Скорее всего вы уже зашли в центр восстановления системы, активировали службу восстановления и обнаружили, что отсутствует точка бэкапа — значит выбрать к какому состоянию сделать откат системы нельзя. Не расстраивайтесь, вашу систему все равно можно восстановить!
Восстановление системы без точки восстановления можно сделать благодаря использованию командной строки. Рекомендуется строго следовать инструкции, чтобы нечего не сломать. Как сделать откат системы с помощью командной строки мы рассмотрим ниже.
Кстати, не обязательно использовать диск, можно сделать восстановление системы из образа, предварительно перекодировав его и записав на флешку.

Как откатить Windows через BIOS?
Как запустить восстановление Windows через BIOS:






Как восстановить Windows 10 с флешки или диска
Данный способ является одним из самых эффективных, для начала нужно создать загрузочную флешку с Windows 10 на борту, по видео-инструкции представленной ниже.
Важно: Версия Windows на загрузочной флешки/диске должна быть той же разрядности, что и та, которую вы хотите восстановить!





Как восстановить виндовс 10 через биос.
Но этот метод можно использовать только в случае наличия установочного диска или флешки с дистрибутивом лицензионной операционной системы с той версией и разрядностью, которая у вас установлена, без внешнего накопителя данный вариант не возможен.
В первую очередь нужно начать с настройки BIOS для чтения диска сразу при запуске компьютера.
Если подготовка автоматического восстановления не дает возможности перезагрузить компьютер нормально, нужно сделать это принудительно, зажимая кнопки выключения на 10-15 секунд, сразу как система начала загружаться, необходимо нажать одну из клавиш: F1, F4, F3, Delete, F8 (точно сказать какую именно вам нужно нажать нельзя, так как это зависит от модели материнской платы на вашем устройстве).

После нажатия запустится окно с выбором точки восстановления.
Если у вас откат был предусмотрен и ваш Windows после указанных действий успешно восстановленный, то поле этого понадобится зайти в BIOS и вернуть назад приоритет загрузки жёсткого диска на первое место.
— Как восстановить Windows 10 через командную строку. Если контрольной точки вы не создавали, восстановление системы Виндовс 10 можно попробовать выполнить через командную строку. Для этого тоже потребуется загрузочный диск или флешка с операционной системой Windows, которая установлена на компьютере.
Программы для восстановления ОС Windows
Если ваша операционная система не совсем умерла, т.е. она все еще загружается и кое-как работает. Или, например, встроенные в Windows средства восстановления системы не помогают — попробуйте воспользоваться специальными программами для восстановления Windows, такими как: 1. Windows Repair — программа, которая поможет вам как восстановить ОС (реестр, загрузочные области, права доступа), так и просканировать ваш ПК на вирусы и наличие ошибок в файлах. 2. Acronis True Image — данный софт ориентирован, в основном, на резервное копирование, файлов, логических дисков (разделов), но Acronis может еще и восстанавливать ОС Windows и даже Mac.
Что такое заводские параметры?
Заводские параметры задаются производителем для конкретной модели компьютера или ноутбука. Они хранят в себе настройки BIOS и параметры конфигурации компьютера. Располагается такая информация в динамической памяти устройства, которая называется CMOS. Все заводские параметры занимают совсем немного места, и имеют отдельное питание – от небольшой батарейки, расположенной на материнской плате. Можно провести обнуление параметров ноутбука без доступа к БИОС. Для этого достаточно просто вынуть батарейку, выждать 30-40 секунд, и вставить ее снова.

После того, как будет завершен процесс обнуления настроек BIOS и выполнена переустановка ОС, вы получите ноутбук в том состоянии, в котором купили его в магазине.
Стоит отметить, что для успешного возвращения устройства к заводским параметрам, кроме CMOS необходим раздел Recoverу, в котором хранятся установочные файлы и другая необходимая системная информация.
Видео: Заводские настройки ноутбука
Восстановление системы через биос как сделать?
Огромное преимущество данного способа – успешное восстановление системы даже в самых трудных случаях, главное, чтобы компьютер или ноутбук включался. Убедитесь, что у вас есть под рукой установочный диск (загрузочный диск) с системой Windows и вставьте его в дисковод. Теперь нам нужно войти в БИОС. При запуске компьютера нажимаем клавишу F12, заходим в меню Boot ->BootDevicePriority — на первое место выбираемDVD дисковод, если вы используете диск, если флешку – USB HDD.
Опять перезагружаем ПК, теперь должен запуститься установщик Windows. Часто при загрузке ПК выскакивает надпись на английском, которая требует нажать любую клавишу, чтобы начать загрузку с диска. Если этого не сделать – компьютер продолжит через 10 секунд загружаться в обычном режиме с вашего HDD, а не с загрузочной флешки/диска как нужно нам.
Восстановление системы через командную строку
Данный способ рекомендуется выполнять, если отсутствует точка восстановления системы. Опять- таки нам потребуется загрузочный диск с операционной системой Windows. Именно той, которая установлена на компьютере. Версию ОС вы можете посмотреть щелкнув правой кнопкой на значке ”Мой компьютер” и перейдя на вкладку ”Система”. Если у вас есть точка восстановления системы – то вам достаточно просто загрузиться в режиме командной строки (для этого нужно нажать клавишу F8 при загрузки ОС и выбрать пункт “Загрузка в безопасном режиме с поддержкой коммандной строки”). После чего ввести команду ”rstrui” и следуйте инструкциям.

1. Если поврежден загрузочный сектор вашей ОС. Вводим в командной строке “fixboot”, жмем “Enter”, далее вводим “fixmbr” и жмем “Enter”. Все, загрузочный сектор вашей windows восстановлен, можете перезагружать компьютер в обычном режиме.
Чем отличается восстановление системы на ноутбуках марок:Asus, Acer, Lenovo, HP, Sony, Samsung, Toshiba, Bell, Dell, Vaio и т.д.?
Хочу отметить, что серьезных отличий тут нет. Возможно наличие разных версий БИОСа, но там интуитивно понятный интерфейс и названия вкладок сохраняются. С этим, проблем возникнуть не должно. Второй момент – это клавиша входа БИОСа, у данных производителей они различаются. Но и это не проблема, вы можете посмотреть, что нужно нажимать, на картинке, которая появляется при загрузке.
- Acer – F2;
- Dell – F2 или F1;
- Toshiba – F1 или Esc;
- Sony – F1, F2 или F3.

Ошибка 0 xc 0000022 при восстановлении системы
Попробуйте восстановиться на другую, более раннюю дату восстановления. Если и после этого выскакивает такая ошибка, тогда проблема гораздо глубже. Это значит, что проблема в вирусах в вашей системе, которые повредили информацию о точках восстановления системы.
Еще 3 полезных статьи:
- Windows Repair программа для восстановления ОС Windows Windows Repair — редкий тип программ, который сможет избавить ваш персональный компьютер почти от всех…
- Стили Windows XP Специальное стилевое оформление для Windows XP используется пользователями с целью украшения рабочего стола или преданию…
- Proactive Windows Security Explorer Программа, проверяющая надёжность паролей пользователей системы. Данную утилиту используют сетевые администраторы для вычисления пользователей с…
Изменение параметров BIOS
Подключаем к компьютеру установочный съёмный носитель с дистрибутивом Windows. По умолчанию он будет загружаться уже после жёсткого диска. Но мы можем поменять приоритет через BIOS.
- Перезагружаем компьютер.
- Заходим в BIOS.
- Находим раздел с приоритетом загрузки.
- Выставляем на первое место установочный накопитель, а на вторую позицию — жёсткий диск.
Главная сложность в этой операции — найти в BIOS настройки приоритета. Вот несколько распространённых вариантов.

Изменение приоритета загрузки
В интерфейсе UEFI разобраться проще. Часто список устройств с приоритетом загрузки вынесен на первый экран, так что нам остаётся только перетащить установочный диск на первое место.
Восстановление windows встроенными службами
Во встроенных службах операционки существует множество полезных утилит, позволяющих упростить работу с компьютером, а также настроить и защитить его. Восстановить windows при помощи встроенной утилиты можно только в том случае если ваш компьютер не поврежден на столько, что не запускается. Если процесс запуска компьютера происходит в штатном режиме, но вы уверены, что вам необходим откат, то после загрузки, правой кнопки мыши нажимаем на ярлыке Мой Компьютер
и выбираем пункт
Свойства
. Перед вами откроется окно основных сведений о вашем устройстве, где в левой части выбираем пункт
Защита системы,
после чего откроется дополнительное окно
Свойства системы,
где необходимо нажать кнопку
Восстановление.
Такие действия запустят утилиту Восстановление системы,
где достаточно нажать кнопку
Далее.
Если вы все сделали по инструкции, то результатом правильных действий будет появление нового окна с выбором точек восстановления. Для отображения всех возможных точек, достаточно поставить галочку рядом с пунктом Показать другие точки восстановления.
Зная дату и время, когда ваша операционная система начала барахлить, можно выбрать точку, сформированную раньше этого события. Если вы определились с выбором, то выделяем ее и нажимаем кнопку
Далее.
После всех манипуляций перед вами отобразится еще одно окно, в котором будет подведена информация по восстановлению системы. Если вы используете пароль для входа, то в этом окне есть возможность создать носитель сброса пароля. Хоть там и будет написано дискета, но как вы понимаете, дискетами уже никто не пользуется, то вы вполне можете использовать флешку. По названию и так понятно, для чего она нужна.
Последнее, что стоит сделать, это нажать кнопку Готово,
Попав в меню BIOS, найдите пункт с названием вроде Reset to Default, Factory Default, Setup Defaults или Load Optimized Defaults. Обычно эта опция находится в разделе Exit. Воспользуйтесь ею и подтвердите действие — компьютер перезагрузится, а настройки будут сброшены.
Как перезагрузить систему на ноутбуке?
- Одновременно нажмите клавиши ALT + F4. Вы увидите небольшое меню, в котором будет предложено несколько вариантов выключения: завершение работы, перезагрузка, спящий режим.
- Выберите нужную опцию и подтвердите действие с помощью клавиши Enter.
Как вернуть компьютер к заводским настройкам через BIOS?
Сброс настроек BIOS Setup с помощью перемычки CLRTC на материнской плате. Перемычка располагается на системной плате рядом с батарейкой, питающей CMOS-память. Она по умолчанию стоит в положении 1-2. Для обнуления BIOS Setup необходимо переставить перемычку в положение 2-3 примерно на 15 секунд.
Как запустить Windows через BIOS?
Обычно нужно нажать определенную клавишу (например, F2, F12, Delete, Esc) или комбинацию клавиш сразу после включения компьютера, но до запуска Windows. Если на экране появилась эмблема Windows, следует повторить попытку, выждав появления приглашение войти в Windows и снова перезагрузив компьютер.
Что будет если сделать сброс биоса?
Зачем нужен сброс настроек
Например, можно попробовать сбросить BIOS, если компьютер не загружается после изменения каких-либо настроек. . Более того, через обнуление BIOS можно убрать ранее установленный пароль, если вы его забыли. Имеется в виду пароль, установленный именно в BIOS, а не в Windows.
Как посмотреть настройки BIOS из Windows?
В Windows можно узнать всю информацию о BIOS (или UEFI) — это может быть нужно, к примеру, для того, чтобы узнать, последняя версия BIOS у вас стоит или нет. Для этого нам понадобится командная строка и команда wmic bios get. Дальнейшие параметры могут быть различными, весь список выглядит так: BiosCharacteristics.
Как перезагрузить ноутбук со встроенной батареей?
- Нажать на клавиатуре Ctrl + Alt + Del.
- В правом нижнем углу кликнуть по кнопке со стрелкой. Рядом с ней будет изображение выключения ПК.
- Выбрать в появившемся меню функцию "Перезагрузка".
Как перезагрузить компьютер?
- Win + X. Первая клавиша — кнопка, которая располагается между Ctrl и Alt. .
- Ctrl + Alt + Del. После выполнения команды откроется специальное окно Windows с определенным выбором действий. .
- Alt + F4.
Что делать если ноутбук не реагирует ни на что?
Как сбросить на заводские настройки виндовс 10 в биосе?
- Перезагрузите компьютер;
- При перезагрузке нажмите клавишу, которая вызывает BIOS. Необходимая клавиша может обозначаться на загрузочном экране, сопровождаясь обозначением Setup. .
- Пройдите во вкладку Settings или Exit. .
- Выйдите из настроек, сохранив текущие изменения.
Как сбросить виндовс 7 до заводских настроек через биос?
Как сбросить виндовс 7 через биос?
Для этого потребуется нажимать несколько раз подряд клавишу F8, пока не появится небольшое меню с предложением загрузки доступных систем на носителях, подключенных к системному блоку. Если не удается вызвать загрузочное меню, нужно зайти в BIOS и указать начальную загрузку с USB.
Как восстановить виндовс через биос без диска и флешки?
- вставьте его в CD-ROM и перезагрузите устройство;
- нажимайте при запуске систему клавишу DELETE, F1, F2 для входа в БИОС;
- кликайте пункт меню Boot Device;
- выберите на первое место оптический привод, сохраните изменения и перезагружайте ПК:
Как установить винду с флешки через биос на ноутбуке?
Читайте также:


