Как сделать маленький экран на телефоне хонор

Настройки
В этой статье мы собрали советы по настройке рабочего стола на смартфонах Huawei и Honor.
Сортировка рабочих столов
Первым делом нужно вызвать скрытое меню. Для этого на рабочем столе Хуавей (Хонор) сводим два пальца на экране по направлению к центру. Второй способ — нажать и удерживать палец на экране.

Теперь вы легко можете поменять столы местами обычным перетягиванием между экранами. Для этого снова зажимаем палец в режиме скрытого меню на рабочем столе и перетаскиваем на свое усмотрение.
Для выбора экрана по умолчанию жмем на иконку домика в верхней части — она должна стать синей.

Чтобы добавить новую страницу — свайпаем рабочий стол до появления пустого экрана и нажимаем на плюсик. Для удаления нажимаем крестик в нижней части экрана как показано на скриншоте ниже:

Настройки скрытого меню
У скрытого меню есть свои настройки. Здесь вы сможете заблокировать стиль рабочего экрана, изменить его масштаб, включить автоматическое выравнивание и непрерывную прокрутку экранов.

Активировав функцию встряхивания, вы сможете упорядочить разрозненные иконки на рабочем столе слегка тряхнув смартфоном. Делать это нужно в режиме скрытого меню:

Навигация
Этот пункт отвечает за изменение эффектов при переходе между экранами. На выбор есть 8 вариантов анимации.

Виджеты
Этот пункт нужен для добавления новых виджетов на экран.

Для удаления добавленного ранее виджета нужно зажать на нем палец и перетянуть в верхний правый угол, где появится иконка Удалить.

С этим пунктом все ясно — он меняет заставку на рабочих экранах.

Выбираем нужную картинку и жмем на галочку в верхней правой части экрана, чтобы подтвердить изменения.

Внимание! Изменение разрешения экрана может привести к проблемам, поэтому все дальнейшие действия вы выполняете на свой страх и риск!
Способ 1: Системные средства
В последнее время на рынке всё чаще появляются девайсы с матрицами высокого (2К и выше) разрешения. Разработчики таких гаджетов понимают, что это не лучшим образом сказывается на производительности, поэтому добавляют в прошивку инструменты для соответствующей настройки.



Способ 2: Настройки разработчика
Разрешение экрана зависит от значения DPI (количества точек на дюйм), которое можно поменять в параметрах разработчика. Делается это следующим образом:

Если последний вариант отсутствует, воспользуйтесь инструкцией далее.



Способ 3: Стороннее приложение (Root)
Для устройств с включённым рут-доступом стоит воспользоваться одной из сторонних утилит, которые можно получить из Google Play – например, Screen Shift.




Способ 4: ADB
Если ни один из вышеприведённых методов для вас не подходит, остаётся самый сложный в исполнении вариант – задействование Android Debug Bridge.
- Загрузите требуемый софт по ссылке выше и установите его в соответствии с инструкцией.
- Активируйте на телефоне настройки разработчика (см. шаг 1 второго способа) и включите в нём отладку по USB.








adb shell wm density *число*

adb shell wm size *число*x*число*
Как и на предыдущем шаге, замените оба *число* на нужные вам данные: количество точек по ширине и высоте соответственно.
Обязательно убедитесь, что между значениями находится символ x !



Использование Android Debug Bridge является универсальным способом, который подходит практически для всех устройств.

Мы рады, что смогли помочь Вам в решении проблемы.
Отблагодарите автора, поделитесь статьей в социальных сетях.

Опишите, что у вас не получилось. Наши специалисты постараются ответить максимально быстро.
Помогла ли вам эта статья?
Еще статьи по данной теме:
У меня после выполненных шагов разрешение не поменялось.
Сделал изменение разрешения через ADB на Galaxy A30s c 720*1560 на 1120*2427 с сохранением пропорций между сторонами, density поставил 415.
Все отлично, намного комфортнее для глаз, но есть один минус — верхняя строка навигации, где указано время, % заряда батареи и пр., получился примерно на четверть высоты срезан снизу. Как бы ничего особо криминального, но все же неприятно. Как это победить? Пытался играться разными вариантами ширины, высоты и разрешения — неизменно верхняя строка остается срезанной снизу…
А если уменьшить размер шрифта?


Задайте вопрос или оставьте свое мнение Отменить комментарий

Бренд Honor компании Huawei заработал себе популярность благодаря своим бюджетным смартфонам. Недавно компания презентовала Honor 8X – свой недорогой смартфон с процессором Kirin 710 и 4ГБ оперативной памяти. Если вы купили или собираетесь покупать этот смартфон, то обязательно прочитайте наши советы.
Honor 8X работает на системе Emotion UI 8.2, основанной на Android 8.1 Oreo. Версии Oreo уже больше года, но компания Huawei обновила свою систему Emotion UI для Honor 8X, добавив в неё множество новых функций. Узнать о них больше вы можете ниже.
1. Скриншот тремя пальцами
На смартфонах с Android скриншот делается одновременном зажатием кнопки включения и одной из кнопок громкости. Однако всё больше компаний начинают вводить новый способ – свайп по экрану вниз тремя пальцами. На Honor 8X этот способ тоже работает, но по умолчанию он отключён. Включить его можно в Настройки -> Smart assistance -> Управление движением -> Скриншот тремя пальцами.
После этого вы сможете просто провести по экрану вниз тремя пальцами, чтобы сделать скриншот. Жест работает даже в приложениях.

2. Шагомер на экране блокировки
По умолчанию Honor 8X отображает шагомер на экране. Если у вас есть фитнес-браслет, или вам просто неинтересно, сколько шагов вы делаете в день, то функция вам не нужна. Отключить её можно в Настройки -> Безопасность и конфиденциальность -> Блокировка экрана и пароли. Здесь отключите опцию Показывать количество шагов на экране блокировки.
3. Жесты по сканеру отпечатка
На многих флагманах Android жест свайпом вниз по сканеру отпечатка пальца открывает экран с уведомлениями. Свайп вверх закрывает этот экран. Такой жест есть и на Honor 8X, но по умолчанию он отключён. Вам нужно включить опцию Показывать панель уведомлений в Настройки -> Безопасность и конфиденциальность -> Fingerprint ID.
4. Делайте фото сканером отпечатка
Помимо разблокировки устройства, сканер отпечатка пальца на Honor 8X можно использовать ещё и в Камере. Откройте приложение и коснитесь сканера, чтобы сделать фото. Это работает как для основной, так и фронтальной камеры. Сканер отпечатка можно использовать и для съёмки видео.
Включается функция в Настройки -> Безопасность и конфиденциальность -> Fingerprint ID.
5. Заряд батареи в процентах
У Honor 8X дисплей с выемкой, а значит статус-бар разделён на две части. Значок батареи расположен слева, а сигнал Wi-Fi и другие индикаторы – справа. Со столь мощным аккумулятором вы вряд ли будете переживать о расходе заряда батареи. Однако, если вам удобнее, когда заряд отображается в процентах, функцию можно включить в Настройки -> Аккумулятор -> Процент заряда.
6. Меняйте плотность экрана
У Honor 8X 6.5-дюймовый FHD+ дисплей. Чтобы использовать его в полную мощь, нужно изменить плотность экрана, чтобы на нём отображалось больше контента. Как только вы уменьшите плотность дисплея Honor 8X, вы не захотите возвращаться к прежнему. Это не то же самое, что изменение шрифта, поскольку меняются и другие элементы интерфейса.
Изменить плотность дисплея можно в Настройки -> Экран -> Режим просмотра.
7. Завершайте звонки кнопкой включения
Если вам часто звонят, и вы хотели бы максимально быстро завершать звонки, это можно делать кнопкой включения. Функция включается в Настройки -> Smart Assitance -> Удобный доступ -> Завершение звонков.
8. Меняйте шрифт
Устанавливать новые шрифты на Honor 8X нельзя, но вы можете менять стандартный. Huawei/Honor добавила собственный шрифт ‘Huawei’ на 8X. Чтобы включить его, зайдите в Настройки -> Экран -> Шрифт.

9. Меняйте обои автоматически
Многим пользователям быстро надоедают их обои, и их приходится регулярно менять. Однако находить новые обои не так просто. К счастью, вы можете использовать автоматическую смену обоев.
Чтобы включить функцию, зайдите в Настройки -> Экран -> Обои и включите опцию Менять обои автоматически. Затем настройте интервал смены обоев и выберите, откуда будут обои – из галереи Huawei или ваших фотографий.
10. Поднятие к уху
Ещё один полезный жест на Honor 8X: вызов контакта поднятием смартфона к уху. Активировать жесты можно в Настройки -> Smart assistance -> Управление движением -> Поднятие к уху.

11. Экономные видеозаписи
Honor 8X может записывать видео Full HD с 60fps. У смартфона 64ГБ памяти, и закончится она очень быстро, если вы установите несколько игр и будете записывать много видео. К счастью, вы можете использовать экономный формат видео H.265, который занимает на 30% памяти меньше, чем обычный. Минус в том, что видео в таком формате воспроизводятся только на новых смартфонах, а старые его не поддерживают.
12. Включение и отключение по расписанию
Если вы отключаете смартфон каждый вечер перед сном, вы можете настроить отключение и включение по расписанию. Установить расписание можно в Настройки -> Smart Assitance -> Вкл./Выкл. По расписанию.
13. Жесты навигации
Honor 8X поддерживает жесты навигации, хоть они и не так хороши, как на других смартфонах. Чтобы включить жесты навигации, зайдите в Настройки -> Система -> Навигация.
14. Автоматическая запись звонков
На Honor 8X есть стандартная функция записи звонков. Записывать звонки можно вручную, но ещё можно установить автоматическую запись. Для этого зайдите в Настройки -> Связь -> Настройки звонков и включите опцию Автоматически записывать звонки. Потом уточните, хотите ли вы записывать все звонки или только от конкретных контактов.
15. Экономьте трафик мобильного интернета
Если вы не хотите, чтобы приложения использовали мобильный интернет в фоновом режиме, или просто хотите лучше экономить трафик, для этого есть специальная функция. Включить её можно в Настройки -> Связь -> Мобильные данные -> Экономия данных. Функцию можно активировать для всех или только для некоторых приложений.

Когда вы включите функцию, выбранные приложения не смогут использовать мобильный интернет на фоне, и их доступ к трафику будет ограничен. Это может повлиять на функции некоторых приложений.
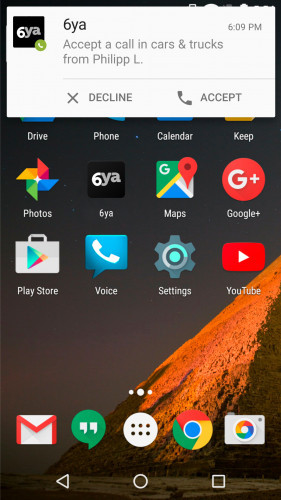
Несколько лет назад в сети мелькали жалобы от пользователей, которые были недовольны тем, что на их смартфонах, получивших обновление до Android 5.0 Lollipop, входящий вызов стал отображаться не на весь экран, а лишь всплывающим уведомлением в верхней части экрана. У кого-то это происходило только во время просмотра на смартфоне фото или видео, и аппарат возвращался к полноэкранному вызову, если позвонить на него в заблокированном состоянии. В незаблокированном состоянии аппараты продолжали индицировать входящий вызов всплывающей тонкой полоской, и пользователям это откровенно не нравилось. Оказалось, что никакой проблемы не существует, всё дело в настройках смартфона и новой функции "вежливый звонок", поступившей вместе с обновлением. Аналогичная ситуация сложилась сейчас у владельцев аппаратов Xiaomi, получивших MIUI 8.
Читайте также:


