Как сделать экранное время на айфоне больше

В закладки

С релизом iOS 12 beta 2 компания исправила баг, не дававший запустить новый раздел Экранное время. Теперь же им можно пользоваться полноценно.
В этом разделе отображается статистика использования всех приложений на iPhone, iPad и Apple Watch. Разберёмся, на что способен новый раздел.
1. Статистика использования
Экранное время отображает, сколько времени вы тратите на те или иные типы программ. И если у вас ранее работал виджет этого раздела, то сейчас вся статистика сбросилась.

На этом экране отображается статистика по всем вашим устройствам. Здесь же показывается, сколько именно вы пользуетесь гаджетом, а также сколько он находится в покое. При этом высчитывается среднее время использования и пишется, насколько оно соответствует норме.
Кроме того, на этом экране можно отследить, на каких сайтах вы проводите больше всего времени. И сколько уходит у вас времени на ту или иную программу конкретно.

Отметим, что iPhone даже считает количество поднятий и активаций экрана в день. А также общее количество уведомлений по всем программам.
2. Лимиты программ
В этом разделе вы задаёте код доступа для разблокировки программ.
Приложения делятся на категории: образование, продуктивность, креативность, развлечения, здоровье и фитнес, социальные сети, чтение, игры и другое. На использование каждой категории программ можно наложить собственный лимит.
То есть в Лимиты программ вы заносите ограничения на использование ПО в дневное время. Разумеется, каждое приложение можно разблокировать на 5,10, 15 минут и так далее. Функция настраивается ежедневно вручную, либо вы можете составить расписание работы тех или иных приложений на неделю вперёд.
3. Разрешённые всегда
Несмотря на то, что у вас блокируются все нужные приложения, самые необходимые вы можете держать без блокировки всегда. Выбрать такие программы можно в подразделе Разрешённые всегда.
4. Контент и конфиденциальность
Пожалуй, самый большой подраздел Экранного времени.

Здесь вы управляете базовыми настройками гаджета и Apple ID. Например, можно запретить изменение Face ID и код-пароля (раздел в настройках пропадёт), запрещать совершать встроенные покупки, устанавливать и удалять приложения, ограничивать громкость и так далее.

По сути, это более тонкое и индивидуальное управление устройством. Причём, если вы состоите в семье и являетесь её создателем, то вы имеете полный контроль не только на своими девайсами, но и членов семьи.
Здесь вы можете полностью настроить и отследить работоспособность других членов семьи. Просто нереальная функция!
5. В покое
Это самый простой подраздел Экранного времени. В нем вы настраиваете время, когда доступ к программам запрещён.

Например, когда ложитесь спать. И если вы проснетесь посреди ночи и решите залезть в Instagram — iPhone не даст это сделать. При вводе пароля от Экранного времени вы сможете воспользоваться программой в течение 5 минут. Потом она снова заблокируется.
Полезен ли новый раздел?
Да, да и да. Это реально важное нововведение в устройствах Apple.
Это не просто расширенный родительский контроль, это контроль над собой и своими гаджетами. И он, как по мне, способен реально увеличить вашу продуктивность и снизить взаимодействие с техникой.

В закладки
Экранное время – название новой секции настроек Apple, связанных со здоровьем, в iOS 12. В ней вы узнаете всё о том, как вы используете свой смартфон, а также сможете ограничивать время, которое на него тратите. Рассмотрим каждую функцию подробно.
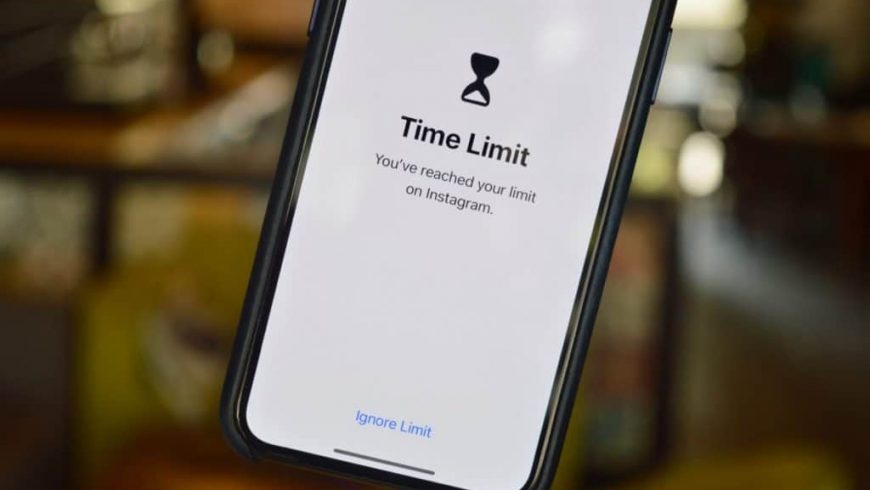
Как просмотреть Экранное время

Шаг 1: Откройте приложение Настройки.
Шаг 2: Пролистайте до секции Экранное время и зайдите в неё.
Шаг 4: Нажмите на секцию со временем и увидите подробную информацию об использовании приложений. Можно переключаться между показателями за Сегодня и Последние 7 дней. В графике вы увидите почасовые или ежедневные данные об использовании приложений.
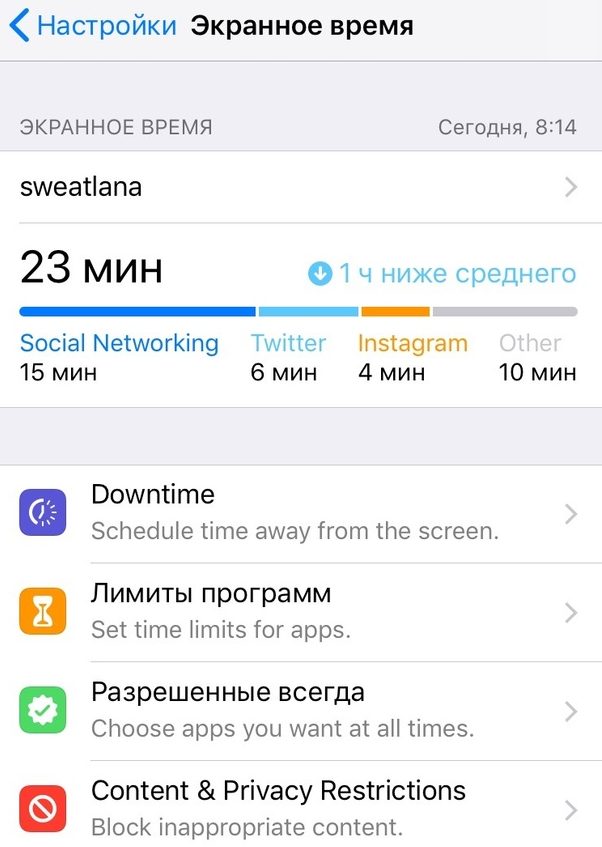
Шаг 5: Ниже вы найдёте данные о времени, потраченном на каждое приложение, в трёх категориях: Самые используемые, Поднятия и Уведомления.
Шаг 6: В секции Most Used (самые используемые) вы увидите приложения, которыми пользуетесь чаще всего. Ниже вы сможете узнать, как часто берёте телефон в руки (число может оказаться шокирующим и заставляет задуматься).
Шаг 7: Ещё ниже находится секция Уведомления, в которой сказано, сколько уведомлений вы получаете.
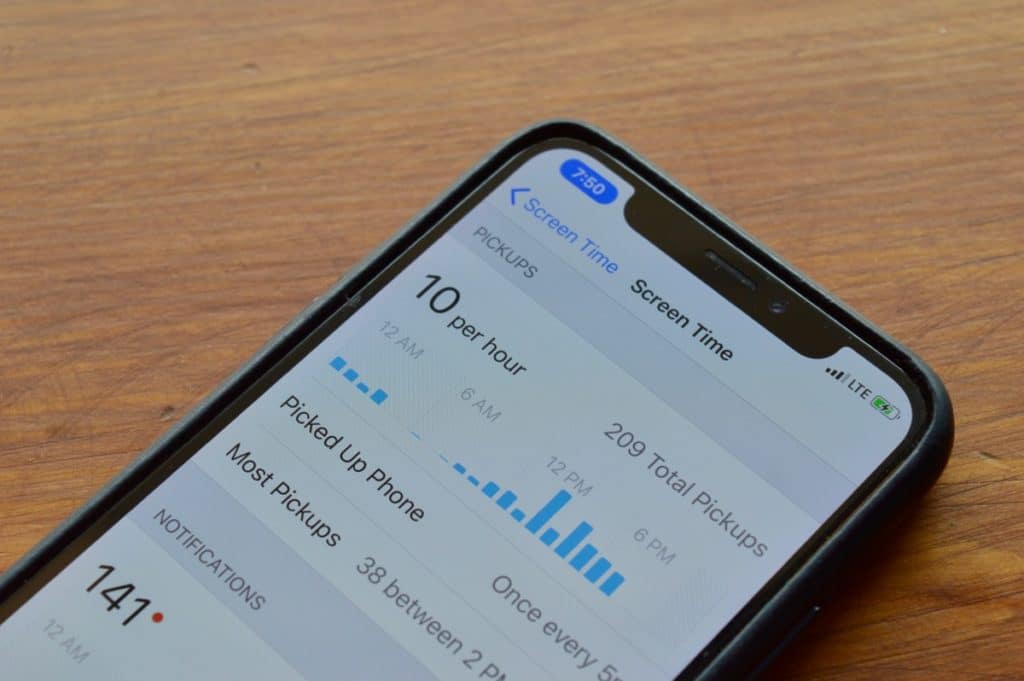
Вверху расположены приложения, уведомления из которых вы получаете чаще всего.
Как настроить Лимиты программ
В секции Экранное время находится несколько пунктов: Downtime, Лимиты программ, Разрешенные всегда и Content and Privacy Restrictions.
Начнём с Лимитов программ.
Шаг 1: Нажмите Добавить лимит.
Шаг 2: Вам будет предложено выбрать категорию приложений. Можно выбрать даже все приложения, но лучше всего начинать с социальных сетей или игр. Система довольно неплохо разделяет приложения по категориям. Более того, опция социальные сети работает даже в Safari. Когда время истечёт, вы не сможете зайти даже на сайты социальных сетей через Safari.
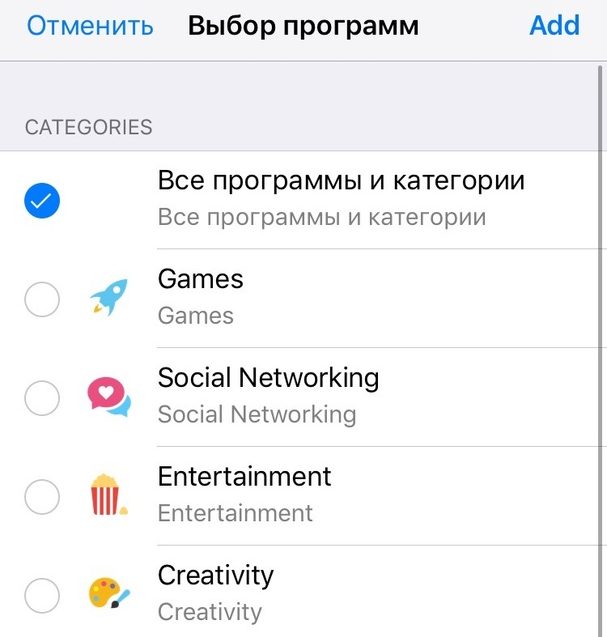
Шаг 3: Выберите категорию, а затем время. Можно выбирать разное время для разных дней. Здесь можно ограничивать только целые категории приложений.
Шаг 4: Чтобы добавить ограничение на конкретное приложение, нужно вернуться в секцию Экранное время. В пункте Most Used вы увидите значки с песочными часами рядом с приложениями.
Шаг 5: Нажмите на этот значок, и откроется экран с ограничением для выбранного приложения.
Как включить Downtime и настроить Разрешённые приложения
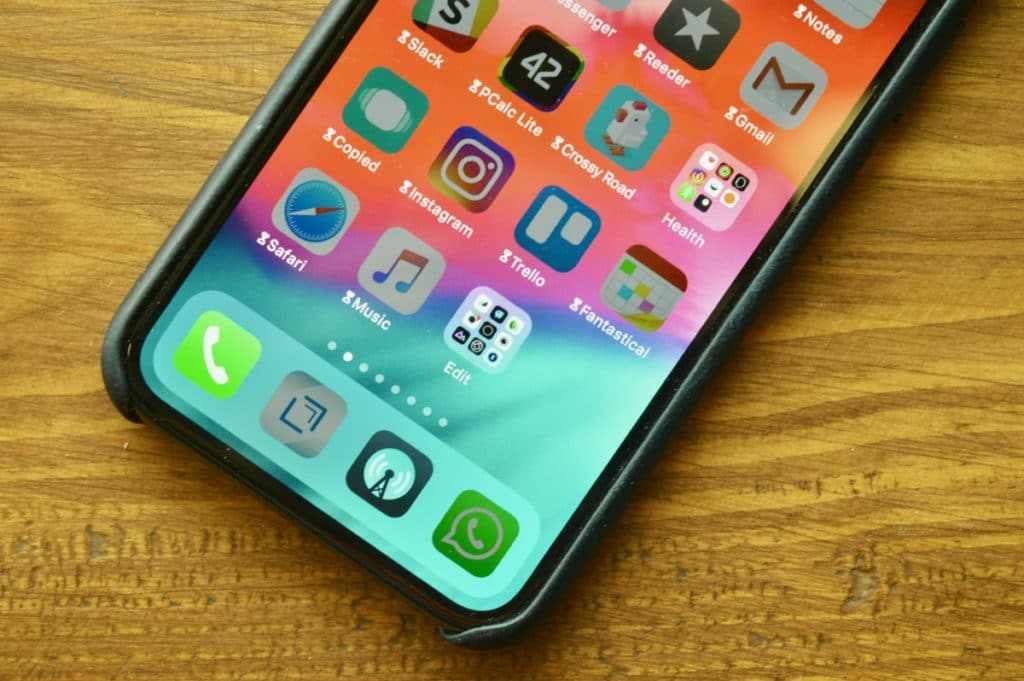
Downtime – это режим Не беспокоить на стероидах. Когда он активен, вы не сможете получить доступ ни к каким приложениям и сайтам, кроме разрешённых.
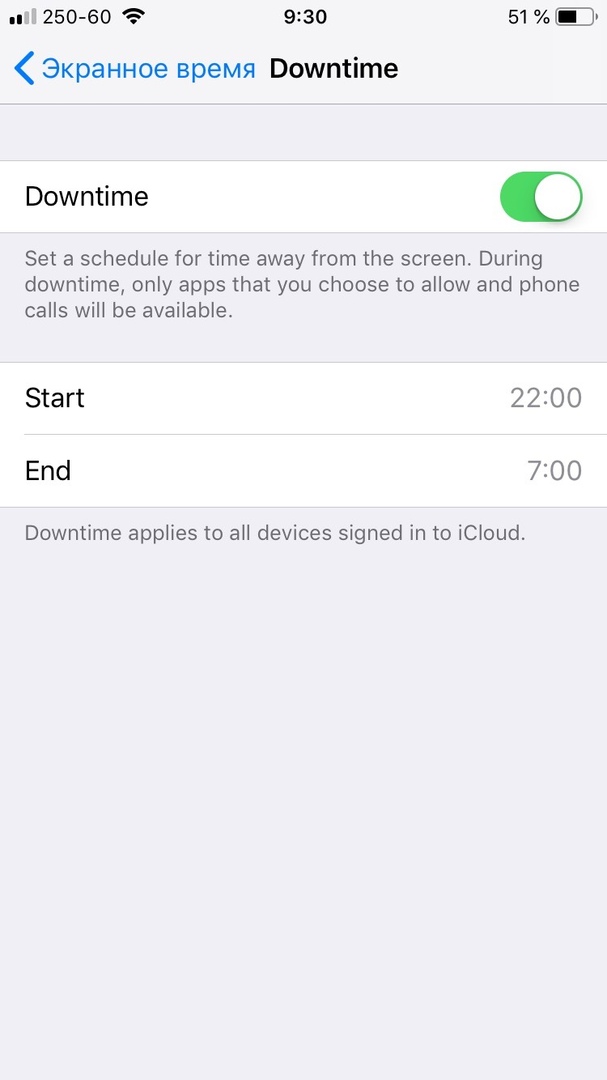
Если вы из тех, кто не может оторваться от Instagram или Twitter по ночам, то данная функция для вас. Как и режим Не беспокоить, вы можете установить расписание для Downtime.
Однако некоторым приложениям надо включить доступ и в ночное время. К примеру, Погода и Музыка. Это можно сделать в пункте Разрешённые всегда.
Как включить Content and Privacy Restrictions
Ограничения в iOS 12 перенесли в секцию Экранное время и немного переименовали. Здесь можно полностью отключать доступ к некоторым функциям и приложениям.
Если у вас активен Семейный доступ, то вы сможете ограничивать контент и на смартфонах своих детей.
Синхронизация через iCloud
Каждую неделю вы будете получать отчёт об экранном времени, и для этого даже не надо никуда заходить. Уведомление будет похоже на уведомление об Активности на Apple Watch.
Кроме того, Экранное время синхронизуется на всех ваших устройствах. Если вы заходите в Instagram через iPad, это время тоже будет суммироваться в лимит.
Существует огромное количество способов увеличения времени автономной работы iOS-устройств, начиная от самых простеньких и заканчивая радикальными, которые будут ограничивать функционал iPhone и iPad. Сегодня мы поговорим о времени, по истечении которого происходит автоматическая блокировка яблочных гаджетов, расскажем как его изменить и что на него может повлиять.
Дисплей iPhone, iPad и любых других гаджетов вне зависимости от производителя является одним из самых энергозатратных компонентов. Его яркость и продолжительность работы существенно влияют на время работы устройств от одного заряда.
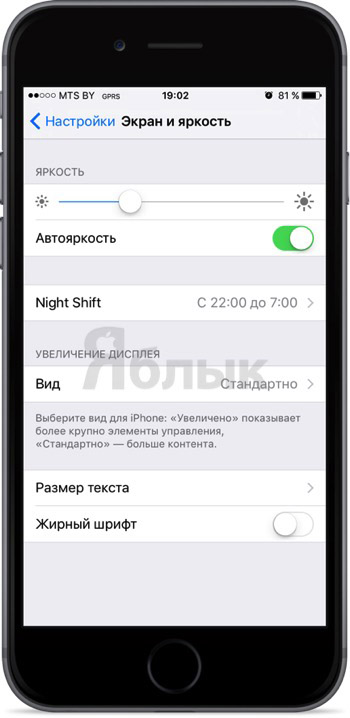
Не менее важным параметром является время, после которого будет происходить автоматическая блокировка iPhone и iPad и, соответственно, дисплей будет тухнуть. У всех этот показатель изначально установлен на одну минуту.
Произвести корректировку этого параметра можно пройдя в Настройки → Основные → Автоблокировка.

Временной интервал может варьироваться от 30 секунд и до пяти минут, а также есть опция, позволяющая полностью отключить автоматическую блокировку, правда, пользоваться ей мы рекомендуем только в исключительных случаях (кстати, минимальный порог в 30 секунд появился только в iOS 9, в предыдущих версиях iOS его не было).

Не менее популярной функцией в iOS 9 стал режим энергосбережения, благодаря которому операционная система частично ограничивает работу некоторых сервисов. Так вот, в случае, когда он активирован (сделать это можно пройдя в Настройки → Аккумулятор) возможность изменить время блокировки дисплея будет отключена, а показатель автоматически выставится на 30 секунд.
После отключения режима энергосбережения, параметр вернётся в исходное значение (например, на одну минуту).
Контроль времени – зачем это нужно?

В любом случае, даже если от ночных посиделок в интернете вы не страдаете, телефон в наше время – это крайне востребованное устройство, без которого практически никто уже не способен даже выйти из дома. Он постоянно находится под рукой, и им часто непроизвольно пользуешься: проверить время, посмотреть ленту в социальных сетях, проверить почту – это все порой становится чем-то наподобие непроизвольного рефлекса.
Как активировать


Лимиты программ и разрешенные всегда



Допустим, если у вас есть несовершеннолетний ребенок, а вы хотите ограничить время для различных игр на его телефоне, то вы можете установить на его телефоне ограничения и задать свой пароль, сбросить который ребенку не получится. Помимо этого, есть возможность отслеживать данные экранного времени с любого устройства, которое подключено к общей учетной записи.


Исходя из показанных данных, можно определить, в каких целях человек пользуется своим устройством, а также позволяет пересмотреть свое отношение к своему времяпрепровождению.
Контент и конфиденциальность

Как отключить
Если вам необходимо отключить данную опцию, сделать это можно также в несколько кликов:

Перспективы развития приложения
Но появляется другой, причем обоснованный, вопрос – для чего введение контроля за временем в телефоне было нужно самой кампании, ведь фактически они создали функцию, чья цель — вытащить их же смартфон из рук пользователя. Скорее всего, все дело в активном продвижении кампанией здорового образа жизни, которое так же сопряжено с рядом специального функционала, появляющегося в последние годы в их устройствах.
Умные часы Apple Watch обладают пульсометром и системой анализа ЭКГ и всецело стараются пропагандировать спортивное времяпрепровождение. На iPhone создано большое количество софта, в том числе от кампании Nike, изданного при поддержке Apple, направленного так же на занятия спортом.
Читайте также:


