Как сделать легко айфон
С помощью жестов или альтернативных кнопок, или с вашим лицом! В этом уроке мы объясним, как использовать iPhone 11-й и X-серии.
Как разблокировать ваш iPhone 11
Вместо Touch ID мы получаем Face ID.
Чтобы разблокировать ваш iPhone, вам просто нужно поднять устройство и посмотреть на него — по умолчанию вам нужно сделать зрительный контакт, преднамеренную функцию, предназначенную для того, чтобы люди не могли разблокировать ваш телефон, когда вы спите или без сознания. Он должен разблокироваться рядом мгновенно.
Обратите внимание, что это не приведет к автоматическому переходу на начальный экран, оно просто разблокирует устройство — это заметно по изменению значка замка в верхней части экрана.
Затем вам нужно провести пальцем снизу вверх или активировать одну из других функций, доступных на экране блокировки (например, камеру).
Мы рассмотрим эту функцию более подробно в другом месте: Как использовать Face ID.
Как использовать Apple Pay с iPhone 11
Потеря сканера отпечатков пальцев Touch ID также влияет на Apple Pay. Это тоже теперь подтверждается распознаванием лиц.
Вы должны дважды нажать на боковую кнопку (ранее известную как кнопка питания!), Посмотреть на свой iPhone, чтобы подтвердить свою личность, а затем поднести устройство к бесконтактному терминалу, чтобы завершить транзакцию.
Если вы используете Apple Pay онлайн или в приложении, все немного по-другому — вы дважды нажимаете и аутентифицируетесь, и транзакция должна быть завершена в течение 30 секунд.
Если это не так, вам придется дважды нажать и подтвердить подлинность снова.
Как вернуться на главный экран
В нижней части экрана есть небольшая полоса, за исключением случаев, когда она исчезает во время воспроизведения видео и т. П., Чтобы напомнить вам об этом.
Как получить доступ к Центру управления
Говоря о Центре управления, теперь он активируется, проведя вниз от правого верхнего угла экрана.
Возможно, вам не понравится выемка в верхней части дисплея, но с точки зрения интерфейса у нее есть преимущество, заключающееся в эффективном превращении верхнего края в две отдельные чувствительные к жестам секции.
И верхний левый край используется для чего-то еще …
Как получить доступ к Центру уведомлений
Проведите пальцем вниз от верхней части экрана (в середине или влево), чтобы открыть Центр уведомлений.
Как увидеть время автономной работы в процентах
Самый простой способ — открыть Центр управления, как описано выше: проведите пальцем вниз от правой стороны верхнего края.
Верхняя строка состояния тоже немного опускается, а с дополнительным пространством рядом с ней изображение батареи отображается в процентах.
Как переключиться с одного приложения на другое
Проведите пальцем вверх от нижней части экрана (на маленькой полоске), точно так же, как вы вернетесь к главному экрану, но на этот раз удерживайте большой палец или кончик пальца на экране несколько секунд, пока не появится переключатель приложений.
Теперь вы можете провести пальцем влево или вправо, чтобы пролистать недавно открытые приложения, а затем нажать на одно, чтобы открыть его.
Если вы не хотите беспокоиться о переключателе приложений и просто хотите вернуться к предыдущему приложению, вы можете провести по панели в нижней части экрана.
Некоторым ранним пользователям было легче сделать маленький полукруг вверх, поперек и затем вниз, но экспериментируйте, чтобы найти то, что лучше и эффективнее для вас.
В этом суть, но мы опишем этот процесс более подробно в другом месте: как переключать приложения на iPhone X.
Как делать скриншоты
Экран будет мигать белым, и в левом нижнем углу вы увидите небольшой эскиз скриншота. Вы можете нажать это, чтобы добавить аннотации или поделиться им, проведите пальцем влево, чтобы он исчез, или просто подождите, пока он не исчезнет.
Некоторые пользователи обнаруживают, что запускают скриншоты, не имея смысла — часто при поднятии iPhone. В отдельной статье мы объясняем, как остановить случайные скриншоты на iPhone X.
Как активировать Сири
Как выключить айфон 11
Вы выключаете большинство iPhone, удерживая боковую кнопку, пока не появится слайдер выключения питания. Но, как уже объяснялось ранее, это активирует Siri на этих телефонах.
Вместо этого, чтобы выключить iPhone 11 или X-серии, вы должны нажать и удерживать боковую кнопку и одну из кнопок регулировки громкости (вверх или вниз — это не имеет значения).
Снова, удерживайте их, пока не появится слайдер отключения питания, затем проведите по нему, чтобы выключить телефон.
Как принудительно перезагрузить iPhone 11
Вам нужно нажать (и отпустить) кнопку увеличения громкости, затем нажать (и отпустить) кнопку уменьшения громкости. Наконец, нажмите и удерживайте боковую кнопку — делайте это, пока не появится значок Apple.
Как перевести iPhone 11 в режим DFU
Подключите ваш iPhone к Mac или ПК и откройте iTunes (или Finder, если вы используете macOS Catalina). Нажмите и быстро отпустите кнопку увеличения громкости, затем нажмите и быстро отпустите кнопку уменьшения громкости.
Теперь вы можете отпустить кнопку уменьшения громкости.
Как активировать Reachability
Когда Apple впервые представила свои iPhone с большим экраном, она беспокоилась о том, что люди не смогут достать весь сенсорный экран большими пальцами, удерживая устройство, поэтому она представила новую функцию Reachability, которая приводила к уменьшению всего изображения на экране, когда
Теперь он активируется, проводя вниз в самом низу экрана. Это немного неудобно, так что читайте наш учебник Как использовать Reachability на iPhone XS Max для более подробного объяснения (и GIF!).
(Возможно, поиск AssistiveTouch будет быстрее на начальном экране настроек.) Включите этот параметр, и в правой части экрана появится кнопка
Как избежать выгорания экрана
Это крайняя форма сохранения изображения и главный недостаток OLED-экранов, которые в остальном превосходны. (XR и 11 имеют более старый тип экрана LCD.)
Если вы позволите статическому, яркому, высококонтрастному изображению отображаться на iPhone 11 Pro в течение длительного времени, существует опасность того, что оно попадет на экран и останется там в слабой призрачной форме надолго.
Так что будьте осторожны с использованием Auto-Lock, и не забудьте уменьшить яркость, если вам нужно, чтобы статичное изображение на экране продолжалось длительное время.
Дополнительные советы (и несколько возможных исправлений для проблемы, в случае, если худшее действительно случится) в отдельной статье: Как избежать и устранить выгорание экрана iPhone X.
Как использовать анимодзи
Хотя нет никаких сомнений в том, что iPhone является одним из самых быстрых смартфонов в мире, вы все равно можете заметить, что iPhone работает медленно по прошествии времени. Это вполне понятно, поскольку нежелательные ненужные и временные файлы, создаваемые приложениями, все больше и больше замедляют работу вашего iPhone. То, что мы заботимся о том, как сделать iPhone быстрее?
iPhone не предлагает метода по умолчанию для полного удаления этих ненужных файлов, но всегда есть методы для оптимизации iPhone. Как заставить ваш iPhone работать быстрее? В этой статье мы предложили несколько простых приемов ускорить свой iPhone, что было бы полезно, когда вы чувствуете, что ваш iPhone замедляется.
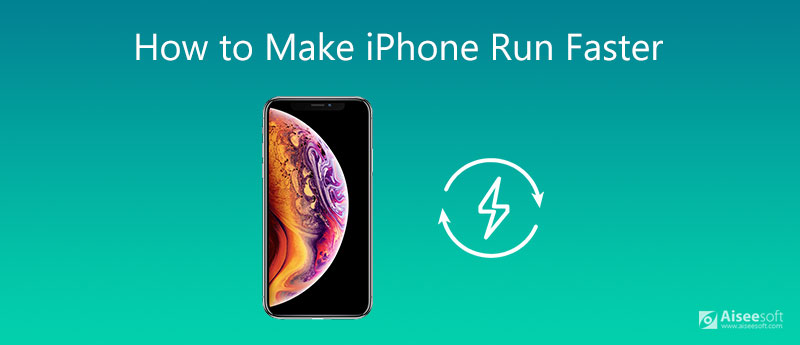
Часть 1. 10 маленьких хитростей, которые сделают ваш iPhone быстрее
Уловка 1. Удалите приложения, занимающие много места
Чем больше раздувается ваш iPhone, тем медленнее он будет работать. Перейти к Настройки> Общие> Хранилище iPhone и удалите некоторые неиспользуемые приложения чтобы сделать iPhone быстрее.
Уловка 2. Избавьтесь от старых фото / видео / музыки
Удаление ненужных медиафайлов - отличный способ ускорить работу телефона. Если на вашем iPhone есть сотни фотографий / видео, попробуйте синхронизировать их с iPhoto на рабочем столе или резервное копирование через iCloud и стереть их с телефона.
Уловка 4. Очистите кеш Safari
Зайдем на Настройки> Safari , и нажмите Очистить историю и веб-сайт Данные для очистки кеша Safari, как вы это делали со своим компьютером, и обеспечения его бесперебойной работы.
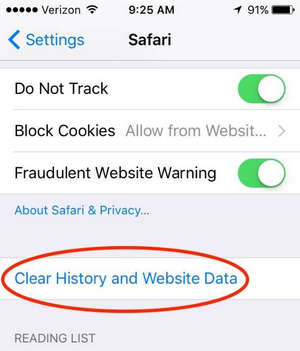
Уловка 5. Отключить фоновое обновление приложения
Есть функция под названием Фон App Обновить в iOS, которая поддерживает фоновую активность для разных приложений. Отключение этой функции наверняка заставит iPhone работать быстрее. Это также может помочь продлить срок службы батареи. Ты можешь пойти в Настройки> Общие> Обновление фонового приложения, и отключите фоновое обновление приложения.
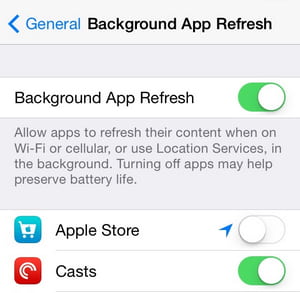
Уловка 6. Уменьшите количество анимации и визуальных эффектов.
Слишком много визуальных эффектов в вашем стареющем телефоне может замедлить работу iPhone. Перейти к Настройки> Доступность, здесь вы можете настраивать и отключать специальные возможности, такие как масштабирование, движение и другие.
Уловка 7. Отключите автоматическое обновление / загрузку приложений.
Постоянное включение автоматических обновлений / загрузок может замедлить работу вашего iPhone, поскольку он может пытаться обновить / загрузить любое приложение в фоновом режиме. Перейти к Настройки> Магазин приложений и отключите автоматические загрузки.
Уловка 8. При необходимости обновите свой iPhone.
Уловка 9. Регулярно перезагружайте iPhone
Люди привыкли бы постоянно оставлять свой телефон включенным, но это полезно перезагрузите ваш iPhone время от времени. Выключение телефона может помочь вашему iPhone избавиться от некоторых ресурсов, которые он мог удерживать, что давило на него.
Уловка 10. Полностью перезагрузите устройство
Если ни один из этих трюков не может сделать iPhone быстрее, вы всегда можете попробовать сбросить ваш iPhone. Это означает, что весь контент на вашем iPhone будет удален, и ваш iPhone будет как новый. Итак, вам нужно сделать резервную копию iPhone перед сбросом.
Часть 2. Расширенное решение для ускорения работы iPhone с помощью простых кликов
Подробные инструкции по очистке вашего iPhone и ускорению его работы
Подключите свой iPhone или другие устройства iOS к компьютеру с помощью кабеля USB. Кран Trust доверять этому компьютеру на вашем iPhone.

Выберите Стереть все данные слева и выберите уровень стирания (Низкий, Средний, Высокий) в соответствии с вашими потребностями.

Enter 0000 и нажмите Стирать для подтверждения стирания. Подождите несколько минут, пока процесс стирания не будет, ваш iPhone отлично ускорится.
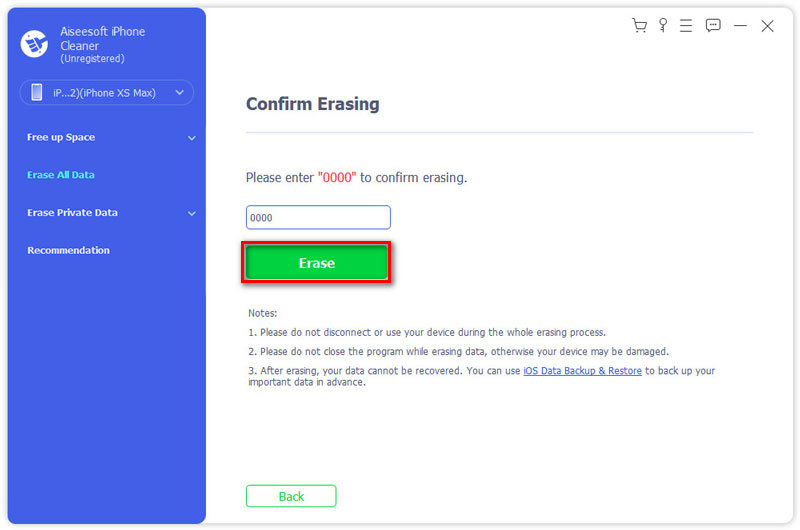
Часть 3. Часто задаваемые вопросы о том, как сделать iPhone быстрее
1. Почему iPhone сейчас такой медленный?
Причина, по которой ваш iPhone работает медленно, в основном заключается в том, что на вашем устройстве недостаточно места. Вы можете столкнуться со всевозможными проблемами, такими как отставание iPhone, зависание iPhone и сбои. В этой ситуации вам необходимо очистить место на вашем iPhone.
2. Становятся ли со временем медленнее iPhone?
Абсолютно да. Не только iPhone, но и почти все электронные устройства со временем становятся медленнее. Так что лучше обновить его до нового, когда iPhone не может работать функционально.
3. Будет ли iPhone 5S хорош в 2021 году?
Это зависит от того, как вы его используете. Если вы хорошо с ним обращались или редко пользуетесь устройством, возможно, оно сработает нормально. Но если у вас закончилось место на вашем iPhone, вы можете найти его немного вялым. И здоровье батареи может быть в плохом состоянии.
Заключение
Что вы думаете об этом посте.
Рейтинг: 4.8 / 5 (на основе голосов 220) Подпишитесь на нас в
Как я могу ускорить мой iPad? Вы можете узнать причины, почему iPad работает медленно и как ускорить iPad в этом посте.
Android-устройство работает медленно? Прочтите эту статью и узнайте простые советы по ускорению работы телефона / планшета Android.
Телефон полон ненужных файлов и памяти не хватает? Тогда используйте лучшее приложение для очистки телефона, чтобы очистить ненужные файлы и вирусные атаки, чтобы лучше управлять вашим Android и iPhone.

Очиститель iPhone
iPhone Cleaner может выборочно очищать ненужные данные на вашем устройстве. Вы также можете использовать его, чтобы стереть личные данные и сделать ваш iPhone / iPad / iPod Touch быстрым и безопасным.
В этой статье попробуем максимально подробно расписать, как же пользоваться iPhone.
Запуск смартфона iPhone
Все, что требуется во время ознакомления с устройством – это Ваше внимание и аккуратность в обращении. С первым запуском Вам следует активировать айфон и создать два – три аккаунта. Сам по себе, процесс работы с iPhone довольно занимательный и дарит хорошее настроение.
И вот, долгожданная покупка с новым смарфоном уже у Вас, так что, начнем знакомство!
Для начала необходимо вставить SIM – карту. Как это сделать:
- достаньте из коробка специальную скрепку и, с ее помощью, извлеките лоток, находящийся сбоку телефона;
- в этот лоток положите SIM – карту в формате Nano-SIM и задвиньте лоток.
После, можно перейти к включению айфона, нажав на кнопку питания. Сделав это, Вы увидите на экране лого Apple, где нужно будет выбрать Ваш регион и язык.
Следующий пункт – выбор геолокации, который появляется после подключения к беспроводной сети.
Затем идет установка пароля или отпечатка пальца. И в завершении – восстановление данных, где Вам будет предложено несколько типов настройки на выбор:
- настроить как новый iPhone;
- перенести данные с Android;
- восстановить из копии iCloud;
- восстановить из копии iTunes.
Активация и настройка iPhone
Как создать Apple ID на iphone
Система предложит сделать ввод учетных данных, которые уже существуют.
Введите адрес электронной почты, придуманный пароль и укажите контрольный вопрос.
Как настроить голосовой помощник на iphone
Голосовым помощником на iPhone является Siri. По завершению создания своего аккаунта, Вам предстоит записать голос для своего обращения к Siri. Необходимо выполнить следующие действия:
Готово. Чтобы вызвать голосового помощника, достаточно будет назвать эту фразу приветствия, и далее, Сири уже предоставит Вам помощь в поиске необходимой информации из интернет сети. Этим же пунктом станет и процесс завершения базовой настройки iPhone. Однако, для более удобного пользования гаджетом, важным пунктом является создание учетной записи на iCloud для перемещения своих контактов.
Как создать учетную запись iCloud на iphone
Чтобы создать свой аккаунт, нужно всего лишь ввести Ваш Apple ID и пароль. Также, на Ваше усмотрение, можете сделать подписку на данный сервис. Таким образом, Вы получите большее пространство под Ваши файлы.
Как перенести контакты на iPhone
Чтобы начать использование нового устройства, необходим перенос контактов со старого смартфона. Вручную это сделать нереально, ведь обычно это не 2-3 номера, а значительно больше.
Можно воспользоваться приложением Move to iOS, которое необходимо предварительно скачать. С ним Вы намного быстрее справитесь с этой задачей, при условии, если оба телефона работают от одной Wi-Fi сети.
Первый Ipone после Android
В том случае, если Вы до перехода на Айфон пользовались исключительно Андроидами, то дастся этот выбор Вам тяжело. Различия между Android и iOS огромные.
Допустим, iOS представляет собой закрытую операционную систему, из-за чего скачивание программ из магазинов приложений, не являющихся официальными, крайне трудно. Равно, как и выполнение сопряжения с компьютером.
Как пользоваться AppStore на iphone
AppStore – это официальный магазин приложений, в котором можно загружать нужные программы на смартфон. Сродни Google Play на iPhone. Многие из программ ЭппСтора предоставляются к бесплатному скачиванию, но есть и такие, цена которых составляет около дух миллионов.
Стандартно, в каждом Айфоне уже есть установленный AppStore. Найти его можно на рабочем столе Вашего гаджета. Нажмите на его изображение и пройдите регистрацию, предоставив свой Apple ID.
Завершив создание аккаунта, займитесь поиском программ для своего устройства. Для Вашего удобства, в AppStore есть тематическая классификация.
Как скачать музыку и фото на iphone
Для того, чтобы загрузить музыку из интернет сети, нужно выполнить следующее:
1) Создайте аккаунт в iTunes по Apple ID;
2) Скачайте понравившуюся песню на компьютер;
3) Подключите iPhone к компьютеру;
5) Добавьте музыку в медиатеку.
Таким же образом добавляются картинки, фотографии и видео.
Как смотреть видео на iPhone
Чтобы просматривать видеоролики на Айфоне, можно воспользоваться установленным плеером для просмотра видео. Записанное собственноручно видео открывается с помощью нажатия на него. Можете загрузить другой плеер через AppStore, если действующий Вас не устраивает.
Все остальные функции просмотра такие же, как и на Андроид устройствах.
Как пользоваться клавиатурой
Клавиатура работает равным образом как на iPhone, так и на Android, появляясь автоматически при нажатии на поле ввода текста или в поисковой строке.
Клавиатура имеет множество настроек, изменяемых в настройках. Так, можно проверить правописание, использовать Caps Lock, выбрать символы и прочее.
Вам будет интересно узнать и дополнительных характеристиках:
1. В зависимости от Вашей руки клавиатура меняет поле для символов.
2. В клавиатуре встроен словарь сокращений, образовывающий слова из сокращений в автоматическом режиме.
3. Введенный текст можно стереть, просто встряхнув телефон.
4. Можно использовать смешные изображения, которые передают ваши эмоции, эмодзи.
С клавиатурой на iPhone Вы точно не заскучаете.
Как защитить iPhone от кражи
Стоимость модного гаджета iPhone достаточно велика. Поэтому каждый ее обладатель заинтересован в том, чтобы уберечь его от кражи. Существует не так уж и много способов для защиты от воровства, но, все-таки, они есть. Предположим, Вы забыли смартфон в общественном месте, где украсть его, для чужого человека, дело нескольких секунд. Но получить доступ к личным данным – огромная проблема.
При первичном включении iPhone Вам рекомендуется зафиксировать отпечаток своего пальца. Такое действие полностью защитит Ваш телефон от возможности разблокировать его посторонним человеком.
Новые модели iPhone имеют встроенную функцию Face ID, с помощью которой разблокировать устройство можно только по изображению лица его собственника.
Чтобы дополнительно защитить свою личную информацию на смартфоне от посторонних, выполните наши рекомендации:
- Активируйте двухфакторную аутентификацию.
- Защищайте паролем отдельные записи.
- Не пользуйтесь рекламным отслеживанием браузеров.
Старые Apple iPhone можно ускорить на 10% простой сменой региона в настройках на Францию. На функциональности это никак не отразится, но телефон будет работать быстрее, поскольку в этой стране Apple запрещено замедлять старые модели iPhone под угрозой крупных штрафов.
Вторая жизнь старых iPhone
Старые модели смартфонов iPhone, которые Apple замедляет якобы из-за износа батареи, оказалось возможным заставить работать быстрее. Как пишет Gizchina, для этого достаточно сменить регион в базовых настройках устройства.
В качестве примера портал Gizchina привел смартфон iPhone 7, вышедший пять лет назад, в сентябре 2016 г. По современным меркам это устаревшая модель, хотя Apple все еще поддерживает ее, выпуская для нее обновления iOS.

Виртуальное перемещение iPhone во Францию не только ускорит его, но и избавит от предустановки российского ПО
Если протестировать iPhone 7 в популярном бенчмарке GeekBench без смены региона, то он выдаст немногим больше 286,6 тыс. баллов. Если же выбрать в настройках Францию, то при тех же условиях тестирования итоговое количество баллов вырастет до более чем 298,3 тыс.
Почти универсальный способ
Махинации со сменой региона работают с большинством старых моделей iPhone. В бенчмарке AnTuTu разница в производительности тоже будет видна.
Смена региона сама по себе почти ни на что не влияет. Смартфон сохранит свою функциональность. Владельцы Android-смартфонов тоже нередко меняют регионы на своих устройствах, в особенности на мобильниках Xiaomi. Изменение этой настройки позволяет открывать новые функции. Например, на фаблете Mi Max 3 смена региона с России на Индонезию включает возможность разблокировки телефона по лицу и позволяет менять настройки системных шрифтов.
Почему именно Франция
По данным Gizchina, положительному влиянию смены региона на производительность старых iPhone их владельцы обязаны властям Франции. В начале 2020 г. они оштрафовали Apple за то, что та умышленно замедляла производительность своих мобильников, не предупреждая об этом самих пользователей.
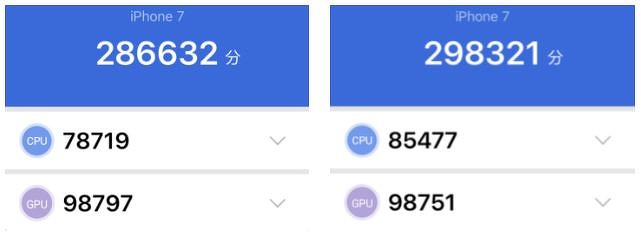
Штраф Apple выписало Главное управление по вопросам конкуренции, потребления и борьбе с мошенничеством (DGCCRF) во Франции. Его представители заявили, что то, как поступила Apple, можно расценить как введение покупателей в заблуждение. В итоге Apple обязали не только выплатить штраф, но и опубликовать на своем сайте пресс-релиз о произошедшем.
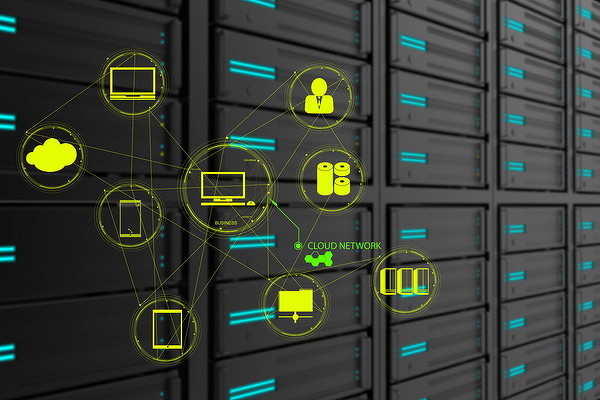
Зачем Apple замедляла iPhone
Такое объяснение совершенно не устроило пользователей. Apple столкнулась с колоссальным количеством судебных исков, в то числе и коллективных. К примеру, в конце декабря 2017 г. одна из владелиц iPhone, попавших под замедление, обратилась в суд с иском против Apple на сумму в $1 трлн.

Замедление iPhone вылилось для Apple в масштабные финансовые потери, и дело тут вовсе не в 25-миллионом штрафе во Франции. В марте 2020 г. CNews писал, что по делу о замедлении iPhone ей пришлось выплатить $500 млн в рамках судебной сделки по коллективному иску. В этот общий иск были объединены десятки частных.
Замедлять свои смартфоны Apple начала с моделей iPhone 6, iPhone 6 Plus, iPhone 6s, iPhone 6s Plus, а также iPhone SE первого поколения. Нововведение появилось в прошивке iOS 10.2.1, а с появлением апдейта 11.2 в список подлежащих замедлению смартфонов Apple добавила iPhone 7 и iPhone 7 Plus.
Скандал вокруг новой функции вынудил Apple разрешить пользователям самостоятельно принимать решение о замедлении iPhone. Такую возможность она предоставила им в прошивке 11.3, которая вышла в марте 2018 г. В ней пользователи могли полностью отключить замедление своих iPhone, пожертвовав их автономностью.

Если вам лень читать — просто посмотрите это видео:
2. Быстро переключайтесь между приложениями
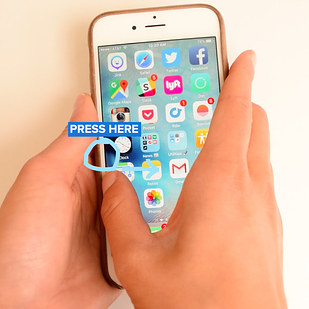
Может быть, сложно сделать это правильно, но когда вы поймёте, как это делается — вам точно понравится.
С силой нажмите на экран с левой стороны, чтобы войти в режим многозадачности. Вы увидите наиболее часто используемые приложения. Листайте список вправо и влево, чтобы выбрать нужное.
4. Нажмите на клавиатуру, чтобы превратить её в сенсорную панель
Это намного проще, чем курсор-увеличительное стекло. Нажмите на клавиатуру и двигайте курсором!
Бонус: Прикоснитесь к сенсорной панели один раз, чтобы выделить слово, два — строчку, три — весь текст.
5. Управляйте фотографиями прямо из режима просмотра
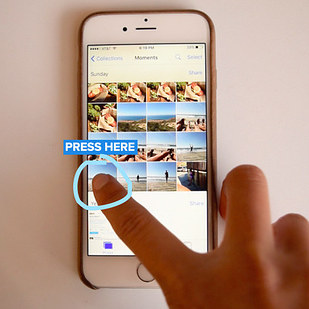
Просматривая фотографии, нажмите на изображение и проведите пальцем вверх, чтобы скопировать его, отметить как любимое, поделиться им или удалить его.
6. Просматривайте ссылку, не открывая новую вкладку
7. Просматривайте недавно сделанные фото перед тем, как сделать новое
В меню камеры нажмите на уменьшенное последнее фото слева внизу и пролистывайте список фото вправо-влево. Уберите палец, чтобы вернуться в режим камеры.
8. Активируйте Siri голосом

9. С лёгкостью принимайте или отклоняйте приглашения на мероприятия в Календаре
10. Легко включайте ваш любимый подкаст

На домашнем экране нажмите на приложение подкастов, чтобы включить новый эпизод того, на что вы подписаны.
11. На карте нажмите на любую локацию (ресторан, магазин и т. д.), чтобы узнать, как туда добраться, позвонить туда или поделиться этим. Если вы нажмёте на название заведения, вы увидите информацию о нём — например, отзывы, часы работы и цены.
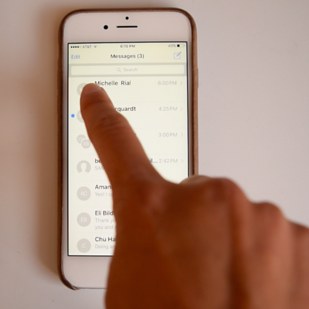
В списке разговоров нажмите на иконку контакта, чтобы совершить ряд действий: открыть FaceTime, написать письмо, добавить информацию о контакте и т. д.
13. Рисуйте более тёмным цветом в Заметках
В режиме рисунков сильнее нажимайте на экран, чтобы рисовать более тёмным цветом или стирать большую площадь рисунка.
Читайте также:


