Как сделать компьютер доступным из интернета
Проекты, заведенные в Денвере, по умолчанию не доступны из локальной сети. Это достигается благодаря тому, что все виртуальные хосты имеют IP-адрес 127.0.0.1 , всегда обозначающий "текущая локальная машина".
Тем не менее, все же существует возможность назначить тому или иному виртуальному хосту "внешний" IP-адрес, доступный из вашей локальной сети или даже Интернета (если компьютер имеет постоянный IP-адрес в Интернете).
Помните: Денвер — это инструмент разработчика, а не средство хостинга. Несмотря на то, что проекты в Денвере можно открыть для всеобщего доступа, мы категорически не рекомендуем это делать. Дело тут в безопасности: Денвер, как правило, запускается с правами Администратора, а значит, скрипты, запущенные под его управлением, могут делать на машине все, что угодно. Малейшая "дыра" в безопасности скрипта откроет хакеру доступ к вашей машине.
Авторы Денвера не несут ответственности за любые разрушения, причиненные хакерами тем, кто открыл Денвер наружу и по неосторожности допустил в своих скриптах уязвимость в безопасности.
Определение вашего IP-адреса
Для начала следует узнать, какой IP-адрес назначен вам в локальной сети или Интернете. Проще всего это сделать, открыв Командную строку Windows и набрав там:
Вы увидите что-то типа следующего:
В данном случае внешний IP-адрес машины в локальной сети — 192.168.0.49 . В списке могут быть перечислены сразу несколько сетевых интерфейсов (если ваш компьютер оборудован несколькими сетевыми картами или беспроводными устройствами). В этом случае вам нужно определить, какой из интерфейсов является внешним, доступным из локальной сети. (IP-адреса, начинающиеся с 192.168 или 10 , зарезервированы только для доступа из локальной сети, но не из Интернета. Т.е. они являются "приватными".)
Настройка межсетевого экрана (брандмауэра, фаервола) Windows
В большинстве Windows-систем встроенный (либо установленный вами вручную) межсетевой экран или антивирус блокируют подключения с внешних машин к текущей. Это сделано по соображениям безопасности. Конечно, в случае, если вы открываете сайт наружу, эту блокировку следует отключить, в противном случае сайт никто не увидит.
Наша цель — разрешить Windows подключения к порту 80 (протокол HTTP) вашего IP-адреса 192.168.0.49 , на котором будет "висеть" Apache. Приведем инструкции, как это сделать в Windows XP:
Если вы устанавливали свой собственный брандмауэр или антивирус, то, конечно, вам придется обратиться к их документации.
Простой способ открытия сайта наружу
Да, имя директории содержит точки! Не забудьте также перезапустить Денвер.
Другой способ назначения IP-адреса сайту
Если у вас уже имеется виртуальный хост в Денвере и вы не хотите переименовывать его директорию документов, то вы можете назначить сайту свой собственный IP-адрес и сделать его доступным снаружи. Предположим, что ваш хост хранится в директории /home/mysupersite/www . Чтобы назначить ему IP-адрес 192.168.0.49 , необходимо создать файл /home/mysupersite/.htaccess и добавить в него строчки:
Предупреждение службы безопасности
Вообще, настроить можно все, что угодно, другое дело — нужно ли это. Помните, что открытый для окружающего мира Web-сервер представляет потенциальную уязвимость в защите вашей машины. Например, злоумышленник может проникнуть через не до конца отлаженный скрипт. Т.к. Денвер запускается с правами Администратора (то есть, с максимальными правами в системе), то любой скрипт, даже самый маленький, может делать все, что ему заблагорассудится. Давайте предположим, что вы написали вроде бы безобидный скрипт test.pl , который делает следующее:
Это приведет к немедленному уничтожению всей директории Windows!
Возможно, вы скажете, что localhost — на то и localhost , чтобы работать лишь с текущей машины. Если вы открыли доступ наружу по инструкции, приведенной выше, то все именно так. Тем не менее, в случае неправильной настройки Apache можно проникнуть на localhost и извне (если сервер открыт). Это делается очень просто:
Вывод: если у вас нет значительного опыта в администрировании серверов, установка Web-сервера, доступного извне, может быть опасной. Это особенно относится к счастливым обладателям выделенных каналов в Интернет. Одно неверное движение, и однажды утром вы проснетесь с только что отформатированным жестким диском (в лучшем случае).
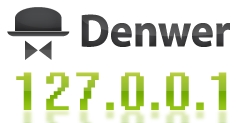
Содержание статьи:
Доступ к Denwer из локальной сети
Перед всеми настройками, приведём несколько примеров, когда доступ к сайту из локальной сети может быть реально полезен:
- сайт создан для корпоративных целей . То есть сайт служит исключительно для работы внутри офиса или здания организации/учреждения. В этом случае тратить деньги, пусть и не самые большие, на покупку доменного имени и хостинга не всегда рационально;
- требуется отладка сайта в различных версиях операционных систем , будь то разные версии Windows, MacOS, Linux или другие, более экзотические ОС. Да, для тестирования сайта на других ОС достаточно воспользоваться виртуальной машиной, но это в том случае, если сайт уже загружен на хостинг, а вот на этапе подготовки и внесения значительных изменений в структуру и дизайн ресурса способ с доступом к сайту в локальной сети очень пригодится;
- отладка сайта на мобильных устройствах . Некоторые шаблоны современных CMS могут вести себя достаточно непредсказуемо при открытии с мобильных аппаратов. Сегодня этим пренебрегать не стоит, так как поисковые системы всё лояльнее относится к оптимизированным под смартфоны ресурсам. Конечно, популярные браузеры имеют опцию, имитирующую отображение страницы на мобильном девайсе, но если вы проверите, то убедитесь, что работа некоторых меню сайта и отображения некоторых элементов в десктопном браузере всё равно будет отличаться от таковых на реальном мобильном гаджете.
Это лишь некоторые причины, побуждающие организовать доступ к сайту в Денвер из локальной сети . У вас, разумеется, могут быть и свои предпосылки для этого. Далее приступаем к настройке.
Первые два этапа подготовки проводятся непосредственно на компьютере, где расположен сайт, то есть там, где установлен денвер. Это наш локальный сервер или, другими словами, хостинг , то есть хранилище, на котором расположены все файлы ресурса.
Для начала необходимо обеспечить доступность локального сервера в сети. Современные версии Денвера сами прописывают исключения в стандартный межсетевой экран операционной системы при установке.

Но в случае, когда основной компьютер оказывается недоступен из локальной сети, необходимо добавить входящие/исходящие подключения в исключения Брандмауэра.
Для начала добавляем порт доступа в исключения используемого вами Брандмауэра или Фаервола. По умолчанию денвером используется 80 порт .
Если после проделанных настроек компьютер всё равно будет не доступен с внешних устройств, то потребуется добавить ip-адреса внешних компьютеров и мобильных устройств локальной сети в исключения сетевого экрана.
О том, как узнать ip-адрес компьютера в локальной сети подробно можно почитать в статье Определение ip адреса и mac адреса компьютера в сети. Это всё, что нам нужно сделать на данном этапе.
Открытие сайта из Denwer по ip-адресу в локальной сети
Второй этап настройки. Теперь нам нужно сделать так, чтобы при подключении к ip-адресу нашего основного компьютера открывался нужный локальный сайт . Все нижеприведённые манипуляции подразумевают, что у нас уже установлен denwer, а локальный сайт доступен с основного компьютера.
Есть два способа открыть по ip-адресу компьютера нужный сайт .
Первый способ — это создать в папке home денвера каталог, именем которого сделать ip-адрес основного компьютера, например, 192.168.0.21 и уже в этом каталоге расположить папку www с файлами сайта. То есть путь до каталога, содержащего сайт будет следующим:
где X — это буква виртуального диска, созданного при установке Denwer;
192.168.0.21 — ip-адрес в локальной сети компьютера, на котором установлен Denwer.
Этот способ простой, но его минус заключается в том, что он работает на этапе создания локального сайта . Если таковой у вас уже развёрнут, то этот вариант не подходит.
Кроме того, при подобной настройке придётся открывать сайт исключительно по ip-адресу , а не по доменному имени.
Второй способ открытия сайта по ip-адресу в локальной сети — использование файла .htaccess
Содержимое файла будет таким (можно использовать и прочие настройки, но их обсуждение выходит за рамки данной публикации):
где 192.168.0.21 — ip-адрес в локальной сети компьютера, на котором установлен Denwer.
Если вам по каким-то причинам не удаётся создать подобный файл, вы можете скачать файл .htaccess из прикреплённого к статье архива: .htaccess
После перезапуска Денвера при переходе в браузере на ip главного компьютера будет открываться сайт, в каталоге которого расположен файл .htaccess

Открытие сайта из Denwer в локальной сети по домену
Основная цель достигнута, наш сайт доступен в локальной сети, однако, каждый раз набивать в адресной строке ip-адрес не очень удобно. Нужно сделать так, чтобы сайт в локальной сети открывался при переходе в адресной строке браузера по доменному имени.
Всё, что нам нужно сделать для этого — отредактировать должным образом файл hosts в клиентской операционной системе.
Итак, если на клиентском компьютере установлена операционная система Windows , то нам нужно открыть для редактирования в любом текстовом редакторе (Блокнот, Notepad++ и так далее) файл, расположенный по пути
В открывшемся редакторе добавляем новую строчку и вносим туда следующие записи:

Если вам не удаётся сохранить внесённые изменения в файл hosts , то можно скопировать файл в любую пользовательскую папку ( Рабочий стол , Мои документы и так далее), отредактировать файл, сохранить изменения, а уже затем поместить файл hosts обратно в каталог etc , откуда файл и был скопирован.
Если же доступ в локальной сети необходимо обеспечить смартфону/планшету на базе Android , то аналогичную запись, приведённую выше, нужно добавить в файл hosts, который находится по следующему пути:
О том, как это сделать, подробно описано в статье Убираем рекламу на Android. Файл hosts
Если текстовым редактором изменить файл hosts на Андроид не удалось , то можно воспользоваться специальной утилитой, которая называется Hosts Editor, и предназначена конкретной для этой цели.
Пути расположения файла hosts для некоторых других операционных систем (взято из приведённой выше публикации):
В UNIX-подобных операционных системах типа Linux файл расположен в каталоге:
В последних версиях Mac OS X и iOS от Apple путь будет следующим:
Что надо знать при работе с Denwer в локальной сети
Настройки проведены, наш сайт доступен в локальной сети по доменному имени. Рассмотрим некоторые моменты, которые необходимо учитывать при работе с Денвером в локальной сети:

- При корректной настройке сети локальный сайт будет открываться в ней независимо от того, каким образом произведено подключение устройства : по проводному каналу Ethernet или по беспроводному Wi-Fi. Это касается как главного компьютера, на котором сайт расположен, так и клиентских, подключаемых машин.
- Если для доступа к сайту по доменному имени были внесены изменения в hosts файл, то после этого аналог сайта в интернете будет недоступен (если таковой существует на удалённом хостинге с аналогичным доменным именем). Для подключения к сайту, находящемуся на удалённом сервере через интернет потребуется либо удалить добавленную ранее строчку из файла hosts с доменом и ip-адресом основного компьютера, либо закомментировать её , просто поставив вначале строки символ решётки:
- Если после добавления в файл hosts строк с доменом и ip в браузере всё равно отображается версия из интернета , откройте сайт в приватной вкладке (для некоторых браузеров — в режиме Инкогнито ). Также на компьютере можно провести обновление страницы нажатием сочетания клавиш Ctrl + F5, в этом случае вся страница заново скачается из сети , а не подгрузится из кэша браузера.
- Если после всех настроек и добавления исключений в брандмауэр сайт всё ещё недоступен в локальной сети , нужно предоставить общий доступ к папке сайта в Денвер. В Windows это делается нажатием правой кнопки мыши по папке и переходом по пути Свойства — Доступ — Общий доступ и Расширенная настройка .
- И последнее, о чём хотелось бы сказать — это безопасность . Сразу отметим, что при корректной настройке и работе системы никаких проблем с безопасностью у вас не возникнет. Однако, следует понимать, что, давая доступ к сайт из сети, мы подвергаем его опасности подключения извне. При наличии бреши в системе безопасности компьютера злоумышленники могут даже получить возможность работы с данными за пределами каталогов Denwer.
На этом всё, мы рассмотрели, как открыть сайт из Денвер на компьютере и на смартфоне в локальной сети .


Denwer (настройка apache) – доступ к сайту из локальной сети
Для того чтоб сайт поднятый на вашем локальном компьютере стал доступен с другого компьютера подключенного к вашей сети необходимо сделать следующее:
2. В этом же файле изменим немного шаблон генерации настройки вирутальных хостов apache:
3. Отключаем брендмауер windows, для того чтоб 80 порт стал доступен извне, возможно придется проверить антивирус чтоб они не блокировали нужный нам порт.
Проверку доступности порта можно проверить со второго компьютера командой:
4. На втором компьютере в файл hosts (в windows находится в c:/windows/sistem32/drivers/etc/hosts) прописываем сайт который хотим просмотреть:





Удаленный доступ к компьютеру требуется для разных целей – посмотреть файлы, воспользоваться какой-либо установленной на компьютере программой (например - 1С, управление USB камерой и другое), распечатать документ на принтере и многое другое.
Но что делать, если компьютер расположен дома или в офисе, а удаленного доступа из сети Интернет туда нет?
Наша система VPNKI призвана помочь вам в решении этой задачи прямо сейчас.
Если вас интересует сама услуга по удаленному доступу к компьютеру, то, пожалуйста, перейдите сюда.
Сценариев такого доступа может быть много, поэтому описать и создать инструкции для всех случаев весьма затруднительно.
Об удаленном доступе
В предыдущей статье мы рассказали что такое IP адрес и трансляция адресов (NAT).
Стоит отметить, что сам по себе факт использования трансляции адресов не означает невозможности соединиться с внутренним устройством извне. Отсутствие соединения может быть в том случае, если не прописаны правила трансляции на провайдерском оборудовании для трафика, приходящего из сети Интернет. При этом трансляции для трафика от пользователя в сеть Интернет существуют и успешно работают.
Представим себе несколько ситуаций:
- Первая – у вас есть белый (реальный) IP адрес, полученный от провайдера
Это означает, что провайдер не может выдать вам реальный IP адрес и он будет осуществлять трансляцию адресов на своем оборудовании. Причина, по которой провайдер может не выдать вам реальный IP адрес проста – у вашего провайдера не так много свободных белых IP адресов.
Также вы можете поднять свой собственный VPN сервер на своем маршрутизаторе и получить удаленный доступ не к одному компьютеру в своей сети, а ко всем устройствам сети.
Если обращение со смартфона по внешнему адресу не удалось - вы получили ответ о том, что заданный сервер недоступен или отвечающее устройство не является вашим маршрутизатором, то, скорее всего, ваш провайдер не осуществляет трансляцию адресов для входящего трафика. Тогда переходите к ознакомлению с вариантом 3.
Система VPNKI позволяет вам объединить VPN соединения от ваших устройств в единую сеть, не используя при этом никаких сторонних программных продуктов и установленных приложений. Эта особенность позволяет вам не только получить удаленный доступ к компьютеру, но соединить свои маршрутизаторы в единую сеть.
Объединив свои устройства в единую сеть, вы сможете получить удаленный доступ не к одному компьютеру в своей сети, а ко всем устройствам сети по их внутренним IP адресам.
ДОПОЛНИТЕЛЬНО
Кроме базового функционала по объединению VPN туннелей с различными протоколами, в системе VPNKI вы можете воспользоваться удаленным доступом к компьютеру или камере, используя:
Конечно, никто не хотел бы находиться в ситуации, когда перед важным разговором во время делегации в другом городе выясняется, что презентация или работа, которая должна быть предметом обсуждения, осталась на рабочем столе домашнего ПК. Решением в таких случаях является использование функций и программ, обеспечивающих удалённый доступ к компьютеру. Для доступа не требуется обширных знаний в области ИТ.
Тестовая платформа подключения
Возможность использования ресурсов домашнего компьютера во время путешествия является заманчивой перспективой. Однако следует помнить: чтобы установить удаленный доступ к компьютеру бесплатно по работе, независимо от выбранного конечного инструмента (приложения), домашний компьютер должен быть правильно подготовлен. ПК должен знать, что он может ожидать удалённый вызов от авторизованного пользователя в любое время.
Чтобы тщательно проверить описанные решения для доступа, нужно создать небольшую локальную сеть в редакции, которая имитирует типичную домашнюю сеть.
Основным устройством для тестовой сети является маршрутизатор, например, от AVM — маршрутизатор Fritz Box 6840 LTE.
Это одно из наиболее функционально усовершенствованных устройств в своем классе, оснащённых встроенным модемом LTE (Tri-band), четырьмя гигабитными интернет-разъемами. Эта модель создаёт сеть Wi-Fi в стандарте 802.11n (полоса пропускания до 300 Мбит / с, диапазон 2,4 ГГц и 5 ГГц). Он также оснащён разъёмом USB (для внешних носителей данных или дополнительных устройств, например, принтеров). Он также имеет встроенную базу данных цифровой телефонии DECT, хотя этот аспект в руководстве опущен, поскольку он не связан с функциями удалённого доступа. Устройство предоставлено изготовителем AVM.
Выбор такой модели маршрутизатора обусловлен стандартной поддержкой стандарта LTE. Это необходимо, поскольку интернет-соединение в тестовой сети было обеспечено путём предоставления SIM-карты для своего интернет-сервиса LTE.
Использование удалённого доступа
Многие хотят знать, когда может быть полезен удаленный доступ к другому компьютеру. Существует много сценариев и возможных приложений для этого. Большинство из них основаны на доступе к папкам и файлам, хранящимся на домашнем ПК. Следует помнить, что альтернативой, обеспечивающей постоянный доступ к файлам из любой точки мира, являются облачные данные или онлайн-службы хранения данных пользователя, такие как:
- Dropbox;
- OneDrive;
- Google Drive и многие-многие другие.
Итак, если служба, такая как Dropbox, даёт пользователю доступ к своим данным из любой точки мира, все же имеет смысл использовать доступ? Конечно. Удаленное соединение с компьютером даёт доступ не только к его ресурсам диска, то есть к файлам и папкам пользователя, но и ко всем функциям, выполняемым ПК, с которым подключаются удалённо.
Система Windows и приложения
Можно использовать доступ во многих отношениях. Наиболее популярны три из них. Сначала необходимо понять, как использовать встроенную функцию доступа в Windows, — она доступна во всех современных поколениях Windows, от Windows 7 до Windows 10.
Есть такие приложения:
Кстати, стоит упомянуть, что ещё один интересный инструмент, обеспечивающий удалённый доступ к ПК, — приложение под названием AnyDesk.
Требования и подготовка к задаче
Независимо от выбранного решения компьютер, с которым планируется подключаться удалённо, должен быть правильно подготовлен. Основным требованием является, конечно же, подключение к интернету. Это условие, необходимое для удалённого вызова компьютера, который нужно контролировать на расстоянии и использовать его ресурсы. Это обычно означает, что не только компьютер, но и маршрутизатор, работающий в домашней сети, должен постоянно питаться.
В настоящее время каждый компьютер, если он подключён к энергосистеме, никогда не отключается полностью. Функции управления мощностью компьютера и, следовательно, их спящий режим или возбуждение (также удалённые) были введены очень давно вместе со стандартом ATX, разработанным Intel. Стандарт был запатентован американским производителем электроники в 1995 году. Функция дистанционного пробуждения сонного или выключенного компьютера называется Wake on LAN.
Короче говоря, он состоит в том, что устройство пробуждается (это, может быть, маршрутизатор, другой компьютер, смартфон и т. д. ) и с использованием специального программного обеспечения генерирует специальный пакет (так называемый волшебный пакет) в интернет (компьютер должен быть подключён к сети с помощью кабеля).
Когда этот пакет появляется на входе сетевого интерфейса целевого компьютера, включается полная мощность и компьютер запускается. Можно рассмотреть практическую реализацию механизма LAN.
Пробуждение через WiFi
Функция LAN будет работать на любом компьютере, при условии, что стартовый пакет удалённого компьютера отправляется по кабельному соединению (например, интернет). Поскольку сегодня самым популярным типом сети в домах является сеть WiFi, логичный вопрос заключается в том, можно ли включить ПК по пакету, отправленному по беспроводной сети? Возможен, но не во всех случаях.
Когда компьютер подключён к домашней сети по беспроводной сети, нужно сначала убедиться, что он поддерживает WiFi-роуминг вообще. Функция, которая выполняет эту задачу, называется WoWLAN (Wake on Wireless LAN) и проверяет, поддерживает ли ее ПК, выполняет небольшую модификацию реестра и затем проверяет параметры сетевого интерфейса в диспетчере устройств.
Пошаговые инструкции о том, как выполнить такой тест.
В этом случае решение дистанционного подключения к компьютеру состоит в том, чтобы подключить ПК к маршрутизатору с помощью кабеля интернет и попытаться использовать функцию LAN или, в конце концов, оставить компьютер включённым, так что позже можно добраться до него, используя специальные инструменты.
Еще одно замечание — не все решения, позволяющие доступу к компьютеру работать с функциями LAN или WoWLAN, подходят. В некоторых случаях — например, при использовании функции удаленного рабочего стола в Windows, ПК, с которым пользователь подключается, должен быть полностью запущен. Кроме того, следует помнить, что если активируемый компьютер является ноутбуком, он должен быть постоянно подключён к источнику питания. Если единственным источником питания для ноутбука является встроенная батарея, функция LAN может не работать, и ее нужно открыть без проблем.
Дистанционное включение ПК
Поскольку известно, что удалённый запуск компьютера через интерфейс WiFi работает только в нескольких случаях, рекомендуется использовать протестированное устройство для людей, которые хотят использовать механизм удалённого запуска компьютера и механизм LAN, работающий на каждом компьютере. Важно знать, как использовать эту функцию и избежать возможных ловушек.
Прежде всего для работы LAN компьютер, который нужно бесплатно удалённо включить, должен быть подключён к маршрутизатору домашней сети по кабелю. Прежде чем приступить к следующим шагам, следует подключить ПК к маршрутизатору с помощью кабеля, он имеет характерный штекер (тип RJ-45). Установка несложная.
Если компьютер был предварительно подключен к домашней сети через беспроводной интерфейс, после подключения к проводной сети его можно отключить от сети WiFi, доступ к интернету и другие устройства в домашней сети будут по-прежнему предоставляться кабелем.
- Для того чтобы компьютер реагировал на удалённо отправленный магический пакет, функция LAN должна быть включена в BIOS ПК.
- После запуска ПК входят в конфигурационную программу BIOS (с помощью клавиши Delete или F2).
- Следующим шагом будет найти параметр, отвечающий за функцию Wake on LAN. Как только определили соответствующий параметр, функция Wake on LAN включена.
Конфигурация с самой Windows
После активации функции Wake on LAN в BIOS компьютера стоит проверить и, возможно, изменить настройки сетевого адаптера для компьютера, который будет разбужен. Операционная система должна установить сетевую карту в режиме прослушивания и дождаться пакета при пробуждении.
Важная информация: если компьютер, который нужно удалённо запускать под Windows 8 / 8.1, то требуется деактивировать функцию гибридного запуска, что включена по умолчанию, благодаря чему компьютеры под управлением Windows 8 / 8.1 запускаются заметно быстрее по сравнению с машинами под управлением Windows 7. К сожалению, гибридный запуск предотвращает использование функции Wake on LAN.
Запуск через интернет
Можно ли удалённо включить компьютер, подключённый к совершенно другой сети в другом месте? Да, но требуется ещё несколько шагов. Прежде всего, IP-адрес ПК, полученный в результате выдачи команды ipconfig / all с так называемым локальным адресом (обычно 192.168.x.x). Он невидим в интернете, поэтому нельзя использовать его, когда подключены к другой сети, в отличие от той, где находится компьютер, к которому нужно получить доступ.
Для внешних служб (из интернета) каждое оборудование, подключённое к домашней компьютерной сети, отображается на внешний адрес, назначенный маршрутизатору оператором подключения к интернету. Чтобы иметь возможность удалённо (через интернет) включать ПК внутри домашней сети, то есть за маршрутизатором, нужно иметь не только внешний адрес сети, но также перенаправлять маршрутизатор для отправки пакета, отправленного с компьютера в мире, на правильное устройство в управляемый этим локальным сетевым маршрутизатором.
Примечание. Не каждое интернет-соединение, даже если оно видимо снаружи, по общедоступному IP-адресу (постоянному или переменному), позволяет установить соединение извне. Примером может служить доступ к интернету, предлагаемый операторами мобильной сети (например, с использованием технологии LTE).
По умолчанию эти типы ссылок не позволяют осуществлять полный доступ к сети извне. Операторы мобильной связи назначают бесплатные публичные IP-адреса клиентам, но доступ к ним извне частично блокируется, и многие службы (включая доступ) могут не работать в этом случае. Проблема вряд ли произойдет при установке с другими типами интернет-соединений, такими как xDSL (Neostrada), DOCSIS (интернет по кабелю), волоконно-оптические линии или радиолинии (но не сотовые).
Локальная сеть , ранее также известная как домашняя группа, является одним из самых простых способов обмена файлами между несколькими компьютерами, подключенными к одному маршрутизатору. Благодаря этой конфигурации все компьютеры в сети могут подключаться друг к другу, получать доступ к общим файлам, отправлять файлы на другие компьютеры и даже обмениваться с ними ресурсами, такими как принтеры. Локальная сеть также позволяет нам, например, получить доступ к серверу NAS или подключенному к нему сетевому жесткому диску.
Имеющий несколько компьютеров подключены к одному локальным сеть очень полезно и практично. Однако, в зависимости от сети, к которой мы подключены, и пользователей в ней, мы можем не быть заинтересованы в обмене нашими данными и ресурсами с другими (например, если мы находимся в общедоступной сети, а другие компьютеры неизвестны или ненадежны. ). Поэтому мы посмотрим, как мы можем настроить наш компьютер с Windows 10, чтобы сделать наш компьютер видимый или невидимый в локальной сети .
Опасности, связанные с видимостью в локальной сети
Хотя совместное использование файлов с другими пользователями, подключенными к той же локальной сети, может показаться полезным, удобным и безвредным, на самом деле, просто будучи видимым в сети мы рискуем , Первый из них заключается в том, что любой другой пользователь, подключенный к сети, сможет получить доступ к нашим файлам и ресурсам напрямую, без проблем. И в зависимости от того, что мы разделяем, это может быть опасно.
Во-вторых, есть вирусы, которые заражают другие компьютеры через локальную сеть. Если наш компьютер невидим, вредоносная программа не обнаружит его, и, следовательно, мы избежим заражения. Однако, если мы видим в локальной сети, этот вирус подключится к нашему ПК и через различные уязвимости (например, SMB, который привел к массовому Хочу плакать атаковать ), Так и будет заразить наш компьютер, даже не привлекая внимания антивируса. ,
Подключить и настроить локальную сеть
Нам не нужно делать ничего особенного, чтобы подключить их к локальной сети. Достаточно установить Windows на ПК и подключиться к Интернету с действующим IP-адресом. Ничего больше. Конечно, в целях безопасности, прежде чем мы сможем подключиться к другим компьютерам, а другие смогут подключиться к нашему, в первый раз нам нужно будет дать разрешение операционной системе.
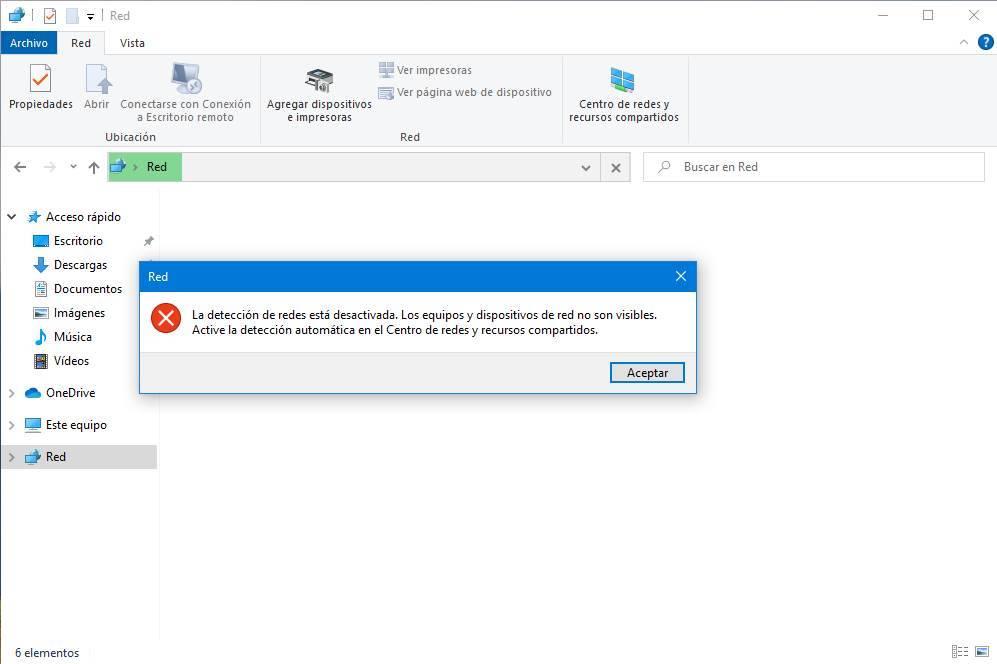
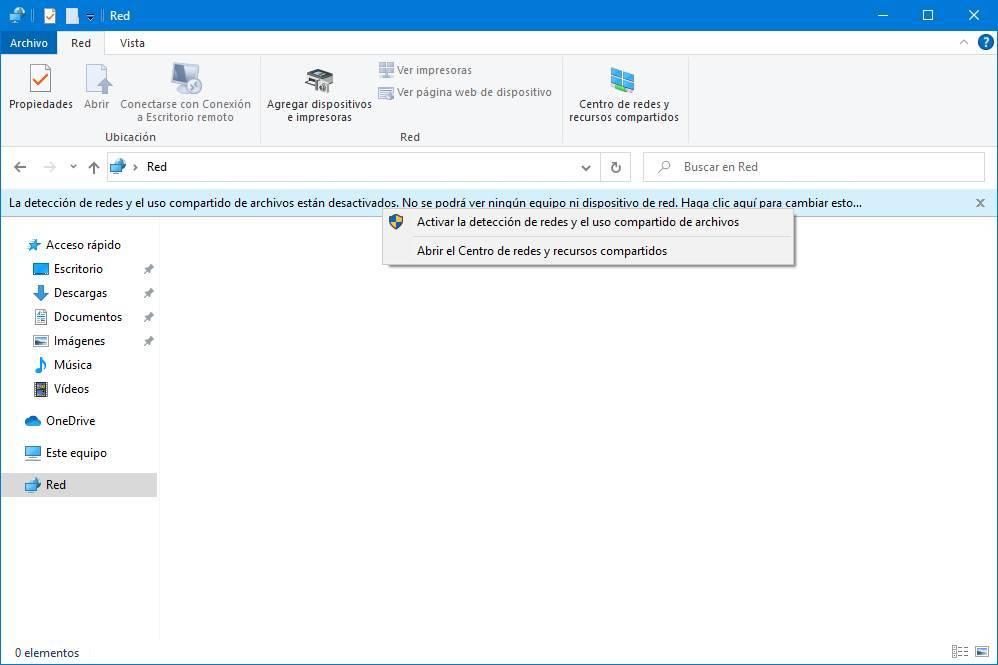
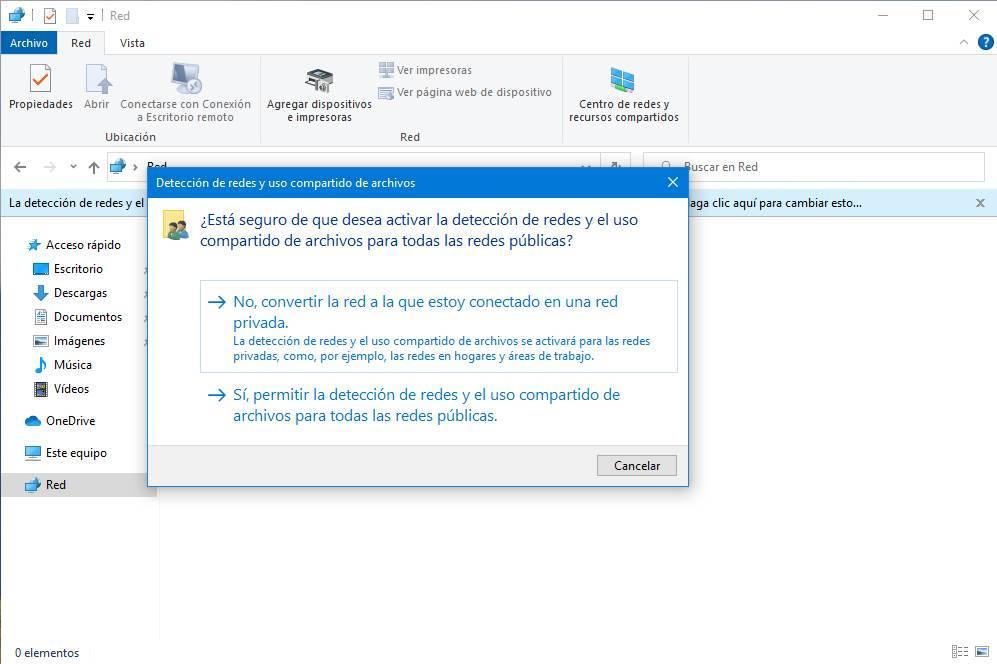
Мы должны выбрать первую. Если мы проверим второй, мы можем поставить под угрозу наш компьютер, поскольку он всегда будет появляться, когда исследование сетей , После выбора этой опции мы сможем увидеть другие компьютеры, подключенные к той же сети, и которые ранее выполнили этот процесс.
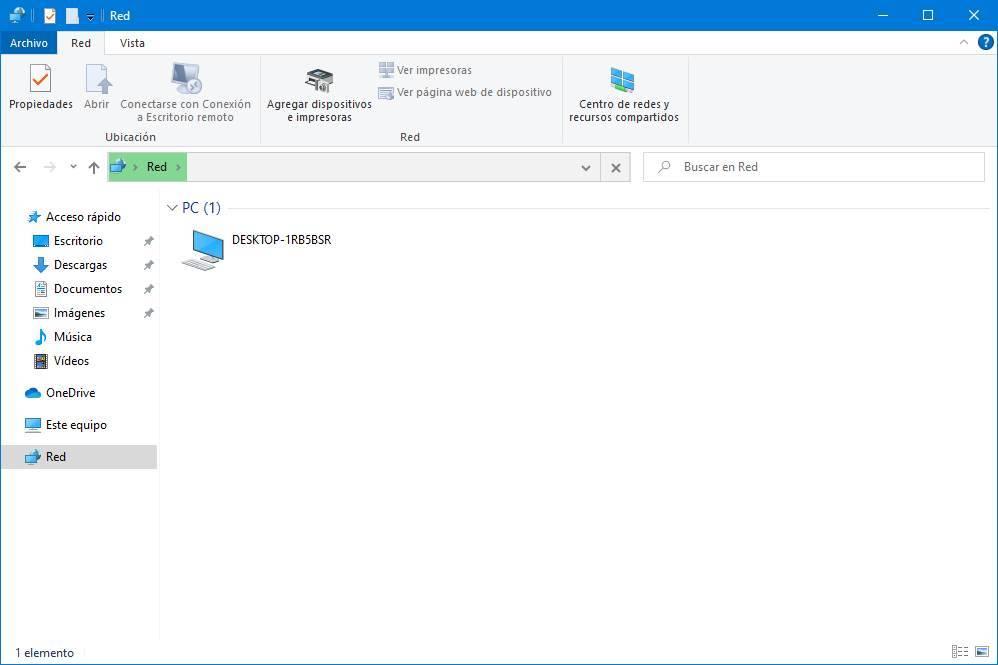
Как сделать ПК видимым или невидимым в локальной сети
Есть два способа сделать наш компьютер видимым или невидимым в локальной сети, но оба используют одну и ту же концепцию: изменить настройки между публичной и частной сетью. Мы рассмотрим оба случая: первый показывает, как быстро перейти из частной сети в публичную, а второй - как сделать себя невидимыми в локальной сети как из частной, так и из публичной сети.
Изменение типа сети
Windows 10 брандмауэр позволяет нам быстро настроить безопасность ПК в зависимости от того, подключены ли мы к публичной или частной сети. Как мы указали на предыдущем шаге, мы должны разрешать совместное использование только в частных сетях. Следовательно, если мы изменим настройки брандмауэра и настроим наш компьютер так, как если бы он был в публичной сети, то мы исчезнем из сети.
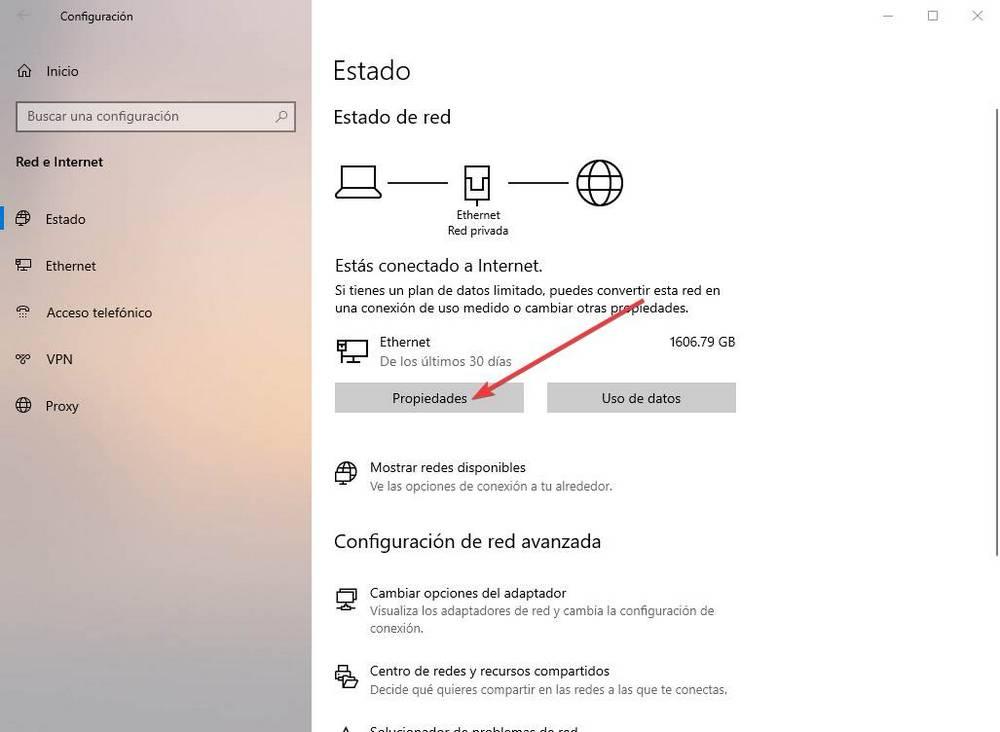
Теперь мы можем увидеть серию опций, связанных с конфигурацией нашей сети. Нас интересует раздел " Сетевой профиль «. Здесь мы сможем выбрать, находимся ли мы в публичной сети или в частной. Если мы перейдем из частной сети в публичную, мы автоматически перестанем появляться в локальной сети.
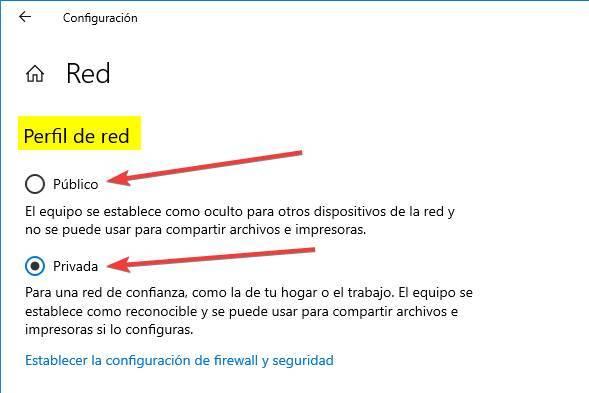
Изменить параметры общего доступа для локальной сети
Чтобы настроить его, нам нужно открыть панель управления Windows 10 и перейти к Раздел Сеть и Интернет> Центр управления сетями и общим доступом> Расширенные настройки общего доступа .
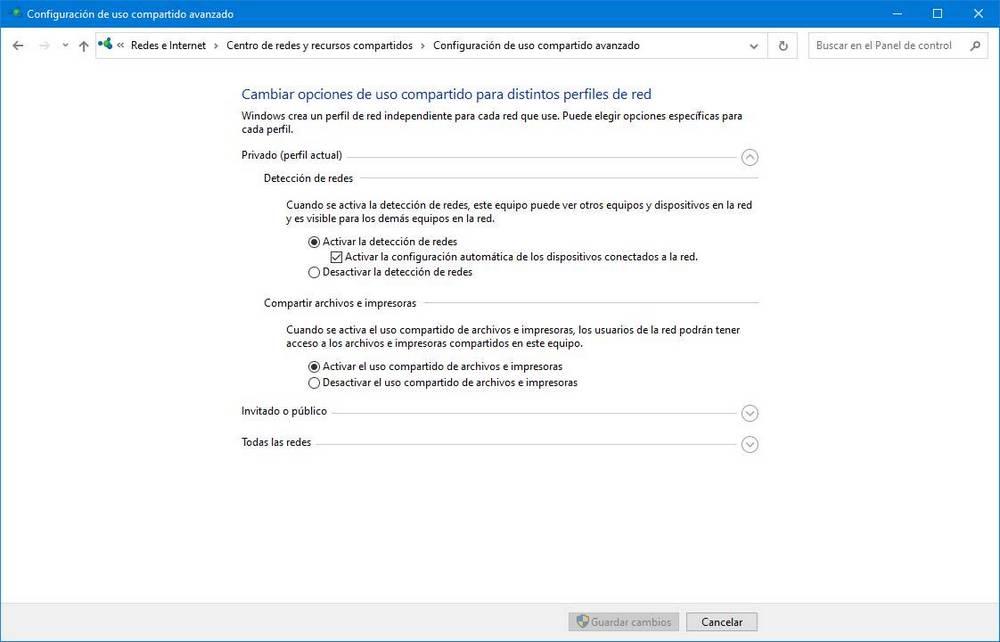
Здесь мы сможем настроить поведение нашего ПК, когда он подключен к что такое варган? сети и частные сети , Прежде всего, мы сможем выбрать, хотим ли мы, чтобы наш компьютер видел все другие ПК, подключенные к сети, и чтобы они его видели. А во-вторых, если мы хотим, чтобы ПК мог использовать файлы, принтеры и делиться своими ресурсами в локальной сети , Мы можем настроить это индивидуально для общедоступных и частных сетей.
Кроме того, у нас также будет общая конфигурация для всех сетей.
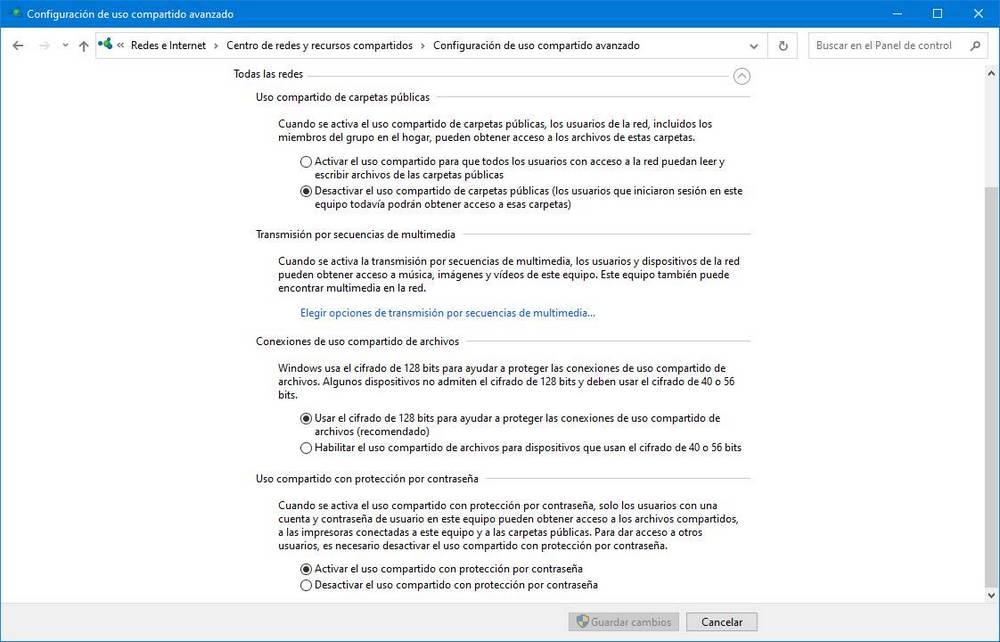
В этом разделе мы можем выбрать поведение общих папок ПК, настроить передачу мультимедийного контента в локальной сети через протоколы, такие как DLNA , настройте использование шифрования данных, и если мы хотим, чтобы файлы открывались по паролю.
Благодаря этим простым настройкам мы сможем гораздо лучше контролировать, кто может или не может видеть наше оборудование в сети и подключаться к нему.
Читайте также:


