Как сделать компьютер безопасным
Соавтор(ы): Luigi Oppido. Луиджи Оппидо — владелец и техник компании по ремонту компьютеров Pleasure Point Computers в Санта-Круз, Калифорния. Имеет более 25 лет опыта в ремонте компьютеров, обновлении, восстановлении данных и удалении вирусов. Также более двух лет ведет радиопередачу Computer Man Show! на KSCO в Центральной Калифорнии.
Интернет является важной частью жизни многих людей. Некоторые из нас пользуются интернетом в течение всего дня. Однако с постоянным использованием интернета связан риск заражения оборудования вирусами и вредоносными программами. Все это может приводить к потере данных и краже личных данных. Каждый пользователь интернета должен знать, как можно предотвратить заражение вирусом, а также уметь узнавать признаки заражения. В этой статье вы найдете информацию, которая позволит вам пользоваться интернетом безопасно. Вооружившись знаниями о предотвращении заражения и распространения вирусов, вы сделаете интернет безопаснее как для себя, так и для всех людей, с которыми вы там общаетесь.

- Научитесь проверять и устанавливать обновления на Windows 10 либо на Mac OS.


Техник по ремонту компьютеров
Луиджи Оппидо — владелец и техник компании по ремонту компьютеров Pleasure Point Computers в Санта-Круз, Калифорния. Имеет более 25 лет опыта в ремонте компьютеров, обновлении, восстановлении данных и удалении вирусов. Также более двух лет ведет радиопередачу Computer Man Show! на KSCO в Центральной Калифорнии.
Наш эксперт согласен с этим. Лучшую защиту в настоящий момент дают расширения в браузере, например, AdBlock.

Делайте резервные копии и храните их в удаленном месте. Это может быть облако или удаленный жесткий диск в сети. Если вы будете хранить все свои файлы в интернете, вероятность заражения их вирусом будет ниже. Не делайте копии на внешние жесткие диски, поскольку так вирус сможет их повредить.

Безопасность компьютера – вопрос, который наверняка хотя бы раз интересовал каждого. Но не каждый умеет своевременно и грамотно защитить свою технику. Потому этот вопрос заслуживает более детального рассмотрения.
Обновление Виндовс
Стандартный сценарий по обновлениям игнорировать специалисты не рекомендуют. Вместе с конкретными апдейтами чаще всего появляются компоненты, способствующие совершенствованию системы безопасности.
Этот процесс затрагивает и приложения, которыми мы пользуемся чаще всего. Такое решение увеличивает устойчивость к вредоносным файлам. Включить безопасность Windows просто.
Главное – следить за всеми компонентами ПО, установленными на компьютере. Разработчики, прежде всего, заботятся именно о системе безопасности, где и исправляют большую часть ошибок.
Эта проблема особенно актуальна для браузеров и торрентов, загружающих посторонние файлы. Мастер Программ – один из незаменимых помощников в поиске обновлений.
Шифрование данных BitLocker

Сначала щёлкаем правой кнопкой мышки по файлу или папке. Выбираем вкладку со Свойствами, идём в Общие, в раздел Дополнительно. Там появится опция, позволяющая шифровать данные, включить безопасность Windows.
BitLocker найти ещё проще, достаточно ввести название утилиты в командной строке. Она позволяет шифровать как отдельные данные, так и целые жёсткие диски.
Шифрование проводится несколькими способами:
- Protected Folder.
- IObit.
- Folder Lock.
- TrueCrypt.
Эти программы помогают защитить данные даже во время хакерских атак.
Учётные записи пользователей

В любой версии Windows легко сменить тип учётной записи, которая была создана ранее. Это позволяет расширить права пользователя, либо их сократить. Обычная запись может стать административной, доступно и преобразование в обратном порядке.
Нам сначала надо зайти в центр управления учётными записями.

Перед нами появится окно, где и можно легко работать с учётными записями.
Создание второго администратора

Если есть только одна учётная запись, понижение прав до обычного уровня недопустимо без сложных шагов. Система требует наличия хотя бы одного администратора. Потому создаём новый профиль, привязывая к нему административные права. Параметры безопасности требуют дополнительной настройки.
Переходим к меню с контекстом, выбираем нового пользователя. Далее потребуется указать пароль и имя. Галочкой отмечаем строчку с надписью, где сообщается о неограниченном сроке действия пароля. Нажимаем кнопку, создающую новый вариант.
Обычные пользовательские права, по умолчанию, даются любой сгенерированной учётной записи. В свойствах находим вкладку членства в группах, потом нажимаем на добавление — такой путь надо пройти для предоставления расширенных возможностей.
Ограничение прав основного пользователя

Задачу можно решить примерно теми же действиями, что уже были описаны выше. Только надо урезать права старой учётной административной записи. Достаточно удалить профиль из соответствующей группы. Перезагрузка компьютера позволит изменениям окончательно вступить в силу.
Сохраняются сведения по всем программам и настройкам. Но права пользователей остаются ограниченными. Для новых изменений требуется новая учётная запись с администраторскими правами.
Как присвоить права заново?

Изменение системных настроек невозможно для рядовых пользователей. Значок сине-жёлтого цвета – сигнализатор для Windows 7. Он обозначает, что для доступа к каким пунктам меню нужны права администратора. При ограничении в правах нельзя решать даже некоторые из повседневных задач. Это касается установки драйверов, к примеру.
Не обязательно снижать безопасность Windows для расширения своих прав. Можно тонко настраивать возможности для разных групп пользователей, пользуясь специальными инструментами. Чтобы найти раздел, придётся пройти такой путь:

Например, другим пользователям можно разрешать подключать сторонние устройства и проводить дефрагментацию жёстких дисков.
Система безопасности Windows
User Account Control – утилита для переходов между административными и простыми пользовательскими правами. Выход версии Windows Vista сопровождался добавлением этого компонента к другим.
Он необходим для того, чтобы вредоносные компоненты не оказывали на систему влияния. И чтобы ошибки пользователя не имели слишком неприятных последствий.
Как работает этот инструмент? В его устройстве нет ничего сложного. При запуске программ, меняющих систему, не обойтись без подтверждения шагов, требующих административных прав. При их отсутствии работа в приложении прекращается.
Многие пользователи отключили функцию из-за частых запросов со стороны утилиты. Благодаря версии Windows 7 теперь можно выбирать, в каком режиме функционирует система. Достаточно пройти путь:
Начинаем с пуска и панели, ответственной за управление – идём к пользовательским учётным записям – начинаем менять параметры по контролю этих записей.
Зависимость безопасности от локальных дисков с содержимым
Файлы и папки, жёсткие и диски и разделы – безопасность обеспечивается для любых компонентов в системе Windows. Это особенно актуально, если требуется защита для особо важных файлов, в том числе, от случайного удаления.

Как работать с брандмауэром?

Стандартная версия этого инструмента появилась ещё в Windows XP. Но в последующих версиях компонент претерпел серьёзные изменения. Главное отличие – в том, что теперь он следит не только за исходящим, но и за входящим трафиком.
Есть два наиболее распространённых способа для настройки. Например, можно использовать мастера настройки программы. Есть ещё так называемый режим с повышенной безопасностью.
Последний вариант позволяет выбрать любые настройки для работы Брэндмауэра. Это касается, в том числе, выбора профиля и придания ему определённых свойств. Настраивать можно списки и программы, службы. Можно указать элементы, для которых работу в интернете блокировать не нужно. Доступен и просмотр статистики.
Настройки брандмауэра
Настройки можно найти в реестре. В котором есть папки со следующими разделами, увеличивающие безопасность вашего компьютера.
- С параметрами метода проверки подлинности по протоколу IPSec. Это методы по первой и второй фазам.
- Защита в быстром режиме с использованием протокола.
- Со сведениями о службах, для которых доступ к сети запретили. И об обмене ключами в основном протоколе.
- С параметрами строкового типа.
Заботимся о безопасности, работая в интернете
Именно Интернет остаётся одним из главных источников опасности для компьютера. Не только для новичков, но и для опытных пользователей. Слабым местом становится любой браузер, если пользоваться им без должных навыков. Потому одна из самых актуальных задач на сегодня для тех, кого волнует безопасность вашего компьютера– именно защита программного обеспечения от вредоносных компонентов, которые попадают через браузеры.
Удобный инструмент для расширения функциональности – так называемые расширения в браузерах. Но вредоносное ПО зачастую использует и эту форму для проникновения в чужие сети и компьютерные средства. Потому нужно контролировать расширения в браузере, чтобы защитить себя от этой угрозы. Благодаря контролю можно отключить все элементы расширений, установленные ранее.
Обеспечение безопасности требует серьёзного и комплексного подхода. Это уменьшит вероятность проникновения посторонних файлов, способных повредить операционную систему. Главное – не забывать о каждом инструменте. Рекомендуется установить и антивирусные комплексы.
Если Windows или macOS тормозит, зависает или выдаёт ошибки, проверьте её работу в безопасном режиме.
Сбои в ОС чаще всего происходят после неправильной настройки, установки недоработанных программ или заражения вирусами. Загрузка в безопасном режиме покажет, действительно ли дело в этих проблемах, и, если это так, поможет их устранить.
Как запустить безопасный режим в Windows
1. С помощью горячих клавиш
Для выхода из безопасного режима перезагрузите компьютер, и он запустится в обычном режиме.
2. Через конфигуратор системы
3. Через особые варианты загрузки
Для выхода из безопасного режима достаточно перезагрузить компьютер.
4. Через перезагрузку с клавишей Shift
Для выхода из безопасного режима просто перезагрузите компьютер.
Как запустить безопасный режим в macOS
1. С помощью клавиши Shift
Удерживайте клавишу Shift сразу после включения или перезапуска компьютера до тех пор, пока не увидите окно входа в систему.
Чтобы выйти из безопасного режима, просто перезагрузите Mac, не нажимая никаких дополнительных клавиш.
2. С помощью командной строки
Что делать дальше
В безопасном режиме вместе с системой загружается лишь стандартный набор служб, драйверов, настроек и программ. Если при этом всё работает нормально, значит, наверняка что-то не так со сторонними программами или недавно изменёнными параметрами ОС.
В таком случае нужно проверить компьютер антивирусом и удалить подозрительное ПО прямо в безопасном режиме. Если это не поможет, стоит задуматься о восстановлении Windows или macOS до нормального состояния.
Если проблемы с компьютером возникают и в безопасном режиме и ситуацию не изменяет даже восстановление ОС, скорее всего, что-то не так с аппаратной частью. Первым делом убедитесь, что комплектующие не перегреваются и при необходимости почистите компьютер. Если с температурой всё нормально, обратитесь в сервисный центр.
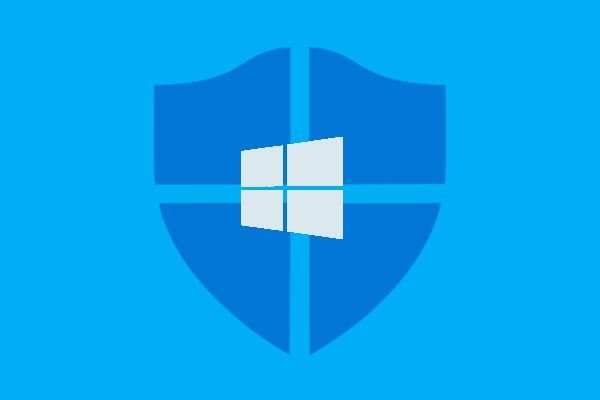
Быстрая навигация:
Это нормально, что ваш компьютер выйдет из строя из-за атаки хакеров. Взлом ставит пользователей компьютеров под угрозу. Таким образом, пользователи хотят знать, как предотвратить взлом компьютеров. Как правило, для предотвращения взлома компьютера вы можете использовать антихакерское программное обеспечение для защиты своего компьютера.
Итак, в следующем разделе мы покажем вам 10 лучших антихакерских программ для защиты вашего компьютера. Мы будем вводить их один за другим, и вы сможете использовать один из них для защиты своего компьютера.
10 лучших антихакерских программ
- Расширенная защита от угроз в Защитнике Windows.
- Причина Core Security.
- Расширенный набор инструментов для смягчения последствий.
- Malwarebytes Anti-Malware.
- Анти-хакер.
- Удаление троянских программ.
- McAfee Security Scan Plus.
- HitmanPro.
- SUPERAntiSpyware.
- Spybot Search & Destroy - Бесплатная версия.
1. Расширенная защита от угроз в Защитнике Windows
В первом мы покажем вам первое антихакерское программное обеспечение - Расширенная защита от угроз в Защитнике Windows . Advanced Threat Protection в Защитнике Windows разработан Microsoft. Advanced Threat Protection в Защитнике Windows - это унифицированная платформа для превентивной защиты, защиты от взлома, автоматического расследования и реагирования.
Защитник Windows доступен в Windows 10 Pro, Windows 10 Pro для образовательных учреждений, Windows 10 Enterprise и Windows 10 для образовательных учреждений.
Если на вашем компьютере есть какие-то угрозы, Advanced Threat Protection в Защитнике Windows найдет их и обработает их.
Итак, чтобы защитить свой компьютер, вы можете нажать Вот чтобы попробовать.
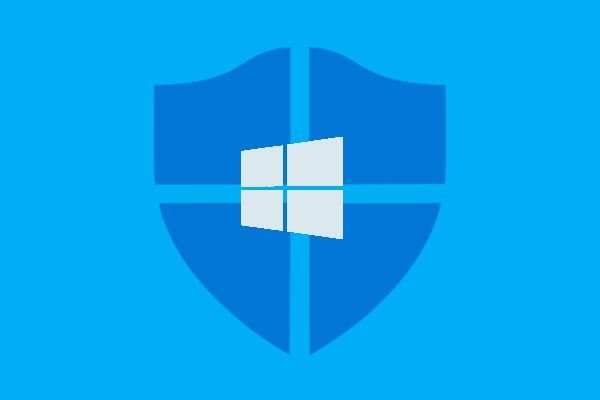
ATP в Защитнике Windows улучшает возможность защиты от угроз
ATP в Защитнике Windows улучшил свою способность защиты от угроз, чтобы обеспечить лучшую защиту компьютера и данных.
2. Причина безопасности ядра
Теперь мы покажем вам вторую антихакерскую программу Microsoft. Это основная причина безопасности. Reason Core Security - это ведущее на рынке антихакерское программное обеспечение, которое обеспечивает эффективный ответ на угрозы, исходящие от вредоносного, рекламного и шпионского ПО.
Лучшая особенность антихакерского программного обеспечения - Reason Core Security - это сканер безопасности Интернета вещей.
И есть некоторые другие функции этой бесплатной антихакерской программы - Reason Core Security.
- Reason Core Security работает тихо и скромно. Это не замедлит работу компьютера и не съест лишние ресурсы.
- Компьютер защищен от новейших угроз с помощью облачного сканирования.
- Reason Core Security также может защитить ваш веб-браузер от расширений рекламного ПО.
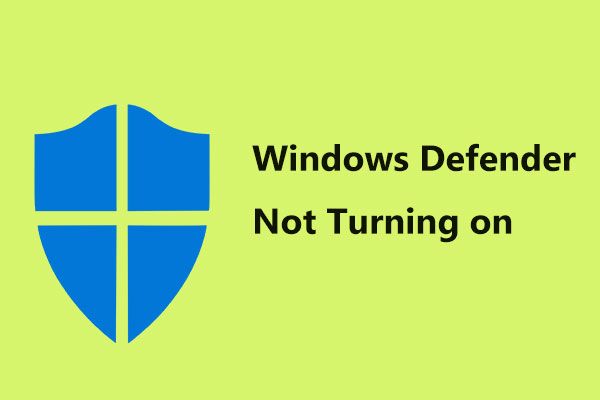
Кроме того, Reason Core Security проста в эксплуатации. Чтобы просканировать компьютер на наличие вирусов или угроз, просто нажмите кнопку Сканировать на правой панели, чтобы продолжить.
3. Расширенный набор инструментов для смягчения последствий
Здесь мы представим третье антихакерское программное обеспечение для Windows 10. Это Enhanced Mitigation Experience Toolkit. Набор инструментов Enhanced Mitigation Experience Toolkit - это утилита, помогающая предотвратить успешное использование уязвимостей в программном обеспечении.
Технология Enhanced Mitigation Experience Toolkit обеспечивает особую защиту и препятствия, так что автор эксплойта должен победить, чтобы использовать уязвимости программного обеспечения. Хотя эти технологии нельзя использовать, они по-прежнему работают, чтобы максимально усложнить эксплуатацию.
Основное преимущество Enhanced Mitigation Experience Toolkit заключается в том, что его можно использовать в качестве дополнительного уровня защиты от атак вредоносных программ, после брандмауэра и перед антивирусным ПО.
Следовательно, вы можете нажать Вот чтобы загрузить Enhanced Mitigation Experience Toolkit и установить его для защиты вашего компьютера.

4. Malwarebytes Anti-Malware
Malwarebytes Anti-Malware - это антихакерское программное обеспечение для компьютеров, работающих под управлением операционной системы Microsoft Windows и Apple OS X. Malwarebytes Anti-Malware может помочь пользователям находить и удалять вредоносные программы.
Кроме того, Malwarebytes Anti-Malware может восстанавливать поврежденные файлы и удалять руткиты. Программное обеспечение Microsoft для защиты от взлома - Malwarebytes Anti-Malware также может делать следующие вещи.
- Malwarebytes Anti-Malware может предотвращать доступ к известным вредоносным веб-страницам и с них.
- Malwarebytes Anti-Malware может автоматически обнаруживать вредоносное ПО в режиме реального времени.
- Скорость сканирования Malwarebytes Anti-Malware высока, поскольку он сканирует только активные угрозы.
- Malwarebytes Anti-Malware также позволяет настроить автоматическое сканирование.
- Он предотвращает завершение работы Malwarebytes вредоносным ПО или изменение его процесса.

Malwarebytes Anti-Malware доступен в бесплатных и платных версиях. Бесплатная версия Malwarebytes Anti-Malware требует от вас сканирования и удаления вредоносных программ вручную. Платные версии могут автоматически удалять вредоносное ПО.
Следовательно, вы можете получить программное обеспечение для защиты от взлома - Malwarebytes Anti-Malware с официального сайта.

Malwarebytes VS Avast: сравнение по пяти аспектам
Malwarebytes против Avast, что лучше для вас? В этом посте показаны некоторые различия между Avast и Malwarebytes.
5. Анти-хакерство
Бесплатное антихакерское программное обеспечение - Anti-Hacker имеет следующие особенности.
Итак, это антихакерское программное обеспечение способно защитить ваш компьютер. Вы можете скачать его в Интернете.
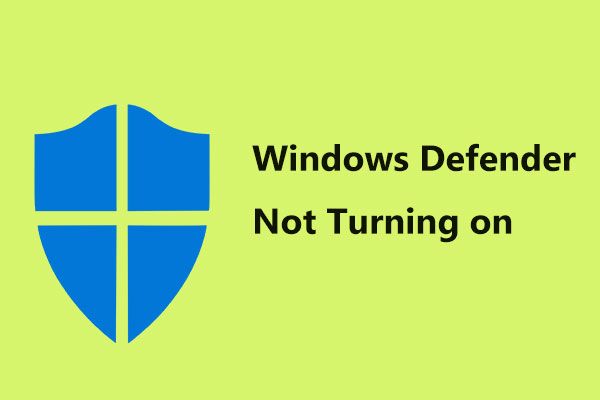
[Решено] Защитник Windows не включается в Windows 10/8/7
Обеспокоены тем, что Защитник Windows не включается? Вот полные решения для восстановления Защитника Windows в Windows 10/8/7 и лучший способ защиты ПК.
6. Средство для удаления троянских программ.
Поскольку мы представили 5 антихакерских программ в вышеупомянутой части. Теперь, в этом разделе, мы покажем вам шестую антихакерскую программу Microsoft. Это может быть Trojan Remover. Как следует из названия, это антихакерское программное обеспечение для Windows 10 предназначено для автоматического удаления вредоносных программ, включая троянов, червей, рекламное ПО, шпионское ПО и т. Д., С ПК, когда стандартное антивирусное программное обеспечение либо не может обнаружить вредоносное ПО, либо не может эффективно его устранить. .
Эта антихакерская программа Microsoft также может удалять вредоносные программы, скрытые с помощью руткит-технологий. Trojan Remover имеет и другие возможности.
- Trojan Remover отобразит всплывающее окно с предупреждением, показывающее расположение и имя файла, чтобы удалить ссылку на программу из системных файлов, если угроза обнаружена.
- Trojan Remover также позволяет сканировать отдельные файлы и директоры из проводника Windows.
Trojan Remover можно использовать бесплатно в течение 30 дней. Если вы хотите использовать расширенную версию, вам следует ее приобрести.

7. McAfee Security Scan Plus
Седьмая бесплатная программа для защиты от взлома - McAfee Security Scan Plus. McAfee Security Scan Plus - это бесплатный диагностический инструмент, который позволяет вам проверять ваш компьютер на наличие последних версий, чтобы защитить ваш компьютер в режиме реального времени.
McAfee Security Scan Plus может сканировать такие угрозы, как трояны, вредоносные программы и нежелательные программы, запущенные на вашем компьютере. Он также может сканировать браузер на предмет подозрительной активности.
McAfee Security Scan Plus также имеет другие функции.
- Он устанавливается и обновляется в фоновом режиме и не влияет на производительность.
- Это позволяет вам часто настраивать сканирование.
Следовательно, вы можете получить McAfee Security Scan Plus с официального сайта. Вы можете использовать пробную версию бесплатно в течение 30 дней.
8. HitmanPro
Восьмая антихакерская программа - HitmanPro. Это портативная программа для защиты от вредоносных программ, которая предназначена для обнаружения и удаления вредоносных файлов и записей реестра, связанных с руткитами, троянами, вирусами, червями, шпионским ПО, рекламным ПО, мошенническими антивирусными программами, программами-вымогателями и другими вредоносными программами, заражающими компьютеры. HitmanPro может работать с другими антивирусными программами без каких-либо конфликтов.
HitmanPro не полагается на сигнатуры вирусов, но он собирает полезные сведения и исследует собранную информацию, чтобы определить, какие файлы действуют и выглядят как вредоносные.
Программное обеспечение для защиты от взлома - HitmanPro также имеет некоторые другие функции, такие как:
- Это сканер вредоносных программ по запросу без сигнатур размером всего 10 МБ, который не требует установки.
- HitmanPro можно запустить прямо с USB-накопителя, CD / DVD или сетевого хранилища.
- HitmanPro имеет высокую скорость сканирования.
- HitmanPro может удалять постоянные угрозы из работающей операционной системы.
Он также включал бесплатную и платную версии. Вы можете использовать его бесплатно в течение 30 дней. Следовательно, вы можете получить антихакерское программное обеспечение с его официального сайта.

9. SUPERAntiSpyware
Программное обеспечение для защиты от взлома - это SUPERAntiSpyware. Это также мощный инструмент, который можно использовать для обнаружения и удаления шпионского ПО, троянов, мошеннического программного обеспечения безопасности, компьютерных червей, руткитов и других файлов, которые могут создать угрозу для вашего компьютера.
Система восстановления этого SUPERAntiSpyware может быстро отключить вредоносную программу. Таким образом, его также можно использовать для защиты вашего компьютера и предотвращения вирусных атак.

Вы также можете получить это антихакерское программное обеспечение на официальном сайте.
10. Spybot Search & Destroy - Бесплатная версия
Теперь мы покажем вам последнюю бесплатную антихакерскую программу. Это Spybot Search & Destroy - бесплатная версия. Это антихакерское программное обеспечение сканировать жесткий диск и оперативная память для вредоносных программ.
Вы можете скачать Spybot Search & Destroy - Free Edition с официального сайта.
Читайте также:


