Как сделать игру на айфон на весь экран
КАК РАСТЯНУТЬ ЭКРАН в STANDOFF 2 | КАК СДЕЛАТЬ ЭКРАН 4 на 3 в STANDOFF 2
В этом видео я вас научу делать растянутый экран в standoff 2.
Приложение "Screen — Multi Window Manager":
Как Растянуть Экран 4:3 В Стандофф 2 Без Пикселей?
Видео Как растянуть экран 4:3 в стандофф 2 без пикселей? загружено 20.08.2020 13:53 пользователем l1ttlz ✓, продолжительность 06:37.
Добавить временную метку
Включение данной опции позволит добавить к ссылке время начала воспроизведения видео, где H:M:S — часы:минуты:секунды
Фото обложки и кадры из видео
Как Растянуть Экран 4:3 В Стандофф 2 Без Пикселей?, L1Ttlz ✓
Подписывайтесь на наш Telegram канал! @thewikihow открыть Мониторим видео тренды 24/7
КАК РАСТЯНУТЬ ЭКРАН В СТАНДОФФ 2 | КАК СДЕЛАТЬ РАЗРЕШЕНИЕ 4:3 В STANDOFF 2 | РАСТЯНУЛ ЭКРАН
Привет бро! Киптэйн как обычно у микрофона и ты смотришь моё видео по standoff 2! На моём канале ты увидишь много интересного про стандофф 2 на такие темы как: standoff 2 обновление, трейд в стандофф 2, standoff 2 highlights, standoff 2 fragmovie, standoff 2 промокод и много другого! Подписывайся и будь в числе лучших подписчиков
Видео КАК РАСТЯНУТЬ ЭКРАН В СТАНДОФФ 2 | КАК СДЕЛАТЬ РАЗРЕШЕНИЕ 4:3 В STANDOFF 2 | РАСТЯНУЛ ЭКРАН канала Kipteyn
Откройте любую веб-страницу в Safari на вашем iPhone или iPod touch, и наклонить устройство, чтобы изменить ориентацию на альбомную. Нажмите на маленькую иконку, в которой отображаются стрелки, указывающие в противоположных направлениях, находится в правом нижнем углу, чтобы войти в полноэкранный режим.
Как сделать фильм на весь экран на айфоне?
Как разделить экран на айфоне iOS 14?
Чтобы разделить ваш экран на iOS, вам нужно просто открыть второе приложение и свернуть его. После этого оно появится на Dock-панели в нижней части экрана. Откройте основное приложение. Теперь откройте основное приложение, то с которым вы желаете разделить экраны.
Как приближать на айфоне одним пальцем?
Коснитесь экрана iPhone. Это автоматически активирует настройку функции приближения камеры (zoom)". Не имеет значения, какую часть экрана iPhone вы трогаете. Двигайте одним пальцем по шкале зума "+" для увеличения изображения.
Как убрать большой экран на айфоне?
Как смотреть видео на весь экран айфон 11?
Как сделать так чтобы фильм был на весь экран?
- Получить доступ к этой команде можно через меню изображения Вид → Полный экран,
- или использовав клавишу быстрого доступа F11.
- В многооконном режиме её также можно запустить двойным щелчком по панели заголовка окна изображения.
Как расширить видео на айфоне?
Как разделить экран на 2 части на Iphone?
- Откройте программу.
- Смахните вверх от нижнего края экрана, чтобы открыть панель Dock.
- На панели Dock нажмите и удерживайте вторую программу, которую нужно открыть, затем перетащите ее за пределы панели в правую или левую часть экрана.
Как на IOS 14 сделать два окна?
Можно ли сделать два окна на айфоне?
Вы легко можете развернуть любое из двух окон браузера на весь экран, для этого просто перетяните разделительный ползунок к верхнему или нижнему краю экрана. После этого в правом нижнем углу интерфейса приложения появится специальная кнопка, которая вернет вас в режим разделения.
Как приближать во время съемки на айфоне?
Можно нажать и удерживать 1X или 2X, а затем проводить пальцем влево для увеличения картинки и вправо для уменьшения. iPhone 7 Plus позволяет приближать изображение в 10 раз. Тем не менее, стоит помнить, что после 2X – это уже не оптический зум, а цифровой, а значит, качество будет ухудшаться.
Как приближать видео одним пальцем?
Чтобы приблизить изображение в процессе записи видео для Instagram Рассказов, нужно просто провести пальцем вверх от кнопки записи, и, соответственно, чтобы отдалить изображение – провести пальцем вниз. Чтобы переключиться между фронтальной и основной камерами в процессе записи, нужно просто дважды коснуться экрана.
Как быстро приближать на айфоне?
iPhone – один из лучших игровых смартфонов в мире. У смартфонов Apple есть неоспоримые преимущества в игровой индустрии благодаря качественным составляющим, отличной системе и собственному процессору. Даже разработчики игр предпочитают iOS вместо Android для своих релизов. Вы могли заметить, что лучшие игры сначала выходят для iOS.

Хоть игры на iPhone и работают отлично, играть в них могут мешать звонки и уведомления. К счастью, эту проблему очень легко решить. На смартфонах Samsung, OnePlus и Xiaomi есть специальный игровой режим, блокирующий звонки, уведомления и т.п. К сожалению, у Apple такого режима нет. Вы можете быть в самом разгаре игры, когда весь экран занимает входящий вызов, который невозможно свернуть, не сбросив. Можно случайно нажать на входящее уведомление во время игры, и оно откроет совершенно другое приложение. Всего этого можно избежать.
Ниже мы расскажем, как сделать игровой процесс на iPhone удобнее.
1. Закройте ненужные фоновые приложения
Владельцы iPhone X и новее могут и не заметить разницы, но вот на моделях, как iPhone 7 и старше, фоновые приложения могут значительно замедлять работу игр.
Откройте переключатель приложений и смахните все ненужные приложения, которые могут работать в фоновом режиме. Для этого дважды нажмите кнопку Home, а затем проведите вверх по ненужным приложениям.

Стоит предупредить, что после принудительного закрытия приложения будут запускаться дольше. Кроме того, в приложениях, вроде Google Фото и OneDrive, из-за этого может быть остановлена фоновая загрузка медиа.
2. Отключите автоматическую загрузку
Большинство игр, как PUBG, Fortnite, Call of Duty и др., требуют постоянного подключения к интернету для хорошей работы. По умолчанию iOS обновляет установленные игры и приложения в фоновом режиме. Это функцию стоит отключить.
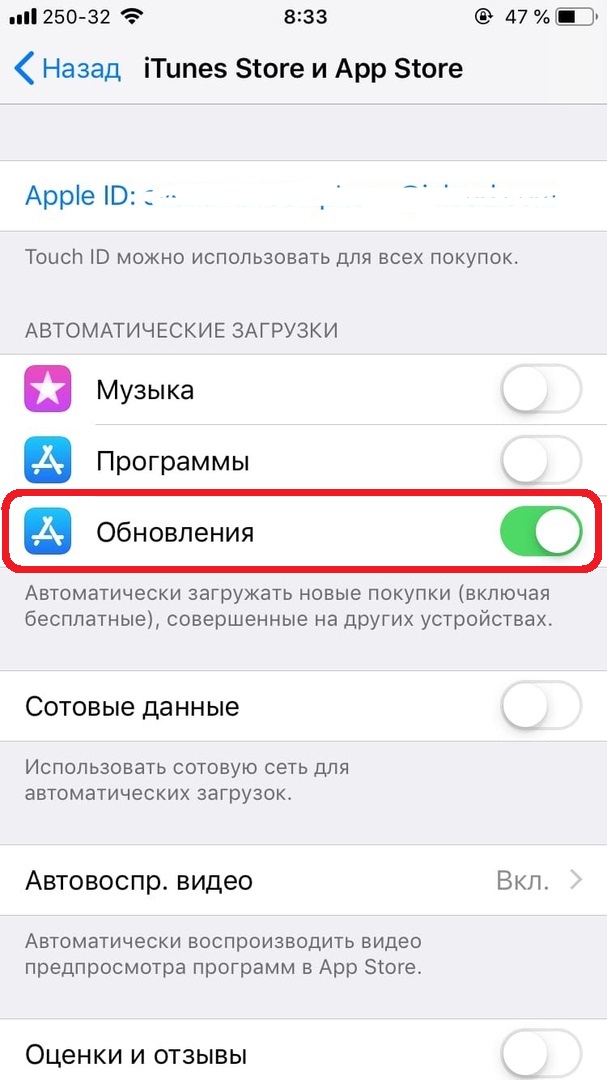
3. Запретите запрос оценок и отзывов
Вы могли замечать, что иногда игры запрашивают оценки и отзывы. Конечно, разработчикам важно знать мнение своих пользователей, но такие запросы могут надоедать. К счастью, вы можете их отключить.
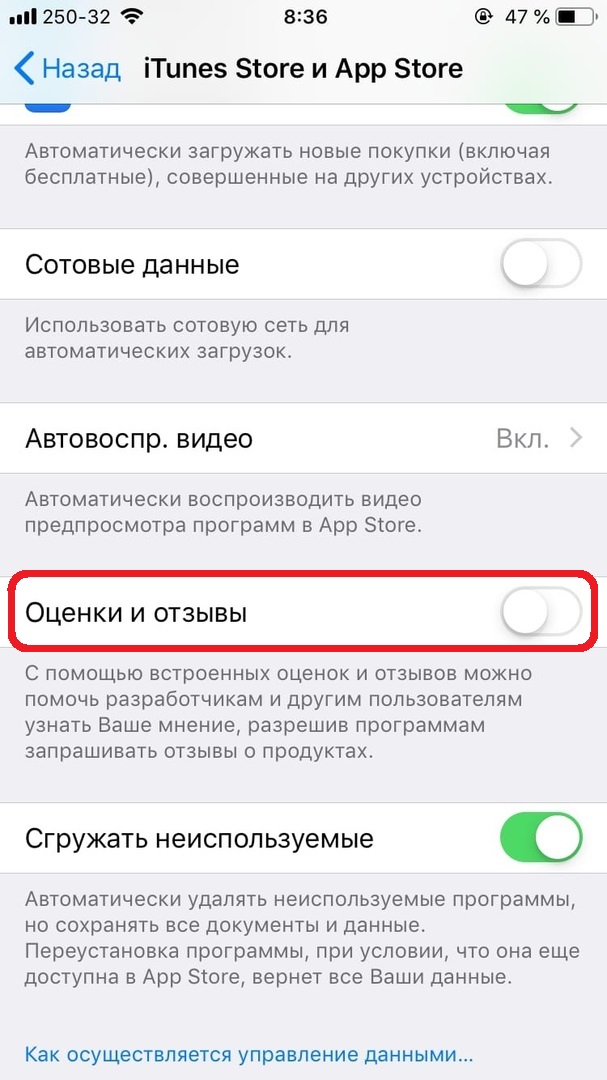
Откройте приложение Настройки, выберите свой Apple ID в самом верху > iTunes Store и App Store > и отключите опцию Оценки и отзывы. После этого вы не будете видеть надоедливые уведомления в любимых играх.
4. Автоматически включайте режим Не беспокоить и Bluetooth в играх
Есть одна небольшая хитрость, позволяющая автоматически включать режим Не беспокоить во время игр. Если вы играете в наушниках, то можно ещё и автоматически включать Bluetooth и увеличивать громкость с яркостью до максимума. Всё это можно сделать с помощью Команд Siri. Ниже мы расскажем, как именно.
Шаг 1: Откройте приложение Настройки и выберите секцию Не беспокоить.
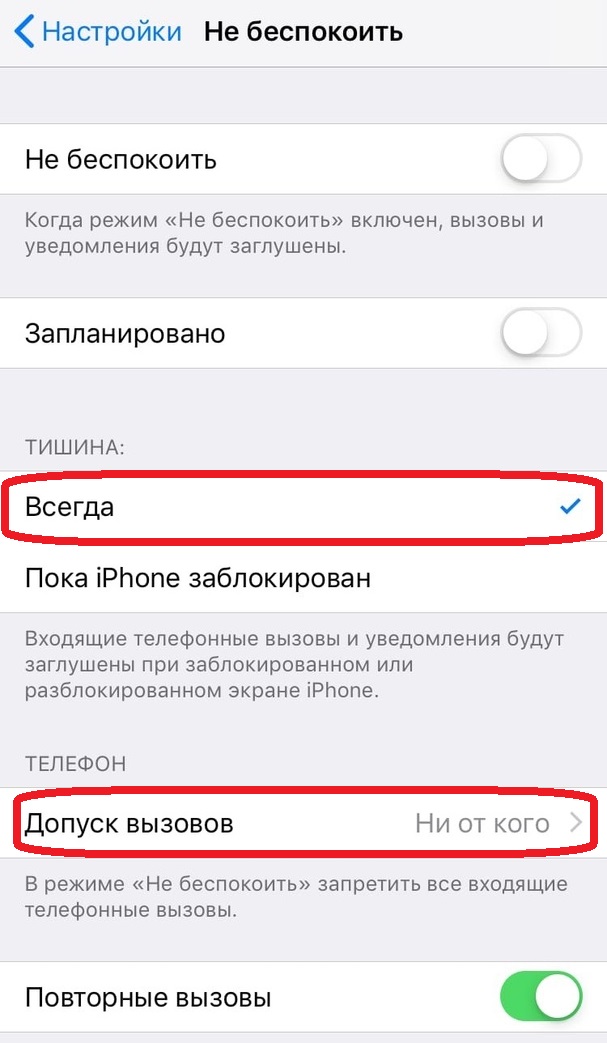
Шаг 3: Теперь откройте приложение Команды и выберите секцию Автоматизация.
Шаг 5: Здесь пролистайте вниз и выберите опцию Открыть приложение.

Шаг 6: На следующем экране выберите игры, для которых это будет актуально.

Шаг 7: Теперь нажмите Добавить действие и вбейте в поиске Не беспокоить. Добавьте найденное действие.


Шаг 9: Точно так же добавьте и настройте яркость.
Шаг 10: Теперь нажмите Далее, отключите опцию Спрашивать до запуска и нажмите Готово.

Вы только что создали автоматизацию команды Siri. Она будет автоматически включать режим Не беспокоить и Bluetooth, а также устанавливать выбранную яркость и громкость при запуске игр. Режим Не беспокоить будет блокировать входящие звонки и уведомления. Более того, его вы тоже можете настроить отдельно. При желании можно убрать настройки яркости и громкости через меню редактирования автоматизации.

К сожалению, при закрытии игр режим Не беспокоить не будет отключаться автоматически. также не будут возвращаться на прежний уровень громкость с яркостью. Это придётся делать вручную через пункт управления. Главное об этом не забывать.
5. Отключите Цент уведомлений и Пункт управления
Мы используем Гид-доступ, чтобы отключить Центр уведомлений и пункт управления. Гид-доступ закрепляет на iPhone одно приложение и позволяет вам выбирать, какие функции в нём будут доступны.
Шаг 1: Для начала откройте приложение Настройки на своём iPhone.
Шаг 2: Теперь выберите Универсальный доступ > Основные > Гид-доступ.
Шаг 3: Включите Гид-доступ. В секции Настройки код-пароля добавьте пароль для гид-доступа или используйте Face/Touch ID.

Шаг 4: Отключите опцию Повтор автоблокировки. Благодаря этому смартфон не будет автоматически блокироваться в режиме Гид-доступа.
Теперь откройте любую игру, в которую хотите поиграть. Для активации Гид-доступа трижды нажмите кнопку включения или кнопку Home, после чего его нужно настроить. В левом верхнем углу нажмите Параметры и отключите кнопку включения, а также кнопки громкости. Когда закончите, нажмите Готово.
Режим отключит жест возвращения на домашний экран, пункт управления, Центр уведомлений и даже кнопки громкости и включения, пока вы будете играть. Чтобы отключить Гид-доступ, ещё раз трижды нажмите кнопку включения или кнопку Home.
6. Уменьшите качество графики
При долгой игре ваш iPhone может нагреваться или быстро разряжаться. В играх, как PUBG, можно уменьшить частоту обновления кадров. Это особенно полезно в играх с онлайн-режимом, ведь уменьшение качества графики часто повышает производительность игр.

К примеру, в PUBG можно зайти в настройки графики и уменьшить частоту обновления кадров. Опция доступна и во многих других играх.
7. Установите лимит экранного времени на игры
Конечно, вы любите играть в игра на iPhone, но на это не стоит тратить слишком много времени.
В iOS 12 Apple добавила функцию Экранное время, которая позволяет устанавливать временные лимиты на использование разных приложений. Так что вы можете выделить определённое количество времени на игры в день и соблюдать ограничение.
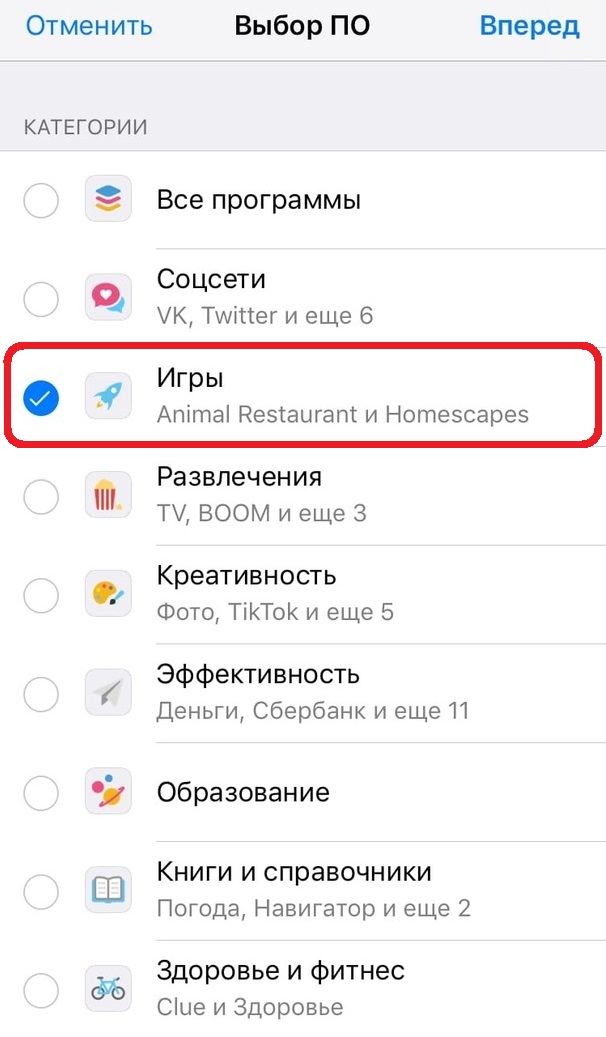
Зайдите в Настройки > Экранное время > Лимиты программ > Добавить лимит. Здесь выберите категорию Игры или же отметьте определённые игры вручную.
На этом всё. Используйте перечисленные выше советы, чтобы получать максимум удовольствия от игр на iPhone.
wikiHow работает по принципу вики, а это значит, что многие наши статьи написаны несколькими авторами. При создании этой статьи над ее редактированием и улучшением работали, в том числе анонимно, 20 человек(а).
Одна из самых выдающихся особенностей iOS устройства с сенсорным экраном – это возможность увеличения или уменьшения, например, карт, фотографий и веб-страниц. Процесс весьма прост: раздвиньте сложенные вместе большой и указательные пальцы, чтобы увеличить изображение, и сложите раздвинутые пальцы, чтобы уменьшить изображение. Также необходимо включить функцию масштабирования и знать, что можно увеличить или уменьшить.


Щелкните по экрану тремя пальцами, чтобы активировать режим специальных возможностей. Двойной щелчок приведет к простому увеличению изображения. Чтобы увеличить или уменьшить область экрана, разведите или сожмите два пальца. Щелкнув по экрану тремя пальцами, вы откроете меню параметров масштабирования.

Задайте размер масштабируемой области. Содержимое окна можно масштабировать, но другие области окна останутся неприкосновенными. Это аналогично использованию виртуальной лупы, которая увеличивает только определенную область экрана. Вы можете изменить размер области экрана, которую сможете масштабировать.


Отобразите или скройте контроллер. Контроллер используется для того, чтобы перемещать масштабируемую область экрана. Если контроллер скрыт, положите палец возле края сенсорного экрана, чтобы масштабируемая область двигалась в том направлении. В меню (открываемом щелчком по экрану тремя пальцами) есть ползунок, при помощи которого вы можете управлять увеличением в ручном режиме. [2] X Источник информации

Убедитесь, что вы используете приложение, в котором можно масштабировать изображение. Такими приложениями являются веб-браузеры, почтовые клиенты и приложения для просмотра фотографий. [3] X Источник информации Если вы не можете изменить масштаб изображения в конкретном приложении, то оно не поддерживает функцию масштабирования. В этом случае сделайте скриншот экрана и увеличьте этот скриншот.

Приготовьтесь увеличить фотографию или веб-страницу. Сожмите большой и указательный палец и положите их на экран устройства. [4] X Источник информации

Разведите пальцы. Обратите внимание, что чем быстрее вы разводите пальцы, тем быстрее увеличивается изображение на экране.

Для того, чтобы уменьшить увеличенное изображение, сдвиньте разведенные пальцы, не отрывая их от экрана.
Читайте также:


